Cách chỉnh sửa file PDF trực tuyến trên LightPDF
Ngoài những phần mềm chỉnh sửa file PDF, thì các dịch vụ chỉnh sửa PDF trực tuyến cũng được nhiều người sử dụng. Bạn không cần phải cài đặt, có thể sử dụng miễn phí với cách thực hiện đơn giản và có nhiều tính năng hỗ trợ.
LightPDF là dịch vụ chỉnh sửa file PDF trực tuyến, không cần tài khoản đăng ký. Chương trình sở hữu nhiều tính năng xử lý file PDF khác như convert Word sang PDF hoặc ngược lại, đặt mật khẩu file PDF, mở khóa file PDF, gộp file PDF,… Bài viết dưới đây sẽ hướng dẫn bạn đọc cách sử dụng công cụ LightPDF trực tuyến.
- Top 5 những phần mềm đọc file PDF chất lượng
- Hướng dẫn tạo một file PDF từ nhiều file ảnh trên Windows
- Cách chỉnh sửa file PDF bằng FormSwift trực tuyến
Hướng dẫn dùng LightPDF sửa PDF online
Chuyển đổi từ file PDF trên LightPDF
Người dùng truy cập vào link dưới đây để vào trang chủ của LightPDF.
- https://lightpdf.com/
Tại giao diện chính của công cụ người dùng sẽ nhìn thấy có rất nhiều tính năng chỉnh sửa file PDF khác nhau.
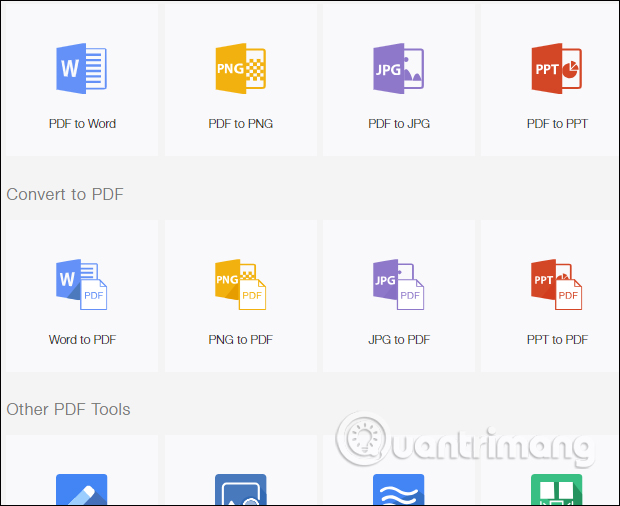
1. Chuyển PDF sang Word
Người dùng chỉ cần nhấn vào Choose file để tải file PDF lên giao diện.
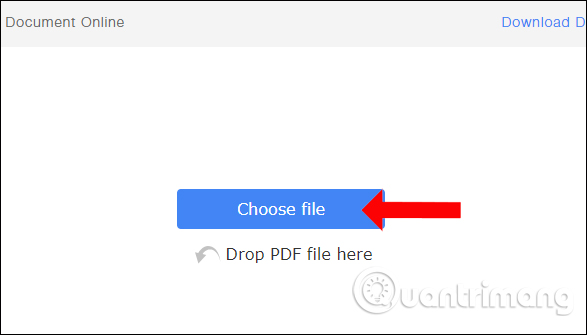
Chờ quá trình tải file thành công, ngay sau đó chúng ta sẽ thấy file Word sau khi chuyển. Nhấn biểu tượng download để tải file văn bản xuống. File sẽ được chuyển sang định dạng docx. Nếu muốn chuyển docx sang doc, người dùng có thể sử dụng thêm các công cụ convert khác, hoặc chuyển đổi ngay trên Word.
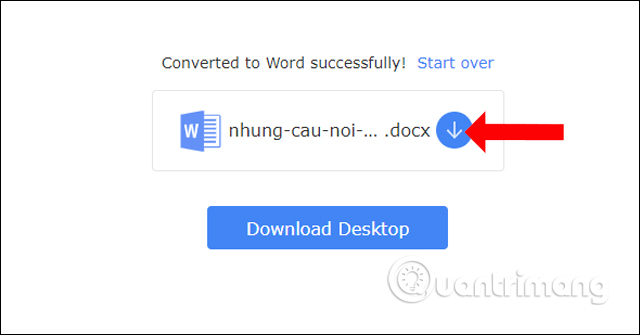
2. Chuyển PDF sang PNG
File PDF chuyển sang PNG sẽ được nén lại thành file zip. Quá trình chuyển đổi nhanh hoặc chậm phụ thuộc vào dung lượng cũng như số lượng trang PDF.
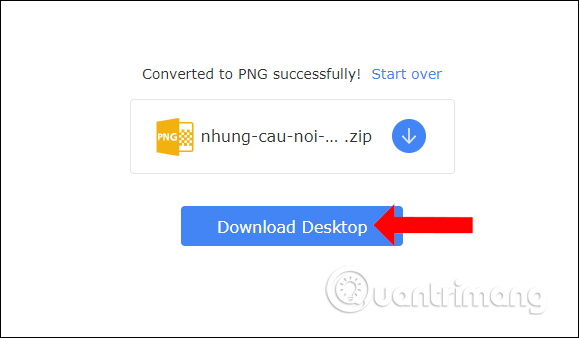
3. Chuyển PDF sang JPG
Quá trình chuyển đổi này cũng tương tự như trên. File JPG sẽ được nén thành file zip.
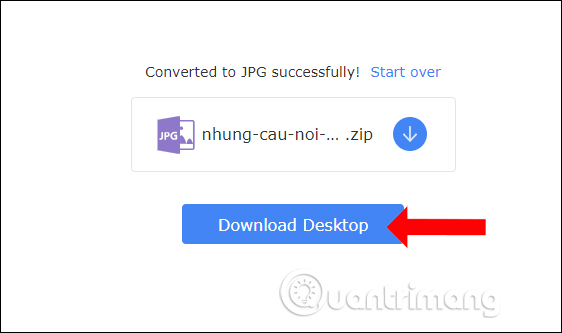
4. Chuyển đổi PDF sang PTT
Sau khi tải file PDF lên LightPDF và tiến hành chuyển đổi thành công, nhấn chọn biểu tượng download để tải file PTT.
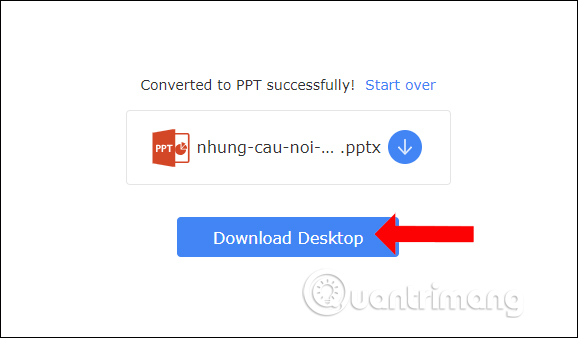
5. Chuyển PDF sang TXT
Cũng nhấn vào biểu tượng download để lưu file TXT sau khi chuyển đổi thành công từ PDF.
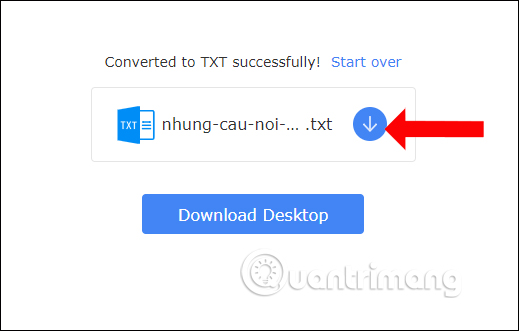
Chuyển đổi sang file PDF
1. Chuyển Word sang PDF
Nhấn Choose file để tải file Word lên sau đó chờ công cụ chuyển đổi sang file PDF. Khi file chuyển đổi thành công người dùng nhấn vào biểu tượng download.
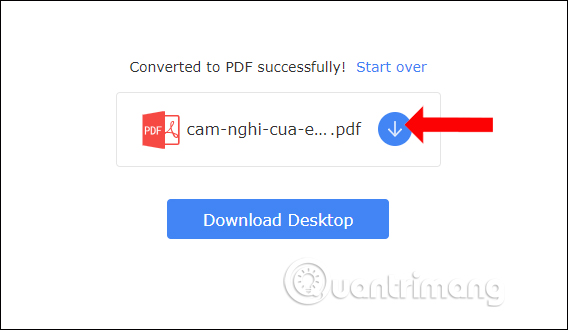
2. Chyển đổi từ Excel sang PDF
Sau khi chuyển đổi xong từ Excel sang PDF, người dùng nhấn vào biểu tượng download để tải file xuống.
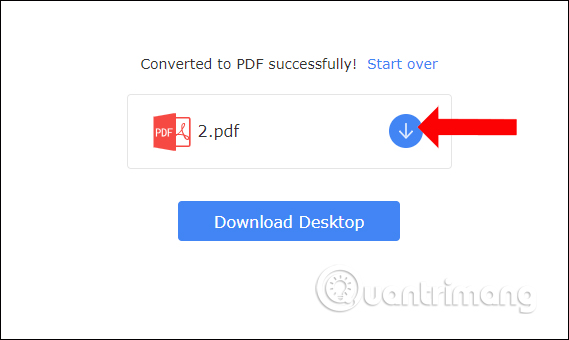
3. Chuyển đổi từ PowePoint sang PDF
Bạn tải file PowePoint với định dạng ppt, pptx lên LightPDF. Sau khi chuyển đổi xong nhấn biểu tượng download để tải file xuống.
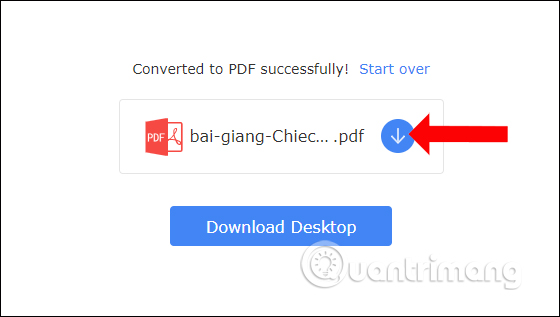
4. Chuyển đổi từ PNG sang PDF
Với định dạng ảnh PNG, người dùng có thể lựa chọn 1 hoặc nhiều ảnh để chuyển đổi sang PDF. Trước hết bạn nhấn Choose file để tải 1 ảnh PNG lên. Sau đó nhấn tiếp vào biểu tượng dấu cộng để tải tiếp các file ảnh khác. Công cụ không hỗ trợ tải nhiều ảnh lên cùng lúc.
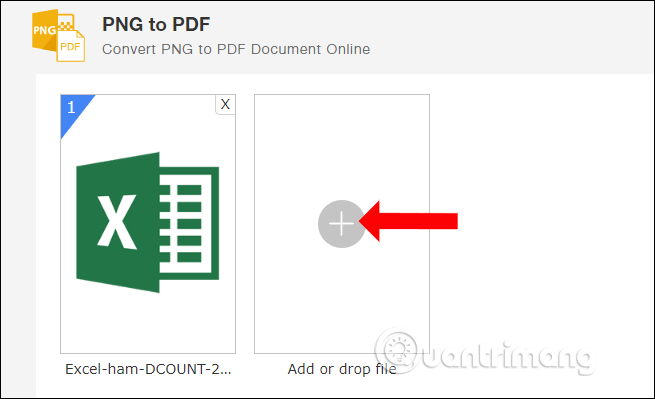
Tiếp đến người dùng thiết lập cho nội dung PDF gồm chất lượng, kích thước trang, chế độ hiển thị, canh lề rồi nhấn nút Convert.
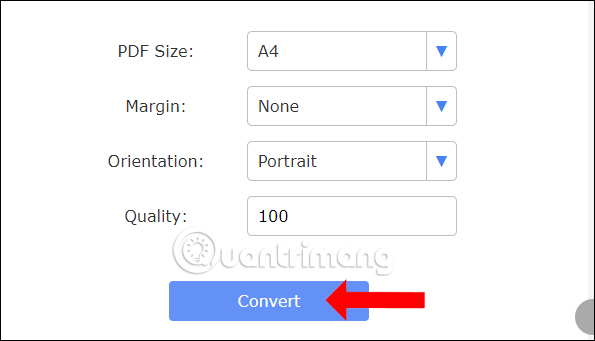
5. Chuyển JPG sang PDF
Đầu tiên bạn cũng tải ảnh JPG lên trang, chỉnh sửa thiết kế cho trang PDF rồi cũng nhấn nút Convert bên dưới để chuyển đổi.
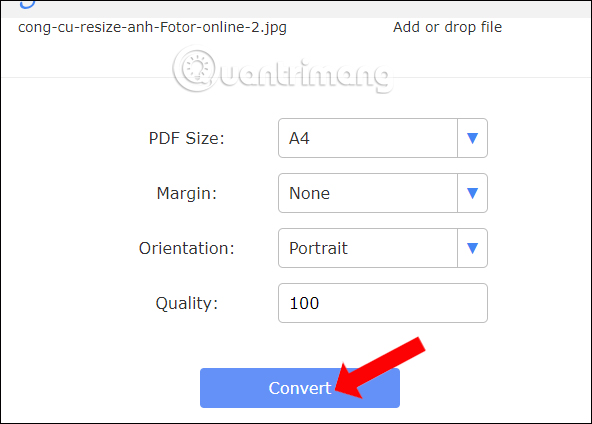
Công cụ chỉnh nội dung PDF
1. Chỉnh sửa file PDF (Edit PDF)
Sau khi tải file PDF lên LightPDF, bạn sẽ có những công cụ để chỉnh sửa nội dung như thêm hình vẽ, văn bản,… Các công cụ chỉnh sửa sẽ ở trên cùng giao diện.
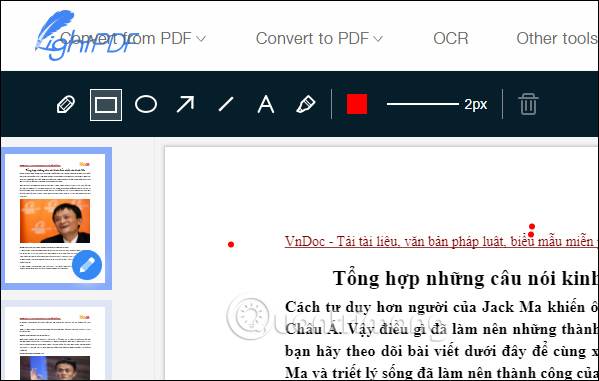
2. ORC
Tính năng này sẽ giúp trích xuất văn bản trong PDF, hình ảnh (PNG, JPG) lưu thành văn bản txt.
Do đang sử dụng bản LightPDF miễn phí nên chúng ta sẽ sử dụng trình chuyển đổi OCR Basic. Đầu tiên nhấn Choose file để tải file PDF lên. Chọn tiếp ngôn ngữ trong nội dung. Hiện tại công cụ chưa hỗ trợ tiếng Việt. Cuối cùng nhấn nút Convert bên dưới để đổi.
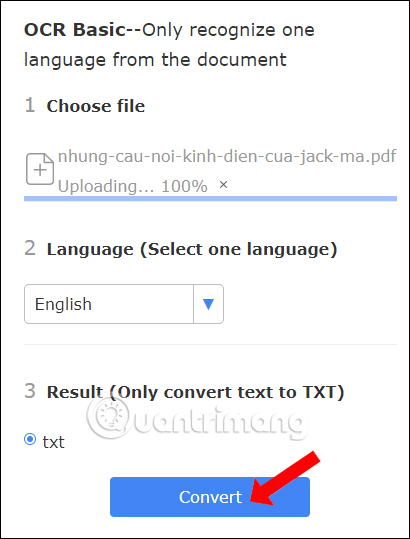
3. Gộp file PDF (Merge PDF)
Sau khi tải 1 file PDF lên giao diện, nhấn tiếp vào biểu tượng dấu cộng để tải tiếp những file khác.
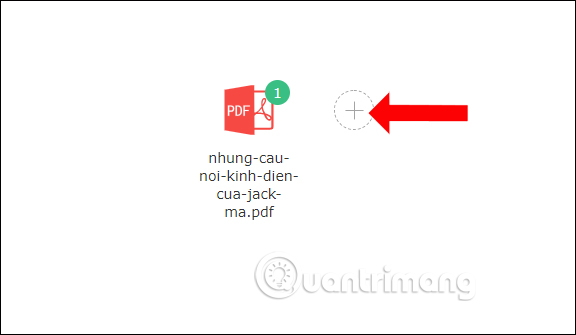
Tiếp đến nhấn vào nút Merge để nối các file lại với nhau. Bạn cần lưu ý thứ tự chọn liên quan đến vị trí hiển thị bên trong file nối, và bạn sẽ không được đổi lại thứ tự sau khi đã tải file lên. Chờ quá trình nối file hoàn thành là xong.
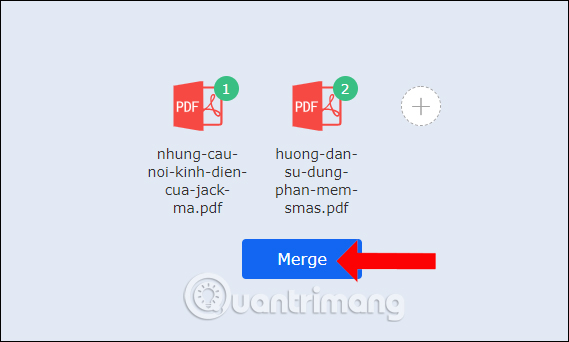
4. Tách file PDF (Split PDF)
Sau khi tải file PDF lên giao diện trang, người dùng sẽ được lựa chọn hình thức tách gồm:
- Extract every page into a PDF: Tách toàn bộ các trang trong PDF.
- Select pages to extract: Chỉ tách trang cụ thể. Bạn nhập số trang vào thanh bên dưới, nếu là trang liền thì đặt thêm dấu gạch ngang giữa các trang đó.
Cuối cùng nhấn nút Split PDF để tách file PDF
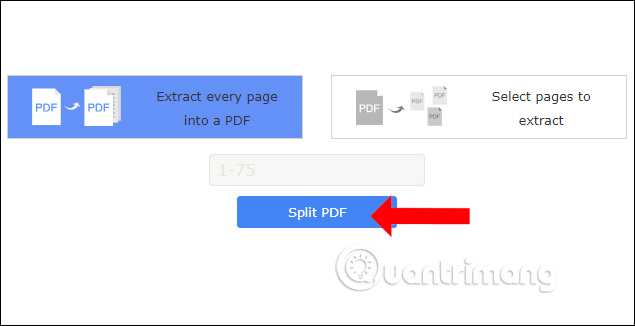
5. Tạo chữ ký trong file PDF (Sign PDF)
Trong nội dung chèn chữ ký vào file, nhấn vào biểu tượng chiếc bút lông rồi chọn Create Signature.
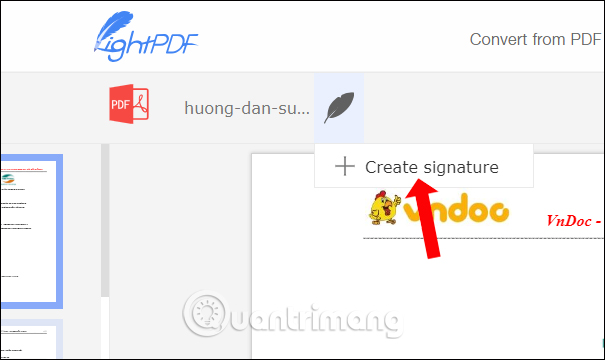
Tại đây bạn có thể lựa chọn hình thức chèn chữ ký vào nội dung.
- Draw signature: Chữ ký bằng vẽ hình.
- Upload image: Chữ ký bằng hình ảnh.
- Certificate: Chữ ký dạng chứng chỉ, chỉ có trên bản cài đặt.
Cuối cùng nhấn biểu tượng Save để lưu lại.
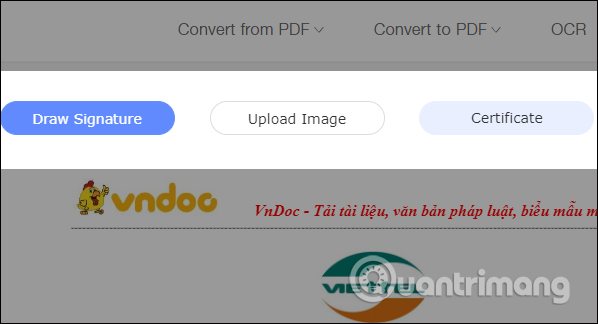
6. Chèn logo vào file PDF (Watermark PDF)
Trong giao diện nội dung file PDF, người dùng lựa chọn loại logo chèn vào nội dung, hình ảnh hoặc văn bản. Ở mỗi loại logo sẽ đều có thêm các tùy chỉnh khác nhau. Cuối cùng nhấn nút Add để thêm logo.
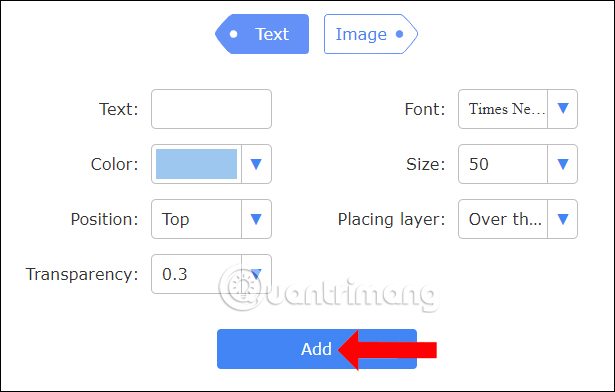
7. Xoay file PDF (Rotate PDF)
Trong giao diện xoay file PDF, người dùng có thể lựa chon xoay toàn bộ các trang PDF về cùng 1 hướng, nhấn chọn Right/Left để chọn chiều xoay.
Hoặc người dùng có thể chọn từng trang riêng lẻ rồi chọn biểu tượng chiều xoay mong muốn. Cuối cùng nhấn nút Apply để lưu lại.
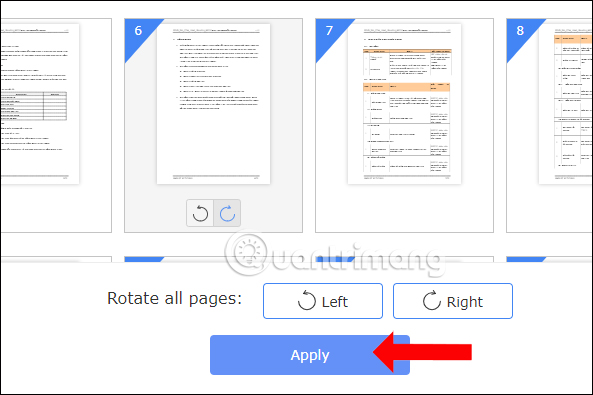
Trên đây là cách sử dụng LightPDF, dịch vụ chỉnh sửa file PDF trực tuyến. Hiện tại LightPDF cũng có phiên bản cài đặt trên máy tính với đầy đủ chức năng khi bạn sử dụng bản LightPDF trực tuyến.
Xem thêm:
- Chuyển đổi định dạng PDF thành EPUB, MOBI hoặc HTML
- Cách chia nhỏ file PDF không bị lỗi tiếng Việt
- Cách nén file PDF trên macOS không giảm chất lượng
Chúc các bạn thực hiện thành công!
Bạn nên đọc
-

6 trình chỉnh sửa PDF nguồn mở bạn chắc chắn sẽ cần
-

Cách sao chép dữ liệu trong PDF
-

10 mẹo giúp bạn làm được nhiều việc hơn với file PDF trên Google Drive
-

Hướng dẫn tạo biểu mẫu PDF bằng PDFgear miễn phí
-

Cách chỉnh sửa PDF trên Sejda trực tuyến
-

Cách sử dụng PDF Anti-copy bảo vệ file PDF
-

Cách in file PDF trên máy tính, lap top, điện thoại hoặc máy tính bảng
-

Hướng dẫn đổi trình đọc PDF mặc định trên Windows 10
Theo Nghị định 147/2024/ND-CP, bạn cần xác thực tài khoản trước khi sử dụng tính năng này. Chúng tôi sẽ gửi mã xác thực qua SMS hoặc Zalo tới số điện thoại mà bạn nhập dưới đây:
Cũ vẫn chất
-

Cách khắc phục lỗi WHEA Uncorrectable Error trên Windows 10/11
Hôm qua -

Thơ về chiến thắng Điện Biên Phủ 'lừng lẫy năm châu, chấn động địa cầu'
Hôm qua -

Code HTHT mới nhất tháng 11, giftcode Huyền Thoại Hải Tặc mới nhất 2024
Hôm qua 23 -

10 mẹo gỡ bỏ các chương trình không thể uninstall
Hôm qua -

Lịch phát sóng VTV1 hôm nay 03/11/2025
Hôm qua -

Foxit Reader
-

Cách tải Direct X và cài đặt DirectX trên máy tính
Hôm qua -

Cách sao chép ảnh, video từ ứng dụng File sang thư viện Photos trên iPhone, iPad
Hôm qua -

Cách sửa lỗi "The User Profile Service failed the logon" trên Windows 10
Hôm qua -

Cách thực hiện cuộc gọi thoại hoặc video trên Telegram
Hôm qua
 Công nghệ
Công nghệ  AI
AI  Windows
Windows  iPhone
iPhone  Android
Android  Học IT
Học IT  Download
Download  Tiện ích
Tiện ích  Khoa học
Khoa học  Game
Game  Làng CN
Làng CN  Ứng dụng
Ứng dụng 







 Linux
Linux  Đồng hồ thông minh
Đồng hồ thông minh  macOS
macOS  Chụp ảnh - Quay phim
Chụp ảnh - Quay phim  Thủ thuật SEO
Thủ thuật SEO  Phần cứng
Phần cứng  Kiến thức cơ bản
Kiến thức cơ bản  Lập trình
Lập trình  Dịch vụ ngân hàng
Dịch vụ ngân hàng  Dịch vụ nhà mạng
Dịch vụ nhà mạng  Dịch vụ công trực tuyến
Dịch vụ công trực tuyến  Quiz công nghệ
Quiz công nghệ  Microsoft Word 2016
Microsoft Word 2016  Microsoft Word 2013
Microsoft Word 2013  Microsoft Word 2007
Microsoft Word 2007  Microsoft Excel 2019
Microsoft Excel 2019  Microsoft Excel 2016
Microsoft Excel 2016  Microsoft PowerPoint 2019
Microsoft PowerPoint 2019  Google Sheets
Google Sheets  Học Photoshop
Học Photoshop  Lập trình Scratch
Lập trình Scratch  Bootstrap
Bootstrap  Văn phòng
Văn phòng  Tải game
Tải game  Tiện ích hệ thống
Tiện ích hệ thống  Ảnh, đồ họa
Ảnh, đồ họa  Internet
Internet  Bảo mật, Antivirus
Bảo mật, Antivirus  Doanh nghiệp
Doanh nghiệp  Video, phim, nhạc
Video, phim, nhạc  Mạng xã hội
Mạng xã hội  Học tập - Giáo dục
Học tập - Giáo dục  Máy ảo
Máy ảo  AI Trí tuệ nhân tạo
AI Trí tuệ nhân tạo  ChatGPT
ChatGPT  Gemini
Gemini  Điện máy
Điện máy  Tivi
Tivi  Tủ lạnh
Tủ lạnh  Điều hòa
Điều hòa  Máy giặt
Máy giặt  Cuộc sống
Cuộc sống  TOP
TOP  Kỹ năng
Kỹ năng  Món ngon mỗi ngày
Món ngon mỗi ngày  Nuôi dạy con
Nuôi dạy con  Mẹo vặt
Mẹo vặt  Phim ảnh, Truyện
Phim ảnh, Truyện  Làm đẹp
Làm đẹp  DIY - Handmade
DIY - Handmade  Du lịch
Du lịch  Quà tặng
Quà tặng  Giải trí
Giải trí  Là gì?
Là gì?  Nhà đẹp
Nhà đẹp  Giáng sinh - Noel
Giáng sinh - Noel  Hướng dẫn
Hướng dẫn  Ô tô, Xe máy
Ô tô, Xe máy  Tấn công mạng
Tấn công mạng  Chuyện công nghệ
Chuyện công nghệ  Công nghệ mới
Công nghệ mới  Trí tuệ Thiên tài
Trí tuệ Thiên tài