Vật lộn với trình soạn thảo phương trình của Word có thể gây khó chịu, nhưng không nhất thiết phải như vậy. Một vài thủ thuật đơn giản có thể giúp việc nhập và định dạng các phương trình toán học trở nên dễ dàng - không còn menu rườm rà hay những thay đổi định dạng vô tận nữa.
Mục lục bài viết
- Cách sử dụng trình soạn thảo phương trình trong Word
- Truy cập nhanh trình chỉnh sửa phương trình
- Đừng tìm kiếm ký hiệu trong thanh công cụ!
- Thêm ký hiệu không có từ khóa
- Lưu các phương trình thường dùng
- Chèn công thức vào bảng
- Sử dụng tính năng nhận dạng chữ viết tay để viết phương trình nhanh chóng
- Định dạng phương trình để dễ đọc hơn
- Định dạng phương trình để trình bày
- 3 lựa chọn cú pháp cho đầu vào toán học
Cách sử dụng trình soạn thảo phương trình trong Word
Tính năng Equation trong Microsoft Word là một công cụ mạnh mẽ để tạo và định dạng các biểu thức toán học phức tạp. Chèn một phương trình sẽ mở toàn bộ thanh công cụ với một số tùy chọn để viết và sắp chữ các phương trình theo ý muốn.
Vào Insert > Equation (trong nhóm Symbols) trên ribbon để mở tab Equation. Tab này có tất cả các công cụ để chèn, chuyển đổi và sắp chữ bất kỳ phương trình nào. Chọn mũi tên drop-down sẽ mở một thư viện với một số phương trình được cài đặt sẵn. Bạn có thể chọn một phương trình tại đây hoặc nhấp vào Insert New Equation để viết phương trình của mình.
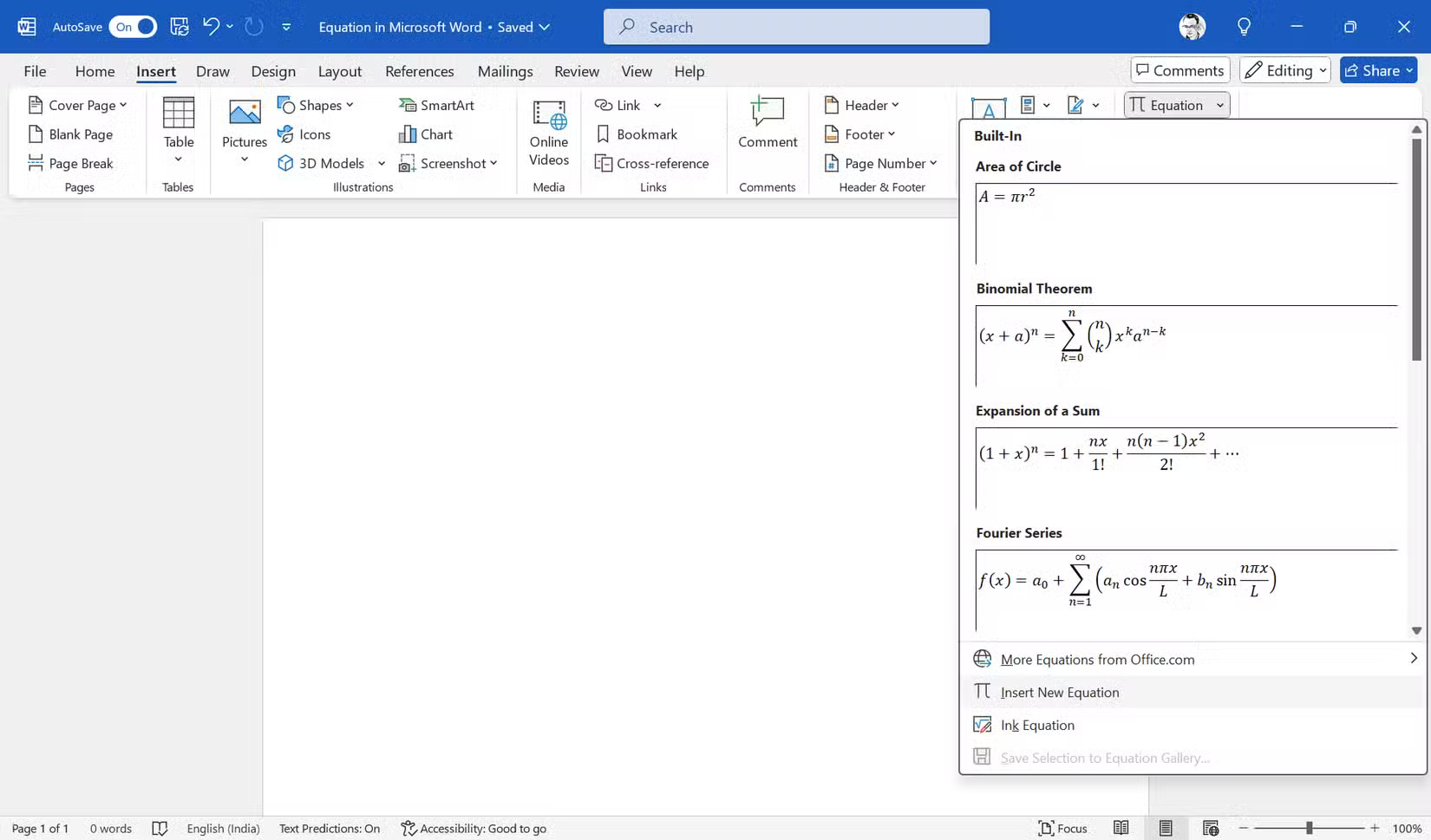
Khi phương trình của bạn nằm trong tài liệu, hãy chỉnh sửa bằng cách chọn và viết lại. Bạn có thể chuyển đổi giữa các định dạng phương trình khác nhau bằng các tùy chọn trong nhóm Conversion. Convert Current to Linear chuyển đổi phương trình đã chọn thành định dạng một dòng bằng các ký hiệu toán học, trong khi Convert All to Linear áp dụng điều này cho mọi phương trình trong tài liệu.
Tương tự như vậy, bạn có thể chuyển lại định dạng Professional để dễ đọc hơn.
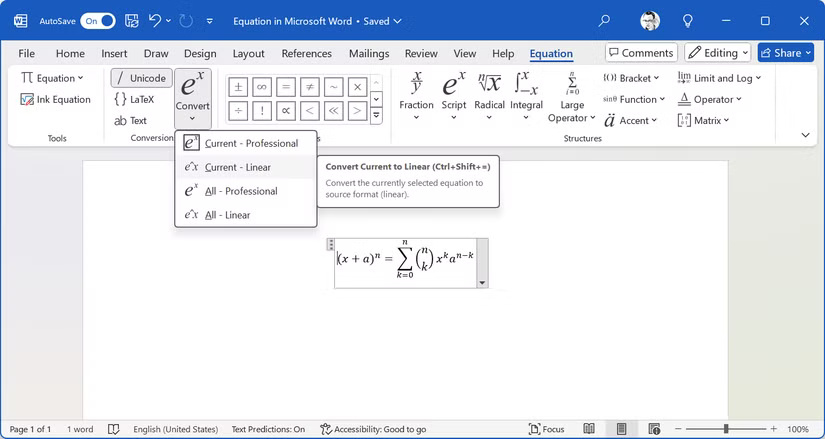
Mẹo: Bạn có thể sử dụng bút stylus hoặc ngón tay để viết phương trình bằng tính năng Inking trên màn hình cảm ứng.
Truy cập nhanh trình chỉnh sửa phương trình
Sử dụng phím tắt Alt + = khi bạn thường xuyên làm việc với các phương trình. Phím tắt bỏ qua các công thức được cài đặt sẵn, nhưng bạn có thể vào Equation và nhấp vào menu drop-down để hiển thị các công thức tích hợp.
Một phím tắt dễ nhớ là đủ. Nhưng nếu bạn cần truy cập nhiều hơn, hãy cân nhắc tùy chỉnh thanh công cụ Quick Access bằng bất kỳ tùy chọn "Equation" nào - ví dụ, nút chèn phân số.
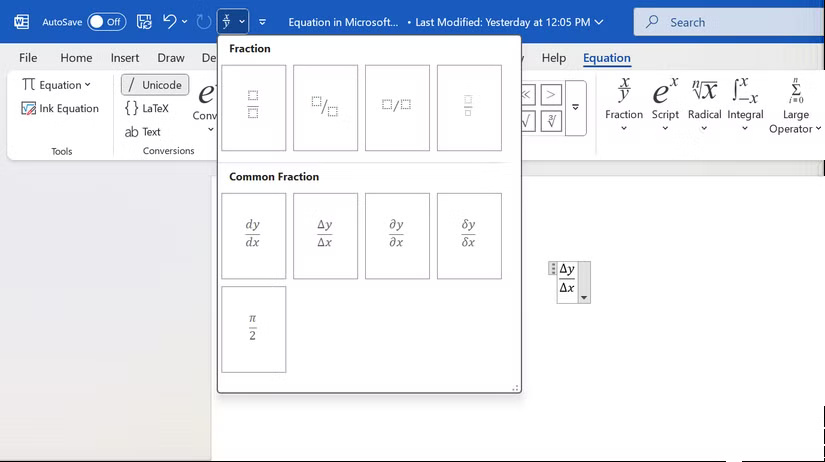
Mẹo: Một nút Equation cụ thể có thể là một cách để định dạng nhanh các tài liệu của bạn trong Word có nội dung toán học.
Đừng tìm kiếm ký hiệu trong thanh công cụ!
Thay vì nhấp vào menu để tìm ký hiệu, bạn có thể nhập trực tiếp từ khóa vào hộp Equation. Một số ký hiệu và từ khóa phổ biến là:
- Nhập \alpha sẽ chèn ký hiệu alpha.
- Sử dụng \sqrt sẽ tạo ra ký hiệu căn bậc hai.
- Hãy thử \pi để chèn ký hiệu Pi.
- Viết phân số bằng \frac{tử số}{mẫu số}.
Microsoft Word nhận dạng được nhiều ký hiệu, nhưng không phải tất cả, bằng cách sử dụng lệnh kiểu LaTeX. Hãy thử nhập \symbolname, sau đó nhấn phím cách để xem nó có chuyển đổi thành ký hiệu tương ứng hay không. Bạn phải chèn thủ công các ký hiệu ít phổ biến hơn bằng cách sử dụng nhóm Symbols trong Equation Tools.
Mẹo: Các shortcut LaTeX này giống như những shortcut của những trình xử lý văn bản khác. Khi đã quen với chúng, bạn có thể nhanh chóng nhập toán học trong Obsidian hoặc các ứng dụng khác hỗ trợ tính năng này.
Thêm ký hiệu không có từ khóa
Bạn sẽ không thể nhớ từ khóa cho tất cả các ký hiệu. Word cũng không có từ khóa cho tất cả các phương trình, nhưng nó cung cấp cho bạn toàn bộ bộ sưu tập.
- Nhấn phím tắt Alt + = để mở Equation trên ribbon.
- Đi tới nhóm Symbols và chọn một biểu tượng cụ thể hoặc sử dụng menu drop-down để khám phá tất cả các biểu tượng trong những danh mục khác nhau.
- Thêm biểu tượng đó vào tài liệu của bạn và lưu dưới dạng một phần của snippet phương trình tùy chỉnh.
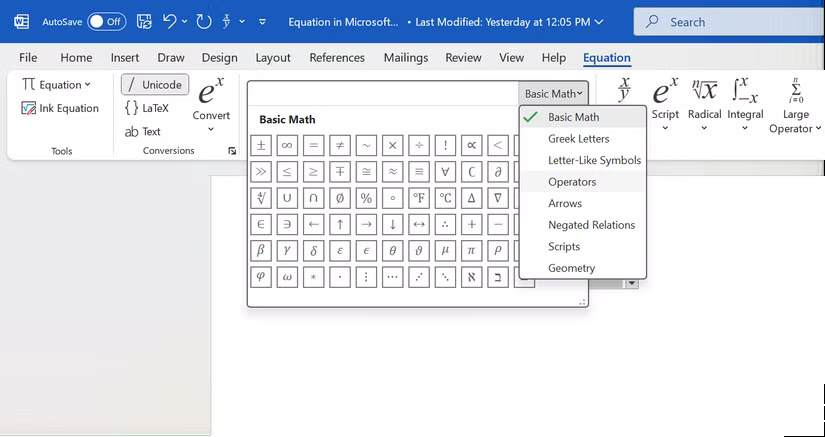
Lưu các phương trình thường dùng
Bạn có thể lưu và sử dụng các phương trình của mình dưới dạng cài đặt preset. Chọn phương trình, chọn mũi tên xuống trên hộp và nhấp vào Save as New Equation.
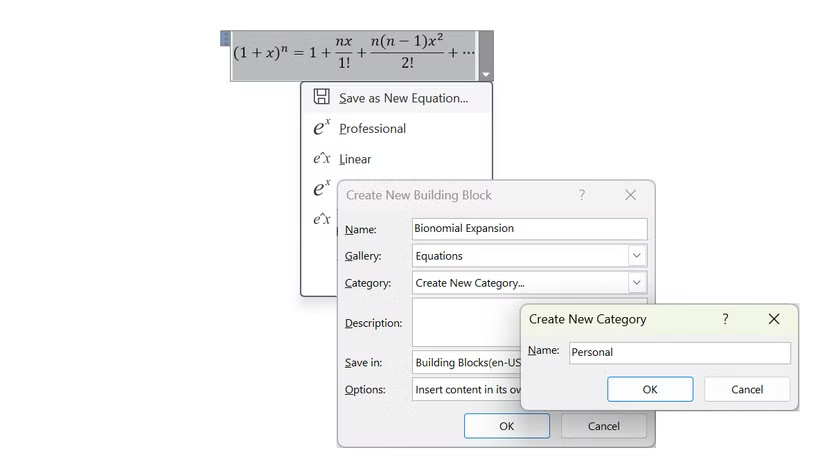
Mẹo: Nhớ đặt tên và phân loại phương trình đúng cách để dễ truy xuất hơn khi cần.
Chèn công thức vào bảng
Bảng thường ít được sử dụng để sắp xếp thông tin trong Word. Các phương trình bên trong bảng có thể cải thiện độ rõ ràng, đặc biệt là đối với những báo cáo có nhiều dữ liệu.
- Nhấp vào ô mà bạn muốn chèn phương trình.
- Sử dụng phím tắt Alt + = để mở hộp Equation trong ô đó.
- Nhập hoặc chọn phương trình tích hợp.
- Điều chỉnh độ rộng ô và căn chỉnh phương trình nếu cần.
Sử dụng tính năng nhận dạng chữ viết tay để viết phương trình nhanh chóng
Sử dụng bút stylus hoặc ngón tay của bạn là một giải pháp thay thế tự nhiên cho việc nhập toán trong Word.
- Mở Equation trong Word.
- Nhấp vào Ink Equation trong nhóm Tools.
- Viết phương trình của bạn trong hộp thoại Math Input Control và xem trước.
- Nhấp vào Insert để nhập phương trình vào tài liệu.
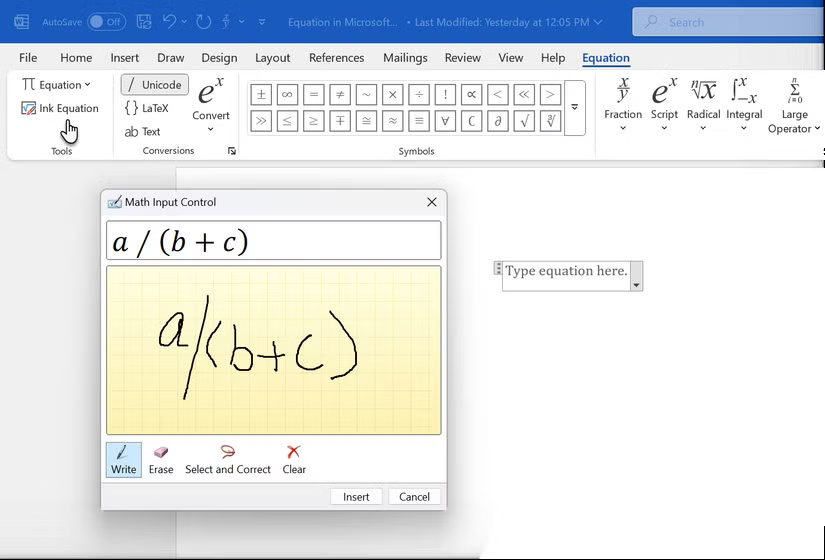
Mẹo: Bạn cũng có thể tính toán từ tab Draw trên Ribbon. Bạn có thể sử dụng hai tùy chọn Inking ở đây. Sử dụng Ink to Shape để động não ngẫu nhiên với các con số trong Word. Tính năng Ink Replay hữu ích ở đây để xem lại phiên động não. Nút Ink to Math mở tab Equation và hộp Math Input Control để giúp bạn viết phương trình theo cách thủ công trong một hộp riêng.
Định dạng phương trình để dễ đọc hơn
Theo mặc định, phương trình được hiển thị ở giữa trên trang Word. Bạn có thể thay đổi chúng thành nội tuyến để nó liền mạch với bất kỳ văn bản xung quanh nào.
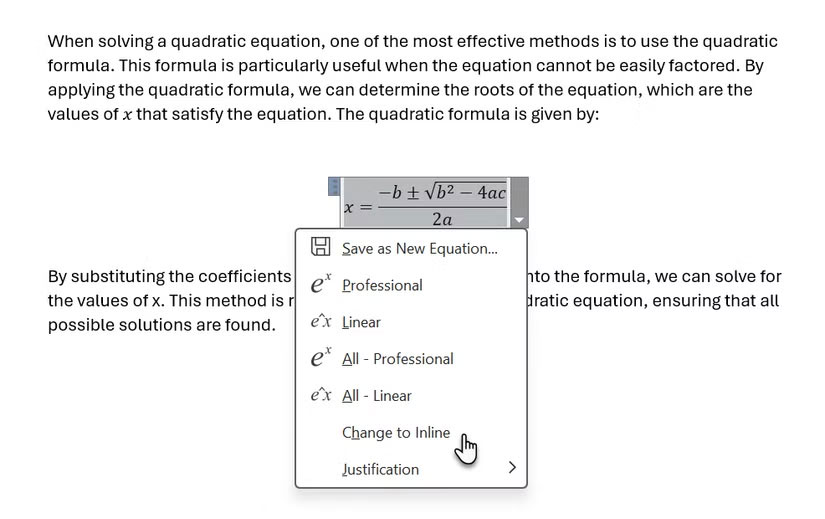
Tùy thuộc vào bản chất của tài liệu, bạn có thể chọn tùy chọn Display hoặc Inline. Nhiều người thích tùy chọn Display vì nó nhập phương trình và tách phương trình khỏi phần còn lại của văn bản.
Tuy nhiên, định dạng Inline có thể lý tưởng cho các phương trình đơn giản hơn và một lần trong một đoạn nhiều văn bản.
Định dạng phương trình để trình bày
Các tùy chọn Display và Inline dùng để sắp xếp. Phương trình Word có thể được định dạng theo nhiều cách để làm cho chúng hấp dẫn về mặt trực quan. Mỗi định dạng Professional và Linear đều có mục đích riêng.
Định dạng Professional trình bày rõ ràng các phương trình bằng cách sử dụng ký hiệu toán học chuẩn (ví dụ, phân số xếp chồng, dấu căn cho căn bậc hai). Nhiều người thích định dạng này vì tính rõ ràng và hấp dẫn về mặt trực quan.
Định dạng Linear trình bày các phương trình trong một dòng plain text tích hợp với văn bản xung quanh trong một đoạn. Ví dụ, cùng một phân số sẽ xuất hiện dưới dạng "a/b" và căn bậc hai được biểu diễn dưới dạng "sqrt(a)". Mọi người thích định dạng này để nhập nhanh hoặc viết phương trình trong các dòng văn bản mà không làm gián đoạn luồng.
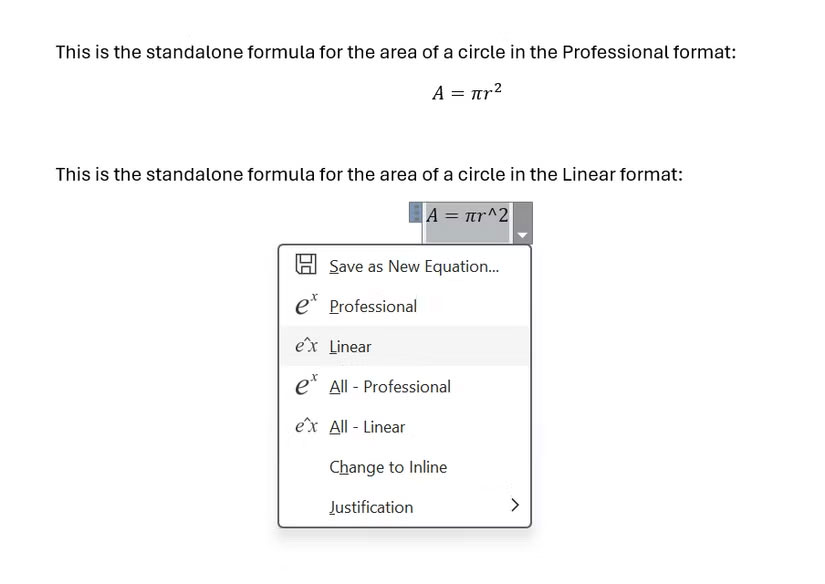
Điểm tốt là bất kỳ phương trình nào cũng có thể được chuyển đổi từ định dạng này sang định dạng khác (và cũng có thể chuyển đổi tất cả các phương trình cùng một lúc với các tùy chọn All-Professional và All-Linear).
Lưu ý: Có thể đọc phương trình Word theo cú pháp nghe tự nhiên với chức năng Read Aloud tích hợp sẵn. Một phương trình được đọc to như đã viết. Vì vậy, Word sẽ đọc phần trên là "Cap A equals pie r squared" ở định dạng Professional. Word sẽ đọc ở định dạng tuyến tính là "Cap A equals pie r to the two".
3 lựa chọn cú pháp cho đầu vào toán học
Trong khi trình soạn thảo phương trình tích hợp cung cấp cho bạn giao diện đồ họa, bạn có thể chèn trực tiếp các ký hiệu, phương trình và công thức bằng 3 phương pháp khác nhau: LaTeX, Unicode hoặc plain text.
Unicode là một tiêu chuẩn mã hóa ký tự phổ quát gán một mã duy nhất cho mọi ký tự và ký hiệu, bất kể nền tảng, chương trình hoặc ngôn ngữ. Điều này lý tưởng nếu bạn làm việc trên nhiều nền tảng khác nhau.
LaTeX là ngôn ngữ markup toán học để định dạng chính xác các biểu thức toán học phức tạp. Văn bản dành cho những người thích các mục nhập phương trình nhanh chóng và đơn giản mà không cần định dạng hoặc cú pháp đặc biệt.
Lưu ý: Microsoft Word có hỗ trợ LaTeX hạn chế; chỉ một tập hợp con các lệnh LaTeX được nhận dạng. Bạn có thể chèn cú pháp LaTeX trực tiếp vào Word bằng cách chọn Insert > Equation rồi nhập mã LaTeX. Word sẽ tự động chuyển đổi mã LaTeX thành phương trình đã định dạng.
Hướng dẫn chi tiết hơn về cách sử dụng 3 phương pháp cú pháp sẽ yêu cầu một sổ tay hướng dẫn toàn diện. Ý tưởng cốt lõi là đưa bạn đi vòng quanh thanh công cụ Equations và cho thấy Word cũng khá linh hoạt để sắp chữ toán học.
Chúc các bạn thực hiện thành công!
Xem thêm:
 Công nghệ
Công nghệ  AI
AI  Windows
Windows  iPhone
iPhone  Android
Android  Học IT
Học IT  Download
Download  Tiện ích
Tiện ích  Khoa học
Khoa học  Game
Game  Làng CN
Làng CN  Ứng dụng
Ứng dụng 
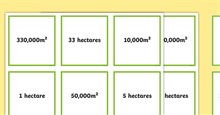

















 Linux
Linux  Đồng hồ thông minh
Đồng hồ thông minh  macOS
macOS  Chụp ảnh - Quay phim
Chụp ảnh - Quay phim  Thủ thuật SEO
Thủ thuật SEO  Phần cứng
Phần cứng  Kiến thức cơ bản
Kiến thức cơ bản  Lập trình
Lập trình  Dịch vụ ngân hàng
Dịch vụ ngân hàng  Dịch vụ nhà mạng
Dịch vụ nhà mạng  Dịch vụ công trực tuyến
Dịch vụ công trực tuyến  Quiz công nghệ
Quiz công nghệ  Microsoft Word 2016
Microsoft Word 2016  Microsoft Word 2013
Microsoft Word 2013  Microsoft Word 2007
Microsoft Word 2007  Microsoft Excel 2019
Microsoft Excel 2019  Microsoft Excel 2016
Microsoft Excel 2016  Microsoft PowerPoint 2019
Microsoft PowerPoint 2019  Google Sheets
Google Sheets  Học Photoshop
Học Photoshop  Lập trình Scratch
Lập trình Scratch  Bootstrap
Bootstrap  Văn phòng
Văn phòng  Tải game
Tải game  Tiện ích hệ thống
Tiện ích hệ thống  Ảnh, đồ họa
Ảnh, đồ họa  Internet
Internet  Bảo mật, Antivirus
Bảo mật, Antivirus  Doanh nghiệp
Doanh nghiệp  Video, phim, nhạc
Video, phim, nhạc  Mạng xã hội
Mạng xã hội  Học tập - Giáo dục
Học tập - Giáo dục  Máy ảo
Máy ảo  AI Trí tuệ nhân tạo
AI Trí tuệ nhân tạo  ChatGPT
ChatGPT  Gemini
Gemini  Điện máy
Điện máy  Tivi
Tivi  Tủ lạnh
Tủ lạnh  Điều hòa
Điều hòa  Máy giặt
Máy giặt  Cuộc sống
Cuộc sống  TOP
TOP  Kỹ năng
Kỹ năng  Món ngon mỗi ngày
Món ngon mỗi ngày  Nuôi dạy con
Nuôi dạy con  Mẹo vặt
Mẹo vặt  Phim ảnh, Truyện
Phim ảnh, Truyện  Làm đẹp
Làm đẹp  DIY - Handmade
DIY - Handmade  Du lịch
Du lịch  Quà tặng
Quà tặng  Giải trí
Giải trí  Là gì?
Là gì?  Nhà đẹp
Nhà đẹp  Giáng sinh - Noel
Giáng sinh - Noel  Hướng dẫn
Hướng dẫn  Ô tô, Xe máy
Ô tô, Xe máy  Tấn công mạng
Tấn công mạng  Chuyện công nghệ
Chuyện công nghệ  Công nghệ mới
Công nghệ mới  Trí tuệ Thiên tài
Trí tuệ Thiên tài