Cách dùng DeftPDF chỉnh sửa PDF online
Thay vì phải cài đặt phần mềm trên máy tính, thì giờ đây người dùng có rất nhiều công cụ trực tuyến để xử lý file PDF với nhiều mục đích khác nhau. Đặc biệt có nhiều website còn tập hợp nhóm các công cụ chỉnh sửa file PDF như SmallPDF hay DeftPDF mà Quản trị mạng giới thiệu trong bài viết dưới đây.
DeftPDF phân loại các công cụ chỉnh sửa PDF thành từng nhóm riêng biệt, giúp bạn tìm kiếm các công cụ mình cần nhanh hơn, như nhóm Popular, nhóm ghép và tách file PDF, nhóm chỉnh sửa nội dung PDF,… Bên cạnh đó, DeftPDF còn có thêm một mục riêng convert file PDF sang bất kỳ loại file nào mà bạn muốn. Bài viết dưới đây sẽ hướng dẫn bạn đọc cách sử dụng DeftPDF.
- 5 công cụ trực tuyến giúp gỡ bỏ giới hạn file pdf
- Cách chuyển đổi file PDF sang Word đơn giản, không lỗi font
- 7 phần mềm chỉnh sửa file PDF miễn phí tốt nhất
- Những công cụ chuyển đổi file trực tuyến tốt nhất cho mọi nhu cầu định dạng của bạn
Người dùng truy cập vào link dưới đây để vào trang chủ của DeftPDF.
https://deftpdf.com/
Tại giao diện trang chủ chúng ta nhấn chọn vào Login để tạo tài khoản sử dụng DeftPDF. Trang web hỗ trợ tạo tài khoản thông qua tài khoản Google cá nhân. Hoặc bạn bỏ qua bước đăng ký cũng được.
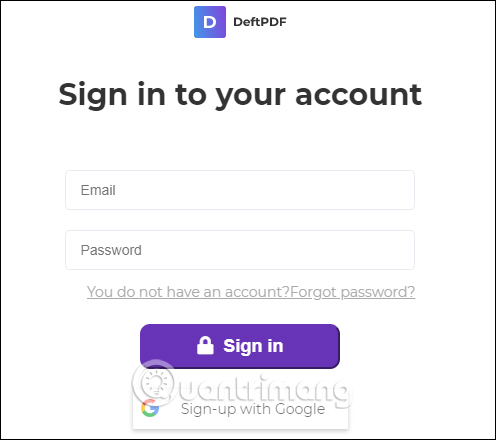
Trong giao diện của công cụ nhấn chọn vào All tools để xem danh sách các công cụ mà DeftPDF cung cấp.
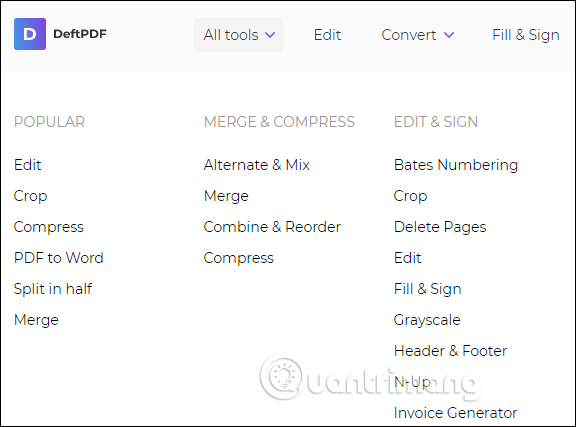
1. Chỉnh sửa nội dung PDF (Edit)
Bước 1:
Người dùng nhấn vào phần Edit để vào giao diện chỉnh sửa file PDF. Trang web hỗ trợ bạn tải file PDF trực tiếp từ máy tính, hoặc tải lên từ một số dịch vụ lưu trữ như Google Drive.
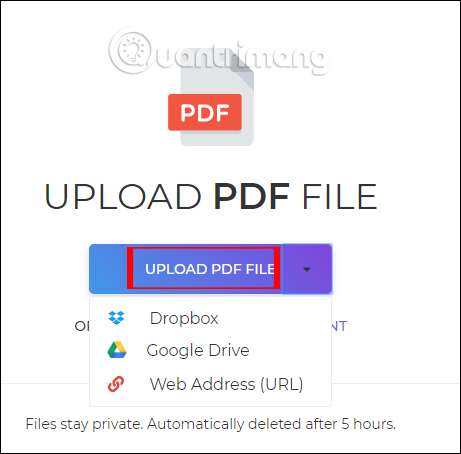
Bước 2:
Chuyển sang giao diện chỉnh sửa chúng ta sẽ thấy công cụ chỉnh sửa hiển thị ngay trên đầu giao diện. Và công cụ này luôn xuất hiện cho dù chúng ta chỉnh sửa ở vị trí nào đi chăng nữa.
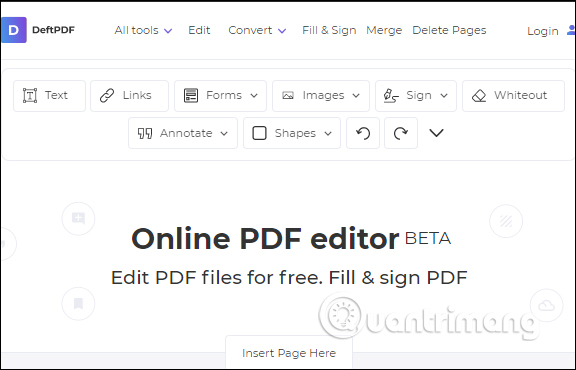
Bước 3:
Để chỉnh sửa lại nội dung text thì nhấn vào mục Text rồi click vào dòng nội dung muốn chỉnh sửa. Khi đó sẽ hiển thị khung nét đứt màu xanh để chúng ta nhập nội dung mới.
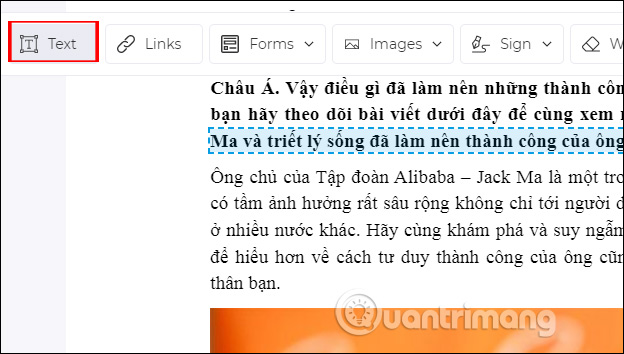
Ngoài ra phần chỉnh nội dung còn có thêm chỉnh định dạng bao gồm kích cỡ, màu sắc,…
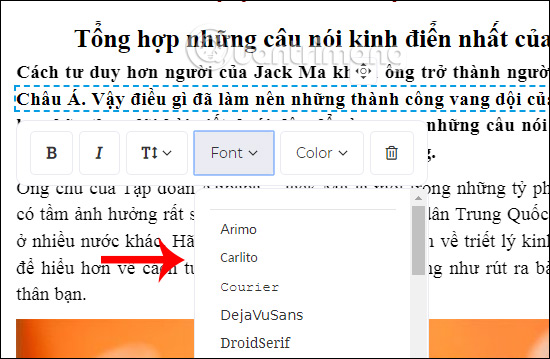
Bước 4:
Để chèn link vào nội dung, bạn nhấn vào mục Link rồi khoanh vùng nội dung cần chèn link. Khi đó hiển thị bảng chèn link với 2 loại link Link to external URL (link chuyển đến liên kết ngoài) và Link to internal (link liên kết nội bộ cùng tên miền).
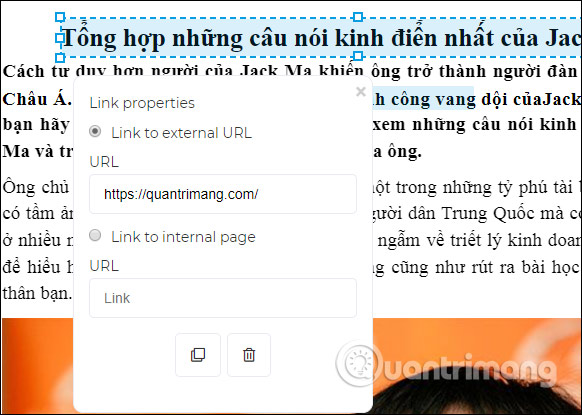
Bước 5:
Để quay lại các thao trước đó chúng ta sẽ dùng 2 công cụ Undo và Indo.
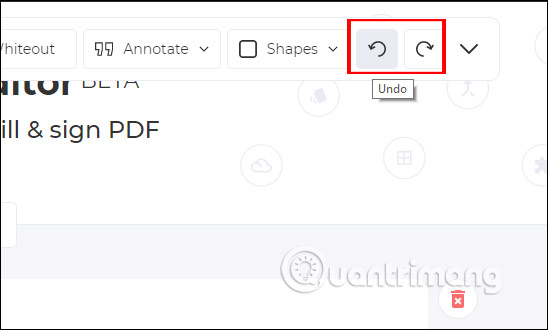
Bước 6:
Để thêm trang mới cho file PDF chúng ta nhấn vào nút Insert Page Here.
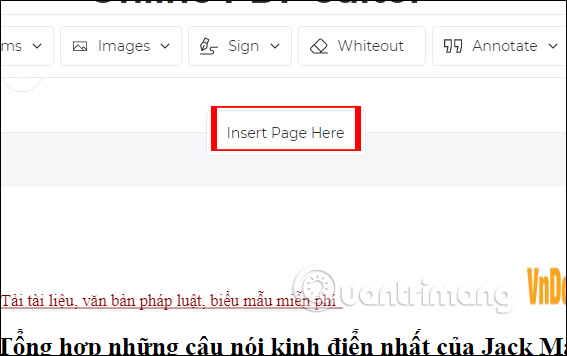
Các công cụ chỉnh sửa khác bạn thực hiện theo hướng dẫn trên trang. Khi đã hoàn thành xong việc chỉnh sửa, nhấn vào nút Apply Changes ở bên dưới.
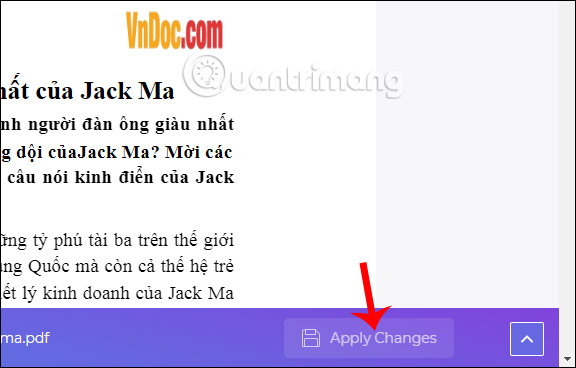
Bước 7:
Hiển thị nội dung PDF mới để tải xuống máy tính, hoặc bạn có thể tải file lên các dịch vụ lưu trữ khác.
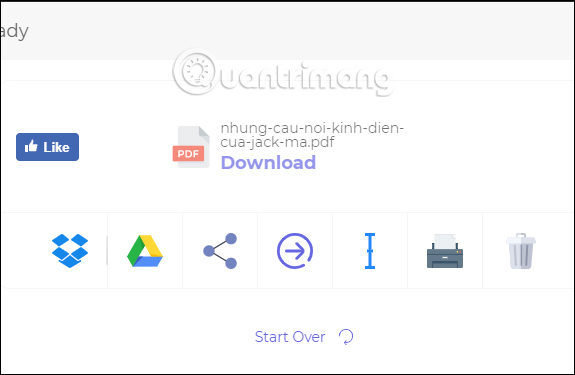
2. Nối và nén file PDF (Merge & Compress)
Phần nối file PDF với nhau chúng ta có 3 lựa chọn gồm:
- Alternate & Mix: tạo PDF từ nhiều file PDF có trang trộn lẫn với nhau.
- Merge: tạo PDF từ nhiều tập tin PDF và hình ảnh khác nhau.
- Combine & Reoder: tạo PDF từ nhiều file PDF trong đó vị trí, chiều từng trang có thể thay đổi hay xóa đi.
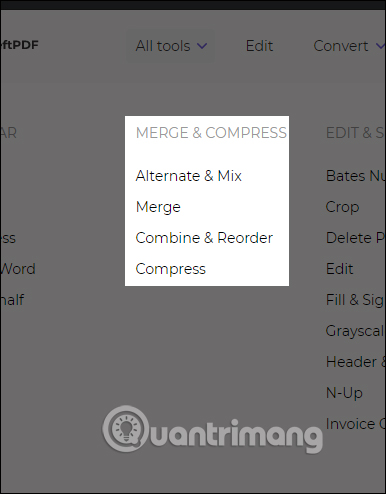
Bước 1:
Chúng ta cũng tiến hành tải các file PDF muốn ghép thành 1. Hiển thị danh sách các file PDF đã tải lên. Với chế độ Alternate & Mix thì bạn có lựa chọn trộn nội dung bắt đầu từ trang nào ở từng file PDF.
Cuối cùng nhấn Mix PDF Files bên dưới để trộn nội dung.
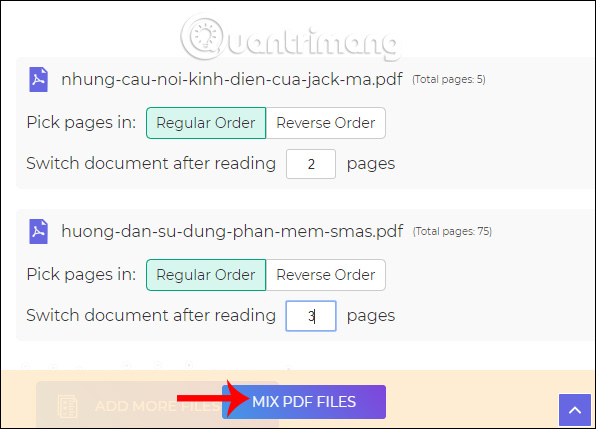
Bước 2:
Với chế độ Merge người dùng tải file PDF và hình ảnh muốn ghép lại với nhau. Trong danh sách các file đã tải lên chúng ta nhấn tiếp vào Merge PDF Files để tiến hành ghép nối.
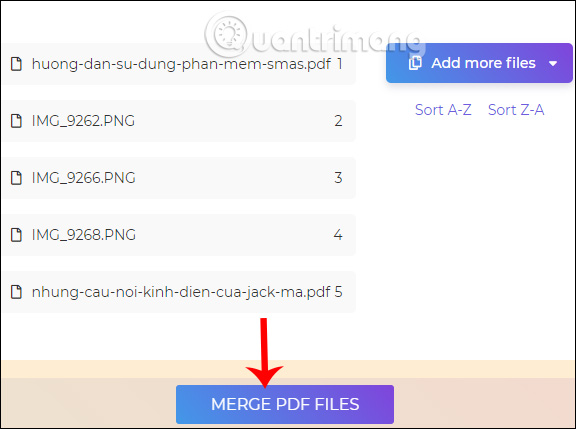
Bước 3:
Với chế độ Combine & Reoder, chúng ta sẽ ghép các file PDF với nhau rồi tiến hành chỉnh sửa lại từng trang. Khi đó hiển thị toàn bộ các trang trong file PDF. Nhấn vào 1 trang trong file rồi chọn chế độ xoay ngang hay xoay dọc, xóa trang nếu muốn.
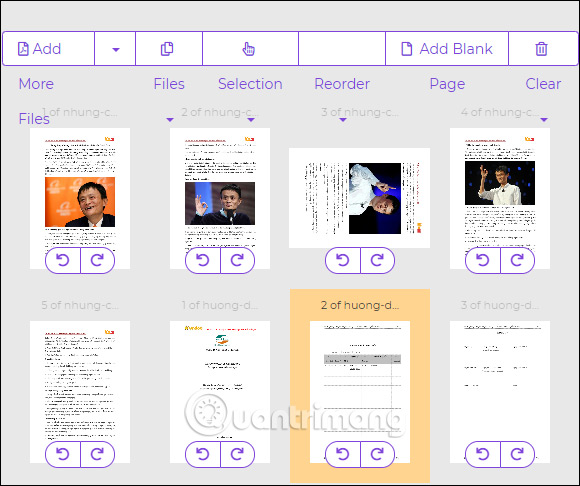
Sau khi đã thay đổi cho các trang thì nhấn nút Save bên dưới để lưu lại.
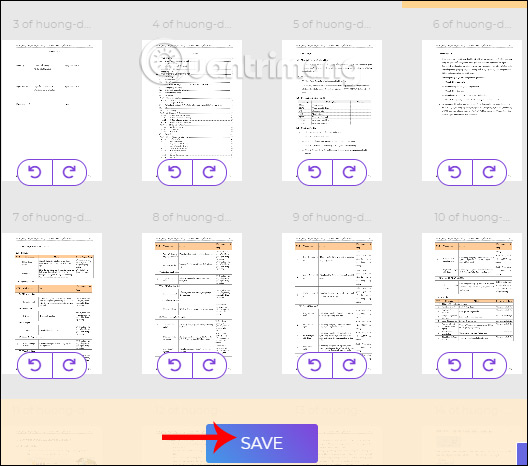
Bước 4:
Với tùy chọn Compress, chúng ta có thể tải nhiều file PDF cùng lúc. Trong giao diện tiếp nhấn chọn vào More options để thêm các tùy chỉnh cho file.
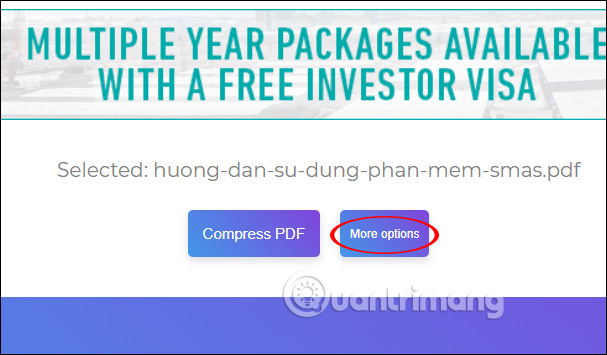
Hiển thị tùy chọn để chỉnh chất lượng cho các nội dung trong file PDF. Sau khi chỉnh xong nhấn Compress PDF.
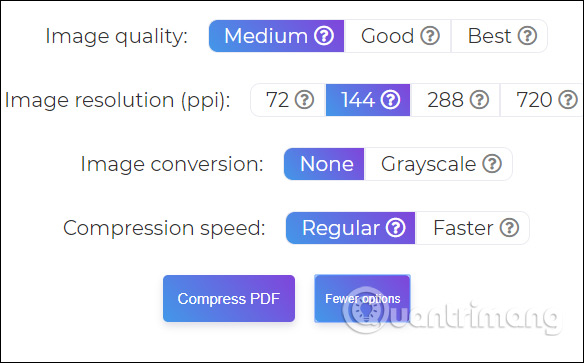
3. Tự chỉnh và nhờ người khác chỉnh PDF (Edit & Sign)
Với mục này sẽ có một số tùy chọn người dùng có phần tự chỉnh sửa và nhờ người khác chỉnh sửa.
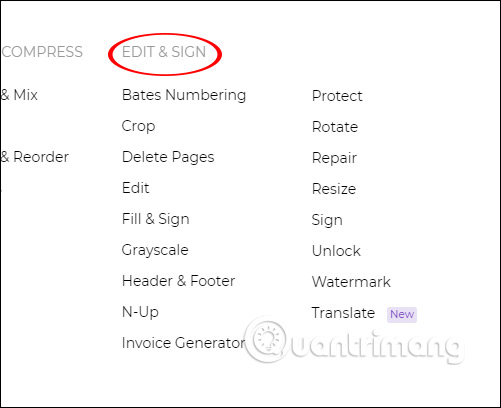
1. Thay đổi kích thước trang PDF (Crop)
Bước 1:
Khi chúng ta tải file PDF lên sẽ có 2 tùy chọn gồm thay đổi kích thước từng trang PDF (Crop pages individially) và thay đổi toàn bộ kích thước trang PDF (Crop whole document). Chọn xong nhấn Continue để tiếp tục.
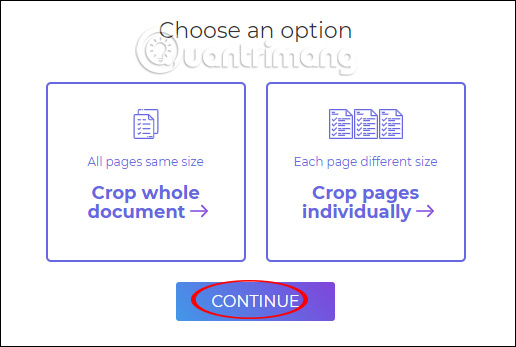
Bước 2:
Nếu chọn cắt từng trang thì khi đó ở từng trang PDF hiển thị phần kích thước như hình dưới đây. Bạn có thể nhập kích thước trực tiếp, hoặc kéo khung cắt trang PDF và kích thước tự nhập vào ô.
Nếu nhấn Auto crop thì công cụ tự động cắt vừa với nội dung trang, loại toàn bộ phần trắng thừa ở 4 cạnh.
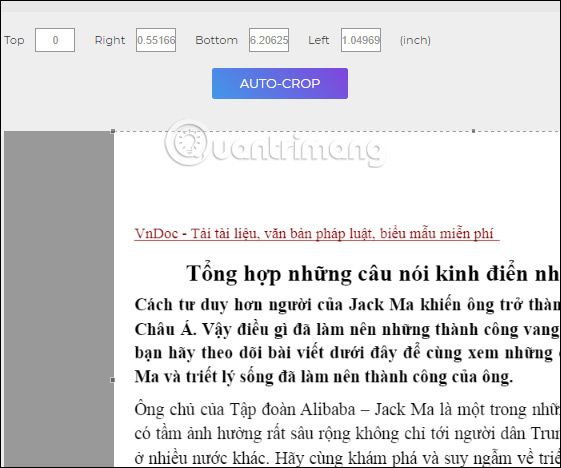
Bước 3:
Cuối cùng nhấn Crop PDF Tool để cắt trang PDF với kích thước đã chọn.
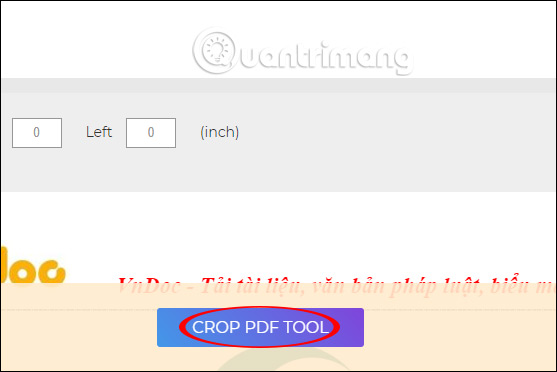
2. Tự chỉnh và nhờ chỉnh sửa (Fill & Sign)
Khi người dùng tải file lên sẽ hiển thị tùy chọn tự chỉnh sửa (I’m filling out) hoặc nhờ người khác chỉnh sửa (I want someone else to fill out).
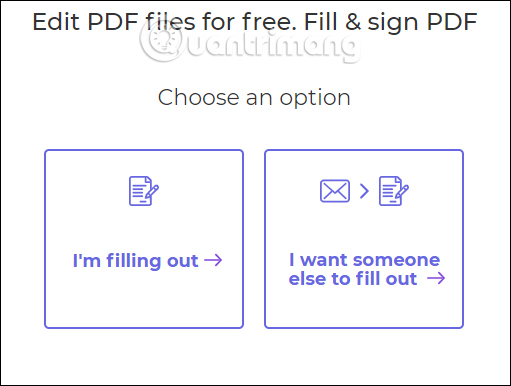
Nếu nhấn vào I’m filling out thì giao diện chỉnh sửa tương tự như phần 1. Nếu nhờ người khác chỉnh hộ thì bạn có bảng đề nghị như dưới đây.
Chúng ta cần điền email người muốn chỉnh sửa hộ tại Recipient’s email, email của bạn tại Your email, thêm lời nhắn tại Add a note. Cuối cùng nhấn Send requets.
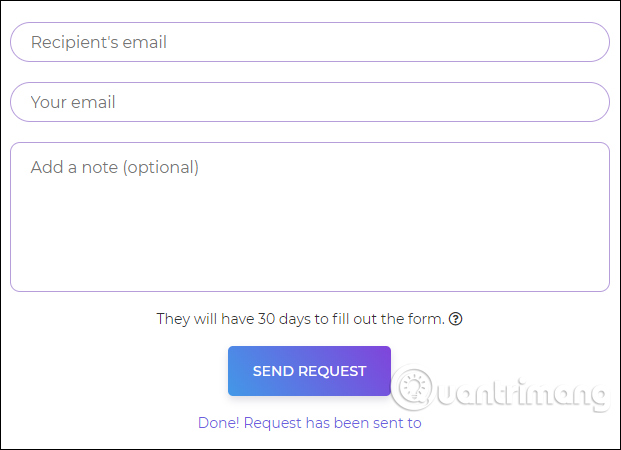
3. Dịch văn bản, PDF (Translate)
Tính năng này hỗ trợ bạn tải file PDF hay file văn bản muốn chuyển ngôn ngữ. Tuy nhiên hiện DeftPDF không hỗ trợ tiếng Việt.
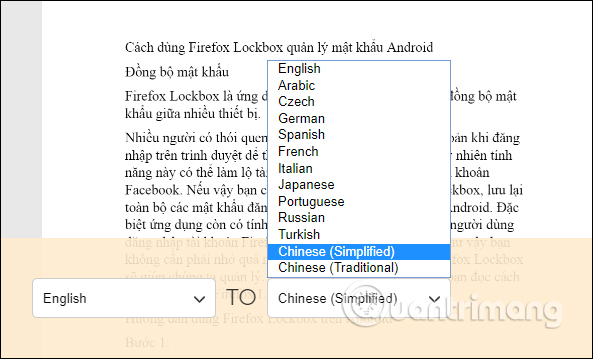
4. Convert file PDF
Có rất nhiều tùy chọn convert Word sang PDF hay từ PDF sang Word, kèm theo các định dạng phổ biến hiện nay.
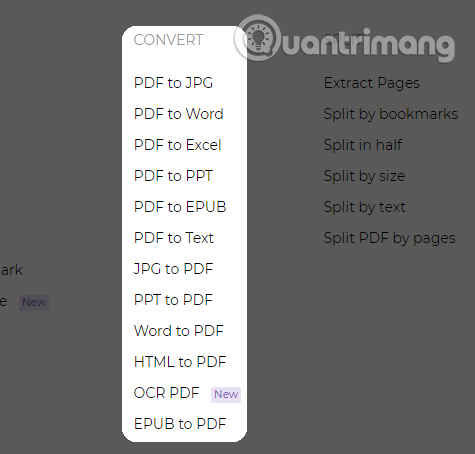
Chúng ta tiến hành tải file PDF hay file tài liệu như thông thường. Sau khi đã tải lên bạn nhấn thêm vào More options để thêm tùy chỉnh cho file đầu ra. Tùy vào loại convert mà chúng ta có những phần tùy chỉnh thêm khác nhau.
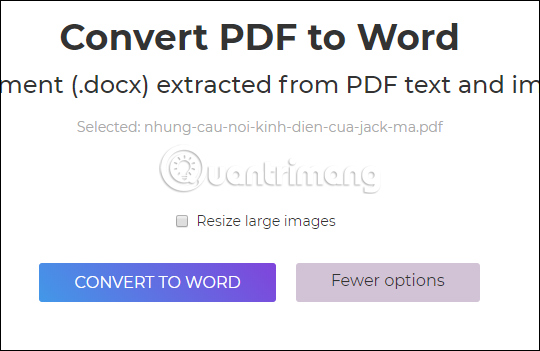
5. Tách file PDF (Split)
Trong phần tách file PDF bao gồm các công cụ chỉnh sửa:
- Extract Pages: Tạo PDF mới với các các trang bị loại bỏ bạn chọn.
- Split by bookmarks: Trích xuất các chương để phân tách các tài liệu dựa trên các dấu trang trong mục lục.
- Split in half: Chia bố cục trang như A3 thành gấp đôi A4 hoặc A4 thành gấp đôi A5.
- Split by size: Tạo PDF mới với kích thước do bạn chọn.
- Split by text: Tách PDF theo từ, cụm từ bạn chọn.
- Split PDF by pages: Tạo PDF mới được tách từ từng trang trong tập tin PDF bạn chọn.
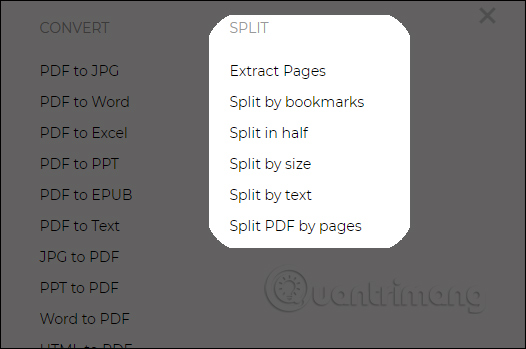
Trong từng nội dung tách chúng ta có các tùy chọn tách khác nhau. Chẳng hạn với Split by size, người dùng được lựa chọn tách file theo dung lượng tối đa là 10KB hay 10MB.
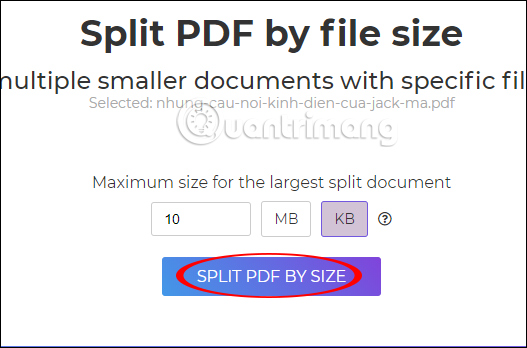
Trên đây là bài viết giới thiệu qua một số công cụ chỉnh sửa nội dung PDF trên DeftPDF. File PDF được tải xuống ở định dạng file zip. Ở từng công cụ đều có hướng dẫn chi tiết bên dưới để bạn biết cách thực hiện.
Chúc các bạn thực hiện thành công!
Bạn nên đọc
-

Cách chèn chữ ký vào PDF bằng Foxit Reader
-

Cách gỡ bỏ mật khẩu file PDF
-

Cách chuyển file PDF sang Autocad
-

Cách chuyển file PDF sang PowerPoint bằng AI
-

Cách đánh số trang bỏ trang đầu, đánh số từ trang bất kỳ trong Word chi tiết nhất
-

7 ứng dụng chuyển đổi PDF miễn phí trên điện thoại thông minh và máy tính bảng
-

Cách chia nhỏ file PDF không bị lỗi tiếng Việt
-

Hướng dẫn đổi trình đọc PDF mặc định trên Windows 10
-

Cách in file PDF trên máy tính, lap top, điện thoại hoặc máy tính bảng
Theo Nghị định 147/2024/ND-CP, bạn cần xác thực tài khoản trước khi sử dụng tính năng này. Chúng tôi sẽ gửi mã xác thực qua SMS hoặc Zalo tới số điện thoại mà bạn nhập dưới đây:
Cũ vẫn chất
-

Công thức tính diện tích hình lập phương, thể tích khối lập phương
Hôm qua 3 -

Cách kiểm tra lịch sử trên máy tính để biết có ai đó đã truy cập và sử dụng máy tính của bạn?
Hôm qua -

Thuộc tính Opacity/Transparency trong CSS
Hôm qua -

Kết nối Internet từ Việt Nam đi quốc tế sẽ khôi phục hoàn toàn vào tháng 10 tới
Hôm qua 38 -

Stt mưa đầu mùa khiến trái tim ai thổn thức những hoài niệm
Hôm qua -

Tại sao nên thay đổi vị trí tải xuống mặc định trong Windows 11?
Hôm qua -

Cách ẩn tài khoản Instagram và ngăn người dùng khác tìm thấy bạn
Hôm qua -

Những câu nói hay về người 2 mặt, về lòng người khó đoán
Hôm qua -

Hướng dẫn xác nhận tin cậy ứng dụng trên iPhone
Hôm qua -

Trắc nghiệm mạng máy tính có đáp án P11
Hôm qua 1
 Công nghệ
Công nghệ  AI
AI  Windows
Windows  iPhone
iPhone  Android
Android  Học IT
Học IT  Download
Download  Tiện ích
Tiện ích  Khoa học
Khoa học  Game
Game  Làng CN
Làng CN  Ứng dụng
Ứng dụng 


















 Linux
Linux  Đồng hồ thông minh
Đồng hồ thông minh  macOS
macOS  Chụp ảnh - Quay phim
Chụp ảnh - Quay phim  Thủ thuật SEO
Thủ thuật SEO  Phần cứng
Phần cứng  Kiến thức cơ bản
Kiến thức cơ bản  Lập trình
Lập trình  Dịch vụ ngân hàng
Dịch vụ ngân hàng  Dịch vụ nhà mạng
Dịch vụ nhà mạng  Dịch vụ công trực tuyến
Dịch vụ công trực tuyến  Quiz công nghệ
Quiz công nghệ  Microsoft Word 2016
Microsoft Word 2016  Microsoft Word 2013
Microsoft Word 2013  Microsoft Word 2007
Microsoft Word 2007  Microsoft Excel 2019
Microsoft Excel 2019  Microsoft Excel 2016
Microsoft Excel 2016  Microsoft PowerPoint 2019
Microsoft PowerPoint 2019  Google Sheets
Google Sheets  Học Photoshop
Học Photoshop  Lập trình Scratch
Lập trình Scratch  Bootstrap
Bootstrap  Văn phòng
Văn phòng  Tải game
Tải game  Tiện ích hệ thống
Tiện ích hệ thống  Ảnh, đồ họa
Ảnh, đồ họa  Internet
Internet  Bảo mật, Antivirus
Bảo mật, Antivirus  Doanh nghiệp
Doanh nghiệp  Video, phim, nhạc
Video, phim, nhạc  Mạng xã hội
Mạng xã hội  Học tập - Giáo dục
Học tập - Giáo dục  Máy ảo
Máy ảo  AI Trí tuệ nhân tạo
AI Trí tuệ nhân tạo  ChatGPT
ChatGPT  Gemini
Gemini  Điện máy
Điện máy  Tivi
Tivi  Tủ lạnh
Tủ lạnh  Điều hòa
Điều hòa  Máy giặt
Máy giặt  Cuộc sống
Cuộc sống  TOP
TOP  Kỹ năng
Kỹ năng  Món ngon mỗi ngày
Món ngon mỗi ngày  Nuôi dạy con
Nuôi dạy con  Mẹo vặt
Mẹo vặt  Phim ảnh, Truyện
Phim ảnh, Truyện  Làm đẹp
Làm đẹp  DIY - Handmade
DIY - Handmade  Du lịch
Du lịch  Quà tặng
Quà tặng  Giải trí
Giải trí  Là gì?
Là gì?  Nhà đẹp
Nhà đẹp  Giáng sinh - Noel
Giáng sinh - Noel  Hướng dẫn
Hướng dẫn  Ô tô, Xe máy
Ô tô, Xe máy  Tấn công mạng
Tấn công mạng  Chuyện công nghệ
Chuyện công nghệ  Công nghệ mới
Công nghệ mới  Trí tuệ Thiên tài
Trí tuệ Thiên tài  Bình luận công nghệ
Bình luận công nghệ