Có rất nhiều cách để chỉnh sửa tài liệu PDF, chẳng hạn như chuyển PDF sang Word bằng cách sử dụng các công cụ hỗ trợ, nhưng làm thế nào để lấy được những bức ảnh được nhúng rất chắc chắn trên đấy. Trong bài viết này, chúng ta sẽ xem xét các công cụ để có thể "ăn cắp" một hình ảnh trong file PDF mà không để lại bất cứ dấu vết nào nhé.
- Hướng dẫn chỉnh sửa tài liệu PDF trực tuyến miễn phí
- 6 phương pháp chuyển định dạng PDF sang ảnh JPG, PNG
Hai phương pháp đầu tiên trong danh sách sẽ mất phí, nhưng những phương pháp sau hoàn toàn miễn phí.
1. Sử dụng một trình đọc PDF chuyên nghiệp
Adobe Acrobat Reader là một trong những trình đọc PDF phổ biến nhất. Nó có hai phiên bản chính: Miễn phí và cao cấp. Phiên bản miễn phí cho phép bạn xem, in và chú thích các file PDF, trong khi phiên bản cao cấp bao gồm các công cụ chỉnh sửa, quét, ký kỹ thuật số và chuyển đổi file, v.v...
Đối với hầu hết mọi người, các tùy chọn nâng cao có sẵn trong Adobe Acrobat Pro (phiên bản cao cấp) là quá mức cần thiết. Nếu bạn chỉ thỉnh thoảng đọc PDF hoặc in tài liệu hoặc biểu mẫu, thì trình duyệt web thông thường của bạn cũng có thể đảm nhận tốt công việc.
Tuy nhiên, trích xuất hình ảnh từ PDF là một việc “dễ như ăn cháo” nếu bạn có phiên bản pro của Adobe Acrobat. Nó cho phép bạn trích xuất một hình ảnh hoặc nhiều hình ảnh với chỉ vài cú nhấp chuột. Nếu không có bản pro, bạn có thể sử dụng trang trợ giúp chính thức của Adobe Acrobat để xem các cách xuất PDF sang các định dạng khác.
Nếu bạn chưa có, hãy tải xuống và cài đặt ứng dụng Acrobat Reader DC miễn phí cho Windows 10 hoặc Mac. Sau đó, mở file PDF bằng ứng dụng này.
Khi Acrobat Reader mở ra, hãy nhấp vào công cụ lựa chọn (biểu tượng mũi tên) trên thanh công cụ gần đầu cửa sổ. Bạn sẽ sử dụng công cụ này để chọn hình ảnh trong file PDF của mình.
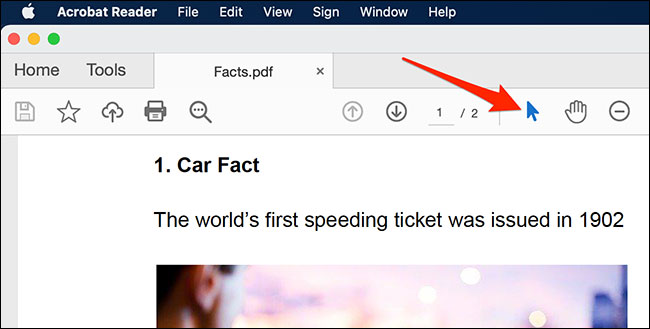
Tiếp theo, cuộn đến trang trong file PDF nơi chứa hình ảnh mà bạn muốn trích xuất. Nhấp vào hình ảnh để chọn nó.
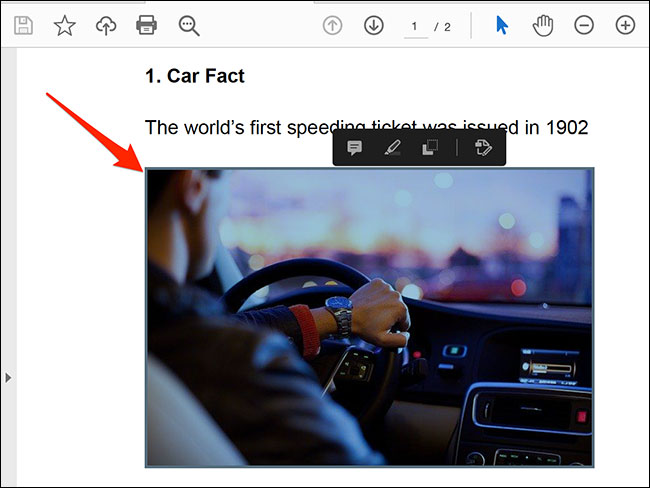
Tiếp theo, nhấp chuột phải vào hình ảnh và chọn “Copy Image” từ menu.
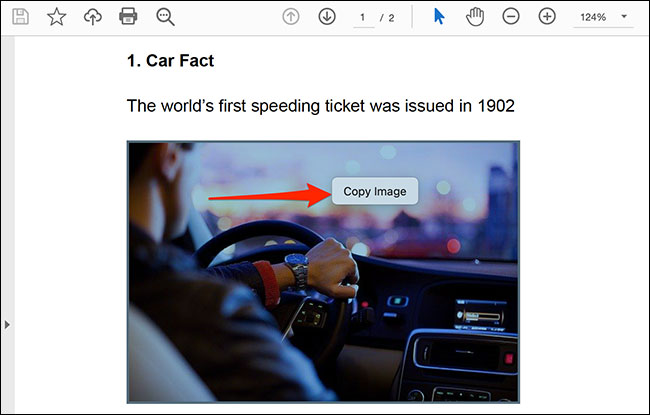
Hình ảnh đã chọn hiện được sao chép vào clipboard. Bây giờ, bạn có thể dán hình ảnh này vào bất kỳ trình chỉnh sửa hình ảnh nào trên máy tính.
Nếu bạn là người dùng Windows, hãy mở ứng dụng Paint và nhấn Ctrl + V để dán hình ảnh. Sau đó, nhấp vào File > Save trong thanh menu của Paint để lưu hình ảnh.
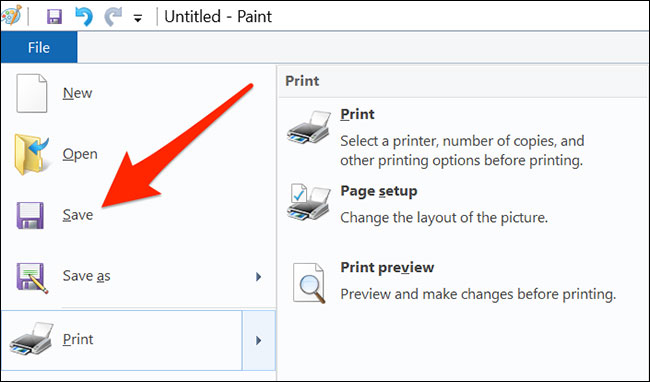
Trên máy Mac, mở ứng dụng Preview và chọn File > New from Clipboard từ thanh menu. Sau đó, nhấp vào File > Save để lưu hình ảnh.
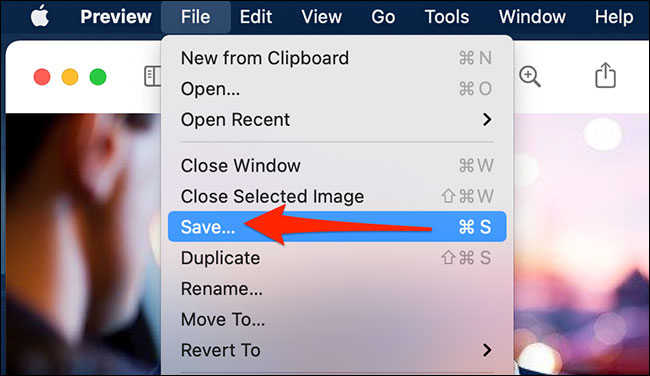
File hình ảnh đã lưu hoạt động giống như bất kỳ hình ảnh nào khác trên máy tính. Bạn có thể thêm nó vào tài liệu của mình, upload lên các trang web, v.v...
2. Sử dụng Adobe Photoshop
Adobe Photoshop là phần mềm được sử dụng rộng rãi để chỉnh sửa hình ảnh raster, thiết kế đồ họa và tạo các tác phẩm kỹ thuật số. Chương trình sử dụng các layer để cho phép tạo chiều sâu và tính linh hoạt trong quá trình thiết kế và chỉnh sửa, cũng như cung cấp nhiều công cụ chỉnh sửa mạnh mẽ mà khi kết hợp, có thể giúp người dùng thực hiện được mọi thứ.
Photoshop cung cấp cho người dùng khả năng tạo, nâng cao hoặc chỉnh sửa hình ảnh, tác phẩm nghệ thuật và hình minh họa. Thay đổi hình nền, mô phỏng một bức tranh ngoài đời thực hoặc tạo một khung cảnh thay thế về vũ trụ đều có thể thực hiện được với Adobe Photoshop. Đây là công cụ phần mềm được sử dụng rộng rãi nhất để chỉnh sửa và thao tác cho nhiều định dạng file hình ảnh và video. Các công cụ trong Photoshop giúp bạn có thể chỉnh sửa cả hình ảnh riêng lẻ cũng như hàng loạt ảnh lớn.
Adobe Photoshop là một công cụ quan trọng cho các nhà thiết kế, nhà phát triển web, nghệ sĩ đồ họa, nhiếp ảnh gia và những chuyên gia sáng tạo. Nó được sử dụng rộng rãi để chỉnh sửa, tạo bố cục hình ảnh, mô hình trang web và thêm các hiệu ứng. Hình ảnh kỹ thuật số hoặc được scan có thể được chỉnh sửa để sử dụng trực tuyến hoặc in. Bố cục trang web cũng có thể được tạo trong Photoshop; thiết kế của chúng có thể được hoàn thiện trước khi các nhà phát triển chuyển sang giai đoạn viết code. Đồ họa độc lập có thể được tạo và xuất để sử dụng trong các chương trình khác.
Với những tính năng "khủng" như trên, sử dụng Adobe Photoshop bạn sẽ có cảm giác như “dùng dao mổ trâu để giết gà”. Việc trích xuất ảnh từ PDF là quá trình siêu đơn giản, siêu dễ.
Để sử dụng phương pháp này, trước tiên, hãy mở Photoshop trên Windows 10 hoặc Mac. Trong Photoshop, nhấp vào File > Open trong thanh menu và duyệt để mở file PDF mà bạn muốn trích xuất hình ảnh.
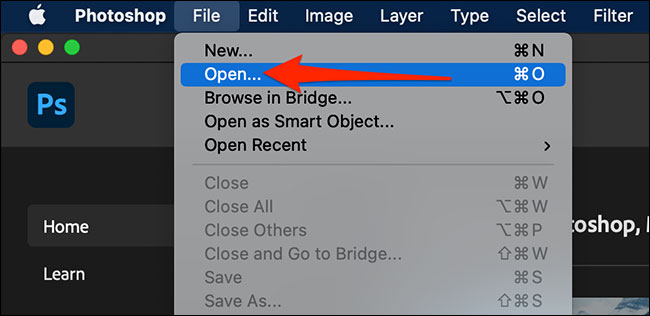
Cửa sổ “Import PDF” của Photoshop sẽ mở ra. Trong cửa sổ này, chọn nút “Images” ở trên cùng để xem tất cả các hình ảnh PDF.
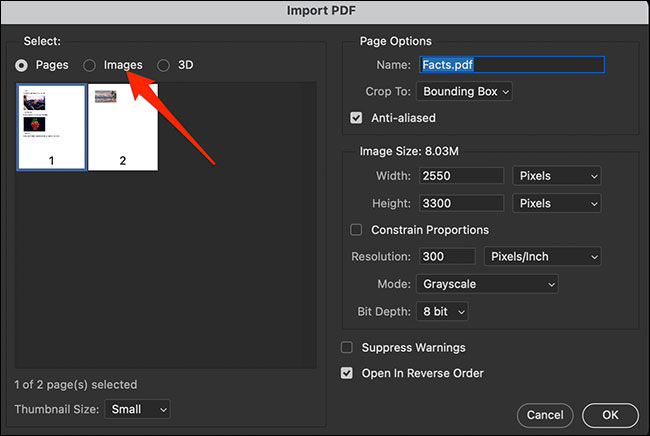
Photoshop sẽ hiển thị tất cả các hình ảnh trong file PDF của bạn. Nhấp vào hình ảnh mà bạn muốn trích xuất. Để chọn nhiều hình ảnh, hãy nhấn và giữ phím Shift, sau đó nhấp vào các hình ảnh.
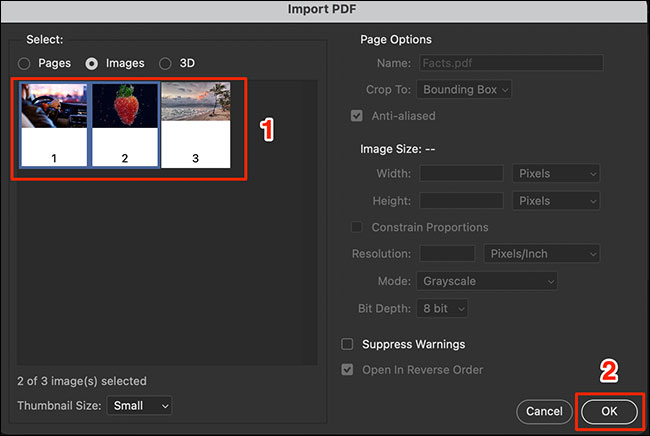
Khi bạn đã chọn hình ảnh, hãy nhấp vào OK ở cuối cửa sổ.
Photoshop sẽ mở từng hình ảnh trong một tab mới. Để lưu tất cả những hình ảnh này vào một thư mục trên máy tính, hãy chọn File > Close All trong thanh menu của Photoshop.
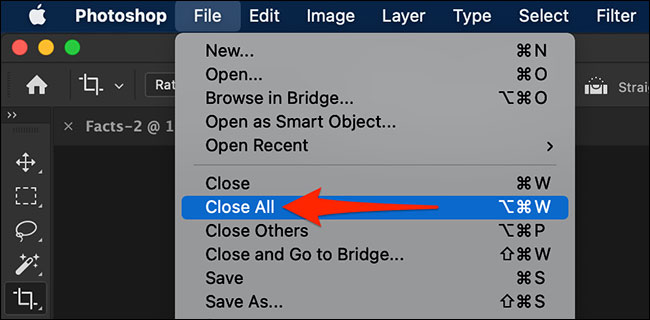
Photoshop sẽ hỏi bạn có muốn lưu các thay đổi đối với hình ảnh của mình hay không. Trong lời nhắc này, hãy bật tùy chọn “Apply to All”, sau đó nhấp vào “Save”.
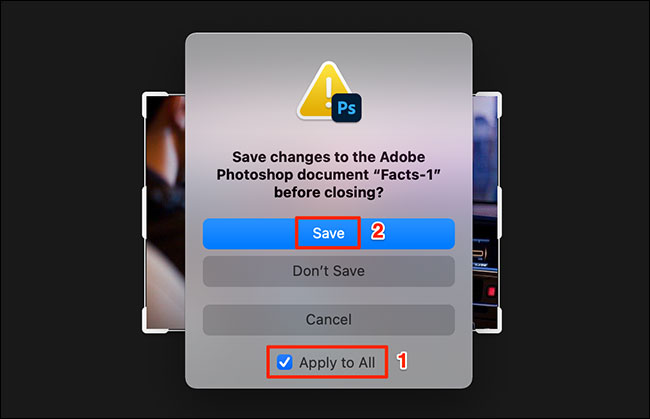
Tiếp theo là cửa sổ “Save As” tiêu chuẩn của Photoshop. Tại đây, ở trên cùng, hãy nhấp vào hộp “Save As” và nhập tên cho hình ảnh của bạn. Sau đó, nhấp vào menu drop-down “Format” và chọn một định dạng cho hình ảnh. Cuối cùng, nhấp vào “Save” ở cuối cửa sổ. Bước này phải được áp dụng cho mỗi hình ảnh.
Đối với định dạng hình ảnh, nếu bạn không chắc nên chọn gì, hãy chọn “PNG” vì nó hoạt động trong hầu hết các trường hợp.
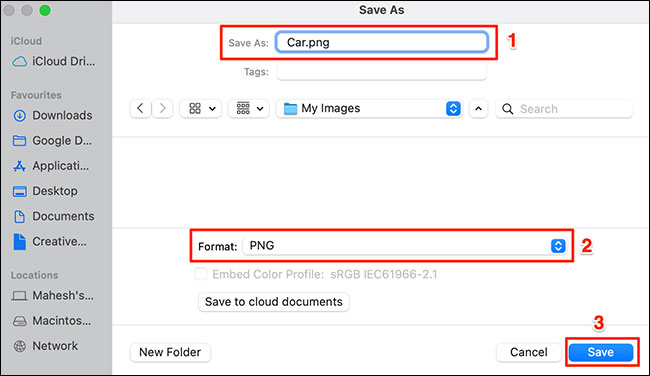
3. Sử dụng Windows Snipping Tool
Snipping Tool là một tính năng được giới thiệu trong Windows 7 và cũng có sẵn trong Windows 8 và Windows 10. Nó cho phép bạn chụp toàn bộ hoặc một phần ảnh chụp màn hình và lưu lại hình ảnh đó. Ví dụ, nếu bạn muốn gửi một công thức cho bạn bè, nhưng không muốn chụp toàn bộ trang web, bạn sẽ sử dụng công cụ này để cắt ra riêng phần công thức ra.
Sử dụng Snipping Tool của Windows hoặc bất kỳ công cụ chụp màn hình máy tính nào khác để trích xuất ảnh từ file PDF là phương pháp quá hiển nhiên phải không nào, tuy nhiên, bạn cũng như rất nhiều người khác thường bỏ qua công cụ ẩn này trong Windows 10, Windows 8.1 và Windows 7.
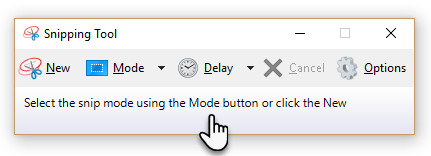
1. Chọn nút Start. Gõ Snipping Tool trong hộp tìm kiếm trên Taskbar. Sau đó, chọn Snipping Tool từ danh sách kết quả.
2. Nhấp vào Mode. Chọn Free-form, Rectangular, Window, hoặc Full-screen Snip. Đối với kiểu Free-form hoặc Rectangular, sử dụng chuột để chọn khu vực bạn muốn chụp.
3. Sử dụng các nút Save và Copy để lưu nó vào máy tính để bàn hoặc gửi nó vào bộ nhớ tạm.
Phương pháp này rất đơn giản phải không nào. Thêm vào đó nó còn có ưu điểm là tận dụng được luôn công cụ tích hợp sẵn, không cần cài thêm phần mềm hay add-in bổ sung.
4. Cài đặt một phần mềm nhỏ gọn
Bạn sẽ tìm thấy một vài phần mềm có thể trích xuất ảnh cho phép bạn lựa chọn một hoặc tất cả các hình ảnh từ một file PDF. Ở đây có hai lựa chọn để các bạn xem xét.
PkPdfConverter
PkPdfConverter là phần mềm chuyển đổi các file PDF thành những file văn bản đơn giản hoặc file hình ảnh. Nó sử dụng các công cụ Xpdf trong giao diện người dùng đồ họa thân thiện với người dùng.
Các tính năng có sẵn trong PkPdfConverter bao gồm:
- PdfToTxt: Trích xuất văn bản từ file pdf lưu trên file plain text. Bố cục văn bản được duy trì nhưng. Định dạng văn bản (chiều rộng trang, in đậm, nghiêng, v.v...) sẽ bị loại bỏ.
- PdfToImage: Chuyển đổi trang pdf sang file hình ảnh, mỗi trang trở thành file hình ảnh.
- PdfImages: Trích xuất tất cả hình ảnh từ pdf. Mỗi hình ảnh bên trong tài liệu pdf trở thành một file hình ảnh.
- PDFtoHTML: Như đối với PdfToTxt nhưng cố gắng giữ định dạng văn bản bằng cách sử dụng định dạng html làm đầu ra.
Đây là một phần mềm miễn phí nhẹ, bạn có thể cài đặt từ Sourceforge. Giải nén 5,6MB file tải về và chạy nó như một chương trình protable. Các điều khiển trên giao diện người dùng đồ họa đơn giản của Windows chắc không cần phải giải thích gì thêm.
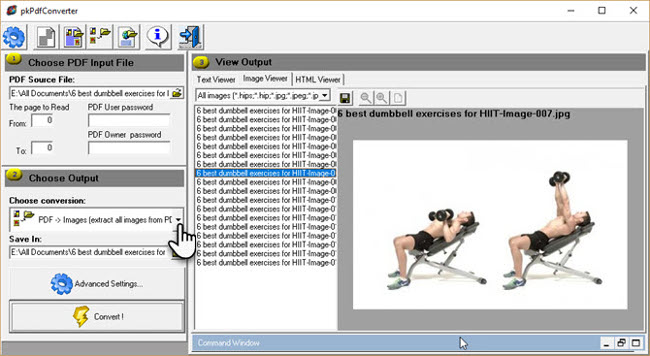
Mở tập tin PDF của bạn. Nhập phạm vi số trang bạn muốn đưa vào. Trình đơn thả xuống cung cấp cho bạn bốn tùy chọn xuất cho trích xuất PDF:
- PDF sang văn bản.
- PDF sang hình ảnh.
- Trích xuất hình ảnh từ các trang PDF.
- PDF sang HTML.
Chúng ta quan tâm đến tùy chọn thứ ba. Bạn có thể nhấp vào Advanced Settings và thiết lập chất lượng hình ảnh nếu muốn hoặc để chúng ở chế độ mặc định. Nhấn vào Convert và phần mềm sẽ làm công việc của nó.
Xem đầu ra ở khung bên phải. Bạn cũng có thể lọc một định dạng hình ảnh cụ thể bằng Image Viewer. Tất cả các ảnh trích xuất có thể được lưu tự động trong một thư mục cụ thể.
PkPDFConverter là một ứng dụng miễn phí và rất hữu ích cho phép bạn chuyển đổi các file PDF thành văn bản, hình ảnh hoặc file HTML. Nó cũng cho phép bạn trích xuất hình ảnh từ các file PDF. Đây là một ứng dụng portable có nghĩa là bạn không cần cài đặt nó.
PDF Shaper
PDF Shaper là một phần mềm đầy đủ tính năng chạy trên Windows 10. Phần mềm này có một giao diện đơn giản. Nó có một phiên bản trả tiền nhưng may mắn thay phiên bản miễn phí đã giữ lại tính năng trích xuất hình ảnh. Tải về và cài đặt tệp 8MB này nhưng hãy cẩn thận với quảng cáo Avast trên màn hình cài đặt.
PDF Shaper rất nhỏ nhưng có một số tính năng hữu ích, có bốn chuyển đổi nhưng chúng ta chỉ quan tâm đến phương pháp PDF to Image ở đây.
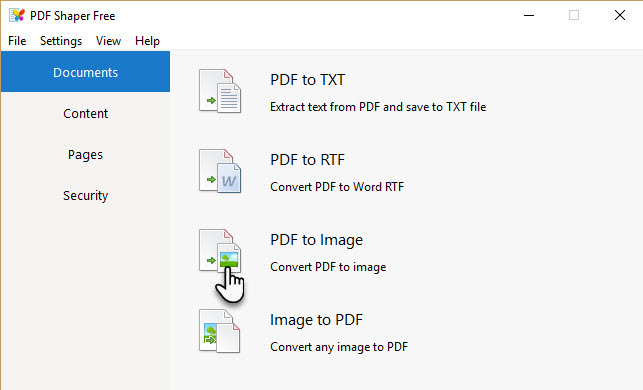
1. Nhấp vào biểu tượng "+" để thêm tệp của bạn.
2. Chọn một thư mục trên màn hình để chứa tất cả các hình ảnh trích xuất.
3. Nhấp vào Process để bắt đầu trích xuất ảnh.
Ngoài ra, bạn có thể nhấp vào tab Options và chọn một định dạng hình ảnh đầu ra (BMP, JPG, GIF, TIFF, EMF, WMF, v.v...) và độ phân giải cuối cùng. Chức năng này có thể hữu ích nếu bạn muốn giảm kích thước của hình ảnh ban đầu. Khi bạn làm việc với hình ảnh, điều quan trọng là phải hiểu được sự khác biệt giữa từng định dạng ảnh và mục đích sử dụng chúng.
Cài đặt phần mềm là giải pháp tốt nhất nếu bạn quan tâm đến sự “riêng tư” của tài liệu PDF. Nếu không, có rất nhiều giải pháp trực tuyến tốt để lựa chọn. Chúng ta sẽ xem xét một vài trong số chúng nhé.
5. Ứng dụng web
Nếu bạn không muốn phải cài đặt bất cứ điều gì, thì đừng, vì những công cụ PDF trực tuyến này có thể xử lý hầu như tất cả các công việc bạn cần.
Smallpdf.com
Small PDF là một công cụ thông minh, sạch sẽ và nhanh chóng. Bạn phải trả phí để có thể sử dụng không giới hạn, bản miễn phí của nó cho phép bạn tải hai tệp PDF mỗi ngày. Có 16 công cụ để lựa chọn. Chọn ô màu vàng ghi PDF to JPG.
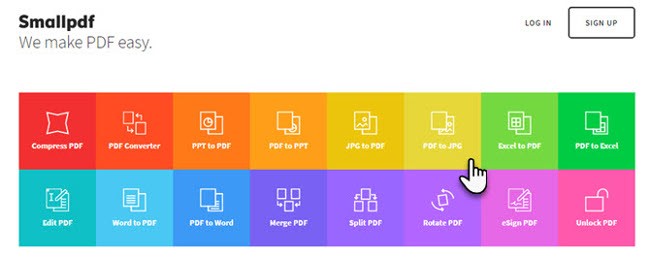
1. Kéo và thả tệp PDF hoặc tải nó lên từ desktop. Bạn cũng có thể tải lên từ Google Drive hoặc Dropbox.
2. Chọn Extract Single Image hoặc Convert Entire Pages.
3. Small PDF quét tệp và trích xuất tất cả các hình ảnh trong bước tiếp theo. Bạn có thể chọn một hình ảnh riêng lẻ, tải chúng dưới dạng tệp ZIP hoặc lưu chúng trong Dropbox hoặc Google Drive.
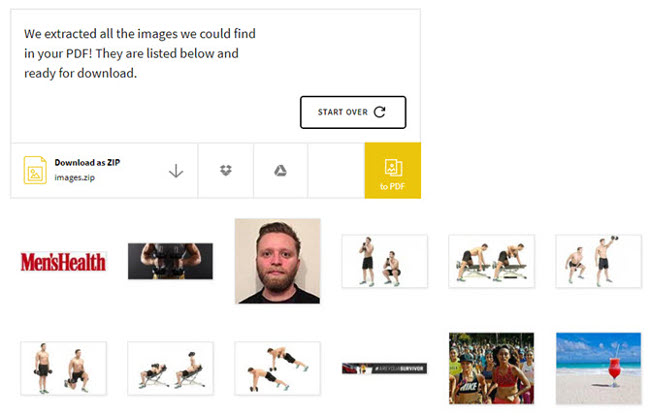
Bằng cách đó, bạn sẽ nhanh chóng xuất tất cả các hình ảnh được lưu trữ trong PDF thành hình ảnh JPG, chỉ mất vài giây. Công cụ Small PDF sẽ giữ lại độ phân giải của hình ảnh gần như ngang bằng với hình ảnh được nhúng. Sau đó, bạn có thể tự do chỉnh sửa hình ảnh theo ý muốn để chèn hình ảnh vào các loại file khác.
Công cụ trích xuất ảnh từ file PDF, cùng với 17 công cụ PDF của Small PDF, có thể được sử dụng miễn phí bởi bất kỳ ai có kết nối Internet. Công cụ được đề cập cũng có thể trích xuất mọi trang trong file PDF thành một hình ảnh JPG giống hệt nhau.
Thêm vào đó, có một chức năng đảo ngược được gọi là JPG sang PDF, trong trường hợp bạn muốn hoàn tác quá trình này. Các định dạng hình ảnh khác như PNG, TIFF, GIF và BMP cũng được hỗ trợ thông qua chức năng chuyển đổi này.
Vì Small PDF là một dịch vụ đám mây toàn phần, nên bạn có thể truy cập nền tảng thông qua hầu hết mọi hệ điều hành thông thường, từ máy tính cá nhân đến thiết bị di động. Small PDF là một giải pháp nhanh chóng, bạn thậm chí không cần phải đăng nhập để sử dụng. Vì bạn có thể sử dụng miễn phí các công cụ của Small PDF, nên không cần phải đăng ký trả phí, tức là sử dụng Adobe Photoshop hoặc Adobe Acrobat Pro, để trích xuất hình ảnh từ PDF.
PDFdu.com
Trang web này là công cụ chuyển đổi PDF tất cả trong một cho nhiều nhu cầu. Bạn sẽ phải trả phí để có thể tải công cụ của nó, nhưng với phiên bản trực tuyến miễn phí, PDFdu Free Online PDF Image Extractor, bạn có thể trích xuất ảnh từ PDF chỉ trong ba bước.
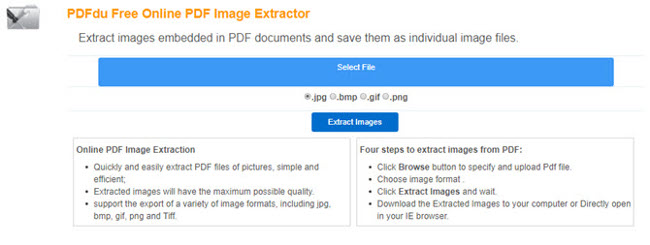
1. Nhấp vào nút Browse để chọn và tải tệp PDF.
2. Chọn một định dạng hình ảnh.
3. Nhấp vào Extract Images và chờ.
Tải xuống các hình ảnh được trích xuất vào máy tính của bạn dưới dạng tệp ZIP hoặc mở từng tệp một trong trình duyệt. Các trang web này sẽ trích xuất ảnh với chất lượng cao nhất. Sau khi quá trình kết thúc, hãy nhấp vào nút xóa màu xanh để loại bỏ tài liệu PDF khỏi máy chủ của nó.
Đây không phải là hai công cụ trực tuyến duy nhất, hãy lưu các ứng dụng web này làm tùy chọn dự phòng nhé:
- PDF24.org
- PDFaid.com
- PDFOnline.com
- Sciweavers.org
- ExtractPDF.com
6. Giải pháp thay thế: Chụp ảnh màn hình
Nếu bạn không may có kết nối Internet chậm, cũng có tùy chọn để chụp ảnh màn hình của từng hình ảnh trong file PDF theo cách thủ công. Đối với Mac, nhấn CMD + Shift + 4 để chọn hình ảnh cần chụp màn hình. Thay vào đó, CMD + Shift + 3 có thể được sử dụng để lưu toàn bộ màn hình của bạn dưới dạng PNG. Trên Windows, bạn luôn có thể dựa vào công cụ Snipping Tool.
Bài viết đã giới thiệu cho các bạn các công cụ để có thể trích xuất hình ảnh từ file PDF, hãy chọn cho mình công cụ thích hợp nhé!
 Công nghệ
Công nghệ  AI
AI  Windows
Windows  iPhone
iPhone  Android
Android  Học CNTT
Học CNTT  Download
Download  Tiện ích
Tiện ích  Khoa học
Khoa học  Game
Game  Làng CN
Làng CN  Ứng dụng
Ứng dụng 




























 Linux
Linux  Đồng hồ thông minh
Đồng hồ thông minh  macOS
macOS  Chụp ảnh - Quay phim
Chụp ảnh - Quay phim  Thủ thuật SEO
Thủ thuật SEO  Phần cứng
Phần cứng  Kiến thức cơ bản
Kiến thức cơ bản  Lập trình
Lập trình  Dịch vụ ngân hàng
Dịch vụ ngân hàng  Dịch vụ nhà mạng
Dịch vụ nhà mạng  Dịch vụ công trực tuyến
Dịch vụ công trực tuyến  Quiz công nghệ
Quiz công nghệ  Microsoft Word 2016
Microsoft Word 2016  Microsoft Word 2013
Microsoft Word 2013  Microsoft Word 2007
Microsoft Word 2007  Microsoft Excel 2019
Microsoft Excel 2019  Microsoft Excel 2016
Microsoft Excel 2016  Microsoft PowerPoint 2019
Microsoft PowerPoint 2019  Google Sheets
Google Sheets  Học Photoshop
Học Photoshop  Lập trình Scratch
Lập trình Scratch  Bootstrap
Bootstrap  Văn phòng
Văn phòng  Tải game
Tải game  Tiện ích hệ thống
Tiện ích hệ thống  Ảnh, đồ họa
Ảnh, đồ họa  Internet
Internet  Bảo mật, Antivirus
Bảo mật, Antivirus  Doanh nghiệp
Doanh nghiệp  Video, phim, nhạc
Video, phim, nhạc  Mạng xã hội
Mạng xã hội  Học tập - Giáo dục
Học tập - Giáo dục  Máy ảo
Máy ảo  AI Trí tuệ nhân tạo
AI Trí tuệ nhân tạo  ChatGPT
ChatGPT  Gemini
Gemini  Điện máy
Điện máy  Tivi
Tivi  Tủ lạnh
Tủ lạnh  Điều hòa
Điều hòa  Máy giặt
Máy giặt  Quạt các loại
Quạt các loại  Cuộc sống
Cuộc sống  TOP
TOP  Kỹ năng
Kỹ năng  Món ngon mỗi ngày
Món ngon mỗi ngày  Nuôi dạy con
Nuôi dạy con  Mẹo vặt
Mẹo vặt  Phim ảnh, Truyện
Phim ảnh, Truyện  Làm đẹp
Làm đẹp  DIY - Handmade
DIY - Handmade  Du lịch
Du lịch  Quà tặng
Quà tặng  Giải trí
Giải trí  Là gì?
Là gì?  Nhà đẹp
Nhà đẹp  Giáng sinh - Noel
Giáng sinh - Noel  Hướng dẫn
Hướng dẫn  Ô tô, Xe máy
Ô tô, Xe máy  Giấy phép lái xe
Giấy phép lái xe  Tấn công mạng
Tấn công mạng  Chuyện công nghệ
Chuyện công nghệ  Công nghệ mới
Công nghệ mới  Trí tuệ Thiên tài
Trí tuệ Thiên tài  Bình luận công nghệ
Bình luận công nghệ