PowerPoint 2019 (Phần 2): Tạo và mở bài thuyết trình
File PowerPoint được gọi là bài thuyết trình. Bất cứ khi nào bạn bắt đầu một dự án mới trong PowerPoint, bạn sẽ cần tạo một bài thuyết trình mới, có thể để trống hoặc từ một template. Bạn cũng sẽ cần biết cách mở một bài thuyết trình hiện có.
Cách tạo một bài thuyết trình mới
Khi bắt đầu một dự án mới trong PowerPoint, bạn thường muốn bắt đầu với một bài thuyết trình trống mới.
1. Chọn tab File để chuyển đến Backstage view.
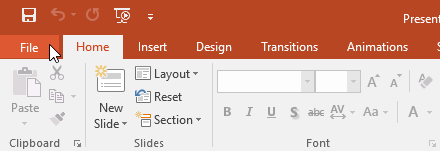
2. Chọn New ở bên trái cửa sổ, sau đó nhấp vào Blank Presentation.
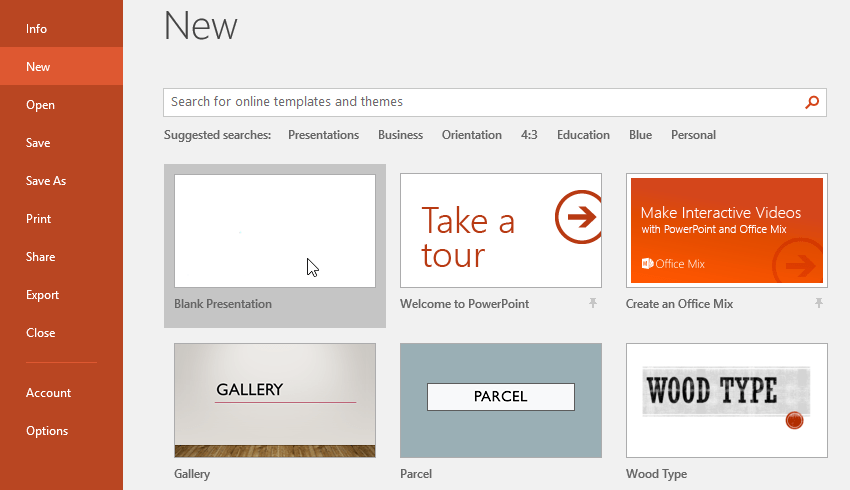
3. Một bài thuyết trình mới sẽ xuất hiện.
Cách tạo bài thuyết trình mới từ một template
Template là một bài thuyết trình được thiết kế trước mà bạn có thể sử dụng để tạo slideshow mới một cách nhanh chóng. Các template thường bao gồm định dạng và thiết kế tùy chỉnh, vì vậy chúng có thể giúp bạn tiết kiệm rất nhiều thời gian và công sức khi bắt đầu một dự án mới.
1. Bấm vào tab File để truy cập Backstage view, sau đó chọn New.
2. Bạn có thể nhấp vào một tìm kiếm được đề xuất để tìm các template hoặc sử dụng thanh tìm kiếm để tìm một cái gì đó cụ thể hơn. Ví dụ sẽ tìm kiếm từ khóa chalkboard.
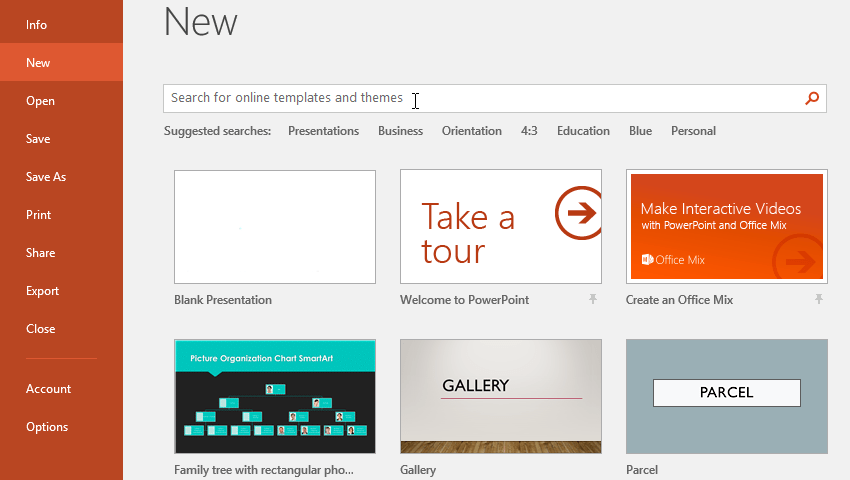
3. Chọn một template để xem xét.
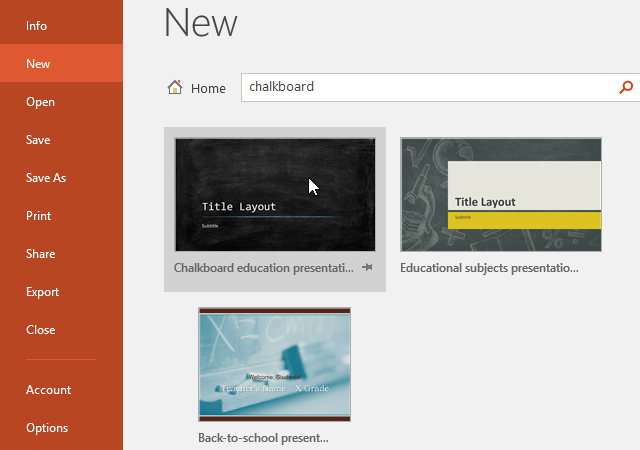
4. Bản xem trước của template sẽ xuất hiện, cùng với thông tin bổ sung về cách có thể sử dụng template.
5. Nhấp vào Create để sử dụng template đã chọn.
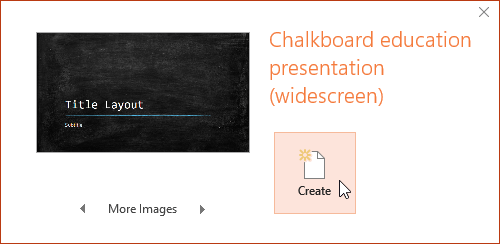
6. Một bài thuyết trình mới sẽ xuất hiện với template đã chọn.
Điều quan trọng cần lưu ý là không phải tất cả các template đều được tạo bởi Microsoft. Nhiều template được tạo bởi các nhà cung cấp bên thứ ba và thậm chí cả người dùng cá nhân, vì vậy một số tùy chọn có thể hoạt động tốt hơn những cái khác.
Cách mở một bài thuyết trình hiện có
Ngoài việc tạo bài thuyết trình mới, bạn thường cần mở bài thuyết trình đã được lưu trước đó.
1. Chọn tab File để chuyển đến Backstage view, sau đó bấm Open.
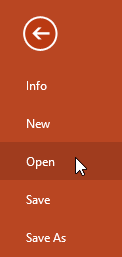
2. Nhấp vào Browse. Bạn cũng có thể chọn OneDrive để mở các file được lưu trữ trên bộ nhớ đám mây của mình.
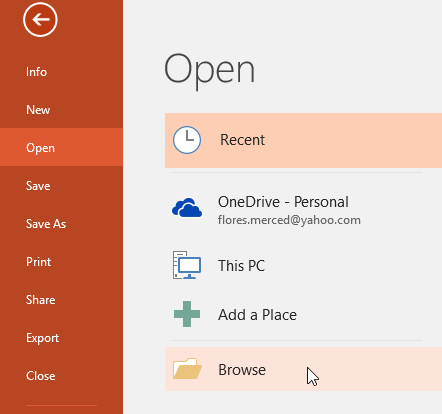
3. Hộp thoại Open sẽ xuất hiện. Định vị và chọn bài thuyết trình, sau đó nhấp vào Open.
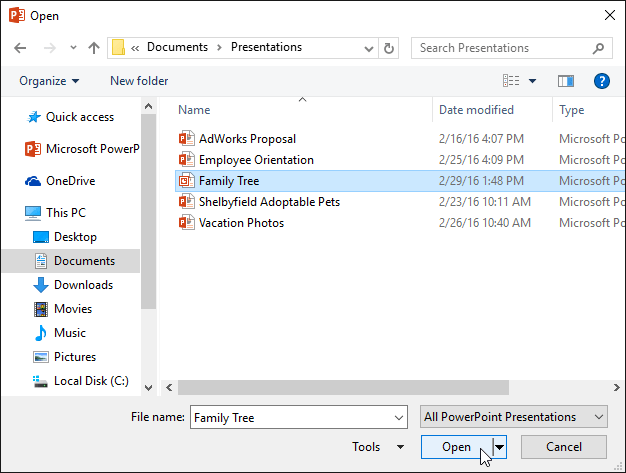
Hầu hết các tính năng trong Microsoft Office, bao gồm PowerPoint, đều hướng tới việc lưu và chia sẻ tài liệu trực tuyến. Điều này được thực hiện với OneDrive, là không gian lưu trữ trực tuyến cho các tài liệu và file của bạn. Nếu muốn sử dụng OneDrive, hãy đảm bảo rằng bạn đã đăng nhập vào PowerPoint bằng tài khoản Microsoft của mình.
Cách ghim một bài thuyết trình
Nếu phải thường xuyên làm việc với cùng một bài thuyết trình, bạn có thể ghim nó vào Backstage view để dễ dàng truy cập.
1. Chọn tab File để chuyển đến Backstage view, sau đó bấm Open. Bài thuyết trình gần đây của bạn sẽ xuất hiện.
2. Di chuột qua bài thuyết trình bạn muốn ghim, sau đó nhấp vào biểu tượng đinh ghim.
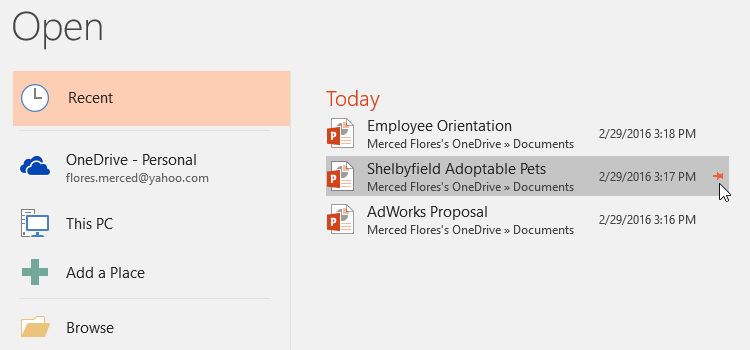
3. Bài thuyết trình sẽ ở trong danh sách bài thuyết trình gần đây cho đến khi nó được bỏ ghim. Để bỏ ghim một bài thuyết trình, hãy nhấp lại vào biểu tượng đinh ghim.
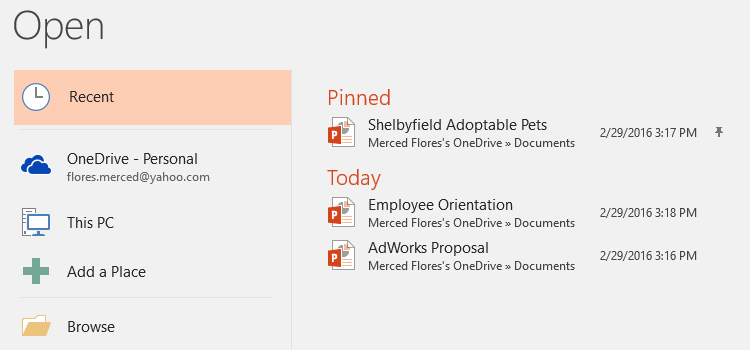
Compatibility Mode
Đôi khi bạn có thể cần phải làm việc với các bài thuyết trình đã được tạo trong những phiên bản trước của PowerPoint, như PowerPoint 2003 hoặc PowerPoint 2000. Khi bạn mở các loại bài thuyết trình này, chúng sẽ xuất hiện trong Compatibility Mode.
Compatibility Mode vô hiệu hóa một số tính năng, vì vậy bạn sẽ chỉ có thể truy cập các lệnh có trong chương trình được sử dụng để tạo bài thuyết trình. Ví dụ, nếu bạn mở bài thuyết trình được tạo trong PowerPoint 2003, bạn chỉ có thể sử dụng các tab và lệnh có trong PowerPoint 2003.
Trong hình ảnh bên dưới, bạn có thể thấy ở đầu cửa sổ cho biết rằng bài thuyết trình đang ở Compatibility Mode. Thao tác này sẽ vô hiệu hóa một số tính năng hiện tại của PowerPoint, bao gồm cả các kiểu chuyển slide mới hơn.
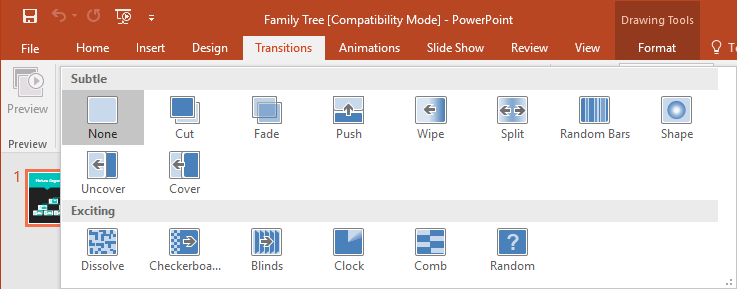
Để thoát khỏi Compatibility Mode, bạn sẽ cần chuyển đổi bài thuyết trình sang kiểu phiên bản hiện tại. Tuy nhiên, nếu bạn đang cộng tác với những người khác chỉ có quyền truy cập vào phiên bản PowerPoint cũ, tốt nhất nên để bài thuyết trình ở Compatibility Mode để định dạng không thay đổi.
Cách chuyển đổi một bài thuyết trình
Nếu muốn truy cập vào các tính năng mới hơn, bạn có thể chuyển đổi bài thuyết trình sang định dạng file hiện tại.
Lưu ý rằng việc chuyển đổi file có thể gây ra một số thay đổi đối với bố cục ban đầu của bài thuyết trình.
1. Bấm vào tab File để truy cập Backstage view.
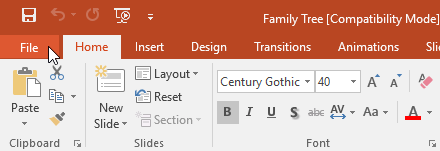
2. Định vị và chọn lệnh Convert.
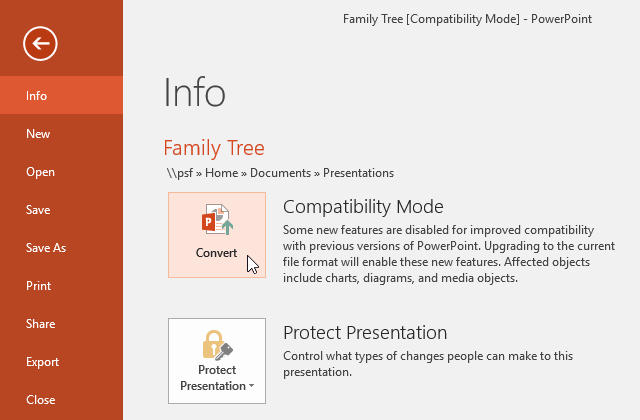
3. Hộp thoại Save As sẽ xuất hiện. Chọn vị trí bạn muốn lưu bài thuyết trình, nhập tên file và bấm Save.
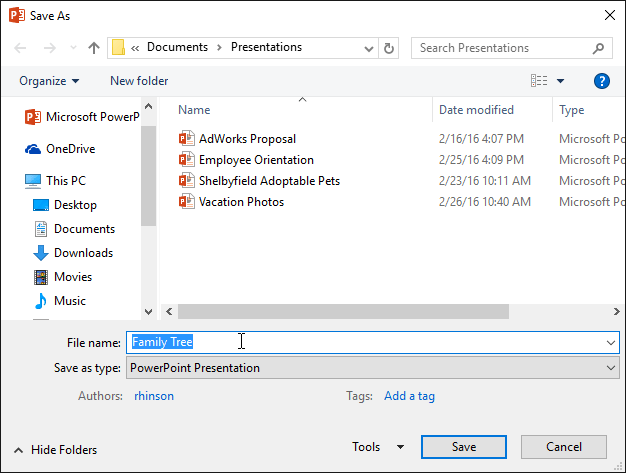
4. Bài thuyết trình sẽ được chuyển đổi sang loại file mới nhất.
Bạn nên đọc
-

PowerPoint 2019 (Phần 31): Diễn tập và ghi lại bài thuyết trình
-

PowerPoint 2019 (Phần 1): Bắt đầu với PowerPoint
-

PowerPoint 2019 (Phần 30): Các nút hành động
-

PowerPoint 2019 (Phần 25): Đánh giá bài thuyết trình
-

PowerPoint 2019 (Phần 24): Kiểm tra chính tả và ngữ pháp
-

PowerPoint 2019 (Phần 32): Chia sẻ bài thuyết trình trực tuyến
-

PowerPoint 2019 (Phần 29): Link (liên kết)
Theo Nghị định 147/2024/ND-CP, bạn cần xác thực tài khoản trước khi sử dụng tính năng này. Chúng tôi sẽ gửi mã xác thực qua SMS hoặc Zalo tới số điện thoại mà bạn nhập dưới đây:
Cũ vẫn chất
-

Tranh tô màu cho bé nhiều chủ đề
Hôm qua -

Giờ xuất hiện trái ác quỷ trong Blox Fruit
Hôm qua 20 -

Những điều bạn chưa biết về 26 loại Pokéball
Hôm qua -

Cách xem danh sách chặn Zalo nhanh nhất
Hôm qua 3 -

Cách xóa công thức nhanh trên Excel
Hôm qua -

21 lệnh ADB hàng đầu người dùng Android nên biết
Hôm qua -

Cách kiểm tra tốc độ RAM, loại, dung lượng RAM
Hôm qua -

Tên Facebook hay nhất, ý nghĩa, độc đáo, hài hước, tâm trạng
Hôm qua -

Cách chuyển mã phông chữ với Unikey
Hôm qua -

Hàm print() trong Python
Hôm qua 1
 Công nghệ
Công nghệ  AI
AI  Windows
Windows  iPhone
iPhone  Android
Android  Học IT
Học IT  Download
Download  Tiện ích
Tiện ích  Khoa học
Khoa học  Game
Game  Làng CN
Làng CN  Ứng dụng
Ứng dụng 















 Linux
Linux  Đồng hồ thông minh
Đồng hồ thông minh  macOS
macOS  Chụp ảnh - Quay phim
Chụp ảnh - Quay phim  Thủ thuật SEO
Thủ thuật SEO  Phần cứng
Phần cứng  Kiến thức cơ bản
Kiến thức cơ bản  Lập trình
Lập trình  Dịch vụ ngân hàng
Dịch vụ ngân hàng  Dịch vụ nhà mạng
Dịch vụ nhà mạng  Dịch vụ công trực tuyến
Dịch vụ công trực tuyến  Quiz công nghệ
Quiz công nghệ  Microsoft Word 2016
Microsoft Word 2016  Microsoft Word 2013
Microsoft Word 2013  Microsoft Word 2007
Microsoft Word 2007  Microsoft Excel 2019
Microsoft Excel 2019  Microsoft Excel 2016
Microsoft Excel 2016  Microsoft PowerPoint 2019
Microsoft PowerPoint 2019  Google Sheets
Google Sheets  Học Photoshop
Học Photoshop  Lập trình Scratch
Lập trình Scratch  Bootstrap
Bootstrap  Văn phòng
Văn phòng  Tải game
Tải game  Tiện ích hệ thống
Tiện ích hệ thống  Ảnh, đồ họa
Ảnh, đồ họa  Internet
Internet  Bảo mật, Antivirus
Bảo mật, Antivirus  Doanh nghiệp
Doanh nghiệp  Video, phim, nhạc
Video, phim, nhạc  Mạng xã hội
Mạng xã hội  Học tập - Giáo dục
Học tập - Giáo dục  Máy ảo
Máy ảo  AI Trí tuệ nhân tạo
AI Trí tuệ nhân tạo  ChatGPT
ChatGPT  Gemini
Gemini  Điện máy
Điện máy  Tivi
Tivi  Tủ lạnh
Tủ lạnh  Điều hòa
Điều hòa  Máy giặt
Máy giặt  Cuộc sống
Cuộc sống  TOP
TOP  Kỹ năng
Kỹ năng  Món ngon mỗi ngày
Món ngon mỗi ngày  Nuôi dạy con
Nuôi dạy con  Mẹo vặt
Mẹo vặt  Phim ảnh, Truyện
Phim ảnh, Truyện  Làm đẹp
Làm đẹp  DIY - Handmade
DIY - Handmade  Du lịch
Du lịch  Quà tặng
Quà tặng  Giải trí
Giải trí  Là gì?
Là gì?  Nhà đẹp
Nhà đẹp  Giáng sinh - Noel
Giáng sinh - Noel  Hướng dẫn
Hướng dẫn  Ô tô, Xe máy
Ô tô, Xe máy  Tấn công mạng
Tấn công mạng  Chuyện công nghệ
Chuyện công nghệ  Công nghệ mới
Công nghệ mới  Trí tuệ Thiên tài
Trí tuệ Thiên tài