Nếu nhận thấy rằng hệ thống Windows 10 của mình mất nhiều thời gian để khởi động hơn bình thường thì các chương trình khởi chạy cùng hệ thống có thể chính là thủ phạm. Bài viết này sẽ chỉ cho bạn cách kiểm tra những chương trình nào đang tự động khởi động cùng hệ thống Windows 10 và cách tắt chúng.
Một số chương trình sẽ không yêu cầu sự cho phép của người dùng để khởi động cùng hệ hống và một số chương trình khác có thể đã có trong máy tính là bloatware.
Xác định vị trí và vô hiệu hoá chương trình khởi động
Người dùng có thể xem chương trình khởi chạy cùng hệ thống trong Windows Task Manage bằng cách nhấn Ctrl + Shift + Esc. Nếu thấy Expand details ở cuối cửa sổ, hãy nhấp vào đó, sau đó chuyển sang tab Start-up. Để biết thêm thông tin, kích chuột phải vào một trong các tiêu đề bảng (như Name) và đánh dấu vào cả Disk I/O at start-up và CPU at start-up.
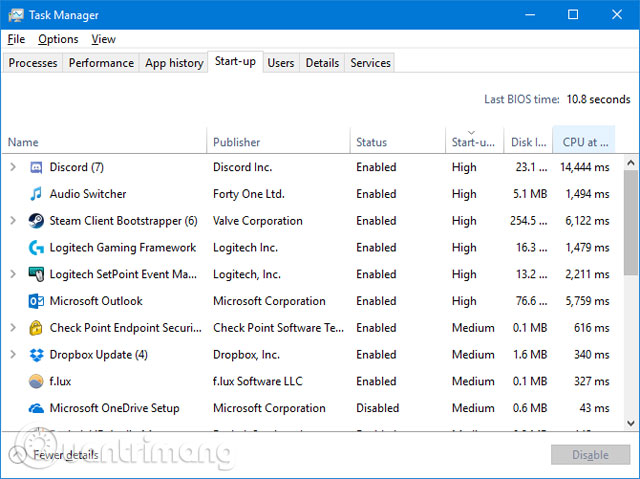
Nhấp chuột trái vào các tiêu đề Start-up để sắp xếp các chương trình tác động từ cao đến thấp. Đây là những chương trình gây "căng thẳng" hơn cho ổ cứng và CPU, có thể làm máy tính của bạn mất nhiều thời gian để tải đầy đủ. Đây là thời gian để xác định những chương trình muốn vô hiệu hóa tự động tải khi khởi động. Hy vọng rằng, bạn biết tất cả các chương trình này. Nếu không, hãy nhấp chuột phải vào nó và nhấp Search online để tìm hiểu thêm.
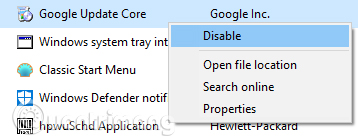
Để vô hiệu hoá một chương trình tải khi khởi động, hãy nhấp chuột phải vào nó từ danh sách và nhấp vào Disable. Bạn có thể thêm chương trình sau bằng cách nhập nhấp chuột phải vào chương trình và click vào Enable. Vô hiệu hoá những chương trình có tác động cao hoặc trung bình để tăng tốc khởi động hơn là các chương trình ở mức thấp, nhưng mọi thứ đều hữu ích, do vậy bạn nên dành thời gian xem hết các chương trình này và vô hiệu hóa nó nếu không cần thiết.
Các chương trình khởi động ẩn
Trong khi Task Manager là một cách tuyệt vời và đơn giản để xem các chương trình khởi động, nhưng nó sẽ không hiển thị tất cả. Cách tốt nhất để đảm bảo thấy hết các chương trình này là sử dụng tiện ích chính thức của Microsoft được gọi là Autoruns cho Windows.
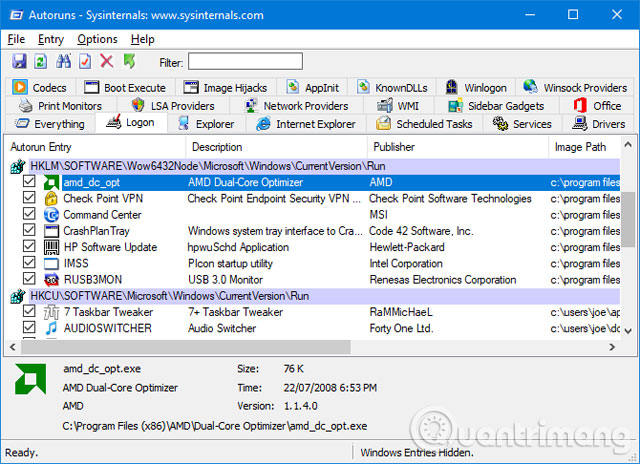
Tải về nó, khởi chạy ứng dụng và chuyển sang tab Logon. Bạn có thể nhấp vào một chương trình trong danh sách để xem thêm chi tiết về nó trong khung bên dưới, bao gồm tên và kích thước tệp tin. Để vô hiệu hóa khởi động cùng hệ thống, bạn chỉ cần bỏ chọn hộp và sau đó có thể cần xác nhận hành động bằng cách nhấp vào Run as administrator.
Những “thủ phạm” khiến máy tính khởi động chậm phổ biến
1. Game client
Nếu sử dụng các game client như Steam, Origin hoặc GOG Galaxy, nó sẽ mặc định bạn muốn khởi động cùng với hệ thống. Bởi vì trong khi chạy dưới nền những chương trình này vẫn có thể cập nhật được, do đó bạn sẽ không phải chờ đợi trong khi chơi.

Vấn đề duy nhất là nó sẽ làm chậm quá trình khởi động. Nếu là một game thủ, bạn có thể cho phép một game client sử dụng nhiều nhất khởi động cùng hệ thống còn những client khác thì nên vô hiệu hóa chúng.
2. Các ứng dụng chat

Một số ứng dụng trò chuyện như Skype hoặc Discord khi khởi động cùng hệ thống sẽ ngay lập tức cho phép bạn bè của bạn biết bạn đang trực tuyến và có thể trò chuyện. Vấn đề là, nó cũng làm chậm quá trình khởi động. Skype đặc biệt được biết đến là một chương trình có nhiều lỗi. Người dùng nên xem xét việc vô hiệu hóa chúng.
3. Các chương trình Adobe
Adobe Reader là chương trình nặng và không cần thiết, và bạn có thể tìm thấy nó được khởi động cùng hệ thống. Nếu không dùng đến nó có thể gỡ cài đặt hoặc nếu muốn giữ lại bạn nên vô hiệu hóa nó từ khởi động.

Bạn cũng có thể tìm thấy phần mềm Adobe ARM được liệt kê trong danh sách khởi động, phần mềm này được sử dụng để tự động cập nhật các chương trình của Adobe. Chương trình này có vẻ hữu ích hơn, nhưng vẫn là một chương trình khởi động không cần thiết.
4. Lưu trữ đám mây
Thủ phạm phổ biến khác là các chương trình lưu trữ đám mây như OneDrive, Dropbox và Google Drive. Lý do chúng khởi chạy cùng Windows là để có thể tự động đồng bộ hóa các tệp của người dùng. Không có nghi ngờ gì đây là việc hữu ích nếu bạn thường xuyên sử dụng các dịch vụ lưu trữ đám mây.
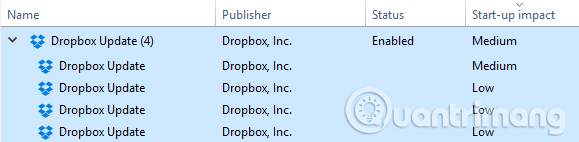
Tuy nhiên, nếu không “đầu tư” vào hệ sinh thái lưu trữ trên đám mây và không yêu cầu đồng bộ hóa ngay lập tức, bạn nên vô hiệu hóa chúng khi khởi động. Hãy nhớ rằng, các tệp của bạn sẽ đồng bộ từ các thiết bị khác, nhưng bây giờ chỉ đồng bộ khi bạn mở thư mục đám mây ra.
5. Tiện ích của Apple
Apple là một thủ phạm lớn khi nói đến các chương trình khởi động vô nghĩa. Nếu QuickTime “góp mặt” trong danh sách khởi động, bạn nên gỡ bỏ nó hoàn toàn. Apple không hỗ trợ và trình duyệt Internet của người dùng làm việc tốt hơn khi chơi video trực tiếp hơn so với QuickTime.

iTunes Helper và Apple Push cũng có thể có ở đó, đặc biệt nếu bạn đã từng kết nối thiết bị iOS với máy tính. iTunes Helper đảm bảo rằng iTunes sẽ tự động khởi chạy khi cắm thiết bị iOS. Apple Push nhằm giúp hệ thống của người dùng giao tiếp với iCloud, cả hai đều có thể bị vô hiệu hóa.
Những điều cần giữ
Những chương trình người dùng không nên vô hiệu hóa bao gồm phần mềm diệt virus và các chương trình hỗ trợ phần cứng hoặc thiết bị ngoại vi, như card đồ họa và chuột. Vô hiệu hoá những chương trình này khi khởi động có thể làm chúng hoạt động không đúng.
Gỡ cài đặt chương trình
Nếu muốn thoát khỏi một chương trình hoàn toàn từ hệ thống, không cho khởi động, có một cách dễ dàng là gỡ cài đặt chương trình.
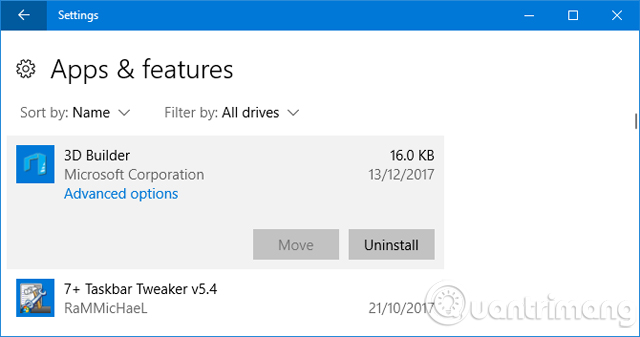
Nhấn phím Windows + I để mở Settings và nhấp vào Apps. Sử dụng trường Search this list này để nhanh chóng lọc danh sách. Khi bạn đã tìm chương trình muốn xóa, hãy nhấp vào chương trình và nhấp vào Uninstall.
Hy vọng rằng bài hướng dẫn này đã giúp bạn kiểm soát các chương trình khởi động cùng hệ thống, chỉ để lại những chương trình cần thiết. Nếu muốn tăng tốc máy tính Windows 10, bạn có xem bài hướng dẫn về Tăng tốc Windows 10 từ quá trình khởi động cho đến quá trình tắt máy.
Xem thêm:
 Công nghệ
Công nghệ  Windows
Windows  iPhone
iPhone  Android
Android  Học CNTT
Học CNTT  Download
Download  Tiện ích
Tiện ích  Khoa học
Khoa học  Game
Game  Làng CN
Làng CN  Ứng dụng
Ứng dụng 







 Windows 11
Windows 11  Windows 10
Windows 10  Windows 7
Windows 7  Windows 8
Windows 8  Cấu hình Router/Switch
Cấu hình Router/Switch 









 Linux
Linux  Đồng hồ thông minh
Đồng hồ thông minh  macOS
macOS  Chụp ảnh - Quay phim
Chụp ảnh - Quay phim  Phần cứng
Phần cứng  Thủ thuật SEO
Thủ thuật SEO  Kiến thức cơ bản
Kiến thức cơ bản  Dịch vụ ngân hàng
Dịch vụ ngân hàng  Lập trình
Lập trình  Dịch vụ công trực tuyến
Dịch vụ công trực tuyến  Dịch vụ nhà mạng
Dịch vụ nhà mạng  Quiz công nghệ
Quiz công nghệ  Microsoft Word 2016
Microsoft Word 2016  Microsoft Word 2013
Microsoft Word 2013  Microsoft Word 2007
Microsoft Word 2007  Microsoft Excel 2019
Microsoft Excel 2019  Microsoft Excel 2016
Microsoft Excel 2016  Microsoft PowerPoint 2019
Microsoft PowerPoint 2019  Google Sheets
Google Sheets  Học Photoshop
Học Photoshop  Lập trình Scratch
Lập trình Scratch  Bootstrap
Bootstrap  Ứng dụng văn phòng
Ứng dụng văn phòng  Tải game
Tải game  Tiện ích hệ thống
Tiện ích hệ thống  Ảnh, đồ họa
Ảnh, đồ họa  Internet
Internet  Bảo mật, Antivirus
Bảo mật, Antivirus  Họp, học trực tuyến
Họp, học trực tuyến  Video, phim, nhạc
Video, phim, nhạc  Giao tiếp, liên lạc, hẹn hò
Giao tiếp, liên lạc, hẹn hò  Hỗ trợ học tập
Hỗ trợ học tập  Máy ảo
Máy ảo  Điện máy
Điện máy  Tủ lạnh
Tủ lạnh  Tivi
Tivi  Điều hòa
Điều hòa  Máy giặt
Máy giặt  Quạt các loại
Quạt các loại  Cuộc sống
Cuộc sống  Kỹ năng
Kỹ năng  Món ngon mỗi ngày
Món ngon mỗi ngày  Làm đẹp
Làm đẹp  Nuôi dạy con
Nuôi dạy con  Chăm sóc Nhà cửa
Chăm sóc Nhà cửa  Du lịch
Du lịch  DIY - Handmade
DIY - Handmade  Mẹo vặt
Mẹo vặt  Giáng sinh - Noel
Giáng sinh - Noel  Quà tặng
Quà tặng  Giải trí
Giải trí  Là gì?
Là gì?  Nhà đẹp
Nhà đẹp  TOP
TOP  Ô tô, Xe máy
Ô tô, Xe máy  Giấy phép lái xe
Giấy phép lái xe  Tấn công mạng
Tấn công mạng  Chuyện công nghệ
Chuyện công nghệ  Công nghệ mới
Công nghệ mới  Trí tuệ nhân tạo (AI)
Trí tuệ nhân tạo (AI)  Trí tuệ Thiên tài
Trí tuệ Thiên tài  Bình luận công nghệ
Bình luận công nghệ