Nếu bạn là quản trị viên mạng hoặc người dùng nâng cao, bạn có thể có nhiều card mạng trong máy tính của mình. Tìm hiểu sâu về chi tiết thiết bị có thể là một việc khó khăn, nếu bạn muốn xem thông tin chi tiết về network adapter trên tất cả các card mạng mà bạn đã cài đặt. Nhưng thực tế đây không phải là một điều quá khó.
Ở đây, Quantrimang sẽ chỉ cho bạn hai cách để xem chi tiết về network adapter trong Windows 10: Một cách là dùng công cụ được tích hợp vào hệ thống, cách còn lại là sử dụng công cụ Nirsoft tuyệt vời có tên NetworkInterfacesView, cho phép bạn tìm hiểu sâu hơn một chút.
1. Sử dụng công cụ System Information
Một trong những cách dễ nhất để xem chi tiết network adapter trong Windows 10 là sử dụng công cụ System Information, công cụ này cung cấp chi tiết về từng interface mạng riêng biệt. Để mở công cụ System Information, hãy làm theo các bước dưới đây:
B1: Mở menu Start và nhập msinfo32 hoặc “system information”. Chọn System Information từ kết quả. Thao tác này sẽ mở công cụ System Information. Xin lưu ý rằng có thể mất vài phút trước khi dữ liệu thực tế được hiển thị trên cửa sổ.
B2: Đi tới Components > Network > Adapter.
B3: Bạn có thể cuộn qua danh sách các adapter trong ngăn bên phải.
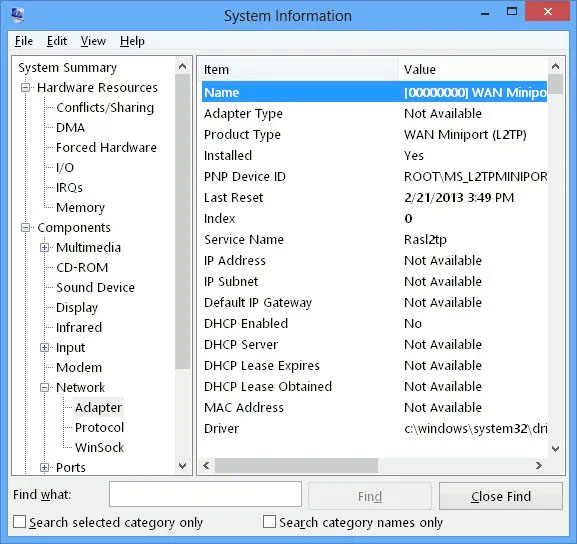
Để sao chép bất kỳ dòng thông tin nào, chỉ cần chọn dòng đó và nhấn Ctrl + C. Thao tác này sẽ sao chép thông tin vào clipboard. Bạn cũng có thể xuất thông tin đầy đủ về network adapter bằng cách đi tới File > Export.
Bạn cũng có thể nhận được thông tin tương tự bằng cách sử dụng dòng lệnh, nhưng thông tin sẽ ít hơn thông tin được cung cấp bởi công cụ System Information. Để có thông tin về interface mạng thông qua dòng lệnh, chỉ cần mở Command Prompt và đưa ra lệnh sau:
Ipconfig /allĐiều này sẽ hiển thị chi tiết về tất cả các interface mạng, cho dù chúng đang hoạt động hay không.
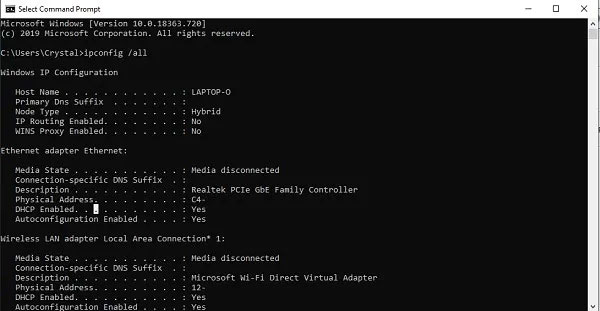
2. Sử dụng công cụ NetworkInterfacesView
NetworkInterfacesView là một công cụ portable tiện lợi của Nirsoft. Lợi ích của NetworkInterfacesView là nó sử dụng Windows Registry để lấy thông tin về network adapter đang hoạt động và không hoạt động. Nó sẽ liệt kê cả network adapter đang được sử dụng, cũng như network adapter đã được sử dụng trước đây trên máy tính. NetworkInterfacesView sẽ cung cấp cho bạn 3 trạng thái của thiết bị:
- Các thiết bị đang hoạt động sẽ được hiển thị với biểu tượng trạng thái màu xanh lục.
- Các thiết bị không hoạt động sẽ được hiển thị bằng biểu tượng trạng thái màu vàng.
- Các thiết bị đã ngắt kết nối sẽ được hiển thị với biểu tượng trạng thái màu đỏ.
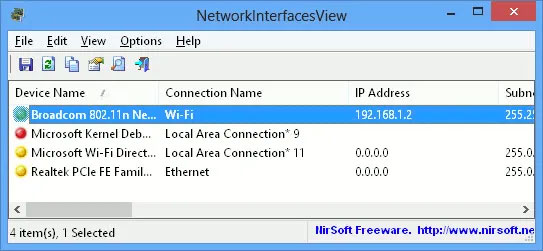
Chế độ xem mặc định của NetworkInterfacesView chỉ hiển thị tổng quan ngắn gọn về tất cả các network adapter. Chế độ xem mở rộng khi bạn cuộn theo chiều ngang. Nếu bạn muốn xem thông tin chi tiết về một adapter cụ thể, chỉ cần nhấp đúp vào tên adapter và một cửa sổ mới sẽ mở ra với thông tin chi tiết về thiết bị.
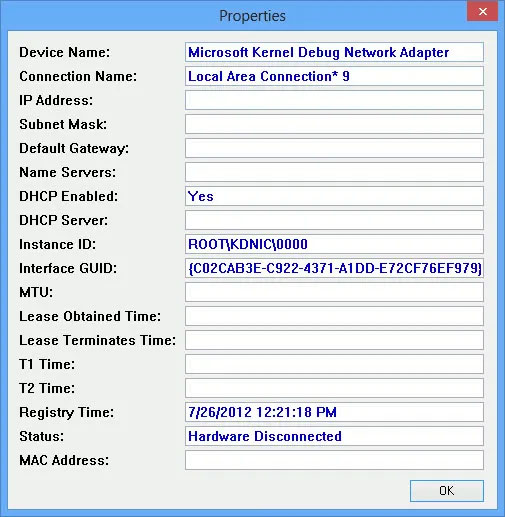
Một ưu điểm khác của NetworkInterfacesView so với tiện ích System Information tích hợp là nó cho phép người dùng lưu thông tin về các adapter riêng lẻ cũng như xuất thông tin network adapter hoàn chỉnh.
Để lưu chi tiết về một adapter riêng lẻ, hãy chọn mục đó, rồi nhấn vào “Save selected item” từ menu File. Để lưu chi tiết về tất cả các mục được liệt kê, hãy chọn “HTML Report – All items”.
NetworkInterfacesView hiển thị thông tin sau về từng network adapter:
- Device Name (Tên thiết bị)
- Connection name (Tên kết nối)
- IP Address (Địa chỉ IP)
- Subnet mask
- Default gateway (Gateway mặc định)
- DNS server
- DHCP information (Thông tin DHCP)
- DHCP server
- Instance ID (ID adapter)
- Instance GUID (GUID adapter)
- MTU
- Status (Trạng thái)
- MAC Address (Địa chỉ MAC)
Tất cả thông tin này có thể được lấy từ công cụ System Information (msinfo32), nhưng NetworkInterfacesView cho phép bạn xem chi tiết network adapter ở định dạng thân thiện hơn.
Mặc dù có giao diện cũ hơn, công cụ này hiện vẫn được hỗ trợ và hoạt động tốt cho cả phiên bản 32-bit và 64-bit của Windows 10. Ngoài ra, nó hoàn toàn miễn phí để sử dụng.
 Công nghệ
Công nghệ  AI
AI  Windows
Windows  iPhone
iPhone  Android
Android  Học IT
Học IT  Download
Download  Tiện ích
Tiện ích  Khoa học
Khoa học  Game
Game  Làng CN
Làng CN  Ứng dụng
Ứng dụng 








 Windows 11
Windows 11  Windows 10
Windows 10  Windows 7
Windows 7  Windows 8
Windows 8  Cấu hình Router/Switch
Cấu hình Router/Switch 









 Linux
Linux  Đồng hồ thông minh
Đồng hồ thông minh  macOS
macOS  Chụp ảnh - Quay phim
Chụp ảnh - Quay phim  Thủ thuật SEO
Thủ thuật SEO  Phần cứng
Phần cứng  Kiến thức cơ bản
Kiến thức cơ bản  Lập trình
Lập trình  Dịch vụ ngân hàng
Dịch vụ ngân hàng  Dịch vụ nhà mạng
Dịch vụ nhà mạng  Dịch vụ công trực tuyến
Dịch vụ công trực tuyến  Quiz công nghệ
Quiz công nghệ  Microsoft Word 2016
Microsoft Word 2016  Microsoft Word 2013
Microsoft Word 2013  Microsoft Word 2007
Microsoft Word 2007  Microsoft Excel 2019
Microsoft Excel 2019  Microsoft Excel 2016
Microsoft Excel 2016  Microsoft PowerPoint 2019
Microsoft PowerPoint 2019  Google Sheets
Google Sheets  Học Photoshop
Học Photoshop  Lập trình Scratch
Lập trình Scratch  Bootstrap
Bootstrap  Văn phòng
Văn phòng  Tải game
Tải game  Tiện ích hệ thống
Tiện ích hệ thống  Ảnh, đồ họa
Ảnh, đồ họa  Internet
Internet  Bảo mật, Antivirus
Bảo mật, Antivirus  Doanh nghiệp
Doanh nghiệp  Video, phim, nhạc
Video, phim, nhạc  Mạng xã hội
Mạng xã hội  Học tập - Giáo dục
Học tập - Giáo dục  Máy ảo
Máy ảo  AI Trí tuệ nhân tạo
AI Trí tuệ nhân tạo  ChatGPT
ChatGPT  Gemini
Gemini  Điện máy
Điện máy  Tivi
Tivi  Tủ lạnh
Tủ lạnh  Điều hòa
Điều hòa  Máy giặt
Máy giặt  Cuộc sống
Cuộc sống  TOP
TOP  Kỹ năng
Kỹ năng  Món ngon mỗi ngày
Món ngon mỗi ngày  Nuôi dạy con
Nuôi dạy con  Mẹo vặt
Mẹo vặt  Phim ảnh, Truyện
Phim ảnh, Truyện  Làm đẹp
Làm đẹp  DIY - Handmade
DIY - Handmade  Du lịch
Du lịch  Quà tặng
Quà tặng  Giải trí
Giải trí  Là gì?
Là gì?  Nhà đẹp
Nhà đẹp  Giáng sinh - Noel
Giáng sinh - Noel  Hướng dẫn
Hướng dẫn  Ô tô, Xe máy
Ô tô, Xe máy  Tấn công mạng
Tấn công mạng  Chuyện công nghệ
Chuyện công nghệ  Công nghệ mới
Công nghệ mới  Trí tuệ Thiên tài
Trí tuệ Thiên tài