Vô hiệu hóa các ứng dụng khởi động cùng hệ thống, gỡ bỏ các chương trình, ứng dụng không sử dụng đến, dọn sạch Bloatware... để máy tính Windows 10 của bạn chạy mượt hơn, nhanh hơn.
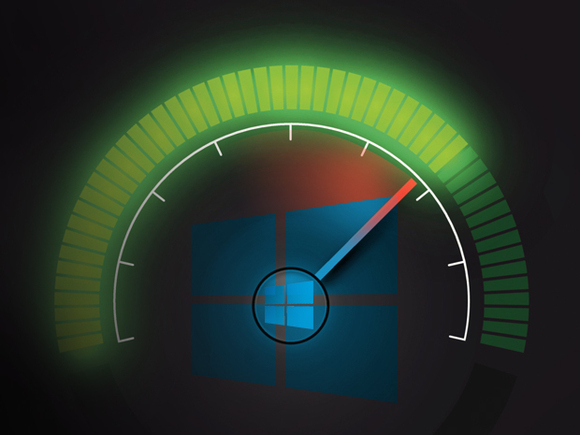
1. Windows Boot
Trên Windows 10 có tính năng Fast Startup, tính năng này giúp làm giảm thời gian khởi động máy tính Windows. Fast Startup hoạt động tương tự như chế độ Hibernate. Ở chế độ Hibernate, Windows lưu lại trạng thái máy tính của bạn, mở các chương trình,... thành hiberfile. Sau đó kích hoạt lại trạng thái này khi bạn mở máy tính lên. Fast Startup hoạt động bằng cách load lại kernel Windows của bạn và cài đặt driver trước khi máy tính tính của bạn tắt.
Việc mở máy tính của bạn theo cách thông thường sẽ phải load lại Windows kernel, do đó quá trình này thường mất nhiều thời gian.
Để kích hoạt Fast Startup, đầu tiên bạn kích hoạt chế độ Hibernate. Để làm được điều này, bạn kích chuột phải vào Start Menu hoặc nhấn tổ hợp phím Windows + X để mở Menu Power User, sau đó chọn Command Prompt (Admin). Tiếp theo sao chép và dán dòng lệnh dưới đây vào Command Prompt:
powercfg /hibernate on
Quay trở lại Menu Power User bằng cách nhấn tổ hợp phím Windows +X, sau đó chọn Control Panel.
Trên cửa sổ Control Panel chọn System and Security => Power Options => Choose what the power button does => Change settings that are currently unavailable.
Tại đây bạn đánh tích chọn tùy chọn Turn on fast startup, sau đó click chọn Save changes. Lúc này Fast Startup đã được kích hoạt trên máy tính của bạn.
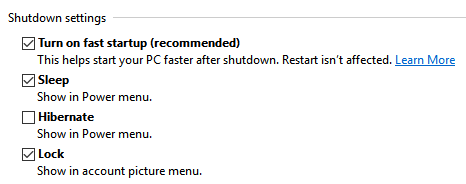
Lưu ý:
Khi Fast Startup được kích hoạt, máy tính Windows của bạn sẽ không tắt máy theo cách thông thường. Điều này sẽ gây ra một số vấn đề. Nếu muốn update (cập nhật) hoặc nếu muốn tắt máy tính theo cách thông thường, bạn có thể tắt Fast Startup đi.
2. Tùy chỉnh CPU Usage
Một số chương trình trên máy tính của bạn có thể là nguyên nhân làm chậm các chương trình khác hoặc có thể "ngăn" hoàn toàn các chương trình khác không hoạt động.
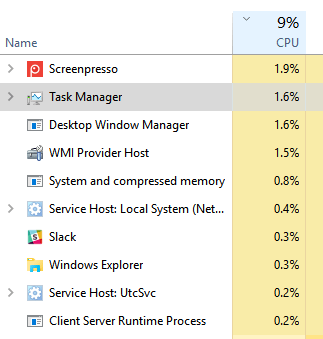
Các chương trình không cần thiết có thể gây trở ngại cho hoạt động của CPU, chẳng hạn như OneDrive. Việc OneDrive đồng bộ trên background có thể gây ra nhiều vấn đề.
Do đó bạn nên tiến hành vô hiệu hóa OneDrive đi. Để vô hiệu hóa OneDrive, bạn mở Local Group Policy Editor bắng cách nhấn tổ hợp phím Windows + R để mở cửa sổ lệnh Run, sau đó nhập gpedit.msc vào đó rồi nhấn Enter.
Trên cửa sổ Local Group Policy Editor, bạn điều hướng theo key:
Computer Configuration => Administrative Templates => All Settings => Prevent the Usage of OneDrive for file storage => Enable
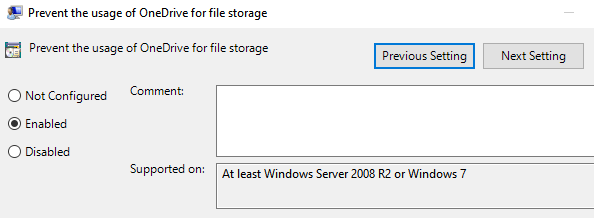
Ngoài ra bạn có thể tham khảo các bước vô hiệu hóa hoặc gỡ bỏ hoàn toàn ứng dụng Onedrive trên windows 10 tại đây.
Show me tips about Windows cũng là chương trình khác mà bạn nên vô hiệu hóa đi. Để vô hiệu hóa Show me tips about Windows, bạn vào Start => Settings => Notifications & actions => Show me tips about Windows => OFF.
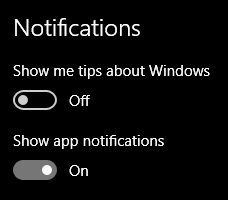
3. Vô hiệu hóa các ứng dụng khởi động cùng hệ thống
Một trong những nguyên nhân khiến máy tính Windows 10 của bạn chạy chậm là do có quá nhiều ứng dụng khởi động cùng hệ thống - và hầu hết các ứng dụng này rất hiếm khi hoặc thậm chí bạn chẳng bao giờ sử dụng đến.
Để máy tính Windows 10 của bạn chạy mượt hơn, nhanh hơn bạn nên vô hiệu hóa các ứng dụng này đi.
Đầu tiên bạn mở Task Manager. Để mở Task Manager, bạn nhấn tổ hợp phím Ctrl + Shift + Esc hoặc kích chuột phải vào góc dưới bên phải màn hình rồi chọn Task Manager.
Nếu Task Manager không hiển thị bất kỳ thẻ nào, bạn click vào More Detail.
Tiếp theo bạn click vào thẻ Startup. Tại đây bạn sẽ nhìn thấy danh sách các chương trình và services khởi động cùng Windows. Trong đó một số chương trình, service là nguyên nhân khiến máy tính Windows 10 của bạn chậm chạp.
Để vô hiệu hóa các chương trình này bạn kích chuột phải vào chương trình rồi chọn Disable.

Ngoài ra nếu muốn kích hoạt ứng dụng khởi động cùng hệ thống, bạn chỉ cần mở Task Manager sau đó kích chuột phải vào ứng dụng rồi chọn Enable.
4. Vô hiệu hóa hiệu ứng chuyển động và visual effect
Trên Windows 10 được trang bị thêm các hiệu ứng chuyển động, visual effect để hệ điều hành trông bắt mắt hơn. Tuy nhiên các hiệu ứng chuyển động này có thể là một trong những nguyên nhân khiến máy tính của bạn chạy chậm hơn.
Do đó cách đơn giản nhất để máy tính Windows 10 của bạn chạy mượt hơn, nhanh hơn bạn nên vô hiệu hóa các hiệu ứng này đi.
Để vô hiệu hóa các hiệu ứng này đầu tiên bạn gõ từ khóa sysdm.cpl vào khung Search rồi nhấn Enter.
Lúc này trên màn hình xuất hiện hộp thoại System Properties, bạn click vào thẻ Advanced rồi click chọn Setting trong mục Performance để mở hộp thoại Performance Options. Tại đây bạn sẽ nhìn thấy danh sách các hiệu ứng chuyển động và một số hiệu ứng khác.
Nhiệm vụ của bạn là click chọn Adjust for best performance rồi click chọn tiếp OK.
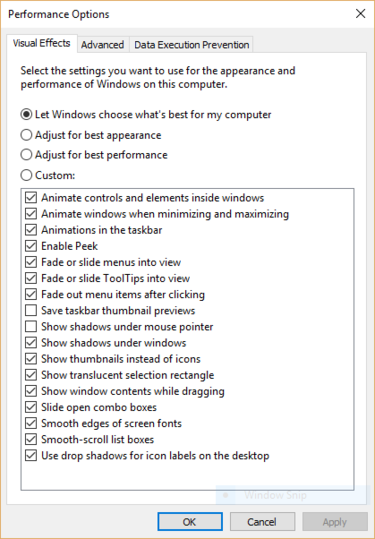
Windows 10 sẽ tắt những hiệu ứng là nguyên nhân khiến hệ thống của bạn chậm chạp.
5. Mở Windows Troubleshooter
Windows Troubleshooter là công cụ khá hữu ích trên hệ điều hành Windows 10, công cụ này có khả năng phát hiện và khắc phục các sự cố trên hệ điều hành.
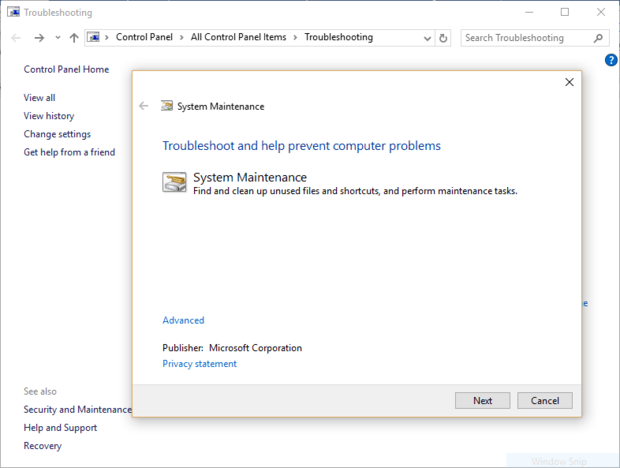
Để mở công cụ Windows Troubleshooter, đầu tiên bạn gõ từ khóa troubleshooting vào khung Search rồi click chọn biểu tượng Troubleshooting Control Panel.
Lúc này trên màn hình sẽ xuất hiện một cửa sổ mới, trong phần System and Security, bạn click chọn Run maintenance tasks.
Khi hộp thoại Troubleshoot and help prevent computer problems xuất hiện, bạn click chọn Next.
Troubleshooter sẽ tìm kiếm các file và shortcut mà bạn không sử dụng đến, xác định nhưng vấn đề liên quan đến hệ thống và những vấn đề khác trên PC, thông báo cho bạn những vấn đề này và sửa chữa chúng.
6. Nhờ đến sự hỗ trợ của Performance Monitor
Performance Monitor là một trong những công cụ hữu ích nhất trên Widows 10. Công cụ này được sử dụng để ghi chép lại thông tin chi tiết về hiệu suất theo thời gian, qua đó sẽ xác định các thay đổi của hệ thống sẽ ảnh hưởng đến hiệu suất như thế nào và gợi ý các giải pháp khắc phục.
Để xem báo cáo chi tiết, bạn gõ từ khóa perfmon /report vào khung Search rồi nhấn Enter.
Lưu ý: Giữa từ khóa perfmon và dấu gạch chéo có khoảng cách.
Resource and Performance Monitor sẽ khởi chạy, tìm kiếm và thu thập thông tin hệ thống của bạn.
Quá trình Performance Monitor tìm kiếm và thu thập thông tin sẽ mất khoảng vài phút. Mặc dù trên hệ thống nói rằng quá trình chỉ mất 60 giây.
Khi Monitor hoàn tất quá trình tìm kiếm, nó sẽ hiển thị báo cáo các sự cố, vấn đề và gợi ý cho bạn cách khắc phục.
7. Dọn sạch Bloatware
Bloatware là các phần mềm, tiện ích ở dạng dùng thử trong một số ngày nhất định hoặc được miễn phí sử dụng trong một khoảng thời gian ngắn được cài đặt sẵn trong hệ điều hành.
Bloatware không gây hại gì cho thiết bị cũng như dữ liệu của người dùng, nhưng chúng chiếm dụng bộ nhớ lưu trữ, bộ nhớ RAM khi chạy và có thể làm máy của bạn chạy chậm.
Để tiến hành dọn dẹp Bloatware, đầu tiên bạn khởi chạy hệ thống để quét và tìm adware và malware.

Bạn có thể tải và cài đặt một số ứng dụng như Norton Security hoặc McAfee LiveSafe về máy để quét và tìm adware, malware.
Ngoài ra bạn có thể sử dụng ứng dụng Windows Defender được tích hợp sẵn trên Windows 10 để loại bỏ malware. Chỉ cần gõ tự khóa Windows Defender vào khung Search rồi nhấn Enter. Khi ứng dụng Windows Defender khởi chạy, bạn click chọn Scan Now để bắt đầu quét. Windows Defender sẽ tìm kiếm và loại bỏ bất kỳ malware nào mà nó tìm thấy.
Hoặc bạn có thể tài về máy và cài đặt công cụ Malwarebytes Anti-Malware. Đây là công cụ hoàn toàn miễn phí. Tuy nhiên bạn cũng có thể lựa chọn phiên bản mất tiền, khi sử dụng phiên bản này mức độ bảo vệ hệ thống của bạn sẽ ở mức cao hơn rất nhiều.
Cũng giống như Window Defender, Malwarebytes Anti-Malware cũng tìm kiếm và loại bỏ bất cứ malware nào trên hệ thống của bạn.
8. Gỡ bỏ các chương trình, ứng dụng mà bạn không sử dụng đến
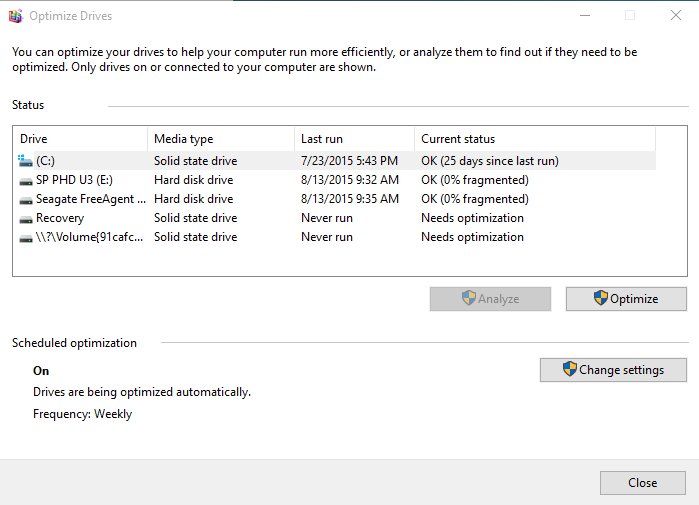
Nếu các chương trình, ứng dụng bạn cài đặt trên hệ thống mà không sử dụng đến, hoặc một số chương trình nặng... bạn nên gỡ bỏ các chương trình đó để refresh hệ thống, giúp máy tính chạy mượt hơn.
1. Kích chuột phải vào nút Start.
2. Click chọn Program and Features.
3. Chọn các ứng dụng, chương trình mà bạn không sử dụng rồi click chọn Uninstall/Change.
9. Chống phân mảnh (defragment) ổ C
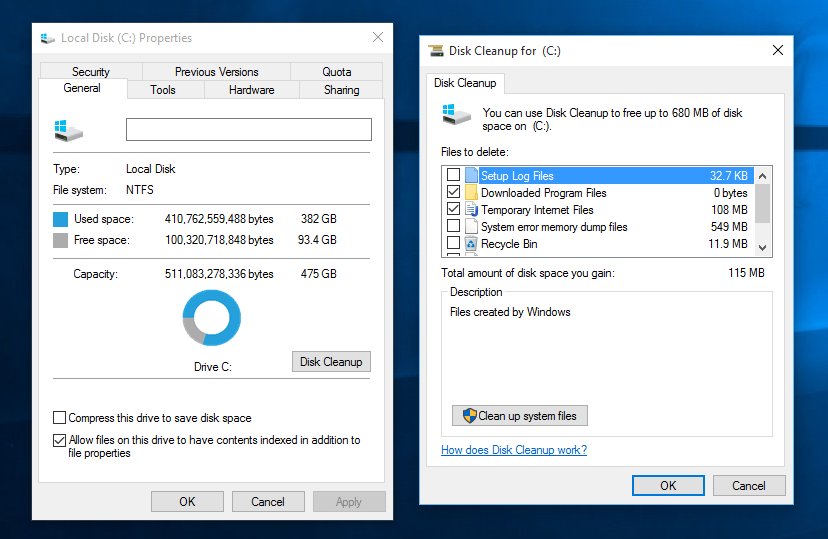
Một ổ đĩa có các tập tin bị sắp xếp rời rạc (fragment) trong quá trình truy xuất chắc chắn sẽ xảy ra nhiều vấn đề hơn.
Máy tính Windows 10 của bạn không chỉ đơn thuần ghi đè lên tập tin gốc khi lưu dữ liệu (chẳng hạn như tài liệu Word hoặc Excel).Thay vào đó, các tập tin sẽ được lưu vào những phần khác nhau của ổ đĩa.
Sau một thời gian sử dụng, các khối thông tin trở nên phân tán (hay còn gọi là bị phân mảnh) và có thể làm chậm khả năng truy xuất của máy tính, đặc biệt làm bạn khó chịu khi muốn mở các tập tin một cách nhanh chóng.
Do đó bạn nên tiến hành thực hiện dồn đĩa để chống phân mảnh (defragment) để mở và truy cập các tập tin một cách nhanh chóng.
Lưu ý: Không áp dụng với máy tính trang bị ổ SSD.
1. Click chuột vào nút Start rồi click chọn File Explorer.
2. Kích chuột vào ổ C: (Local Disk C:) chọn Properties.
3. Click chọn thẻ Tools.
4. Cuối cùng click chọn Optimize and Defragment Drive.
10. Sử dụng công cụ Disk Cleanup
Disk Cleanup là một trong những công cụ được tích hợp trên Windows 10 để loại bỏ các file không cần thiết trên hệ thống. Sử dụng công cụ để loại bỏ các file không cần thiết trên Windows 10, giúp máy tính Windows 10 của bạn chạy trơn tru hơn, mượt hơn.
1. Click chọn nút Start sau đó chọn File Explorer.
2. Kích chuột phải vào Local Disk C: (ổ C:) chọn Properties.
3. Trong thẻ General click chọn Disk Cleanup.
4. Tiếp theo bạn click chọn unnecessary files (temporary internet files, etc.) rồi click chọn OK.
11. Tăng tốc quá trình tắt máy tính Windows 10
Để tăng tốc quá trình tắt máy Windows 10, cách đơn giản nhất là tạo shortcut để tắt máy. Shortcut này không chỉ cho phép bạn truy cập để tắt máy mà còn cho phép bạn khởi động lại máy tính, kích hoạt chế độ Hibernate,...
Bạn có thể tham khảo các bước tạo shortcut để tắt, khởi động lại máy tính Windows 10 tại đây.
Tham khảo thêm một số bài viết dưới đây:
Thủ thuật tăng tốc quá trình tắt máy trên Windows
5 tiện ích mở rộng trên Chrome giúp bạn lướt Web nhanh hơn
Tăng tốc kết nối Internet bằng cách sử dụng câu lệnh CMD trên WindowsXP/7/8/8.1
Chúc các bạn thành công!
 Công nghệ
Công nghệ  AI
AI  Windows
Windows  iPhone
iPhone  Android
Android  Học IT
Học IT  Download
Download  Tiện ích
Tiện ích  Khoa học
Khoa học  Game
Game  Làng CN
Làng CN  Ứng dụng
Ứng dụng 








 Windows 11
Windows 11  Windows 10
Windows 10  Windows 7
Windows 7  Windows 8
Windows 8  Cấu hình Router/Switch
Cấu hình Router/Switch 









 Linux
Linux  Đồng hồ thông minh
Đồng hồ thông minh  macOS
macOS  Chụp ảnh - Quay phim
Chụp ảnh - Quay phim  Thủ thuật SEO
Thủ thuật SEO  Phần cứng
Phần cứng  Kiến thức cơ bản
Kiến thức cơ bản  Lập trình
Lập trình  Dịch vụ ngân hàng
Dịch vụ ngân hàng  Dịch vụ nhà mạng
Dịch vụ nhà mạng  Dịch vụ công trực tuyến
Dịch vụ công trực tuyến  Quiz công nghệ
Quiz công nghệ  Microsoft Word 2016
Microsoft Word 2016  Microsoft Word 2013
Microsoft Word 2013  Microsoft Word 2007
Microsoft Word 2007  Microsoft Excel 2019
Microsoft Excel 2019  Microsoft Excel 2016
Microsoft Excel 2016  Microsoft PowerPoint 2019
Microsoft PowerPoint 2019  Google Sheets
Google Sheets  Học Photoshop
Học Photoshop  Lập trình Scratch
Lập trình Scratch  Bootstrap
Bootstrap  Văn phòng
Văn phòng  Tải game
Tải game  Tiện ích hệ thống
Tiện ích hệ thống  Ảnh, đồ họa
Ảnh, đồ họa  Internet
Internet  Bảo mật, Antivirus
Bảo mật, Antivirus  Doanh nghiệp
Doanh nghiệp  Video, phim, nhạc
Video, phim, nhạc  Mạng xã hội
Mạng xã hội  Học tập - Giáo dục
Học tập - Giáo dục  Máy ảo
Máy ảo  AI Trí tuệ nhân tạo
AI Trí tuệ nhân tạo  ChatGPT
ChatGPT  Gemini
Gemini  Điện máy
Điện máy  Tivi
Tivi  Tủ lạnh
Tủ lạnh  Điều hòa
Điều hòa  Máy giặt
Máy giặt  Cuộc sống
Cuộc sống  TOP
TOP  Kỹ năng
Kỹ năng  Món ngon mỗi ngày
Món ngon mỗi ngày  Nuôi dạy con
Nuôi dạy con  Mẹo vặt
Mẹo vặt  Phim ảnh, Truyện
Phim ảnh, Truyện  Làm đẹp
Làm đẹp  DIY - Handmade
DIY - Handmade  Du lịch
Du lịch  Quà tặng
Quà tặng  Giải trí
Giải trí  Là gì?
Là gì?  Nhà đẹp
Nhà đẹp  Giáng sinh - Noel
Giáng sinh - Noel  Hướng dẫn
Hướng dẫn  Ô tô, Xe máy
Ô tô, Xe máy  Tấn công mạng
Tấn công mạng  Chuyện công nghệ
Chuyện công nghệ  Công nghệ mới
Công nghệ mới  Trí tuệ Thiên tài
Trí tuệ Thiên tài