Trong quá trình sử dụng, đôi khi vì một vấn đề nào đó mà chiếc máy tính Windows 11 của bạn kết nối internet một cách chậm chạp. Trong bài viết này, Quản Trị Mạng sẽ hướng dẫn bạn một số cách có thể tăng tốc kết nối internet trên Windows 11.
Mục lục bài viết
Tắt tính năng đo lường kết nối internet
Windows có tính năng đo lường kết nối internet để bạn dễ thống kê và kiểm soát lưu lượng truy cập internet của mình, Windows 11 cũng không ngoại lệ. Tuy nhiên, tính năng này có thể ngăn một số ứng dụng trên Windows sử dụng kết nối internet ở tốc độ tối ưu nhất. Do vậy, khi thấy máy tính Windows 11 có kết nối internet bị chậm, bạn có thể thử tắt tính năng đo lượng kết nối internet đi.
Cách thực hiện như sau:
Bước 1: Nhấn Win + I để mở Settings.
Bước 2: Trong cửa sổ Settings, nhấn vào Network & internet ở thanh bên trái.
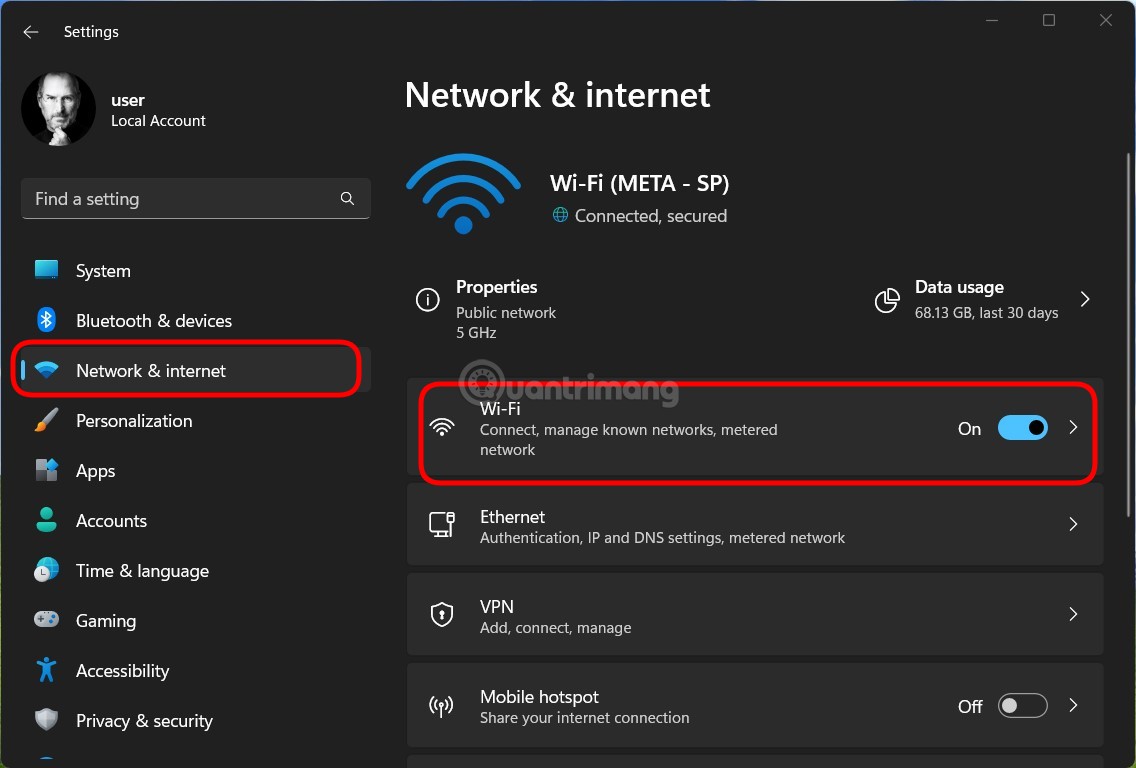
Bước 3: Tùy theo loại kết nối mà bạn đang sử dụng, nhấn vào kết nối WiFi hoặc Ethernet sau đó nhấn tiếp vào phần có chữ properties.
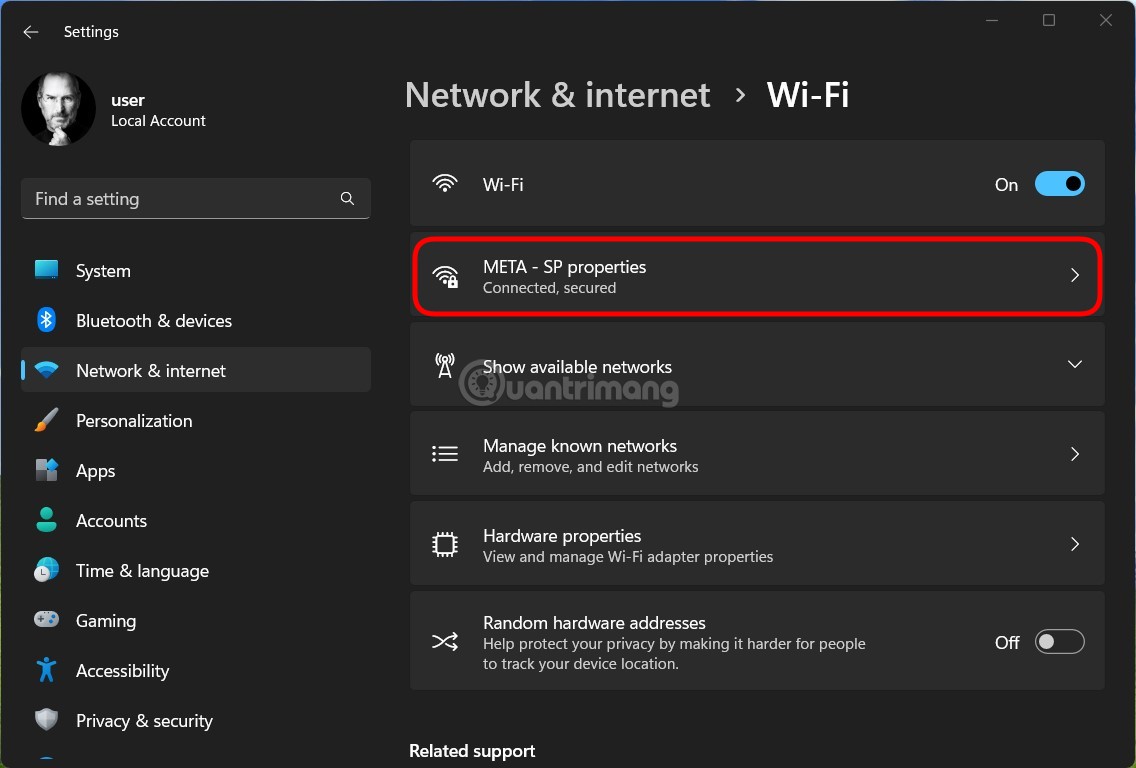
Bước 4: Cuộn xuống bên dưới để tìm và tắt tùy chọn Metered connection.
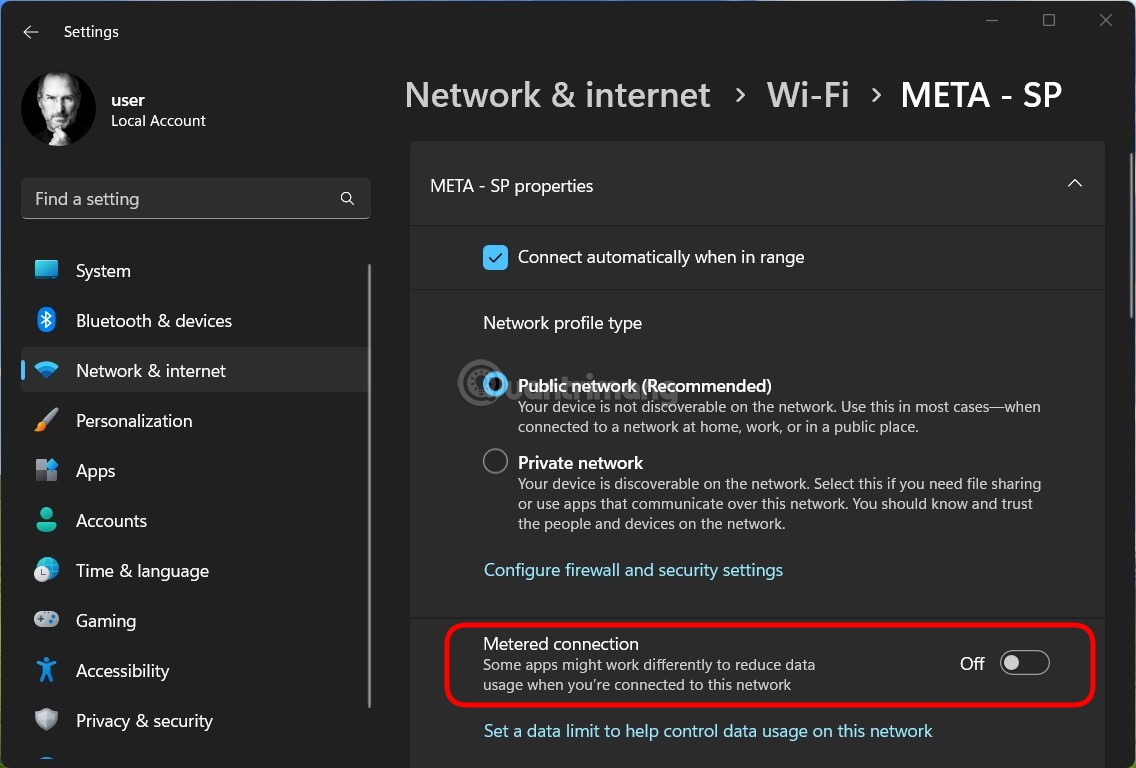
Chạy trình sửa lỗi internet
Trình sửa lỗi tích hợp sẵn trên Windows 11 cũng có thể giúp bạn khắc phục nhiều vấn đề, bao gồm cả vấn đề kết nối internet.
Bạn có thể mở và chạy trình sửa lỗi internet bằng cách thực hiện các bước sau:
Bước 1: Nhấn Win + I để mở Settings.
Bước 2: Cuộn xuống để tìm và nhấn vào phần Troubleshoot.
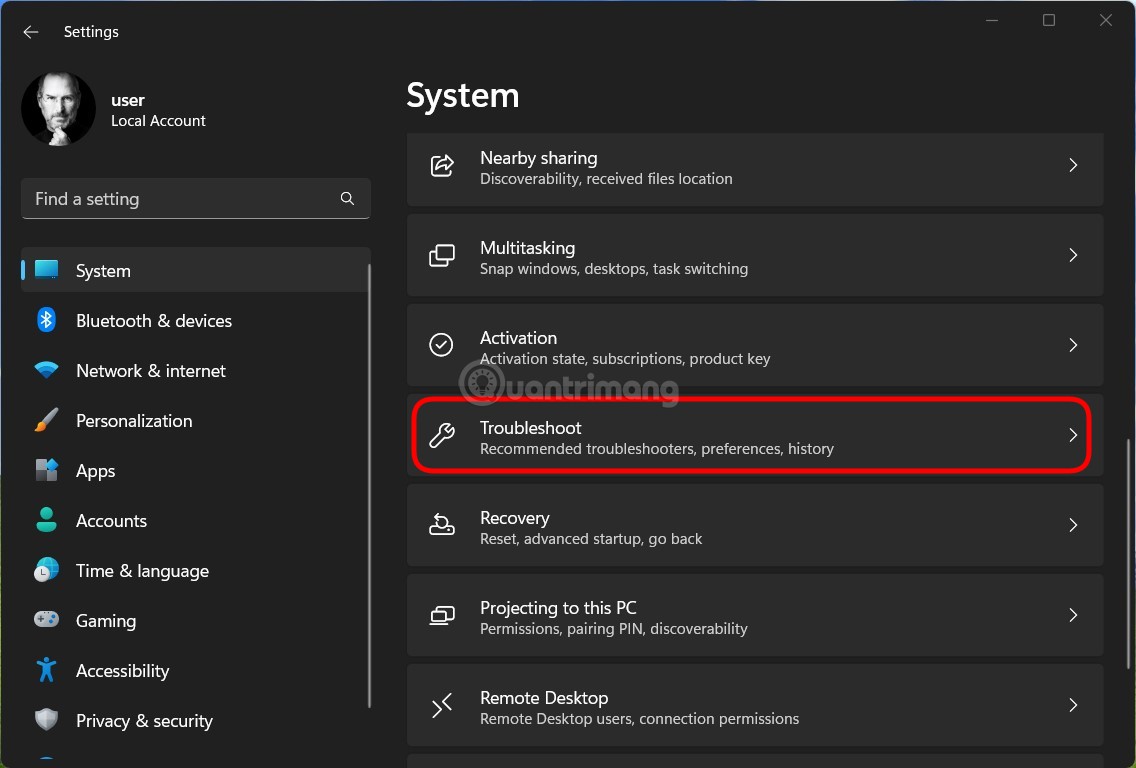
Bước 3: Nhấn vào Other troubleshooters.
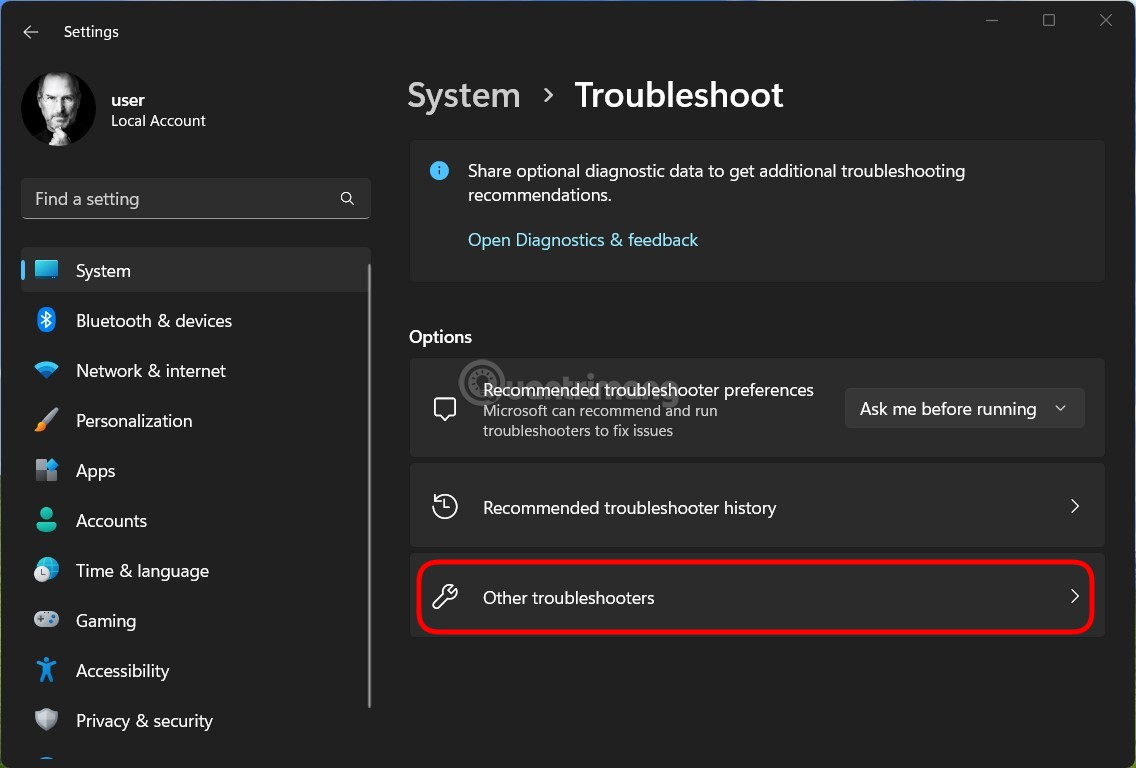
Bước 4: Nhấn vào nút Run bên cạnh Internet Connections để chạy trình sửa lỗi kết nối internet.
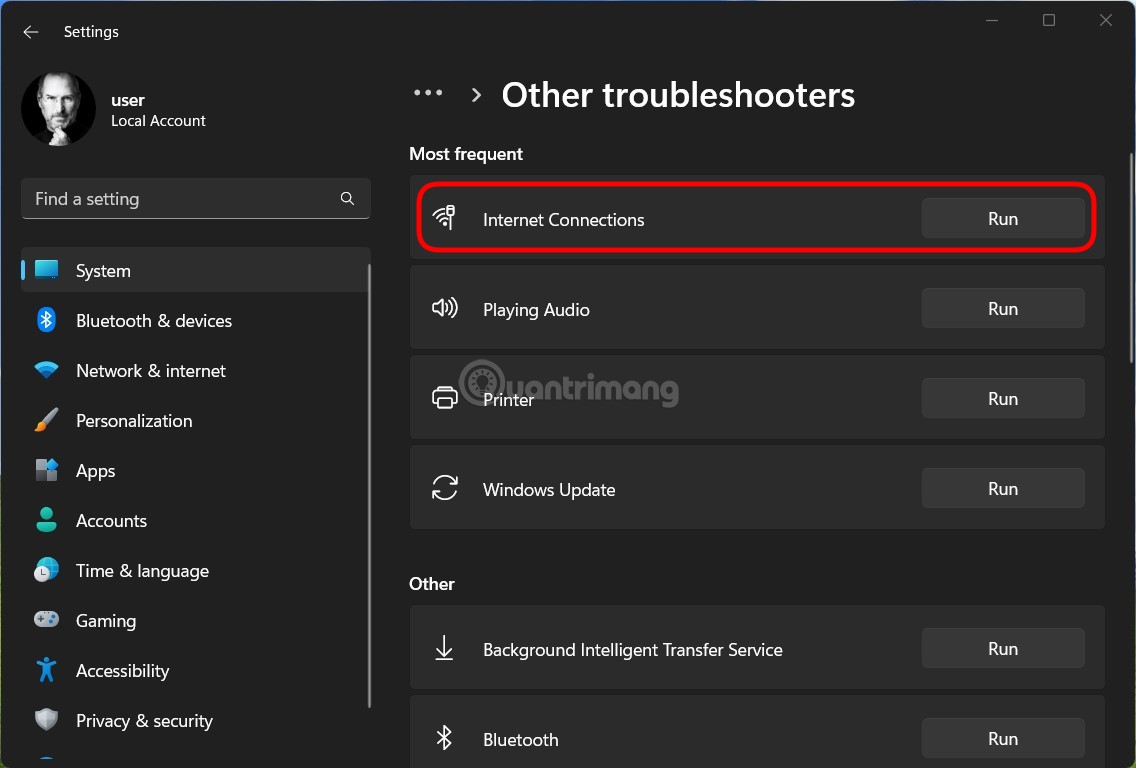
Bước 5: Bạn chờ hệ thống hoàn tất việc tìm và sửa lỗi sau đó thử xem vấn đề đã được khắc phục hay chưa.
Thiết lập băng thông thấp hơn cho Windows Update
Chắc chắn rằng bạn không hề biết rằng Windows cho phép bạn thiết lập lượng băng thông được sử dụng cho tính năng Windows Update. Giờ đây, khi biết rồi thì bạn có thể điều chỉnh để Windows Update chiếm ít băng thông hơn, tránh ảnh hưởng tới kết nối internet của những tác vụ khác.
Cách thực hiện như sau:
Bước 1: Nhấn Win + I để mở Settings
Bước 2: Nhấn vào Windows Update ở thanh bên trái sau đó nhấn vào Advanced options ở ô Windows Update vừa hiện ra.
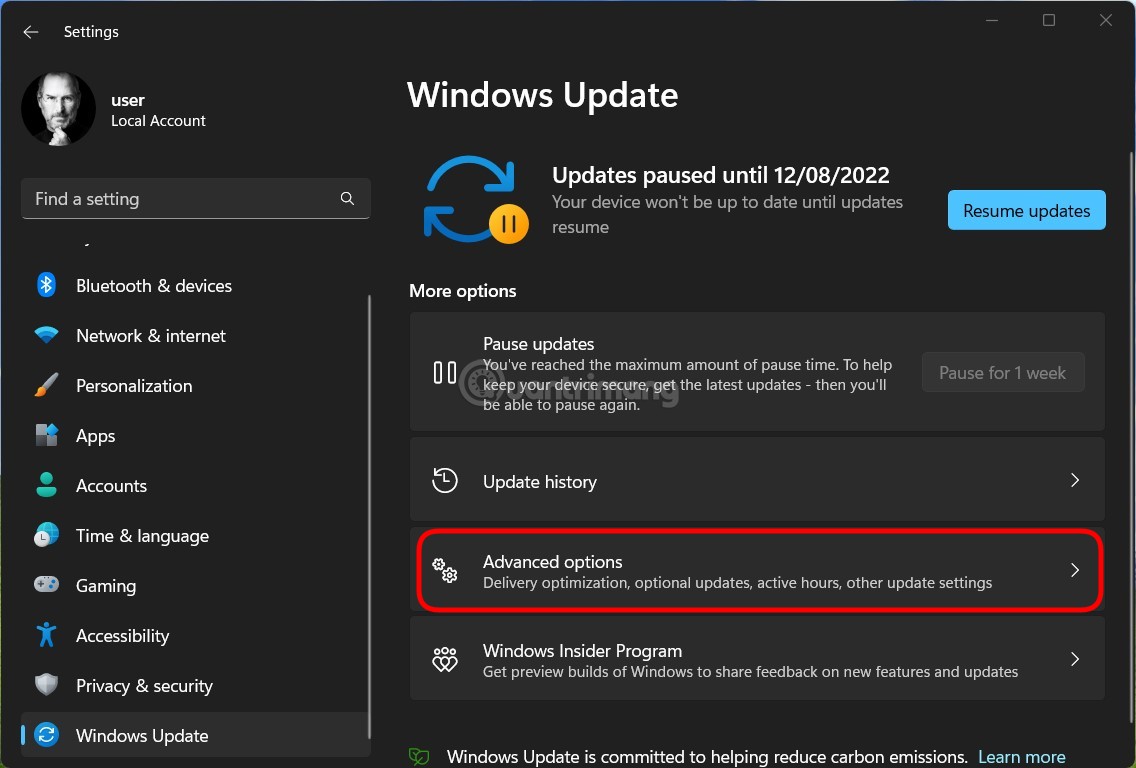
Bước 3: Tại đây, bạn cuộn xuống để tìm và nhấp vào Delivery Optimization.
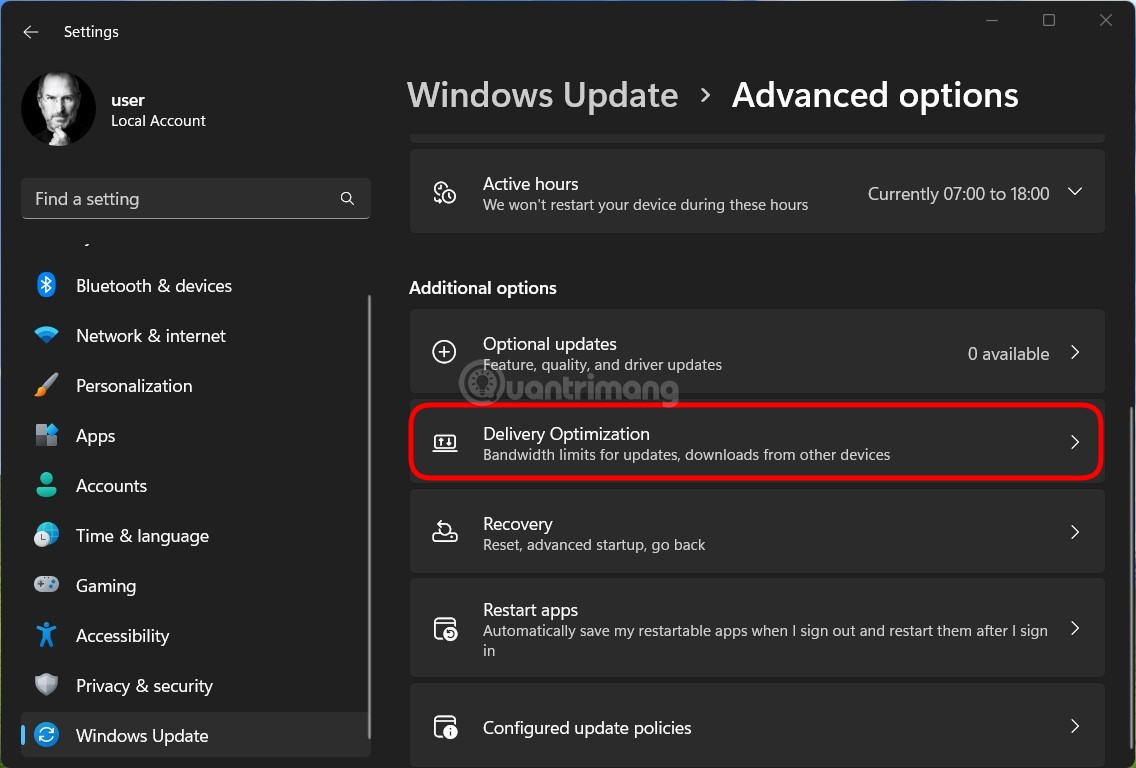
Bước 4: Bạn tắt tùy chọn Allow downloads from other PCs trong cửa sổ mời sau đó nhấn tiếp vào Advanced options.
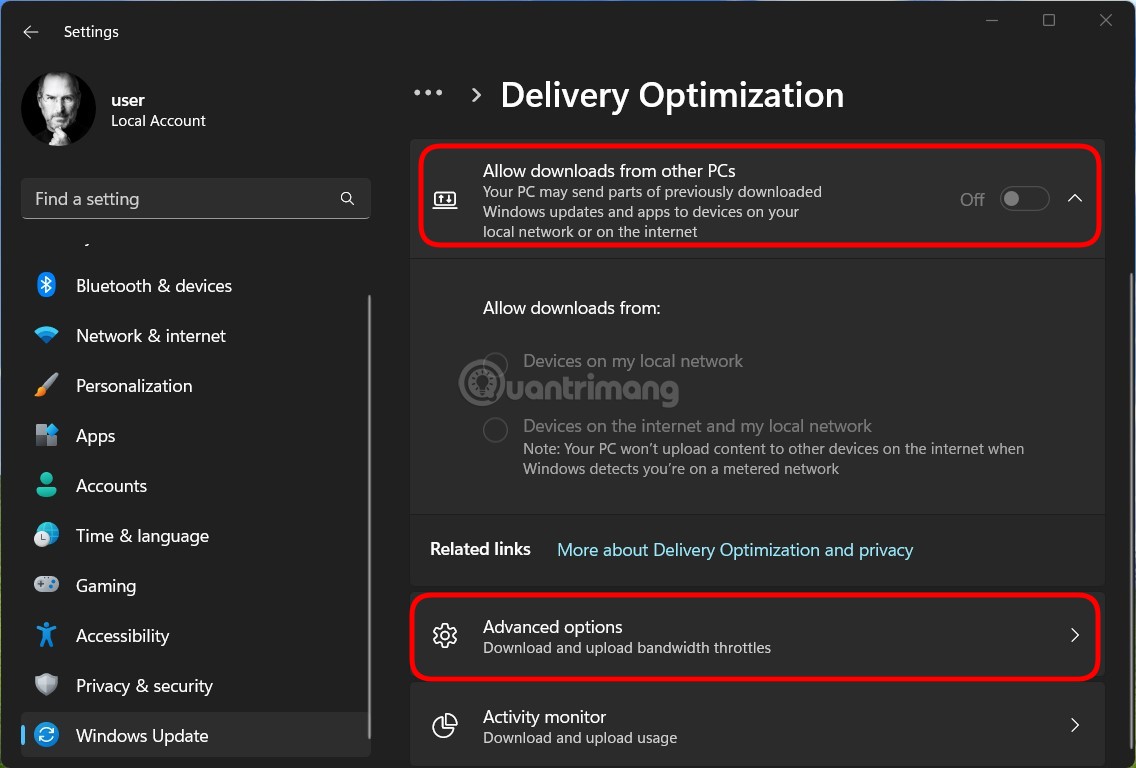
Bước 5: Ở bên dưới mục Download settings, bạn chọn Absolute bandwidth và nhấn vào cả hai tùy chọn bên dưới rồi chọn giới hạn thích hợp với kết nối internet của bạn.
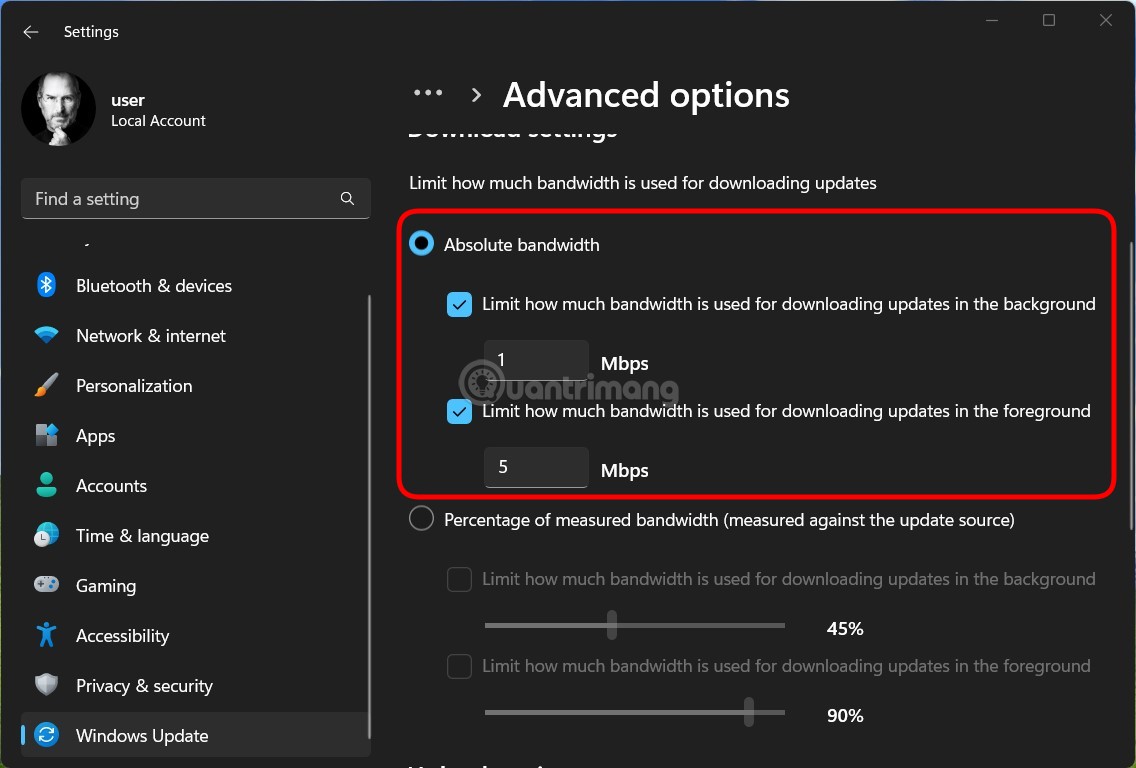
Ngoài ra, nếu không muốn nhập số cụ thể, bạn còn có thể chọn giới hạn theo phần trăm bằng cách nhấn vào Percentage of measured bandwidth... rồi dùng thanh trượt ở bên dưới để chọn số phần trăm thích hợp nhất.
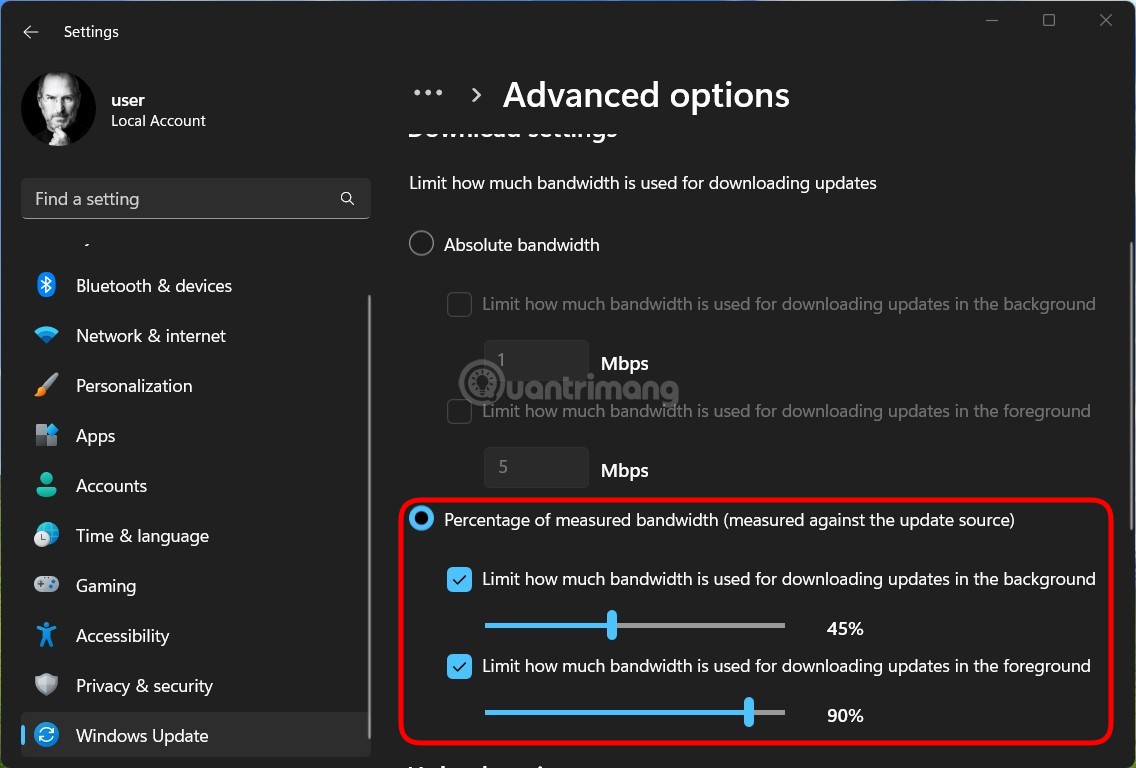
Tắt bớt các tiến trình sử dụng nhiều dữ liệu
Đôi khi có một hoặc nhiều ứng dụng, tiến trình chạy nền ngốn nhiều dữ liệu trên máy tính Windows 11 của bạn từ đó khiến kết nối của các ứng dụng khác bị chậm. Để giải quyết vấn đề này, bạn có thể tắt bớt các tiến trình đang chiếm dụng nhiều dữ liệu.
Bước 1: Nhấn Ctrl + Shift + Esc để chạy trình quản lý tác vụ Task Manager.
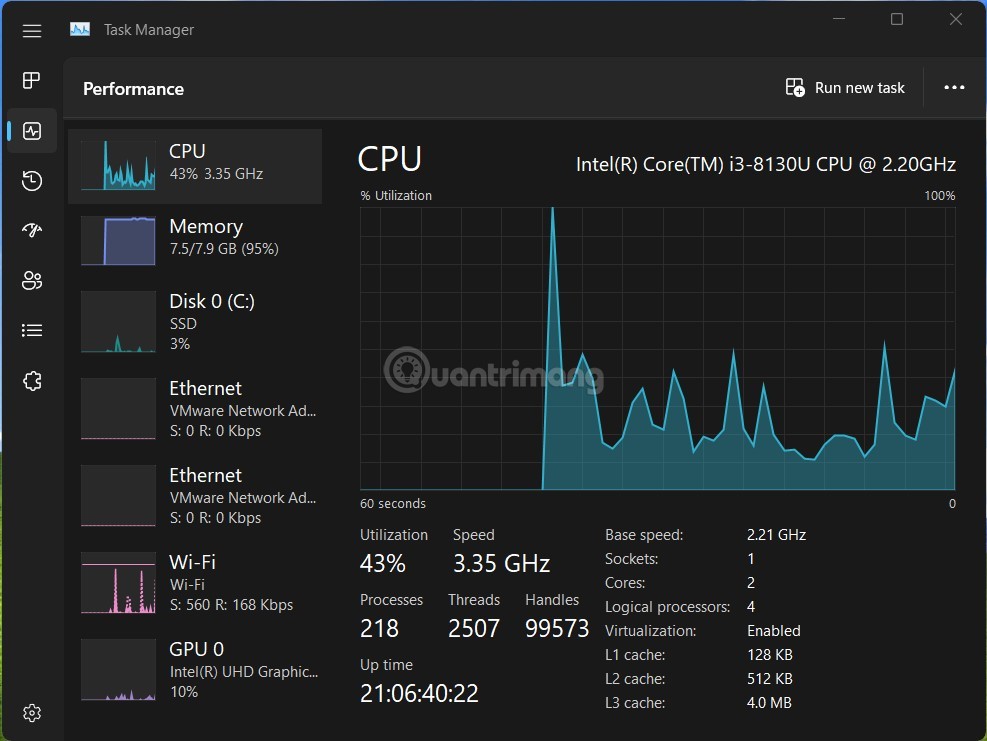
Bước 2: Với Task Manager giao diện cũ, bạn nhấn vào thẻ Performance sau đó nhấn vào nút Open Resource Monitor ở thanh bên dưới. Với Task Manager mới, bạn chuyển sang thẻ Performance sau đó nhấn vào nút ba chấm ở góc trên bên phải rồi chọn Resource Monitor.
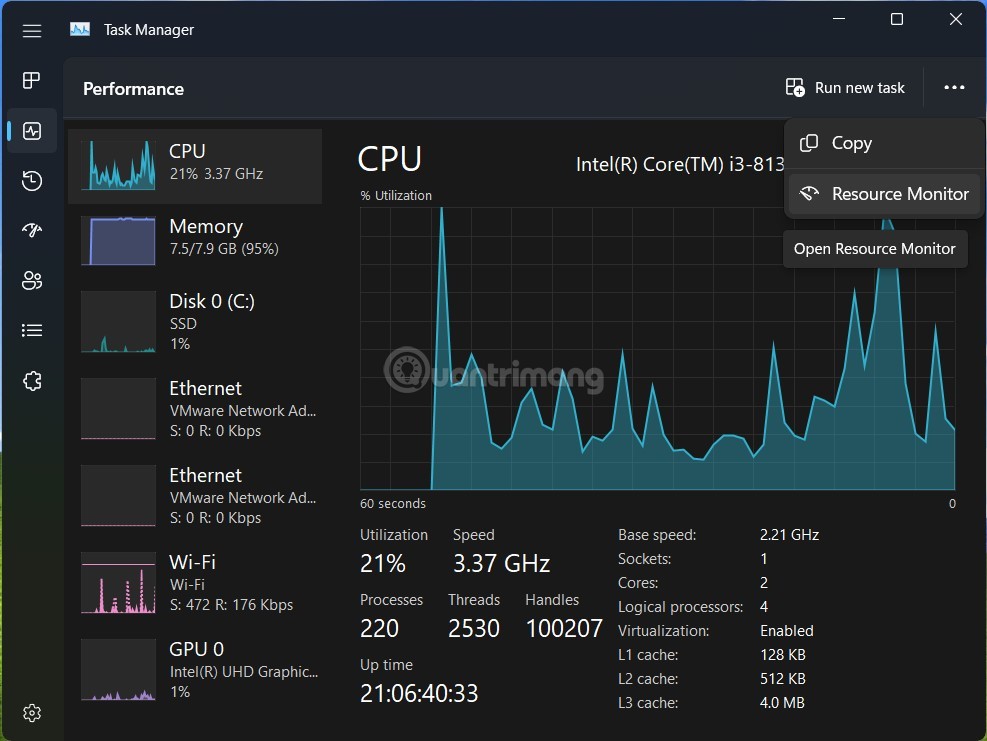
Bước 3: Trong cửa sổ Resource Monitor, chọn thẻ Network rồi xác định tiến trình đang ngốn nhiều băng thông internet mà bạn không sử dụng. Kích chuột phải vào tiến trình đó rồi chọn End Process.
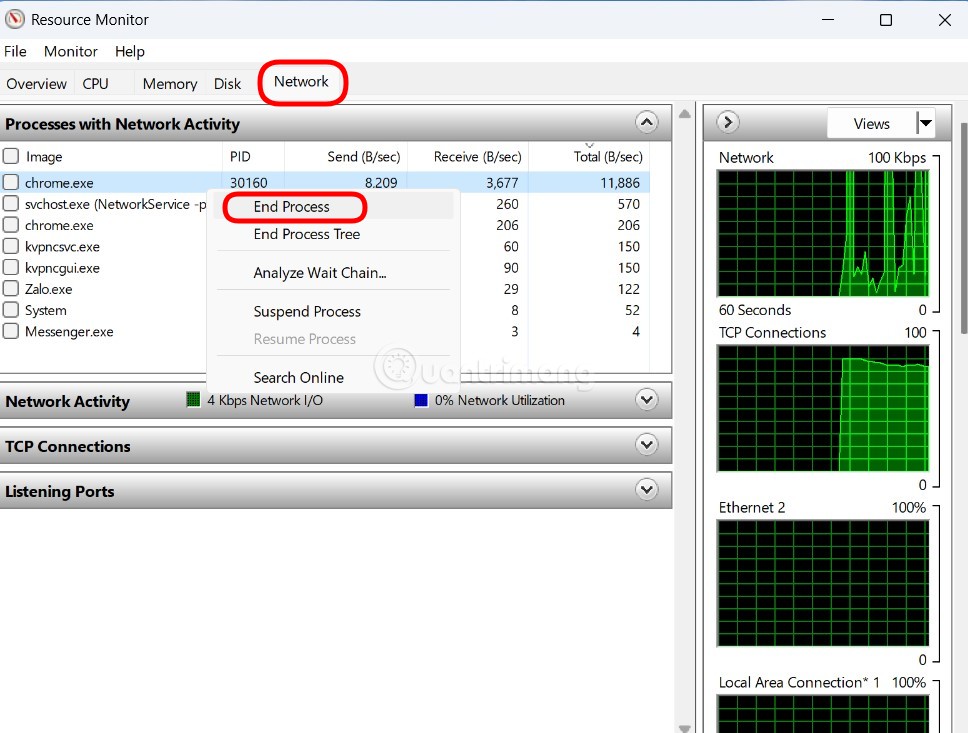
Cập nhật driver cho mạng
Việc sử dụng một driver mạng lỗi thời cũng có thể khiến cho bạn gặp vấn đề khi kết nối internet. Do vậy, cập nhật driver mạng là một trong những giải pháp bạn có thể thử.
Bước 1: Nhấn nút Win để mở Start menu sau đó nhập device manager. Nhấn Enter khi thấy trình Device Manager hiện ra trong khung kết quả tìm kiếm.
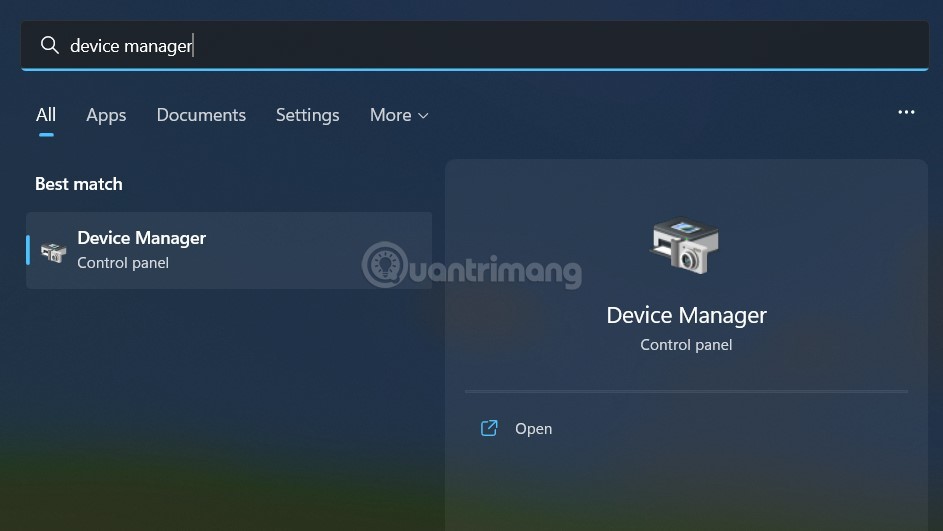
Bước 2: Trong cửa sổ Device Manager, bạn nhấn để mở rộng tùy chọn Network adapter và nhấn chuột phải vào trình điều khiển Ethernet hoặc WiFi (tùy theo mạng bạn đang sử dụng) rồi chọn Update driver.
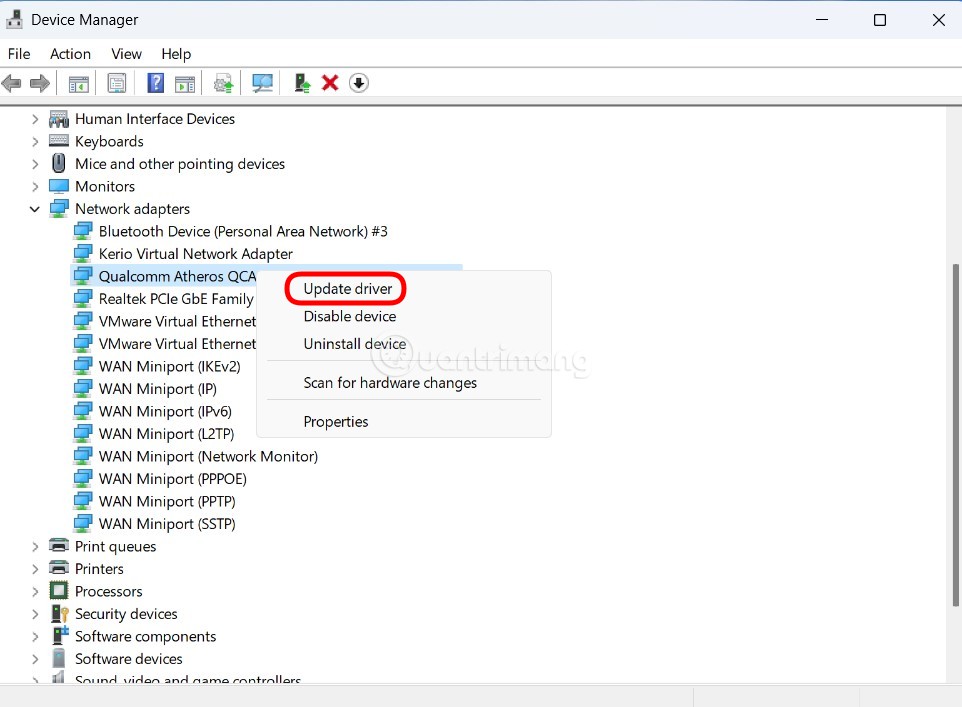
Bước 3: Thực hiện các bước trên màn hình để cập nhật driver cho kết nối mạng.
Thay đổi DNS
Kết nối mặc định của Windows 11 không sử dụng DNS. Tuy nhiên, đôi lúc kết nối qua các DNS của những ông lớn như Google hoặc Cloudflare sẽ giúp tăng tốc độ internet của bạn.
Bạn có thể thử sử dụng kết nối internet qua DNS bằng cách thực hiện các bước sau:
Bước 1: Nhấn Win + R để mở Run sau đó nhập ncpa.cpl và nhấn Enter.
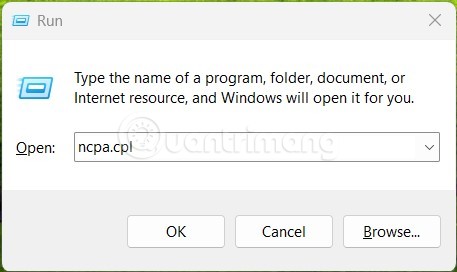
Bước 2: Trong cửa sổ Network Connection, bạn nhấn chuột phải vào kết nối internet bạn đang dùng, có thể là WiFi hoặc Ethernet, rồi chọn Properties.
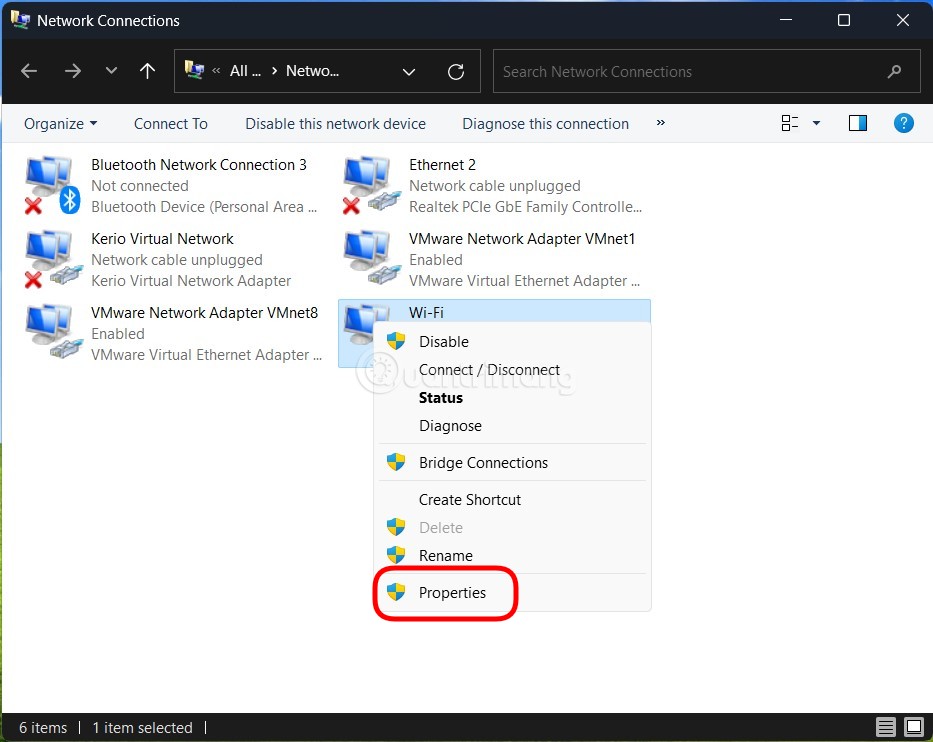
Bước 3: Trong cửa sổ mới hiện ra, bạn nhấn đúp chuột vào Internet Protocol Version 4 (TCP/IPv4).
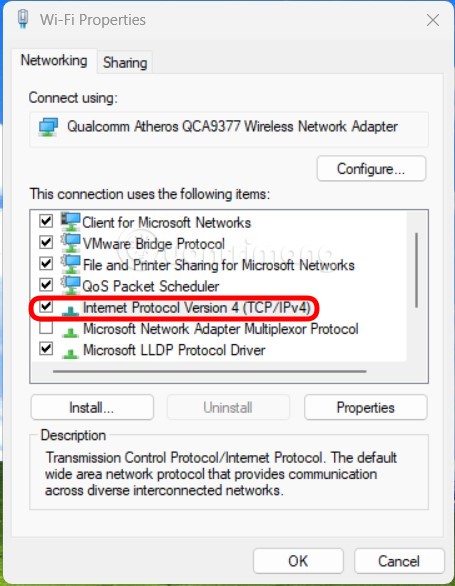
Bước 4: Tại thẻ General, bạn nhấn để chọn Use the following DNS server addresses. Tại các mục Preferred DNS Server và Alternate DNS Server bạn nhập 8.8.8.8 và 8.8.4.4 tương ứng rồi nhấn OK. DNS trong ví dụ này là của Google, bạn có thể tham khảo các DNS khác trong bài viết: Danh sách DNS tốt, nhanh nhất của Google, VNPT, FPT, Viettel, Singapore.
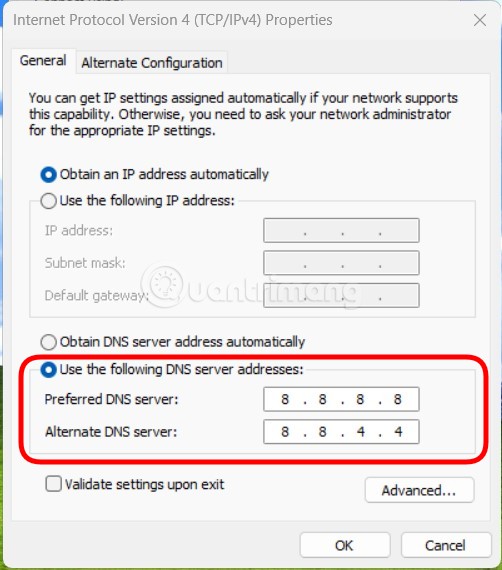
Ngưng sử dụng VPN
Các ứng dụng VPN được thiết kế để điều hướng kết nối internet đi qua các máy chủ khác nhau. Vì thế, trong một số trường hợp nó sẽ khiến internet bị giảm tốc độ. Do vậy, nếu như cảm thấy kết nối internet trên máy tính Windows 11 của mình bị chậm, bạn có thể tạm thời thử ngưng sử dụng VPN xem có giải quyết được vấn đề hay không.
Reset lại cài đặt mạng
Bạn cũng có thể reset lại cài đặt mạng trên Windows 11 để thử xem có giải quyết được vấn đề hay không.
Bước 1: Nhấn Win + I để mở Settings. Nhấn vào Network & internet ở thanh bên trái sau đó nhấn vào Advanced network settings ở bên phải.
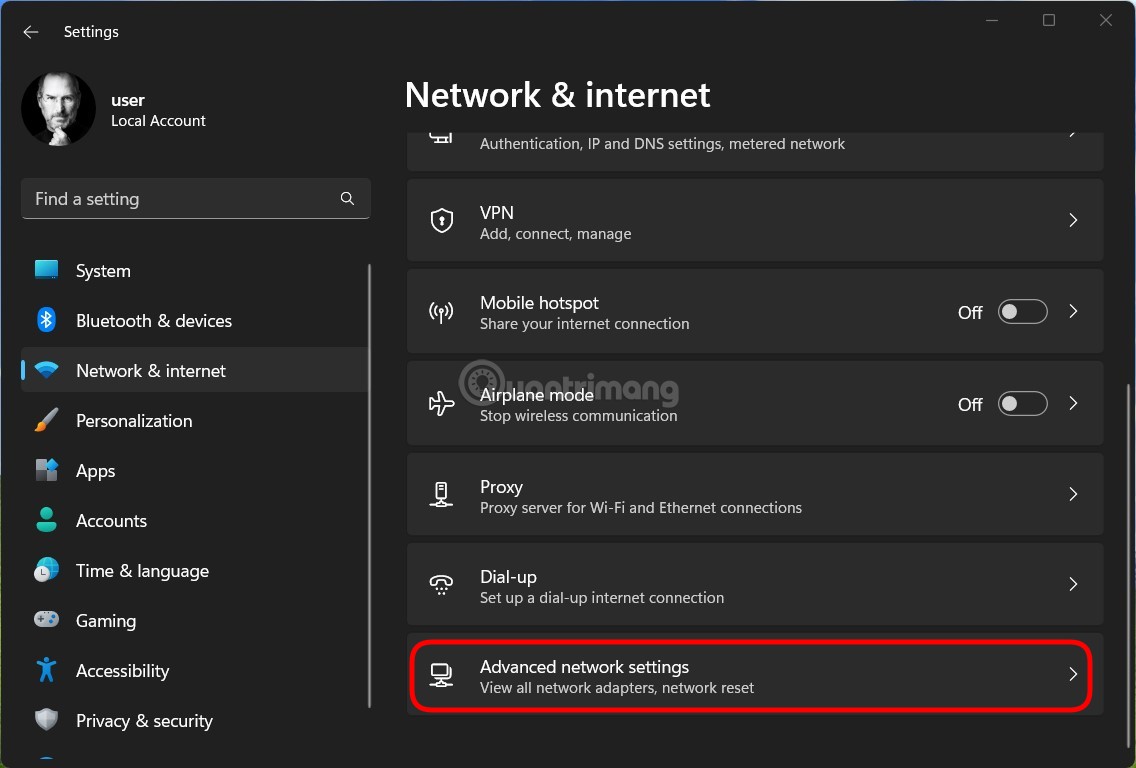
Bước 2: Cuộn xuống để tìm và nhấn vào Network reset.
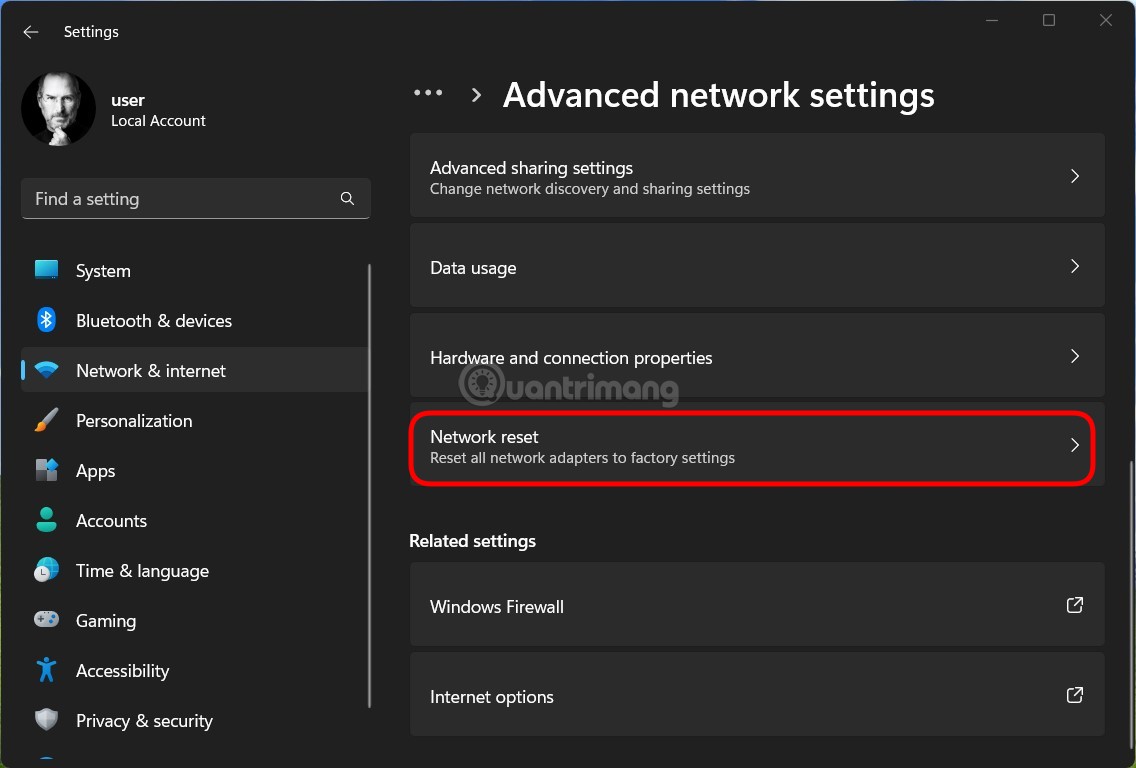
Bước 3: Nhấn vào nút Reset now và chờ cho máy tính thực hiện xong nhiệm vụ. Sau khi xong, bạn khởi động lại máy và kết nối lại vào mạng để xem vấn đề đã được khắc phục hay không.
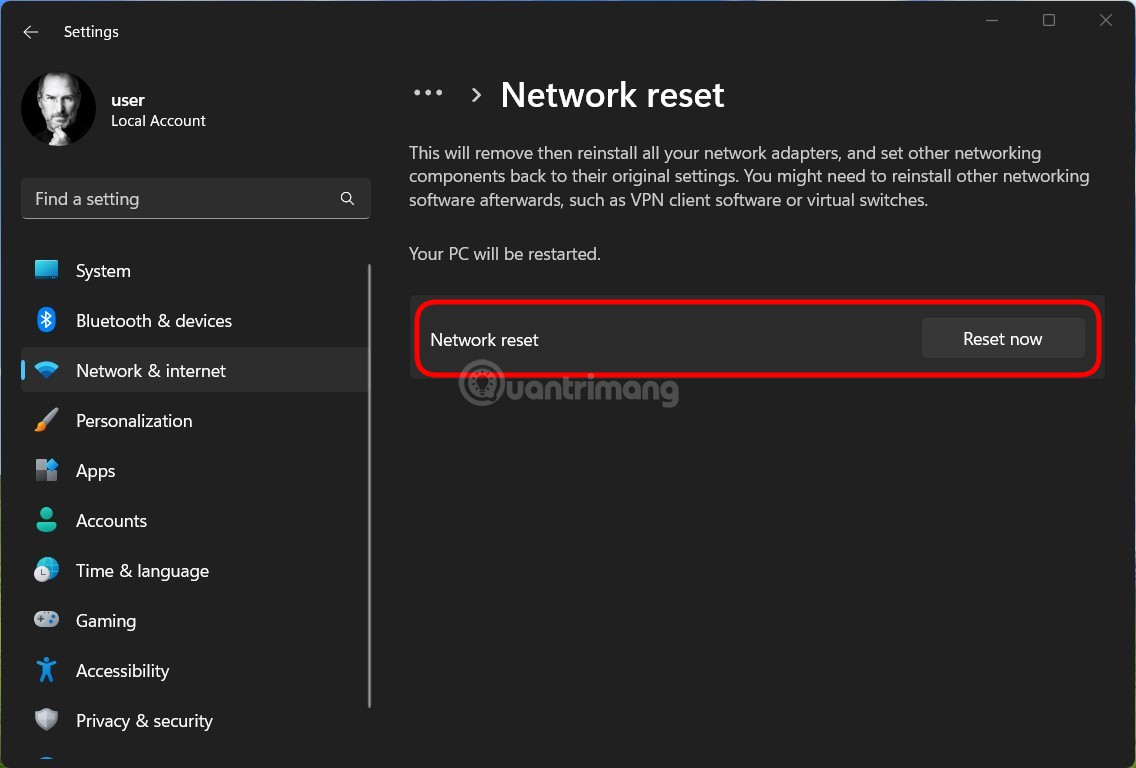
Các trường hợp khác
Đôi khi mạng internet của bạn bị chậm do các yếu tố khác chứ không phải do hệ điều hành hay phần mềm. Chính vì thế, bạn cũng nên kiểm tra thiết bị mạng và dây kết nối mạng xem có vấn đề gì không. Bạn cũng có thể liên hệ với nhà cung cấp mạng internet để nhận được sự hỗ trợ khi kết nối mạng gặp vấn đề.
Ngoài ra, bạn nên xem xét lại xem gói thuê bao của mình có còn đáp ứng được nhu cầu sử dụng nữa hay không. Nếu không, bạn cần đăng ký một gói thuê bao mới với dung lượng lớn hơn. Cuối cùng, nếu mạng internet bị chậm do các sự cố như đứt cáp thì bạn chỉ có một giải pháp đó là chờ cho tới khi đường cáp đứt được sửa lại.
Chúc các bạn thành công!
 Công nghệ
Công nghệ  AI
AI  Windows
Windows  iPhone
iPhone  Android
Android  Học IT
Học IT  Download
Download  Tiện ích
Tiện ích  Khoa học
Khoa học  Game
Game  Làng CN
Làng CN  Ứng dụng
Ứng dụng 


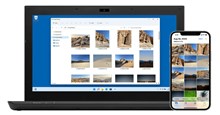





 Windows 11
Windows 11  Windows 10
Windows 10  Windows 7
Windows 7  Windows 8
Windows 8  Cấu hình Router/Switch
Cấu hình Router/Switch 









 Linux
Linux  Đồng hồ thông minh
Đồng hồ thông minh  macOS
macOS  Chụp ảnh - Quay phim
Chụp ảnh - Quay phim  Thủ thuật SEO
Thủ thuật SEO  Phần cứng
Phần cứng  Kiến thức cơ bản
Kiến thức cơ bản  Lập trình
Lập trình  Dịch vụ ngân hàng
Dịch vụ ngân hàng  Dịch vụ nhà mạng
Dịch vụ nhà mạng  Dịch vụ công trực tuyến
Dịch vụ công trực tuyến  Quiz công nghệ
Quiz công nghệ  Microsoft Word 2016
Microsoft Word 2016  Microsoft Word 2013
Microsoft Word 2013  Microsoft Word 2007
Microsoft Word 2007  Microsoft Excel 2019
Microsoft Excel 2019  Microsoft Excel 2016
Microsoft Excel 2016  Microsoft PowerPoint 2019
Microsoft PowerPoint 2019  Google Sheets
Google Sheets  Học Photoshop
Học Photoshop  Lập trình Scratch
Lập trình Scratch  Bootstrap
Bootstrap  Văn phòng
Văn phòng  Tải game
Tải game  Tiện ích hệ thống
Tiện ích hệ thống  Ảnh, đồ họa
Ảnh, đồ họa  Internet
Internet  Bảo mật, Antivirus
Bảo mật, Antivirus  Doanh nghiệp
Doanh nghiệp  Video, phim, nhạc
Video, phim, nhạc  Mạng xã hội
Mạng xã hội  Học tập - Giáo dục
Học tập - Giáo dục  Máy ảo
Máy ảo  AI Trí tuệ nhân tạo
AI Trí tuệ nhân tạo  ChatGPT
ChatGPT  Gemini
Gemini  Điện máy
Điện máy  Tivi
Tivi  Tủ lạnh
Tủ lạnh  Điều hòa
Điều hòa  Máy giặt
Máy giặt  Cuộc sống
Cuộc sống  TOP
TOP  Kỹ năng
Kỹ năng  Món ngon mỗi ngày
Món ngon mỗi ngày  Nuôi dạy con
Nuôi dạy con  Mẹo vặt
Mẹo vặt  Phim ảnh, Truyện
Phim ảnh, Truyện  Làm đẹp
Làm đẹp  DIY - Handmade
DIY - Handmade  Du lịch
Du lịch  Quà tặng
Quà tặng  Giải trí
Giải trí  Là gì?
Là gì?  Nhà đẹp
Nhà đẹp  Giáng sinh - Noel
Giáng sinh - Noel  Hướng dẫn
Hướng dẫn  Ô tô, Xe máy
Ô tô, Xe máy  Tấn công mạng
Tấn công mạng  Chuyện công nghệ
Chuyện công nghệ  Công nghệ mới
Công nghệ mới  Trí tuệ Thiên tài
Trí tuệ Thiên tài