Trong thời đại ngày nay, việc sử dụng màn hình máy tính trong thời gian dài là điều gần như không thể tránh khỏi. Tuy nhiên, việc này cũng gây mỏi mắt và mệt mỏi. May mắn thay, Windows cung cấp một tính năng tích hợp có thể giúp giảm bớt vấn đề này.
Night Light là gì?
Night Light là một tính năng trong Windows 10 và 11 được thiết kế để giảm ánh sáng xanh phát ra từ màn hình. Ánh sáng xanh, mặc dù có lợi vào ban ngày, nhưng có thể gây mỏi mắt và làm gián đoạn chu kỳ giấc ngủ của bạn khi tiếp xúc vào buổi tối.
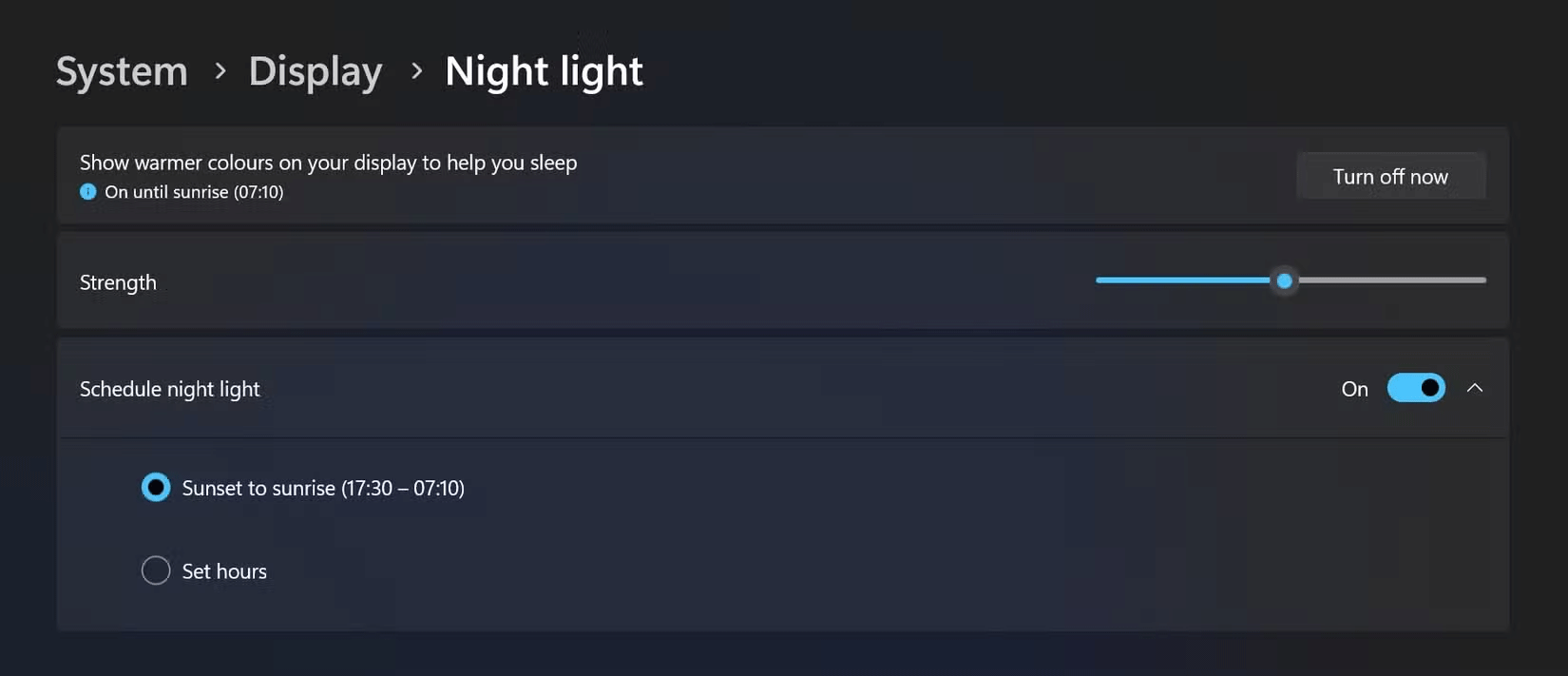
Mở Settings, nhấp vào System ở bảng bên trái, sau đó nhấp vào Display ở phần bên phải. Trong phần Brightness & color, hãy bật hoặc tắt Night Light. Bạn cũng có thể nhấp vào bảng điều khiển để tùy chỉnh thêm các tùy chọn để phù hợp với sở thích của mình.
Bạn có thể lên lịch cho Night Light bằng cách thiết lập thời gian cụ thể để Night Light tự động bật và tắt, chẳng hạn như từ hoàng hôn đến bình minh. Bạn cũng có thể kiểm soát cường độ của màu ấm, làm cho nó tinh tế hoặc mạnh mẽ tùy thích. Màu ấm có hiệu quả hơn trong việc giảm mỏi mắt, nhưng bạn nên thử nghiệm để xem màu nào tạo cảm giác thoải mái nhất.
Bằng cách cấu hình Night Light, bạn có thể giảm đáng kể lượng ánh sáng xanh từ màn hình, giúp giảm thiểu tình trạng mỏi mắt và cải thiện sự thoải mái tổng thể trong thời gian dài sử dụng màn hình.
Night Light hoạt động như thế nào?
Nhiệt độ màu cao hơn phát ra nhiều ánh sáng xanh hơn và trông mát hơn, giống như ánh sáng ban ngày. Nhiệt độ màu thấp hơn phát ra ít ánh sáng xanh hơn và trông ấm hơn, giống như ánh nến. Night Light hoạt động bằng cách điều chỉnh nhiệt độ màu của màn hình thành tông màu ấm hơn, dễ chịu hơn cho mắt và ít có khả năng ảnh hưởng đến giấc ngủ của bạn.
Night Light chuyển nhiệt độ màu của màn hình về phía đầu dưới (màu đỏ) của quang phổ màu, giảm lượng ánh sáng xanh phát ra và tạo ra trải nghiệm xem thoải mái và êm dịu hơn. Về cơ bản, Windows áp dụng bộ lọc màu có hiệu quả "chặn" một số ánh sáng xanh.
Hệ điều hành thực hiện điều này bằng cách thao tác các giá trị RGB (đỏ, xanh lục, xanh lam) của những pixel đang hiển thị - giảm thành phần màu xanh lam trong khi tăng nhẹ thành phần màu đỏ để đạt được tông màu ấm hơn.
Tính năng này đặc biệt có lợi khi sử dụng máy tính vào buổi tối hoặc ban đêm. Màu ấm hơn dễ chịu hơn cho mắt, đặc biệt là trong điều kiện ánh sáng yếu. Ngoài ra, ánh sáng xanh có thể ức chế sản xuất melatonin, một loại hormone điều hòa giấc ngủ. Night Light giúp giảm thiểu sự gián đoạn này.
Lưu ý: Night Light không loại bỏ hoàn toàn ánh sáng xanh. Nó chỉ đơn giản là giảm cường độ của ánh sáng xuống mức dễ chịu hơn cho mắt bạn, đặc biệt là vào buổi tối.
Night Light là một tính năng đơn giản nhưng hiệu quả trong Windows có thể làm giảm đáng kể tình trạng mỏi mắt, giúp bạn ngủ ngon hơn và cải thiện trải nghiệm xem tổng thể của bạn. Hãy thử và tự mình xem những lợi ích mà tùy chọn này mang lại!
 Công nghệ
Công nghệ  AI
AI  Windows
Windows  iPhone
iPhone  Android
Android  Học IT
Học IT  Download
Download  Tiện ích
Tiện ích  Khoa học
Khoa học  Game
Game  Làng CN
Làng CN  Ứng dụng
Ứng dụng 








 Windows 11
Windows 11  Windows 10
Windows 10  Windows 7
Windows 7  Windows 8
Windows 8  Cấu hình Router/Switch
Cấu hình Router/Switch 









 Linux
Linux  Đồng hồ thông minh
Đồng hồ thông minh  macOS
macOS  Chụp ảnh - Quay phim
Chụp ảnh - Quay phim  Thủ thuật SEO
Thủ thuật SEO  Phần cứng
Phần cứng  Kiến thức cơ bản
Kiến thức cơ bản  Lập trình
Lập trình  Dịch vụ ngân hàng
Dịch vụ ngân hàng  Dịch vụ nhà mạng
Dịch vụ nhà mạng  Dịch vụ công trực tuyến
Dịch vụ công trực tuyến  Quiz công nghệ
Quiz công nghệ  Microsoft Word 2016
Microsoft Word 2016  Microsoft Word 2013
Microsoft Word 2013  Microsoft Word 2007
Microsoft Word 2007  Microsoft Excel 2019
Microsoft Excel 2019  Microsoft Excel 2016
Microsoft Excel 2016  Microsoft PowerPoint 2019
Microsoft PowerPoint 2019  Google Sheets
Google Sheets  Học Photoshop
Học Photoshop  Lập trình Scratch
Lập trình Scratch  Bootstrap
Bootstrap  Văn phòng
Văn phòng  Tải game
Tải game  Tiện ích hệ thống
Tiện ích hệ thống  Ảnh, đồ họa
Ảnh, đồ họa  Internet
Internet  Bảo mật, Antivirus
Bảo mật, Antivirus  Doanh nghiệp
Doanh nghiệp  Video, phim, nhạc
Video, phim, nhạc  Mạng xã hội
Mạng xã hội  Học tập - Giáo dục
Học tập - Giáo dục  Máy ảo
Máy ảo  AI Trí tuệ nhân tạo
AI Trí tuệ nhân tạo  ChatGPT
ChatGPT  Gemini
Gemini  Điện máy
Điện máy  Tivi
Tivi  Tủ lạnh
Tủ lạnh  Điều hòa
Điều hòa  Máy giặt
Máy giặt  Cuộc sống
Cuộc sống  TOP
TOP  Kỹ năng
Kỹ năng  Món ngon mỗi ngày
Món ngon mỗi ngày  Nuôi dạy con
Nuôi dạy con  Mẹo vặt
Mẹo vặt  Phim ảnh, Truyện
Phim ảnh, Truyện  Làm đẹp
Làm đẹp  DIY - Handmade
DIY - Handmade  Du lịch
Du lịch  Quà tặng
Quà tặng  Giải trí
Giải trí  Là gì?
Là gì?  Nhà đẹp
Nhà đẹp  Giáng sinh - Noel
Giáng sinh - Noel  Hướng dẫn
Hướng dẫn  Ô tô, Xe máy
Ô tô, Xe máy  Tấn công mạng
Tấn công mạng  Chuyện công nghệ
Chuyện công nghệ  Công nghệ mới
Công nghệ mới  Trí tuệ Thiên tài
Trí tuệ Thiên tài