Với các đường nét rõ ràng, những cạnh bo tròn mềm mại và tính thẩm mỹ đơn giản, tinh tế, Windows 11 là một trong những hệ điều hành đáng tự hào của Microsoft. Mặc dù có cả một nhóm kỹ sư chịu trách nhiệm làm cho Windows 11 trông đẹp nhất có thể, nó vẫn có thể khiến bạn cảm thấy hơi buồn tẻ.
Nếu đó là những gì bạn đang nghĩ, hãy đến với Start11, một công cụ mạnh mẽ được sử dụng để tùy chỉnh menu Start của Windows và Taskbar. Hãy mượn một vài cảm hứng từ Google Chrome OS và thay đổi hoàn toàn trải nghiệm Windows Start cũng như Taskbar của bạn.
Cách tải xuống và cài đặt Start11
Để bắt đầu, hãy truy cập trang tải xuống Start11 và nhấp vào liên kết để tải xuống bản dùng thử miễn phí 30 ngày. Sau khi tải xuống, hãy chạy trình cài đặt và làm theo lời nhắc để hoàn tất cài đặt. Bạn sẽ cần nhập địa chỉ email của mình và xác minh địa chỉ đó để kích hoạt bản dùng thử miễn phí 30 ngày.
Sau khi Start11 được cài đặt, khởi động và chạy, nó sẽ nhắc bạn chọn Left aligned hoặc Center aligned.
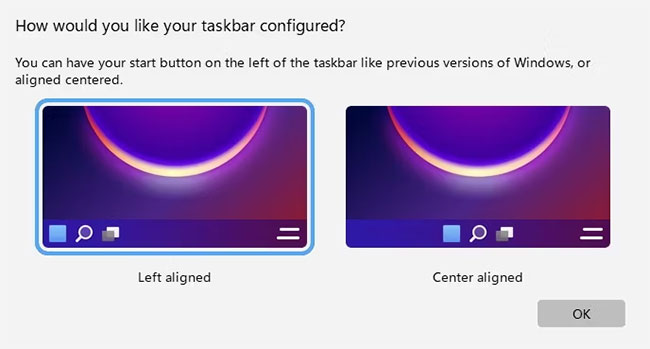
Bạn có thể chọn một trong hai cách để loại bỏ cửa sổ pop-up và sẽ thay đổi điều này sau. Bây giờ, bạn sẽ ở trên màn hình chính Start11, nơi bạn sẽ cấu hình hầu hết các cài đặt.
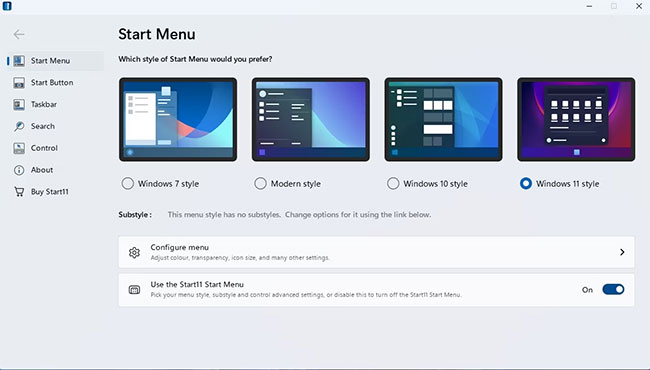
Cách làm cho menu Start trông giống như ChromeOS với Start11
Trước khi tiếp tục và bắt đầu tùy chỉnh menu Start với Start11, có một cài đặt cần thay đổi trong Windows Settings để thực hiện điều này và thực sự kết hợp tất cả lại với nhau. Theme Windows sẽ được thay đổi thành màu tối. Nếu không phải là người yêu thích dark theme tích hợp sẵn của Windows 11, bạn cũng có thể xem các theme tối màu tốt nhất của Windows 11 để tùy chỉnh desktop của mình.
Để thực hiện việc này, hãy điều hướng đến Settings > Personalization > Themes và đặt Current theme thành dark.
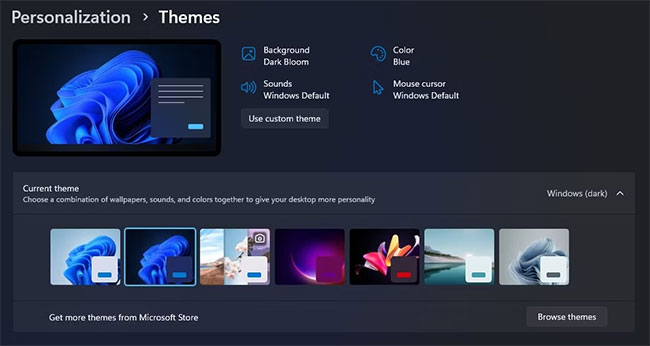
Sau khi hoàn tât, bạn đã sẵn sàng bắt đầu tùy chỉnh giao diện ChromeOS của mình. Đối với người mới bắt đầu, trên màn hình chính Start11, trong tab Start Menu, hãy thực hiện các tùy chọn cấu hình sau:
- Windows 11 Style (đã chọn).
- Use the Start11 Start Menu (bật).
Tiếp theo, nhấp vào banner menu Configure, nó sẽ điều hướng bạn đến Start Menu > Configuration. Cuộn xuống phần Advanced và thực hiện các cài đặt cấu hình sau:
- Show recently added apps (tắt).
- Show recent documents (tắt).
- Shortcut icons should be sized (Lớn).
- Use fullscreen menu (bật).
- Start menu should open showing all programs list (tắt).
- Hide folders from the recent documents list (tắt).
Phần cài đặt còn lại trên trang này có thể được để mặc định hoặc tắt. Tiếp theo, cuộn lên một chút và nhấp vào Customize menu visual appearance. Thực hiện các cài đặt cấu hình sau:
- Use automatic color for the start menu (tắt).
- Sau đó nhấp vào Pick color và nhập các giá trị RGB sau: 6, 41, 183.
- Làm cho phông chữ menu lớn hơn hoặc nhỏ hơn (150% kích thước ban đầu).
- Điều chỉnh độ trong suốt của menu (80% solid).
Cuối cùng, cuộn xuống dưới cùng và thực hiện các cài đặt cấu hình sau:
- Use a custom menu background (bật) với img104 được chọn.
- Transparency (60% solid).
- Nhấp vào Settings > Pick texture color và nhập các giá trị RBG giống như trước đây: 6, 41, 183.
Khi bạn hoàn thành, nó sẽ trông như thế này:
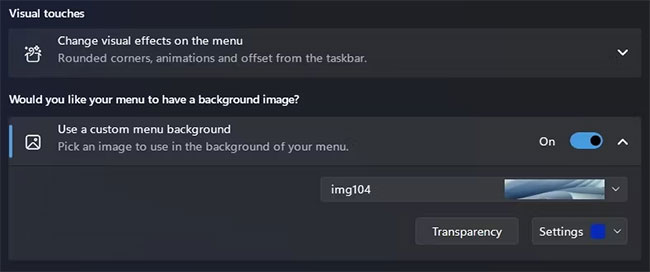
Cách làm cho nút Start trông giống như ChromeOS với Start11
Tiếp theo, ta sẽ xử lý nút Start của Windows. May mắn thay, điều này rất dễ dàng và tất cả cấu hình cần thiết đều nằm cùng một tab trong Start11. Để bắt đầu, nhấp vào tab Start Button và thực hiện các cài đặt cấu hình sau:
- Use a custom start button image (bật).
- Chọn Arsenic Orb từ danh sách drop-down, vì tùy chọn này gần giống với ChromeOS app launcher.
Trong phần How would you like your taskbar configured, chọn Left start button and center aligned taskbar buttons từ menu drop-down.
Khi bạn hoàn thành, nó sẽ trông như thế này:
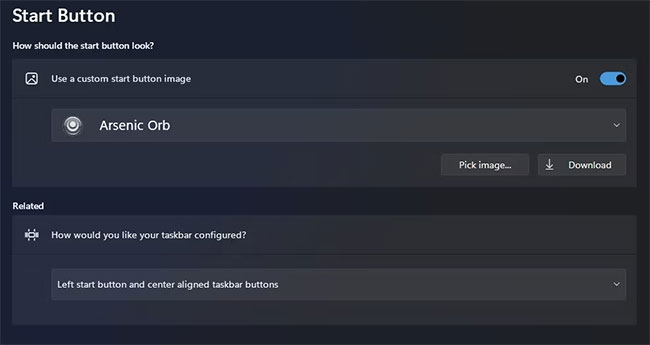
Cách làm cho Taskbar giống như ChromeOS với Start11
Hãy tiếp tục và tùy chỉnh Taskbar. Nhấp vào tab Taskbar và thực hiện các cài đặt cấu hình sau:
- Let Start11 enhance the taskbar (bật).
- Taskbar buttons should be combined (Luôn luôn).
Trong banner Taskbar blur, transparency, and color, thực hiện các cài đặt cấu hình sau:
- Blur the wallpaper under the taskbar (bật).
- Use automatic color for the taskbar (tắt).
- Sau đó nhấp vào Color và nhập các giá trị RGB sau: 6, 41, 183.
- Điều chỉnh độ trong suốt của thanh tác vụ (40% solid).
Trong Taskbar right click menus, thực hiện cài đặt cấu hình sau:
- Show Win+X menu when right-clicking on the start button rather than the Start11 one (bật).
Tiếp theo, cuộn lên một chút và chọn More Start11 taskbar settings, đảm bảo rằng các tùy chọn cấu hình sau được thiết lập:
- Allow the taskbar to be resized (bật).
- Vertically center the taskbar buttons (tắt).
- Always hide the text on buttons regardless of group state (bật).
Với tất cả các cấu hình đã hoàn tất, bạn sẽ có một màn hình đẹp, trông gọn gàng và giống với Google ChromeOS. Hơn nữa, nút Start sẽ trở lại đúng vị trí quen thuộc của nó ở phía bên trái của Taskbar.
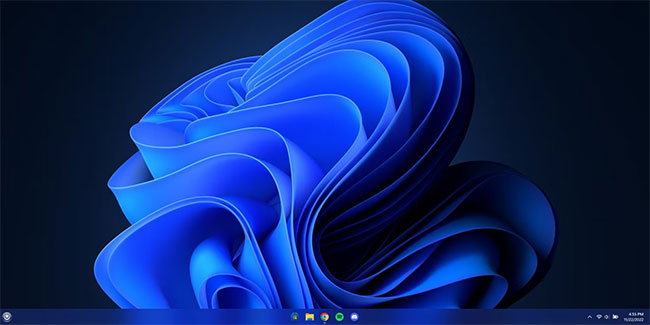
Khi nhấp vào Start, bạn sẽ được chào đón bằng một menu Start toàn màn hình, tuyệt vời, đã được rút gọn để loại bỏ tất cả các tính năng không cần thiết, chẳng hạn như những tài liệu gần và ứng dụng được thêm gần đây. Menu Start này vẫn cung cấp cho bạn quyền truy cập vào tất cả các ứng dụng của mình chỉ bằng một cú nhấp chuột. Bạn cũng nhận được các phím tắt cho phép truy cập nhanh vào những thư mục cá nhân, cài đặt Windows và Control Panel của mình.
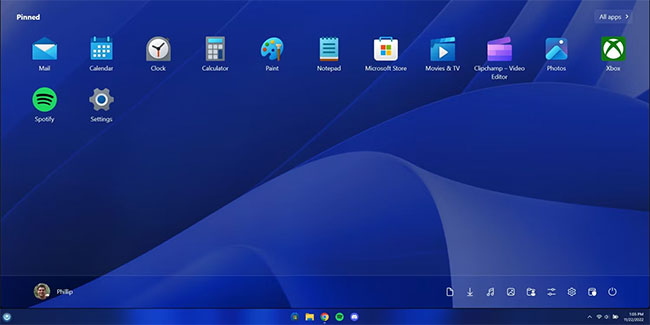
Chỉ trong vài phút, bạn đã có thể chuyển đổi hoàn toàn menu Start của Windows và Taskbar thành thứ gì đó giống với ChromeOS. Nếu tìm hiểu sâu hơn một chút với Start11, bạn sẽ có vô số tùy chọn để thực hiện mọi thứ từ việc khôi phục các menu Start kiểu Windows 7 và Windows 10, đến thay đổi cách thức hoạt động của hành vi tìm kiếm mặc định trong Windows. Nếu là người thích tùy chỉnh Windows, thì bạn không thể bỏ lỡ Start11.
 Công nghệ
Công nghệ  AI
AI  Windows
Windows  iPhone
iPhone  Android
Android  Học IT
Học IT  Download
Download  Tiện ích
Tiện ích  Khoa học
Khoa học  Game
Game  Làng CN
Làng CN  Ứng dụng
Ứng dụng 








 Windows 11
Windows 11  Windows 10
Windows 10  Windows 7
Windows 7  Windows 8
Windows 8  Cấu hình Router/Switch
Cấu hình Router/Switch 









 Linux
Linux  Đồng hồ thông minh
Đồng hồ thông minh  macOS
macOS  Chụp ảnh - Quay phim
Chụp ảnh - Quay phim  Thủ thuật SEO
Thủ thuật SEO  Phần cứng
Phần cứng  Kiến thức cơ bản
Kiến thức cơ bản  Lập trình
Lập trình  Dịch vụ ngân hàng
Dịch vụ ngân hàng  Dịch vụ nhà mạng
Dịch vụ nhà mạng  Dịch vụ công trực tuyến
Dịch vụ công trực tuyến  Quiz công nghệ
Quiz công nghệ  Microsoft Word 2016
Microsoft Word 2016  Microsoft Word 2013
Microsoft Word 2013  Microsoft Word 2007
Microsoft Word 2007  Microsoft Excel 2019
Microsoft Excel 2019  Microsoft Excel 2016
Microsoft Excel 2016  Microsoft PowerPoint 2019
Microsoft PowerPoint 2019  Google Sheets
Google Sheets  Học Photoshop
Học Photoshop  Lập trình Scratch
Lập trình Scratch  Bootstrap
Bootstrap  Văn phòng
Văn phòng  Tải game
Tải game  Tiện ích hệ thống
Tiện ích hệ thống  Ảnh, đồ họa
Ảnh, đồ họa  Internet
Internet  Bảo mật, Antivirus
Bảo mật, Antivirus  Doanh nghiệp
Doanh nghiệp  Video, phim, nhạc
Video, phim, nhạc  Mạng xã hội
Mạng xã hội  Học tập - Giáo dục
Học tập - Giáo dục  Máy ảo
Máy ảo  AI Trí tuệ nhân tạo
AI Trí tuệ nhân tạo  ChatGPT
ChatGPT  Gemini
Gemini  Điện máy
Điện máy  Tivi
Tivi  Tủ lạnh
Tủ lạnh  Điều hòa
Điều hòa  Máy giặt
Máy giặt  Cuộc sống
Cuộc sống  TOP
TOP  Kỹ năng
Kỹ năng  Món ngon mỗi ngày
Món ngon mỗi ngày  Nuôi dạy con
Nuôi dạy con  Mẹo vặt
Mẹo vặt  Phim ảnh, Truyện
Phim ảnh, Truyện  Làm đẹp
Làm đẹp  DIY - Handmade
DIY - Handmade  Du lịch
Du lịch  Quà tặng
Quà tặng  Giải trí
Giải trí  Là gì?
Là gì?  Nhà đẹp
Nhà đẹp  Giáng sinh - Noel
Giáng sinh - Noel  Hướng dẫn
Hướng dẫn  Ô tô, Xe máy
Ô tô, Xe máy  Tấn công mạng
Tấn công mạng  Chuyện công nghệ
Chuyện công nghệ  Công nghệ mới
Công nghệ mới  Trí tuệ Thiên tài
Trí tuệ Thiên tài