Trong quá trình sử dụng USB để lưu trữ dữ liệu, thỉnh thoảng bạn sẽ gặp thông báo lỗi từ USB "The disk is write protected. Remove the write protection or use another disk" hoặc thông báo tương tự không cho phép xem, sửa hay xóa các dữ liệu trong USB của mình.
Trong trường hợp này đa số người dùng sẽ nghĩ USB của mình bị lỗi vật lý và USB này không thể sử dụng được nữa, nhưng thật ra đó chỉ là một thông báo lỗi của USB để tránh việc dữ liệu bị thay đổi không mong muốn và bạn có thể fix lỗi đó qua các bước đơn giản sau đây:
Khắc phục lỗi "The disk is write protected" trên USB
1. Kiểm tra virus cho USB
Hãy cài đặt một trình antivirus đáng tin cậy, thông dụng như Avast, Avira, AVG, Norton, Kaspersky, Microsoft Security Essentials… Phần mềm diệt virus sẽ bảo vệ máy tính và các thiết bị ngoại vi của bạn trước các phần mềm độc hại. Đặc biệt là đối với các chương trình autorun trên USB là nguồn gốc lây nhiễm virus từ máy tính vào USB và ngược lại.
Mỗi khi bạn cắm USB vào máy, các chương trình antivirus sẽ tự động quét tất cả dữ liệu trên USB phòng ngừa việc lây nhiễm. Ngoài ra, khi bạn hay sử dụng USB ở các máy tính công cộng thì việc USB bị nhiễm virus trở nên dễ dàng hơn. Thông thường, virus sẽ tạo các tập tin vô nghĩa gây tò mò cho người dùng click vào và điều tai hại này có thể làm cho ổ đĩa USB của bạn bị lỗi Write Protected.
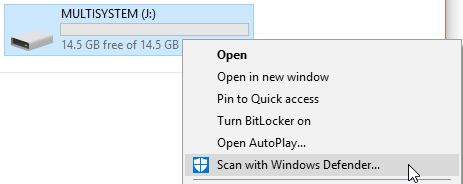
Các antivirus thường sẽ được tích hợp vào menu phải chuột, nên việc quét virus cũng dễ dàng hơn.
2. Kiểm tra xem USB có bật nút lock không

Trên thân một số USB có khóa chuyển đổi lock/unlock để bảo vệ cơ chế đọc, ghi trên USB. Khi USB đang ở chế độ lock thì mọi thao tác ghi, xóa đều không thể thực hiện được, buộc bạn phải bật nút gạt sang chế độ unlock.
3. Kiểm tra để chắc là USB có đầy dữ liệu không
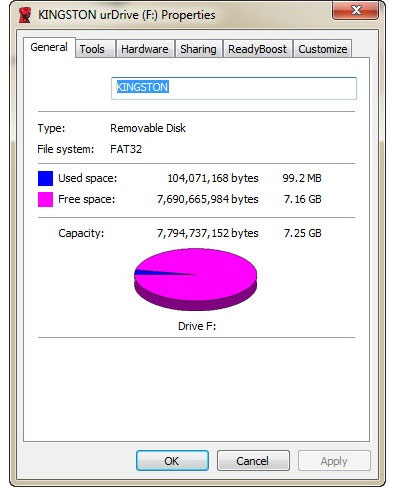
Một việc rất đơn giản nhưng đôi khi chúng ta không để ý tới đó là kiểm tra xem dung lượng USB đã được sử dụng bao nhiêu, có đầy hay chưa. Có thể vì ngày nay dung lượng USB ngày càng lớn mà giá thành cũng ngày một giảm nên việc sắm cho mình một USB 8GB, 16GB hay cao hơn không phải vấn đề to tát nên người sử dụng quên việc kiểm tra dung lượng USB thường xuyên, dẫn đến việc không gian đĩa USB đã đầy mà không hay.
4. Kiểm tra xem dữ liệu đang ở chế độ nào
Bạn hãy chắc chắn rằng các tập tin muốn ghi, xóa có phải không được bật chế độ Read-only hay không, nếu chế độ này đang được bật với một hay nhiều tập tin thì bạn không tài nào ghi hay xóa chúng được.
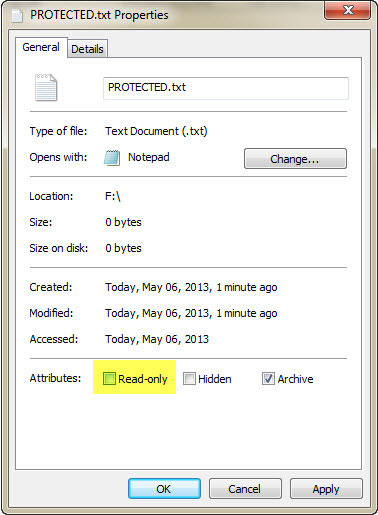
Để bỏ chế độ này bạn chỉ việc nhấn phải chuột vào một hay nhiều tập tin cần loại bỏ chế độ này, chọn Properties, tại Attributes bỏ chọn tại mục Read-only, bấm OK để lưu lại thiết lập.
Đôi khi chỉ là tên file bị hỏng. Tên file dài là một tính năng cũ của Windows, từ thời kiến trúc MS-DOS. Nếu tên có số ký tự vượt quá 255 ký tự thì đó là một cái tên dài, và khi đó bạn sẽ gặp đủ thứ rắc rối với nó. Đây là cách xóa file tên dài, mời bạn tham khảo.
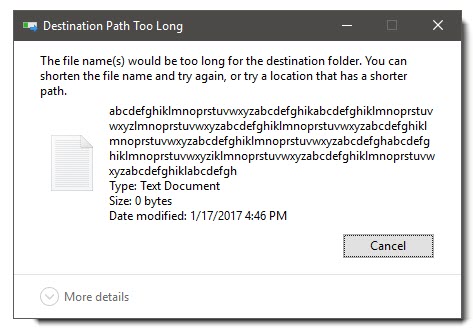
5. Sử dụng công cụ dòng lệnh DiskPart
Nhấn phím Windows + X, và chọn Command Prompt (Admin) từ menu. Gõ diskpart, và nhấn Enter (1 ở hình dưới). Tiếp theo, gõ vào list disk, và nhấn Enter. Bạn sẽ nhìn thấy một danh sách các ổ đĩa hiện đang được kết nối với máy tính (2 trong hình dưới đây):
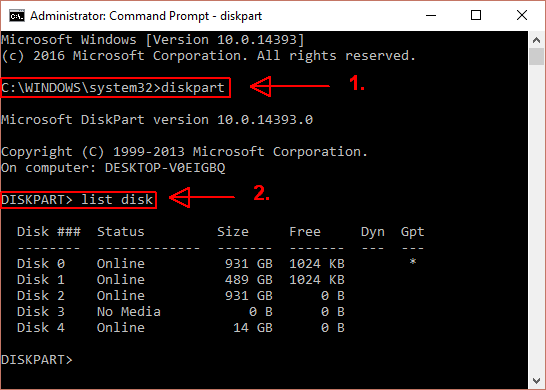
Hãy chắc chắn rằng bạn có thể nhìn thấy ổ USB của mình. Trong ví dụ này là Disk 4. Ghi lại số ổ đĩa của bạn. Bây giờ nhập lệnh sau đây:
select disk [số ổ đĩa]
Sau khi được chọn, nhập tiếp lệnh:
attributes disk clear readonly
Lệnh trên đã xóa tất cả thuộc tính read-only của file trên ổ USB.
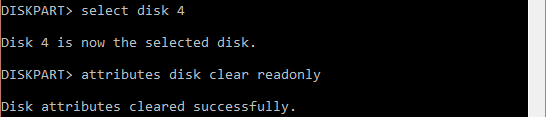
6. Can thiệp Registry
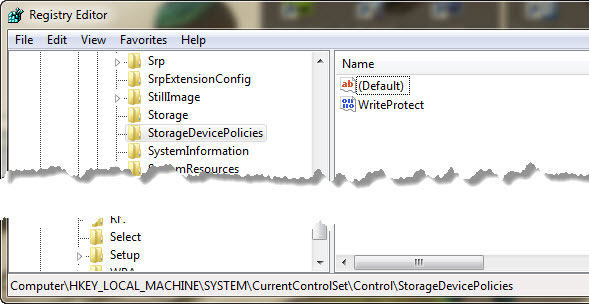
Bước này ta sẽ vô hiệu hóa tính năng bảo vệ các thiết bị lưu trữ ngoại vi có trên máy bạn. Để thực hiện điều này click vào nút Start, gõ regedit.exe vào khung tìm kiếm rồi Enter. Cửa sổ Register Editor được mở ra, duyệt tìm đến nhánh HKEY_LOCAL_MACHINE \ SYSTEM \ CurrentControlSet \ Control \ StorageDevicePolicies, rồi tìm đến khóa tên là WriteProtect.
Nhấn phải chuột vào khóa này, chọn Modify. Bây giờ, bạn có thể thiết lập giá trị là 0 hoặc 1. 1 có nghĩa là kích hoạt WriteProtect ổ USB còn ngược lại 0 có nghĩa là không kích hoạt WriteProtect. Vì thế, bạn chọn 0 và nhấn OK để lưu lại.
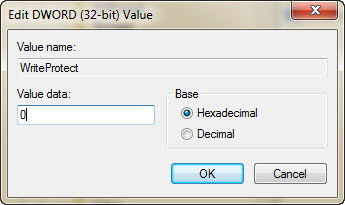
Đóng Registry Edtitor, rút USB ra khỏi máy và cắm lại và xem kết quả USB của bạn còn báo lỗi như trên nữa không nhé.
Nếu đã thử qua các bước trên mà vẫn không khắc phục được bảng báo lỗi, thì bước cuối cùng là phải format lại USB.
7. Format USB
Format USB là phương án cuối cùng. Tuy nhiên, cách làm này sẽ giúp bạn có thể đọc và ghi được dữ liệu vào USB.Trước khi format USB, hãy xem xem loại file hệ thống là NTFS hay FAT32 và format USB về dạng đó.
Lưu ý: Bạn hãy chắc chắn rằng là mình đã backup tất cả tài liệu trên USB vào một USB khác hay chép chúng vào máy tính trước khi format.
Bạn nhấn phím Windows + E hoặc mở một thư mục bất kỳ, ở khung bên tay trái, duyệt đến This PC (Windows 8/8.1), My PC (Windows 10), Computer (Windows 7 trở xuống), chọn ổ USB của bạn, chuột phải lên nó, chọn Properties, nhìn File system:
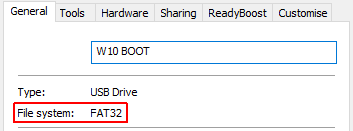
Đóng cửa sổ Properties. Bây giờ, nhấp chuột phải vào ổ đĩa USB một lần nữa, rồi chọn Format. Cửa sổ Format chứa một số tùy chọn, chẳng hạn như File system, Allocation unit size, Volume Label và Quick Format.
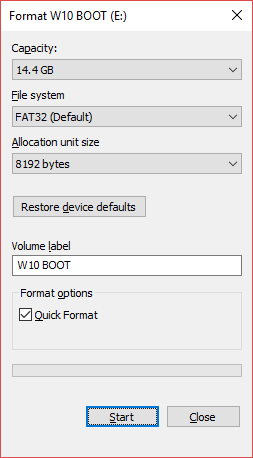
Thay đổi nhãn Volume thành một cái tên nào đó bạn muốn. Nếu nghi ngờ USB có vấn đề về phần cứng, hãy bỏ chọn Quick Format. Điều đó sẽ buộc quá trình format kiểm tra ổ USB bên cạnh việc xóa các tập tin. Ví dụ: nếu có một bad sector trên ổ đĩa USB này, quá trình format sẽ báo lỗi.
Format sẽ không mất nhiều thời gian, nhưng ổ USB càng lớn, bạn càng phải chờ lâu. Giả sử không có sự cố về vật lý, ổ USB của bạn sẽ được định dạng, làm sạch và sẵn sàng để sử dụng.
8. Tắt BitLocker
Nếu bạn đang sử dụng BitLocker, hãy đảm bảo rằng nó đã được tắt trước khi cố gắng thực hiện thay đổi đối với file trên các phân vùng hoặc ổ bị khóa.
Mở File Explorer, nhấp chuột phải vào ổ hoặc phân vùng BitLocker và chọn Manage BitLocker. Trong cửa sổ BitLocker Drive Encryption, hãy chọn ổ bị lỗi và nhấp vào Turn off BitLocker. BitLocker sẽ bắt đầu giải mã. Khi hoàn tất, bạn có thể chỉnh sửa và lưu file mà không thấy thông báo lỗi xuất hiện lại.
Lỗi Write Protection trên thẻ nhớ SD
Những cách sửa lỗi Write Protection trên USB đều có thể áp dụng với thẻ nhớ SD, vì vậy bạn chỉ cần thử lần lượt là được. Nhưng không giống như USB, các thẻ SD đa phần đều có nút khóa để ngăn chặn việc ghi lên thẻ nhớ, bạn hãy tắt nó trước khi thử các bước trên.

Đôi khi, vấn đề rất đơn giản, nhưng cũng có lúc vấn đề lại khá khó khăn. Với những bước đơn giản như đã trình bày, hy vọng bạn sẽ khắc phục được lỗi Write Protect của USB, một lỗi khá đơn giản nhưng sẽ làm bạn mất nhiều thời gian nếu không biết cách khắc phục.
Tuy nhiên, nếu sự cố với ổ USB của bạn vẫn tiếp diễn, có thể một điều gì đó nghiêm trọng hơn đang xảy ra. Trong những trường hợp chẳng hạn như bảng phân vùng đã bị xóa, phần mềm của bên thứ ba như TestDisk có thể giúp bạn tiết kiệm thời gian.
Ngoài TestDisk, bạn có thể đã sở hữu rất nhiều công cụ khắc phục sự cố khác trong kho vũ khí của mình và sẽ có thể làm cho USB hoạt động trở lại, giúp tiết kiệm cho bạn một khoản tiền nhỏ và không phải lo lắng sẽ làm mất các file dữ liệu quan trọng!
Chúc các bạn thành công!
 Công nghệ
Công nghệ  AI
AI  Windows
Windows  iPhone
iPhone  Android
Android  Học IT
Học IT  Download
Download  Tiện ích
Tiện ích  Khoa học
Khoa học  Game
Game  Làng CN
Làng CN  Ứng dụng
Ứng dụng 








 Windows 11
Windows 11  Windows 10
Windows 10  Windows 7
Windows 7  Windows 8
Windows 8  Cấu hình Router/Switch
Cấu hình Router/Switch 









 Linux
Linux  Đồng hồ thông minh
Đồng hồ thông minh  macOS
macOS  Chụp ảnh - Quay phim
Chụp ảnh - Quay phim  Thủ thuật SEO
Thủ thuật SEO  Phần cứng
Phần cứng  Kiến thức cơ bản
Kiến thức cơ bản  Lập trình
Lập trình  Dịch vụ ngân hàng
Dịch vụ ngân hàng  Dịch vụ nhà mạng
Dịch vụ nhà mạng  Dịch vụ công trực tuyến
Dịch vụ công trực tuyến  Quiz công nghệ
Quiz công nghệ  Microsoft Word 2016
Microsoft Word 2016  Microsoft Word 2013
Microsoft Word 2013  Microsoft Word 2007
Microsoft Word 2007  Microsoft Excel 2019
Microsoft Excel 2019  Microsoft Excel 2016
Microsoft Excel 2016  Microsoft PowerPoint 2019
Microsoft PowerPoint 2019  Google Sheets
Google Sheets  Học Photoshop
Học Photoshop  Lập trình Scratch
Lập trình Scratch  Bootstrap
Bootstrap  Văn phòng
Văn phòng  Tải game
Tải game  Tiện ích hệ thống
Tiện ích hệ thống  Ảnh, đồ họa
Ảnh, đồ họa  Internet
Internet  Bảo mật, Antivirus
Bảo mật, Antivirus  Doanh nghiệp
Doanh nghiệp  Video, phim, nhạc
Video, phim, nhạc  Mạng xã hội
Mạng xã hội  Học tập - Giáo dục
Học tập - Giáo dục  Máy ảo
Máy ảo  AI Trí tuệ nhân tạo
AI Trí tuệ nhân tạo  ChatGPT
ChatGPT  Gemini
Gemini  Điện máy
Điện máy  Tivi
Tivi  Tủ lạnh
Tủ lạnh  Điều hòa
Điều hòa  Máy giặt
Máy giặt  Cuộc sống
Cuộc sống  TOP
TOP  Kỹ năng
Kỹ năng  Món ngon mỗi ngày
Món ngon mỗi ngày  Nuôi dạy con
Nuôi dạy con  Mẹo vặt
Mẹo vặt  Phim ảnh, Truyện
Phim ảnh, Truyện  Làm đẹp
Làm đẹp  DIY - Handmade
DIY - Handmade  Du lịch
Du lịch  Quà tặng
Quà tặng  Giải trí
Giải trí  Là gì?
Là gì?  Nhà đẹp
Nhà đẹp  Giáng sinh - Noel
Giáng sinh - Noel  Hướng dẫn
Hướng dẫn  Ô tô, Xe máy
Ô tô, Xe máy  Tấn công mạng
Tấn công mạng  Chuyện công nghệ
Chuyện công nghệ  Công nghệ mới
Công nghệ mới  Trí tuệ Thiên tài
Trí tuệ Thiên tài