Nếu bạn đang chuyển đổi giữa các tab trong Chrome, một số tab có thể tự động load lại. Điều này xảy ra do việc quản lý bộ nhớ của Chrome và có thể gây khó chịu. Sau đây là cách ngăn chặn điều này xảy ra.
Mục lục bài viết
1. Đóng các tab không cần thiết
Khi bạn mở quá nhiều tab Chrome, trình duyệt sẽ "loại bỏ" các tab không hoạt động. Thao tác này sẽ giải phóng chúng khỏi bộ nhớ vật lý để giải phóng RAM cho các tab đang hoạt động. Để cung cấp cho Chrome nhiều tài nguyên bộ nhớ hơn, hãy thử đóng tất cả các tab bạn không cần và xem điều đó có giúp ích không.
Bạn có thể bookmark các tab cần thiết để sử dụng sau. Và nếu đã bookmark nhiều tab trong số chúng, bạn có thể sử dụng tiện ích mở rộng trình sắp xếp bookmark để quản lý và tìm chúng dễ dàng hơn.
2. Khởi động lại Google Chrome
Nếu các tab vẫn tự động load lại dù bạn không mở nhiều tab, thì đó có thể là lỗi tạm thời. Khởi động lại Chrome có thể giúp khắc phục sự cố này.
Vì vậy, hãy đóng Chrome, nhưng trước khi khởi động lại, hãy mở Task Manager trên Windows hoặc Activity Monitor trên macOS và đóng mọi tiến trình nền mà trình duyệt vẫn đang chạy.
Nếu cách đó không hiệu quả, bạn nên cập nhật Chrome (trong trường hợp Google đã sửa lỗi và cải thiện hiệu suất), rồi khởi động lại. Chrome sẽ tự update nếu có bản cập nhật. Sau đó, nhấp vào Relaunch trên màn hình About Chrome để khởi động lại trình duyệt. Hy vọng rằng, điều đó sẽ khắc phục được sự cố.
3. Kiểm tra tiện ích mở rộng của Google Chrome
Mặc dù tiện ích mở rộng nâng cao trải nghiệm duyệt web trên Google, nhưng một số tiện ích mở rộng có thể ảnh hưởng đến việc quản lý tab của Chrome. Cũng có một số tiện ích mở rộng sử dụng nhiều RAM. Tất cả những điều này có thể khiến Chrome tự động refresh một số tab.
Để khắc phục, hãy thử đóng tất cả các tiện ích mở rộng. Bạn có thể sử dụng Task Manager tích hợp để tìm ra thủ phạm. Để truy cập, hãy nhấp vào biểu tượng ba chấm ở góc trên bên phải của màn hình và chọn More Tools > Task Manager.
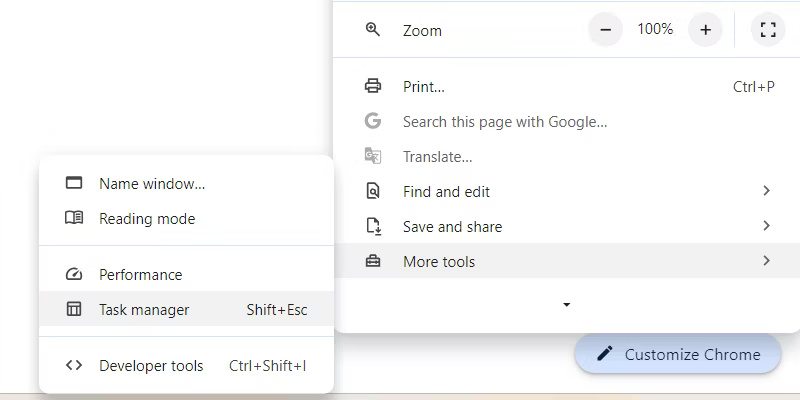
Trong Task Manager, hãy chọn tiện ích mở rộng mà bạn nghi ngờ đang can thiệp vào Chrome hoặc tiêu tốn quá nhiều RAM và nhấp vào End process.
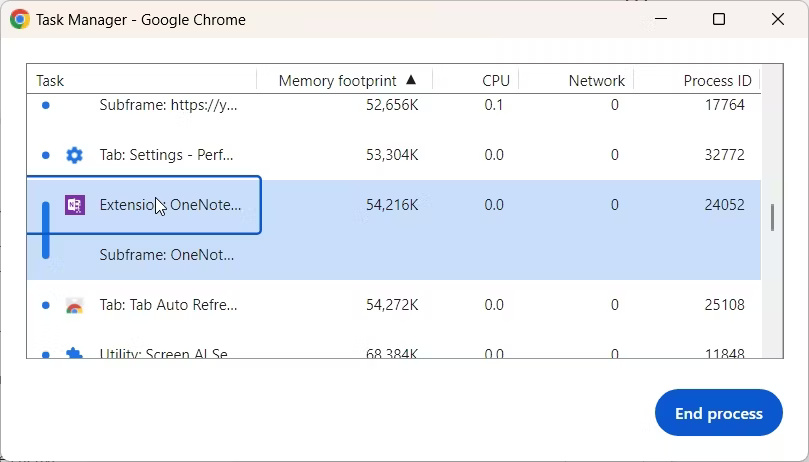
Bạn cũng có thể thử bật và tắt từng tiện ích mở rộng để xác định tiện ích có vấn đề. Để thực hiện việc đó, hãy nhấp vào biểu tượng ba chấm ở góc trên bên phải và chọn Extensions > Manage Extensions.
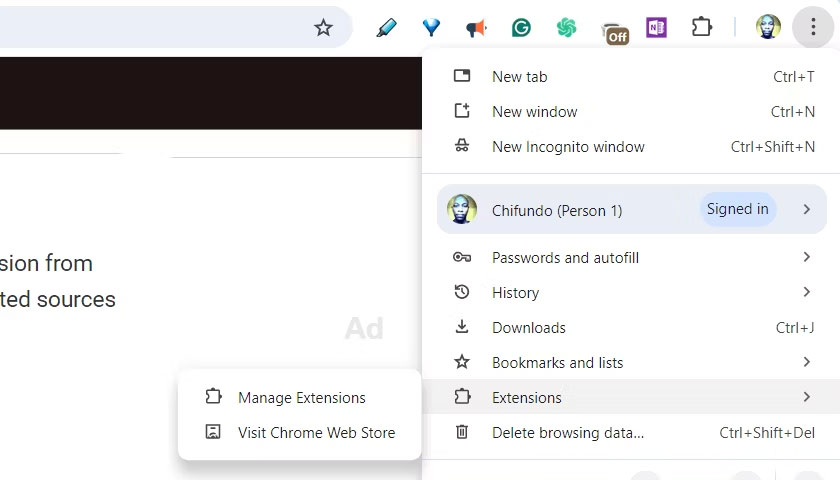
Để bật tiện ích mở rộng, hãy nhấp vào nút chuyển đổi ở góc dưới bên phải của thẻ (sẽ chuyển sang màu xanh lam khi bật). Sau khi bạn chắc chắn rằng tiện ích mở rộng không gây ra sự cố, hãy nhấp lại vào nút chuyển đổi để tắt tiện ích mở rộng đó.
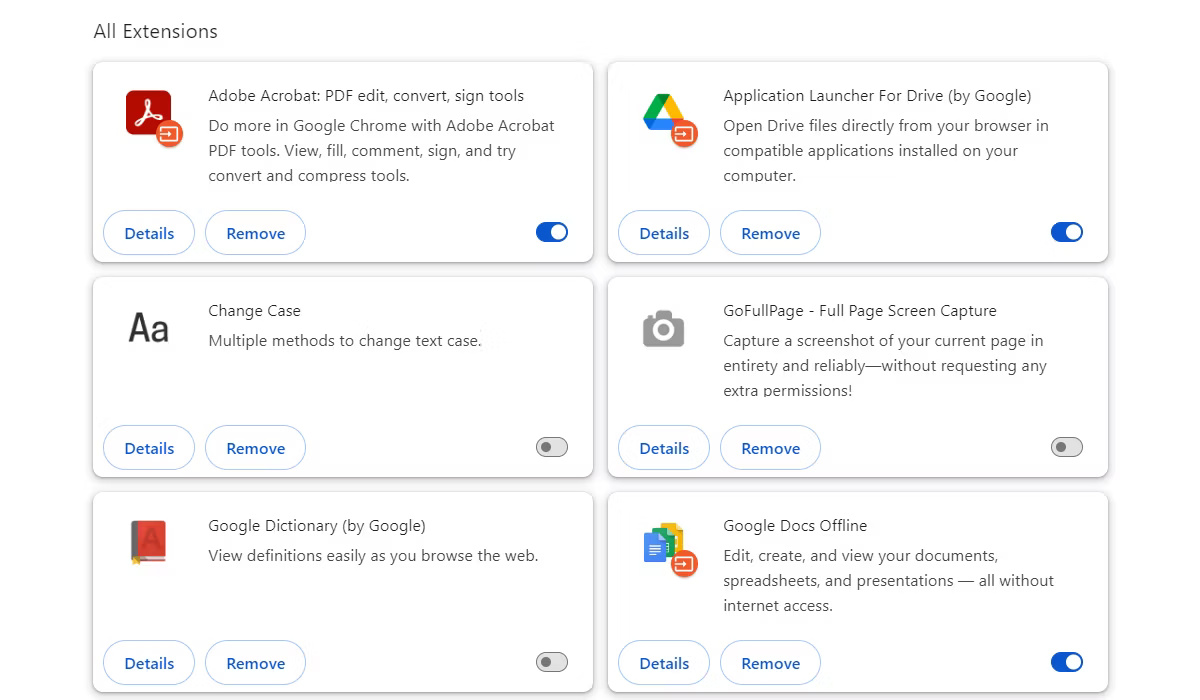
Việc này có thể tốn thời gian nếu bạn có nhiều tiện ích mở rộng, nhưng có khả năng khắc phục được sự cố.
4. Sử dụng tiện ích mở rộng quản lý tab
Nếu hệ thống có đủ tài nguyên, bạn có thể cài đặt tiện ích mở rộng Tab Auto Refresh và để tiện ích này quản lý các tab của bạn. Tab Auto Refresh cho phép bạn thiết lập thời gian chính xác mà tiện ích mở rộng sẽ load lại tab. Điều này có thể giúp dừng một số tab nhất định load lại trong thời gian dài hoặc load lại sau mỗi vài giây nếu bạn đang chờ bản cập nhật hoặc thông báo lớn.
Để thực hiện điều đó, hãy mở tiện ích mở rộng trên tab mà bạn muốn nó quản lý. Sau đó, chọn hoặc nhập thời gian bạn muốn Tab Auto Refresh load lại tab và nhấp vào Apply.
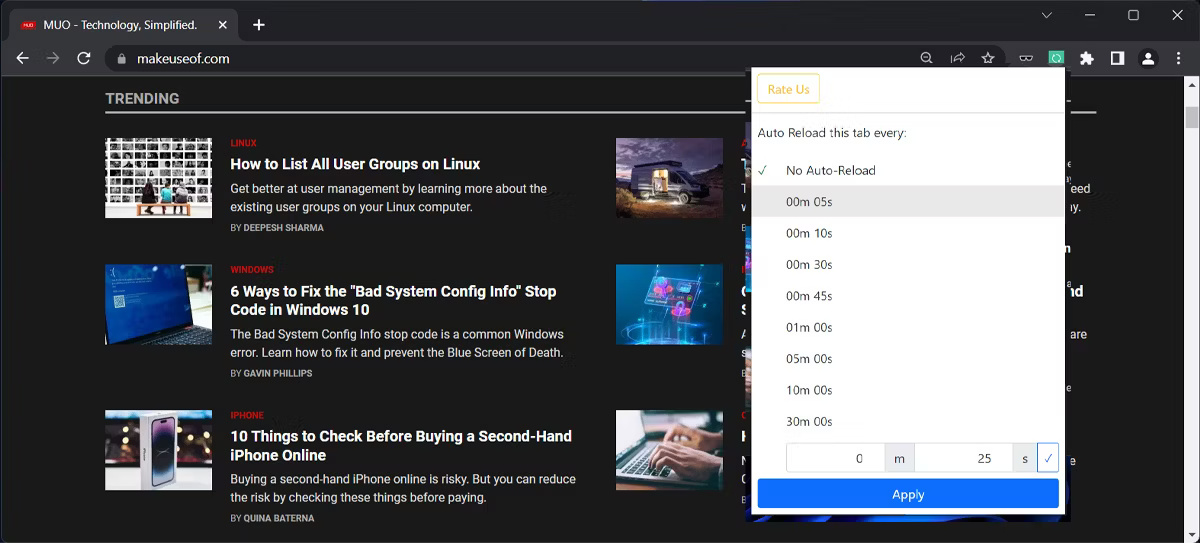
- Tải Tab Auto Refresh (Miễn phí)
5. Tắt tính năng tự động hủy tab
Nếu tin rằng hệ thống của mình có đủ tài nguyên nhưng không muốn cài đặt tiện ích mở rộng khác, bạn có thể thử tắt tính năng tự động hủy tab. Thao tác này sẽ ngăn Chrome tự động load lại các tab.
Để thực hiện, hãy nhập chrome://discards vào thanh địa chỉ và nhấn phím Enter để xem bảng các tab đang hoạt động. Theo mặc định, mỗi tab sẽ có dấu kiểm trong cột Auto Discardable. Để tắt tính năng tự động hủy tab cho một tab cụ thể, hãy nhấp vào liên kết Toggle bên dưới dấu kiểm (nó sẽ trở thành X).
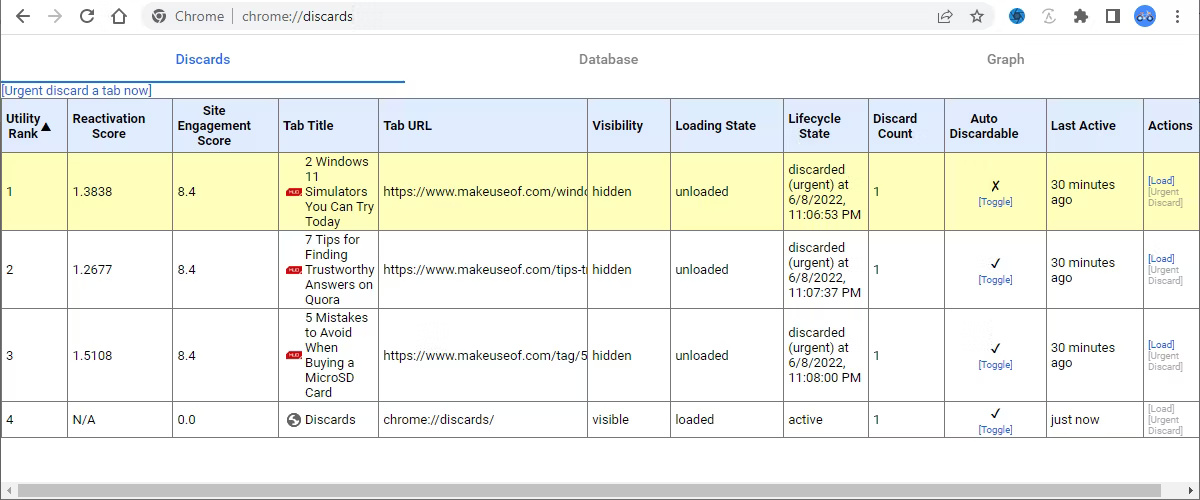
Hãy nhớ rằng đây không phải là giải pháp vĩnh viễn. Nếu đóng một tab và mở lại, bạn sẽ phải thực hiện lại các bước trên để ngăn tab refresh.
6. Tắt Memory Saver của Chrome
Memory Saver của Chrome là tính năng hủy load các tab bạn không sử dụng. Tắt tính năng này sẽ ngăn các tab bị hủy. Tuy nhiên, điều này có nghĩa là Chrome sẽ hoạt động mà không cần lo lắng về việc quản lý bộ nhớ.
Để tắt Memory Saver, hãy nhấp vào biểu tượng ba chấm ở góc trên bên phải và chọn Settings.
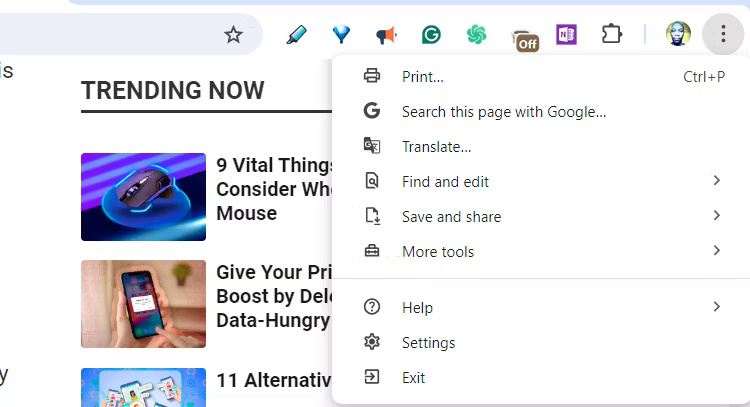
Ở ngăn bên trái, hãy nhấp vào Performance và tắt nút chuyển đổi bên cạnh Memory Saver.
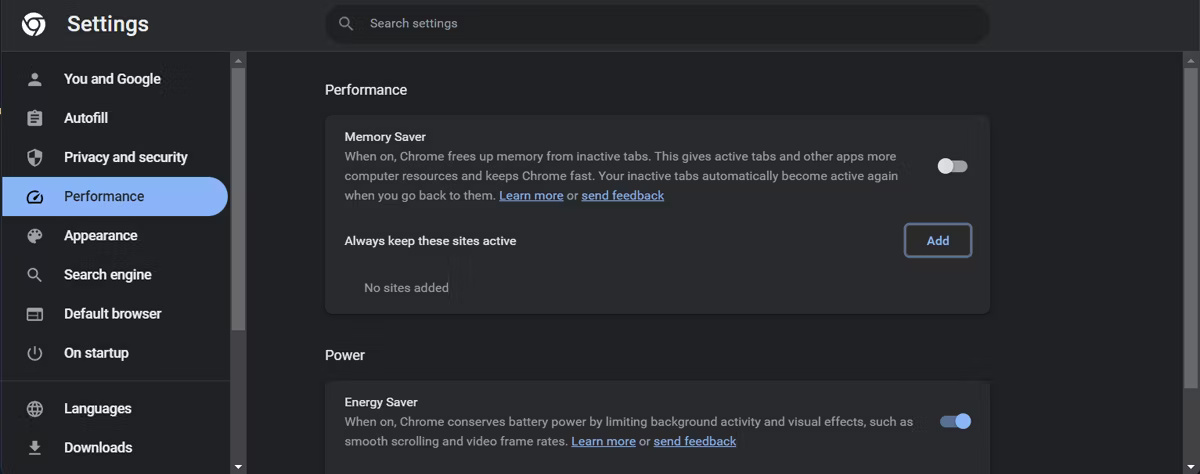
Nếu vẫn muốn sử dụng Memory Saver, bạn có thể giữ nguyên và tạo danh sách các trang web mà Chrome phải luôn duy trì hoạt động. Để thực hiện việc đó, hãy nhấp vào nút Add bên cạnh Always keep these sites active.
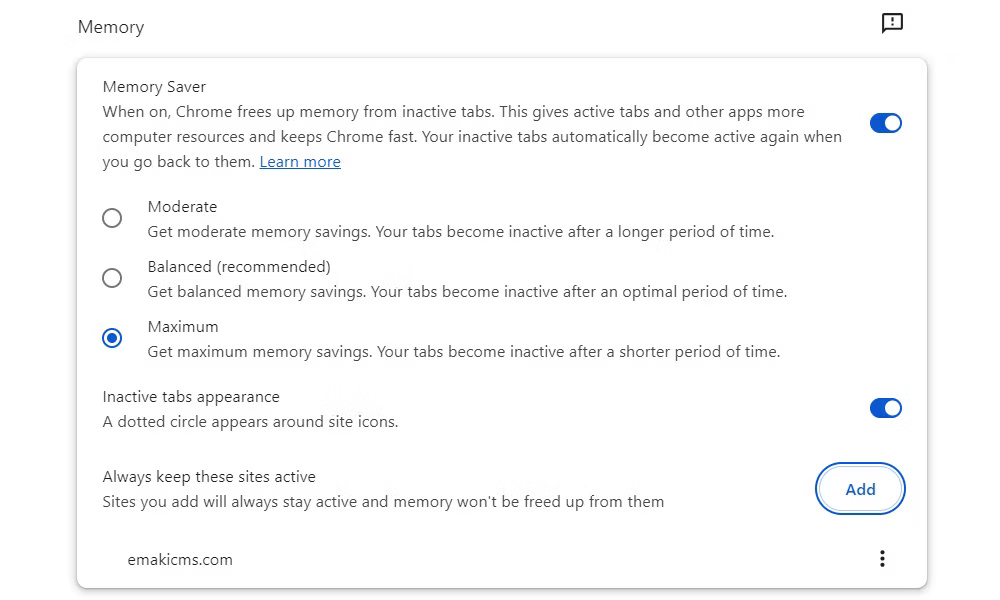
Trong tab Add current sites, bạn có thể chọn một trong các tab đã mở. Ngoài ra, bạn có thể chọn tab Add sites manually và nhập URL của trang web thay thế. Sau đó, hãy nhấp vào Add.
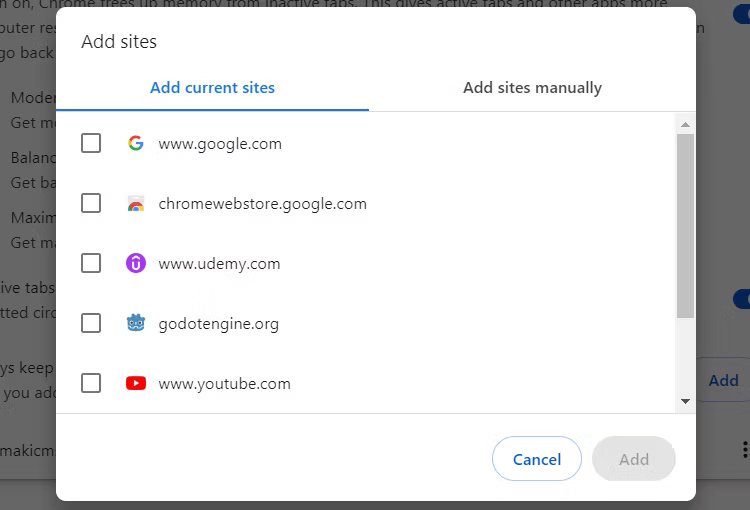
Để duy trì các domain và subdomain đang hoạt động, hãy nhập domain chính của trang web. Ví dụ, nếu bạn nhập google.com, Chrome sẽ giữ nguyên các subdomain của nó, chẳng hạn như https://maps.google.com, ngay cả khi bạn sắp hết bộ nhớ.
Ngoài ra, bạn có thể sử dụng dấu hoa thị để cho Chrome biết tab nào cần giữ hoạt động. Dấu hoa thị hoạt động như một ký tự đại diện và bạn có thể thêm dấu hoa thị để giữ cho các tab của một trang web cụ thể luôn hoạt động. Nếu bạn nhập Twitch.com/*, Chrome sẽ giữ nguyên bất kỳ tab Twitch nào đang hoạt động.
7. Reset Google Chrome
Nếu các giải pháp trước đó không hiệu quả, bạn có thể thử reset Chrome. Nhưng trước khi thực hiện, hãy nhớ rằng thao tác này sẽ đưa Chrome về cài đặt mặc định, tắt tất cả tiện ích mở rộng, xóa cache và cookie. Một số dữ liệu, chẳng hạn như lịch sử, bookmak và mật khẩu sẽ vẫn còn nguyên vẹn.
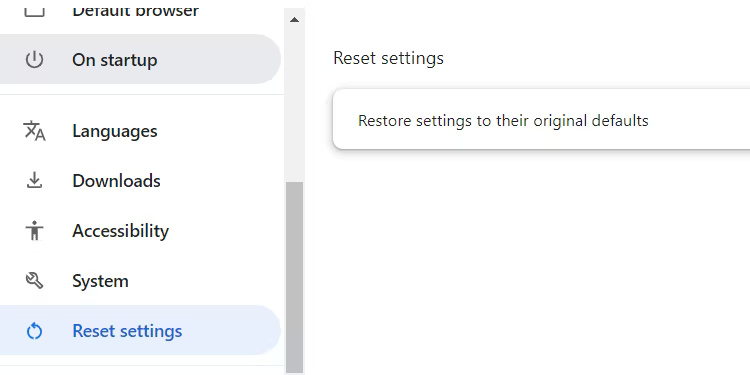
8. Thêm RAM
Nếu sự cố vẫn tiếp diễn hoặc bạn muốn mở nhiều tab tùy thích mà không phải lo lắng về việc quản lý bộ nhớ của Chrome, bạn có thể tăng dung lượng RAM trên máy tính của mình. Điều này sẽ cung cấp thêm bộ nhớ để giữ cho các tab của bạn mở trong khi chạy các ứng dụng khác trên máy tính một cách trơn tru.
Nếu có xu hướng để các tab chất đống, thì bạn nên thử một số mẹo quản lý tab cho Chrome. Điều này không chỉ cải thiện hiệu suất của trình duyệt mà còn giúp bạn có tổ chức và năng suất hơn.
 Công nghệ
Công nghệ  AI
AI  Windows
Windows  iPhone
iPhone  Android
Android  Học IT
Học IT  Download
Download  Tiện ích
Tiện ích  Khoa học
Khoa học  Game
Game  Làng CN
Làng CN  Ứng dụng
Ứng dụng 


















 Linux
Linux  Đồng hồ thông minh
Đồng hồ thông minh  macOS
macOS  Chụp ảnh - Quay phim
Chụp ảnh - Quay phim  Thủ thuật SEO
Thủ thuật SEO  Phần cứng
Phần cứng  Kiến thức cơ bản
Kiến thức cơ bản  Dịch vụ ngân hàng
Dịch vụ ngân hàng  Lập trình
Lập trình  Dịch vụ công trực tuyến
Dịch vụ công trực tuyến  Dịch vụ nhà mạng
Dịch vụ nhà mạng  Quiz công nghệ
Quiz công nghệ  Microsoft Word 2016
Microsoft Word 2016  Microsoft Word 2013
Microsoft Word 2013  Microsoft Word 2007
Microsoft Word 2007  Microsoft Excel 2019
Microsoft Excel 2019  Microsoft Excel 2016
Microsoft Excel 2016  Microsoft PowerPoint 2019
Microsoft PowerPoint 2019  Google Sheets
Google Sheets  Học Photoshop
Học Photoshop  Lập trình Scratch
Lập trình Scratch  Bootstrap
Bootstrap  Văn phòng
Văn phòng  Tải game
Tải game  Tiện ích hệ thống
Tiện ích hệ thống  Ảnh, đồ họa
Ảnh, đồ họa  Internet
Internet  Bảo mật, Antivirus
Bảo mật, Antivirus  Doanh nghiệp
Doanh nghiệp  Video, phim, nhạc
Video, phim, nhạc  Mạng xã hội
Mạng xã hội  Học tập - Giáo dục
Học tập - Giáo dục  Máy ảo
Máy ảo  AI Trí tuệ nhân tạo
AI Trí tuệ nhân tạo  ChatGPT
ChatGPT  Gemini
Gemini  Điện máy
Điện máy  Tivi
Tivi  Tủ lạnh
Tủ lạnh  Điều hòa
Điều hòa  Máy giặt
Máy giặt  Cuộc sống
Cuộc sống  TOP
TOP  Kỹ năng
Kỹ năng  Món ngon mỗi ngày
Món ngon mỗi ngày  Nuôi dạy con
Nuôi dạy con  Mẹo vặt
Mẹo vặt  Phim ảnh, Truyện
Phim ảnh, Truyện  Làm đẹp
Làm đẹp  DIY - Handmade
DIY - Handmade  Du lịch
Du lịch  Quà tặng
Quà tặng  Giải trí
Giải trí  Là gì?
Là gì?  Nhà đẹp
Nhà đẹp  Giáng sinh - Noel
Giáng sinh - Noel  Hướng dẫn
Hướng dẫn  Ô tô, Xe máy
Ô tô, Xe máy  Tấn công mạng
Tấn công mạng  Chuyện công nghệ
Chuyện công nghệ  Công nghệ mới
Công nghệ mới  Trí tuệ Thiên tài
Trí tuệ Thiên tài  Bình luận công nghệ
Bình luận công nghệ