Lỗi không tải được file, lỗi không truy cập được YouTube và lỗi Not Responding là các lỗi phổ biến, hay xảy ra nhất trên trình duyệt Chrome.
Nếu sử dụng trình duyệt Chrome để duyệt web chắc hẳn bạn không còn lạ gì với lỗi Not Responding trên trình duyệt Chrome. Nguyên nhân gây ra lỗi Not Responding có thể là do lỗi phần cứng không tương thích, lỗi driver…
Trong bài viết dưới đây Quản trị mạng sẽ giới thiệu và hướng dẫn bạn một số cách để khắc phục lỗi không tải được file, lỗi không truy cập được Facebook và lỗi Not Responding trên trình duyệt Chrome.
Phần 1: Sửa lỗi DNS_PROBE_FINISHED_NXDOMAIN

1. Xóa cache DNS
Nguyên nhân gây ra lỗi DNS_PROBE_FINISHED_NXDOMAIN có thể là do DNS, do đó để khắc phục lỗi này bạn có thể sử dụng giải pháp là xóa cache DNS - Flush DNS.
Bước 1: Nhấn tổ hợp phím Windows + R để mở cửa sổ lệnh Run.
Bước 2: Nhập cmd vào cửa sổ lệnh Run rồi nhấn Enter để mở Command Prompt.
Hoặc cách khác là nhấn tổ hợp phím Windows + X để mở mở Menu Power User, sau đó click chọn Command Prompt (Admin).
Bước 3: Trên cửa sổ Command Prompt, nhập câu lệnh dưới đây vào rồi nhấn Enter:
ipconfig /flushdnsBước 4: Sau khi câu lệnh được thực thi, bạn sẽ có thể thấy thông báo "Windows IP configuration successfully flushed the DNS Resolver Cache." xác nhận xóa cache thành công. Tiến hành khởi động lại máy tính của bạn và mở lại trang web bạn muốn truy cập để xem lỗi đã biến mất hay chưa.
2. Thay đổi địa chỉ DNS
Bước 1: Kích chuột phải vào biểu tượng Hệ thống mạng (Network) trên thanh Taskbar, sau đó click chọn Open Network and Sharing Center.
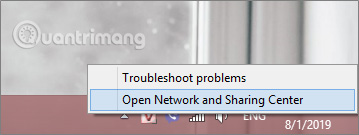
Bước 2: Lúc này trên màn hình xuất hiện một cửa sổ mới, tại cửa sổ này nhìn sang khung bên trái click chọn Change adapter settings.
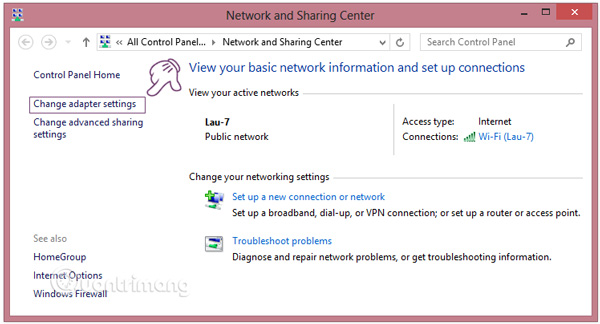
Bước 3: Kích chuột phải vào mạng bạn đang kết nối, click chọn Properties.
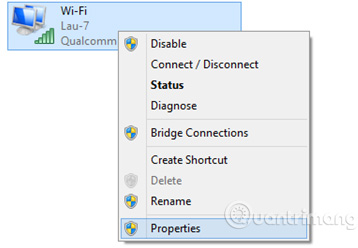
Bước 4: Lúc này trên màn hình xuất hiện một cửa sổ popup mới, tại đây bạn click chọn Internet Protocol Version 4 (TCP/IPv4), sau đó chọn Properties.
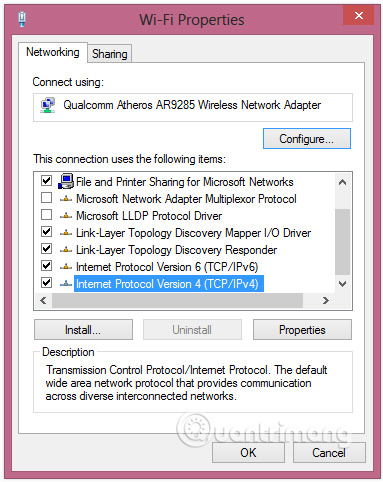
Bước 5: Tiếp theo bỏ tích mục Obtain DNS Server address automatically, đánh tích chọn mục Use the following DNS server address và thiết lập:
Preferred DNS Server: 8.8.8.8
Alternate DNS Server: 8.8.4.4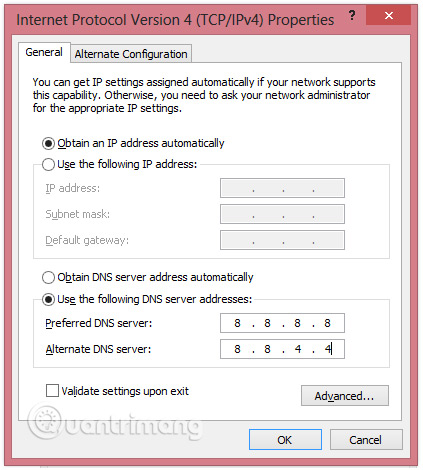
Cuối cùng click chọn OK và thử truy cập lại trang mà bạn muốn mở trên trình duyệt Chrome.
3. Sử dụng Command Prompt
Để khắc phục lỗi DNS_PROBE_FINISHED_NXDOMAIN trên trình duyệt Chrome bằng Command Prompt, bạn thực hiện theo các bước dưới đây:
Bước 1: Kích chuột phải vào nút Start ở góc dưới cùng bên trái màn hình, click chọn Command Prompt (Admin).
Hoặc cách khác là nhấn tổ hợp phím Windows + X, sau đó click chọn Command Prompt (Admin).
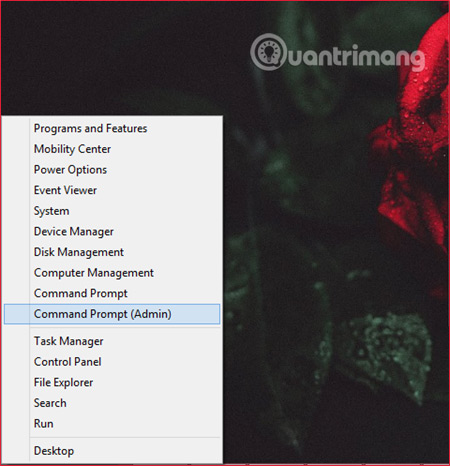
Bước 2: Trên cửa sổ Command Prompt, bạn chạy từng câu lệnh dưới đây:
ipconfig /release
ipconfig /all
ipconfig /flushdns
ipconfig /renew
netsh int ip set dns
netsh winsock resetSau khi thực thi xong các câu lệnh, tiến hành khởi động lại máy tính của bạn và kiểm tra xem lỗi còn xuất hiện hay không.
4. Giải pháp khác
Nếu đã áp dụng các giải pháp trên mà vẫn không khắc phục được lỗi, bạn có thể áp dụng giải pháp dưới đây để khắc phục lỗi:
Bước 1: Nhập chrome://flags/ vào thanh địa chỉ trình duyệt Chrome rồi nhấn Enter.
Bước 2: Tiếp theo click chọn nút Reset all to default ở góc bên phải màn hình và khởi động lại trình duyệt Chrome của bạn.
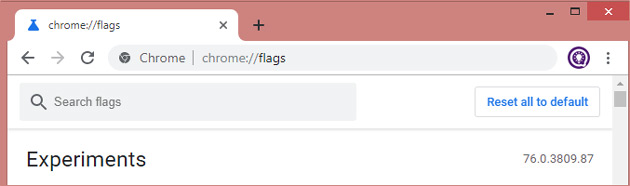
Phương pháp này sẽ reset toàn bộ trình duyệt Chrome và được reiview là khá hiệu quả trong việc sửa lỗi DNS_PROBE_FINISHED_NXDOMAIN.
Phần 2: Sửa lỗi không tải được file trên trình duyệt Chrome
Nếu trong quá trình tải ứng dụng, themes, tiện ích mở rộng hoặc các file khác trên trình duyệt Chrome, mà bạn nhận được thông báo lỗi, khi đó bạn có thể áp dụng một trong số các giải pháp dưới đây để khắc phục lỗi.
1. Fix lỗi hệ thống mạng hoặc lỗi Server
1.1. Lỗi hệ thống
Nếu trên màn hình bạn nhìn thấy thông báo lỗi Network Error:
- Cần đảm bảo rằng kết nối Internet hoạt động bình thường, Chrome sẽ tự động khôi phục lại quá trình download.
Ngoài ra bạn có thể khôi phục quá trình download các file bằng cách click vào biểu tượng mũi tên hướng xuống ![]()
![]() Resume or More
Resume or More ![]() Resume.
Resume.
Nếu vẫn không thể download, khi đó nguyên nhân rất có thể là do kết nối Internet của bạn không ổn định.
Lưu ý: Lỗi Network Error khác với lỗi Network Failed - lỗi xuất hiện trong quá trình bạn cài đặt tiện ích mở rộng trên trình duyệt Chrome.
1.2. Lỗi Server
Nếu thấy xuất hiện thông báo lỗi chẳng hạn như Server Problem trong quá trình tải ứng dụng, file... thì bạn có thể khắc phục lỗi bằng cách thử tải lại file, ứng dụng... hoặc liên hệ với chủ sở hữu trang web.
2. Fix một số lỗi khác
2.1. Lỗi Network Failed
Nếu thấy xuất hiện lỗi NETWORK_FAILED xuất hiện trong quá trình cài đặt ứng dụng, tiện ích mở rộng, hoặc theme trên Web Store trình duyệt Chrome trong Windows, rất có thể có một số phần mềm đang chặn quá trình cài đặt.
Để khắc phục lỗi này:
- Gỡ bỏ các phần mềm chặn rồi cài đặt lại ứng dụng, tiện ích mở rộng, theme bạn cần.
- Nếu vẫn không thể cài đặt được ứng dụng, tiện ích mở rộng hoặc theme, khi đó bạn có thể nghĩ đến giải pháp là cài đặt lại trình duyệt Chrome.
2.2. Lỗi Block Download (chặn quá trình tải về)
Lỗi này xảy ra đồng nghĩa với việc một số thiết lập bảo mật trên máy tính của bạn "chặn" các file mà bạn muốn tải về.
Trên hệ điều hành Windows: Windows Attachment Manager sẽ loại bỏ các file mà bạn đang cố gắng tải về. Để xem các file bạn có thể tải về hoặc tại sao các file của bạn bị chặn, tiến hành kiểm tra các thiết lập bảo mật Windows Internet.
2.3. Lỗi No File
Nếu trong quá trình tải một file bất kỳ nào đó mà xảy ra lỗi này đồng nghĩa với việc file mà bạn tải "không tồn tại" trên trang web đó.
Để khắc phục lỗi này, bạn có thể liên hệ với chủ sở hữu trang web hoặc tìm và tải file trên một trang web khác.
2.4. Lỗi "Virus scan failed" hoặc "Virus detected"
Lỗi này xảy ra đồng nghĩa với việc các phần mềm quét virus trên máy tính của bạn "chặn" quá trình tải file về.
Để khắc phục lỗi này:
- Kiểm tra chi tiết các phần mềm diệt virus của bạn để tìm hiểu lí do tại sao các file tải về lại bị chặn.
- Trên hệ điều hành Windows: Windows Attachment Manager sẽ loại bỏ các file mà bạn đang cố gắng tải về. Để xem các file bạn có thể tải về hoặc tại sao các file của bạn bị chặn, tiến hành kiểm tra các thiết lập bảo mật Windows Internet.
2.5. Lỗi Full Disk
Lỗi này xảy ra đồng nghĩa với việc máy tính của bạn không đủ dung lượng trống để tải file về.
Để fix lỗi này:
- Xóa các file không cần thiết trên máy tính của bạn đi.
- Làm trống" thùng rác.
Ngoài ra bạn có thể tham khảo thêm các bước sửa lỗi Full Disk 100% trên Windows tại đây.
2.6. Lỗi "Insufficient permissions" hoặc "System busy"
Lỗi này đồng nghĩa với việc trình duyệt Chrome không thể lưu file trên máy tính của bạn.
Để fix lỗi này:
- Hủy bỏ quá trình download, sau đó tiến hành thử lại, tải file một lần nữa.
- Thay vì click vào file để bắt đầu quá trình tải file, bạn kích chuột phải vào link, sau đó chọn Save link as.
- Hãy chắc chắn rằng file tải về được lưu trữ trên vị trí bạn có thể dễ dàng truy cập, chẳng hạn như màn hình Desktop hoặc thư mục Documents.
2.7. Lỗi Needs authorization
Lỗi này đồng nghĩa với việc bạn không có quyền để tải file về.
Để khắc phục lỗi này, bạn có thể liên hệ với chủ sở hữu trang web hoặc chủ sở hữu server, hay thử tìm và tải file trên trang web khác.
2.8. Lỗi Forbidden
Lỗi này đồng nghĩa với việc bạn không có quyền tải file về từ Server.
Để khắc phục lỗi này, bạn truy cập trang web có file bạn muốn tải về. Kiểm tra xem có cần phải đăng nhập hoặc cung cấp các thông tin xác nhận khác hay không. Nếu bạn không thể đăng nhập, tiến hành liên hệ với chủ sở hữu trang web hoặc chủ sở hữu server, hoặc thử tìm và tải file trên một trang web khác.
Phần 3: Sửa lỗi Not Responding
Nếu sử dụng trình duyệt Chrome để duyệt web chắc hẳn bạn không còn lạ gì với lỗi Not Responding trên trình duyệt Chrome. Nguyên nhân gây ra lỗi Not Responding có thể là do lỗi phần cứng không tương thích, lỗi driver…
1. Tối ưu hóa trình duyệt
Đôi khi trong một số trường hợp việc tối ưu hóa trình duyệt có thể khắc phục được lỗi Not Responding trên trình duyệt Chrome.
Mở trình duyệt Chrome của bạn, sau đó xóa bộ nhớ cache, lịch sử duyệt web và cookies. Các bước như sau:
Bước 1: Mở trình duyệt Chrome của bạn, click chọn biểu tượng 3 chấm dọc đứng ở góc trên cùng bên phải màn hình.
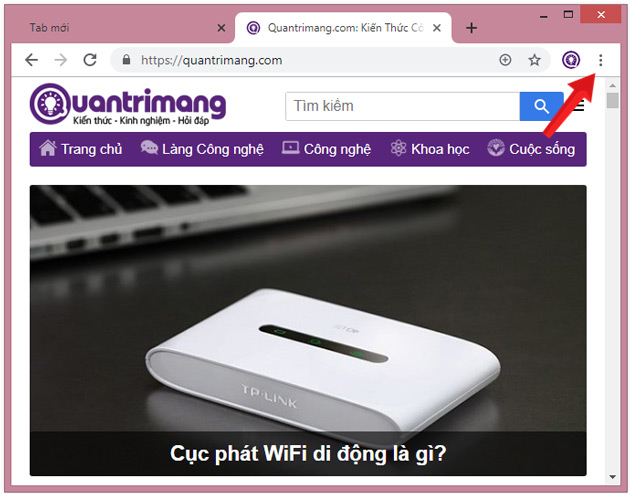
Bước 2: Click chọn Công cụ khác ![]() Xóa dữ liệu duyệt... hoặc nhấn phím tắt Ctrl + Shift + Del.
Xóa dữ liệu duyệt... hoặc nhấn phím tắt Ctrl + Shift + Del.
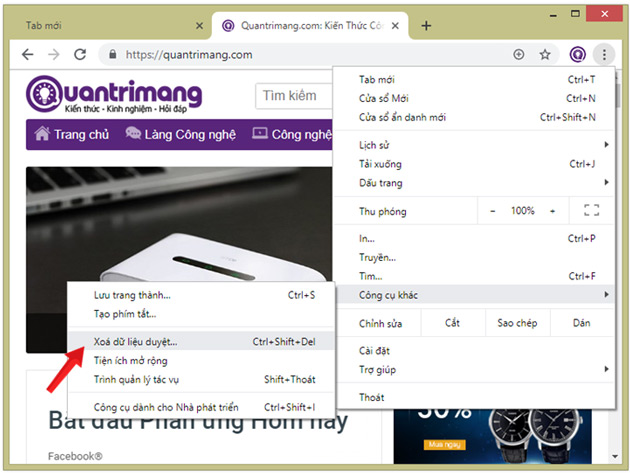
Bước 3: Trên cửa sổ Xóa dữ liệu duyệt web, bạn chọn thêm các tùy chọn cần thiết như mật khẩu, tệp tải xuống, lịch sử web... và cuối cùng click chọn Xóa dữ liệu.
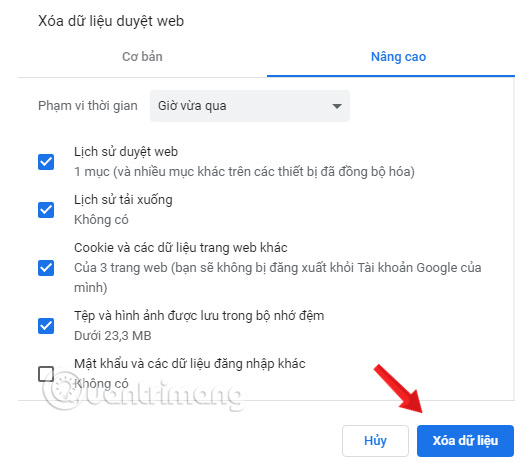
Bước 4: Khởi động lại trình duyệt Chrome để kiểm tra xem lỗi còn xuất hiện hay không.
2. Dọn sạch Cookies
Bất cứ khi nào truy cập một trang web, trình duyệt sẽ lưu lại một phần dữ liệu nhỏ gọi là Cookies trên trình duyệt web của bạn. Cookies là những tập tin nhỏ mà các trang web đặt vào máy tính của bạn để lưu trữ thông tin về bạn và sở thích của bạn.
Mặc dù các tập tin cookies không tốn nhiêu dung lượng bộ nhớ, nhưng việc lưu trữ lại cookies từ các trang web cũng chẳng thực sự cần thiết. Mỗi KB mà bạn thêm vào bộ nhớ tạm thời (Temporary memory) sẽ làm hệ điều hành của bạn ngày một chậm dần.
Theo mặc định Google Chrome cho phép cookies từ tất cả các trang web. Tuy nhiên bạn có thể thiết lập lại tùy chọn này.
Bước 1: Mở trình duyệt Chrome của bạn, click chọn biểu tượng 3 chấm dọc đứng ở góc trên cùng bên phải màn hình.
Bước 2: Click chọn Cài đặt ![]() Nâng cao.
Nâng cao.
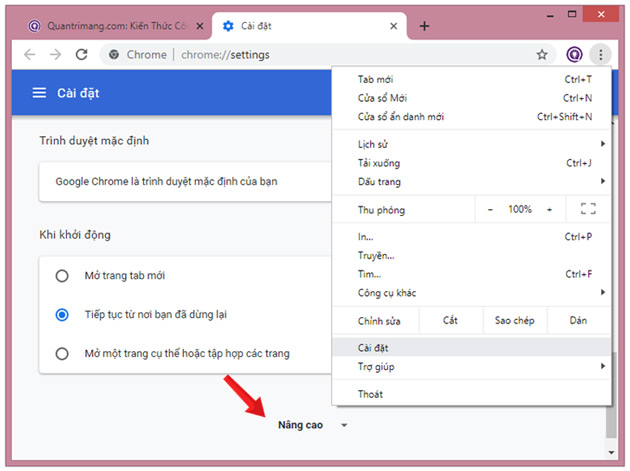
Bước 3: Đến phần Quyền riêng tư và bảo mật rồi click chọn Xóa dữ liệu duyệt web, tích chọn vào ô Cookie và các dữ liệu trang web khác.
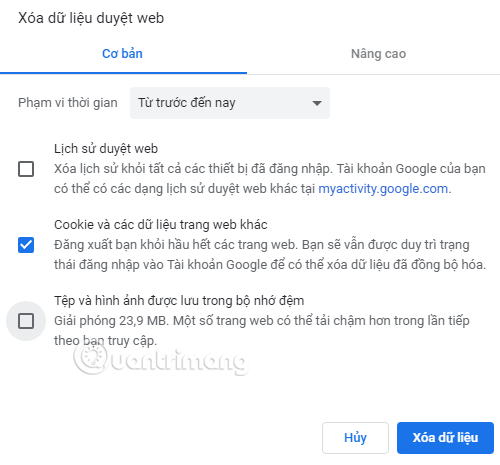
Bước 4: Chọn Xóa dữ liệu là xong.
3. Đóng tất cả cửa sổ Non responsive
Khi bạn mở nhiều tab trên trình duyệt Chrome, rất có thể một hoặc vài thẻ sẽ bị treo. Khi đó bạn nên đóng các thẻ Non responsive này lại để khắc phục lỗi.
Bước 1: Mở Task Manager trên trình duyệt Chrome bằng cách nhấn tổ hợp phím Shift + Esc để xuất hiện cửa sổ hiển thị tất cả quá trình đang chạy và tiện ích mở rộng.
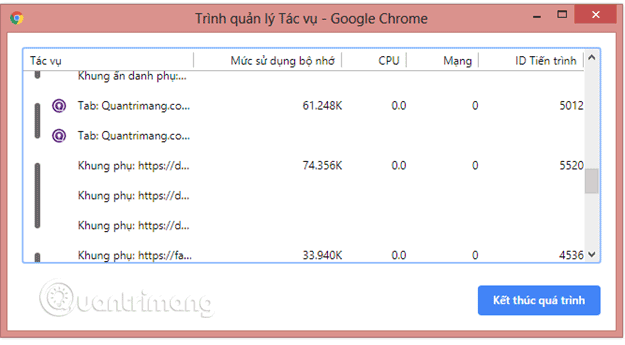
Bước 2: Chọn các thẻ đang bị đóng băng hoặc các thẻ bị treo rồi chọn Kết thúc quá trình.
4. Vô hiệu hóa tiện ích mở rộng (extensions)
Trong một số trường hợp, các chức năng của ứng dụng plug-in thứ 3 có thể là nguyên nhân gây ra lỗi Not Responding trên trình duyệt Chrome. Trong trường hợp này bạn có thể vô hiệu hóa các tiện ích mở rộng thứ 3 rồi kích hoạt lại, sau đó kiểm tra xem lỗi còn hay không.
Bước 1: Mở trình duyệt Chrome của bạn, click chọn biểu tượng 3 chấm dọc đứng ở góc trên cùng bên phải màn hình.
Bước 2: Click chọn Công cụ khác ![]() Tiện ích mở rộng.
Tiện ích mở rộng.
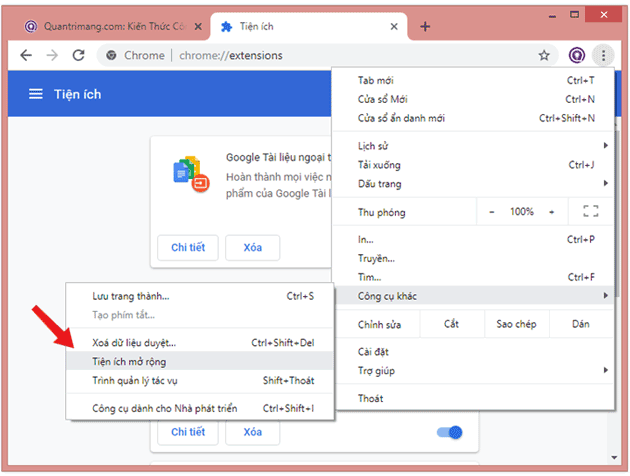
Lúc này trên màn hình sẽ hiển thị danh sách tất cả các tiện ích mở rộng (extensions) mà bạn cài đặt trên trình duyệt của mình.
Bước 3: Vô hiệu hóa các tiện ích rồi kích hoạt lại, sau đó kiểm tra xem lỗi còn hay không.
5. Vô hiệu hóa chế độ Sandbox Mode
Tính năng Sandbox Mode cũng có thể là một trong các nguyên nhân gây ra lỗi Not Responding trên trình duyệt Chrome. Do đó bạn có thể áp dụng cách vô hiệu hóa tính năng này để khắc phục lỗi.
Để vô hiệu hóa Sandbox Mode, bạn thực hiện theo các bước dưới đây:
Bước 1: Kích chuột phải vào shortcut Google Chrome trên màn hình Desktop, chọn Properties.
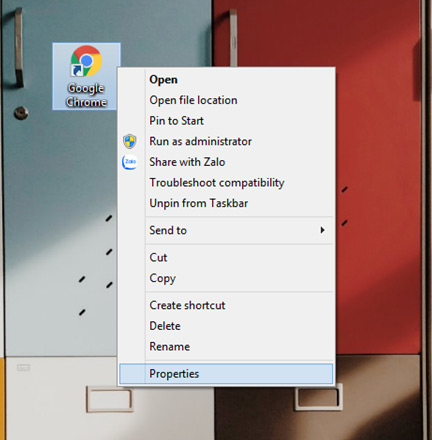
Bước 2: Điều hướng đến thẻ Shortcut và thêm chuỗi -no-sandbox- vào phía cuối khung Target như hình dưới đây.
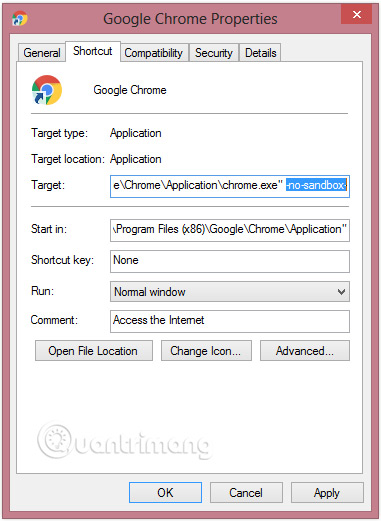
Bước 3: Cuối cùng click chọn OK.
6. Chạy chương trình diệt virus
Các chương trình diệt virus, malware có thể giúp sửa các file bị lỗi trên hệ điều hành của bạn. Với trình duyệt, các chương trình này cũng có thể làm được điều tương tự.
Sử dụng chương trình diệt virus để quét và dọn sạch hệ thống của bạn. Bằng cách này có thể khắc phục được khoảng 80% các sự cố trên hệ thống của bạn.
7. Dọn dẹp Local Storage
Bước 1: Mở Control Panel ![]() Folder Options.
Folder Options.
Bước 2: Điều hướng đến thẻ View.
Bước 3: Tại mục Hidden files and folders, bạn chọn tùy chọn Show hidden files, folders, and drives rồi click OK.

Bước 4: Tiếp theo mở thư mục Local Storage bằng cách điều hướng theo đường dẫn dưới đây:
“C:\Users\Your Username\AppData\Local\Google\Chrome\User Data\Default\Local Storage\”Tất cả dữ liệu được lưu trữ tại đây đều không hữu ích, do đó bạn chọn và xóa tất cả dữ liệu tại đây.
Bước 5: Cuối cùng khởi động lại trình duyệt của bạn để kiểm tra xem lỗi đã được khắc phục hay chưa.
8. Proxy có thể là thủ phạm gây ra lỗi
Thiết lập proxy không chính xác có thể là nguyên nhân gây ra lỗi.
Bước 1: Mở trình duyệt Chrome của bạn, click chọn biểu tượng 3 chấm dọc đứng ở góc trên cùng bên phải màn hình.
Bước 2: Click chọn Cài đặt ![]() Nâng cao.
Nâng cao.
Bước 3: Tại mục Hệ thống, click chọn Mở cài đặt proxy.
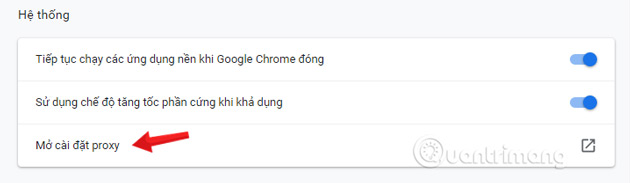
Bước 4: Trên cửa sổ tiếp theo, bạn click chọn thẻ Connections rồi click chọn tiếp LAN Settings.
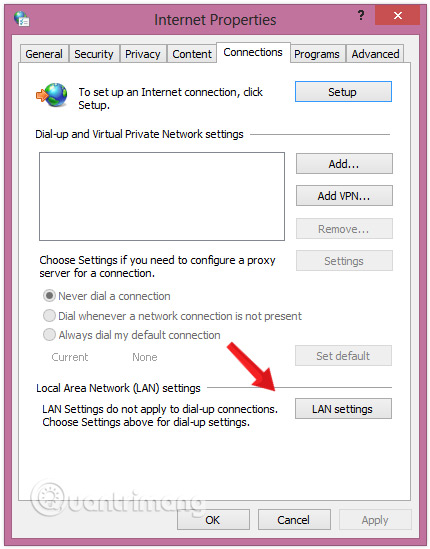
Bước 5: Tích chọn Automatically detect settings rồi nhấn OK.
9. Reset trình duyệt Chrome
Nếu đã áp dụng tất cả các giải pháp trên mà vẫn không khắc phục được lỗi, khi đó bạn chỉ có thể nghĩ đến giải pháp là reset trình duyệt Chrome.
Nếu bạn đang băn khoăn về vấn đề mật khẩu các tài khoản đã lưu trên trình duyệt và bookmark, đừng lo lắng quá. Nếu tài khoản Google của bạn đã đồng bộ với trình duyệt Chrome, bạn có thể dễ dàng import tất cả dữ liệu này bằng cách đăng nhập vào trình duyệt.
Dưới đây là các bước để reset trình duyệt Chrome:
Bước 1: Mở trình duyệt Chrome của bạn, click chọn biểu tượng 3 chấm dọc đứng ở góc trên cùng bên phải màn hình.
Bước 2: Click chọn Cài đặt ![]() Nâng cao.
Nâng cao.
Bước 3: Tiếp theo cuộn xuống dưới màn hình, tìm và chọn tùy chọn Đặt lại và dọn dẹp ![]() Khôi phục cài đặt về mặc định ban đầu để đưa trình duyệt Chrome về trạng thái ban đầu.
Khôi phục cài đặt về mặc định ban đầu để đưa trình duyệt Chrome về trạng thái ban đầu.
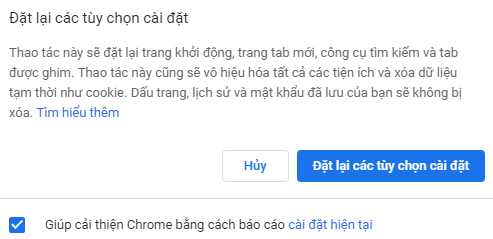
Bước 4: Cuối cùng đăng nhập Google Chrome bằng tài khoản Google của bạn và kiểm tra xem lỗi đã được khắc phục hay chưa.
Tham khảo thêm một số bài viết dưới đây:
- Thủ thuật “cắt đuôi” Google, Facebook và Apple
- Hướng dẫn sửa lỗi không có kết nối mạng trên trình duyệt Chrome
- Hướng dẫn gỡ bỏ Snap.do trên trình duyệt Chrome, Firefox và Internet Explorer
Chúc các bạn thành công!
 Công nghệ
Công nghệ  AI
AI  Windows
Windows  iPhone
iPhone  Android
Android  Học IT
Học IT  Download
Download  Tiện ích
Tiện ích  Khoa học
Khoa học  Game
Game  Làng CN
Làng CN  Ứng dụng
Ứng dụng 







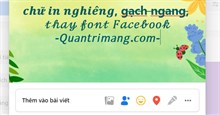










 Linux
Linux  Đồng hồ thông minh
Đồng hồ thông minh  macOS
macOS  Chụp ảnh - Quay phim
Chụp ảnh - Quay phim  Thủ thuật SEO
Thủ thuật SEO  Phần cứng
Phần cứng  Kiến thức cơ bản
Kiến thức cơ bản  Lập trình
Lập trình  Dịch vụ ngân hàng
Dịch vụ ngân hàng  Dịch vụ nhà mạng
Dịch vụ nhà mạng  Dịch vụ công trực tuyến
Dịch vụ công trực tuyến  Quiz công nghệ
Quiz công nghệ  Microsoft Word 2016
Microsoft Word 2016  Microsoft Word 2013
Microsoft Word 2013  Microsoft Word 2007
Microsoft Word 2007  Microsoft Excel 2019
Microsoft Excel 2019  Microsoft Excel 2016
Microsoft Excel 2016  Microsoft PowerPoint 2019
Microsoft PowerPoint 2019  Google Sheets
Google Sheets  Học Photoshop
Học Photoshop  Lập trình Scratch
Lập trình Scratch  Bootstrap
Bootstrap  Văn phòng
Văn phòng  Tải game
Tải game  Tiện ích hệ thống
Tiện ích hệ thống  Ảnh, đồ họa
Ảnh, đồ họa  Internet
Internet  Bảo mật, Antivirus
Bảo mật, Antivirus  Doanh nghiệp
Doanh nghiệp  Video, phim, nhạc
Video, phim, nhạc  Mạng xã hội
Mạng xã hội  Học tập - Giáo dục
Học tập - Giáo dục  Máy ảo
Máy ảo  AI Trí tuệ nhân tạo
AI Trí tuệ nhân tạo  ChatGPT
ChatGPT  Gemini
Gemini  Điện máy
Điện máy  Tivi
Tivi  Tủ lạnh
Tủ lạnh  Điều hòa
Điều hòa  Máy giặt
Máy giặt  Cuộc sống
Cuộc sống  TOP
TOP  Kỹ năng
Kỹ năng  Món ngon mỗi ngày
Món ngon mỗi ngày  Nuôi dạy con
Nuôi dạy con  Mẹo vặt
Mẹo vặt  Phim ảnh, Truyện
Phim ảnh, Truyện  Làm đẹp
Làm đẹp  DIY - Handmade
DIY - Handmade  Du lịch
Du lịch  Quà tặng
Quà tặng  Giải trí
Giải trí  Là gì?
Là gì?  Nhà đẹp
Nhà đẹp  Giáng sinh - Noel
Giáng sinh - Noel  Hướng dẫn
Hướng dẫn  Ô tô, Xe máy
Ô tô, Xe máy  Tấn công mạng
Tấn công mạng  Chuyện công nghệ
Chuyện công nghệ  Công nghệ mới
Công nghệ mới  Trí tuệ Thiên tài
Trí tuệ Thiên tài