Tìm hiểu về Activity Monitor trên Mac
Activity Monitor trên Mac tương đương với Task Manager trên Windows. Activity Monitor hiển thị nhiều loại tài nguyên được sử dụng trên hệ thống trong thời gian thực, bao gồm các tiến trình, hoạt động của ổ đĩa, việc sử dụng bộ nhớ và nhiều thứ khác, cho người dùng cái nhìn toàn cảnh về những gì đang xảy ra trên máy Mac.
Bài viết hôm nay sẽ chỉ cho bạn cách sử dụng Activity Monitor. Bạn cũng sẽ tìm hiểu hoạt động của CPU, RAM và ổ đĩa ảnh hưởng đến hiệu suất máy Mac theo thời gian như thế nào.
Activity Monitor là gì? Sử dụng công cụ này như thế nào?
- Cách mở Activity Monitor trên máy Mac
- Những điều cơ bản về Activity Monitor
- Giám sát CPU với Activity Monitor
- Tab Memory trong Activity Monitor
- Xem xét việc sử dụng năng lượng với Activity Monitor
- Bảng điều khiển Disk của Activity Monitor
- Sử dụng tab Network trong Activity Monitor
- Tạo báo cáo chẩn đoán hệ thống
Cách mở Activity Monitor trên máy Mac
Ứng dụng Activity Monitor nằm trong Applications > Utilities. Điều hướng đến thư mục này và nhấp đúp vào biểu tượng để khởi chạy ứng dụng.
Tuy nhiên, bạn có thể truy cập ứng dụng này (hoặc bất kỳ ứng dụng Mac nào) nhanh hơn bằng cách sử dụng công cụ tìm kiếm Spotlight. Nhấn Cmd + Space để mở Spotlight. Sau đó nhập một vài chữ cái đầu tiên của tên ứng dụng và nhấn Return.
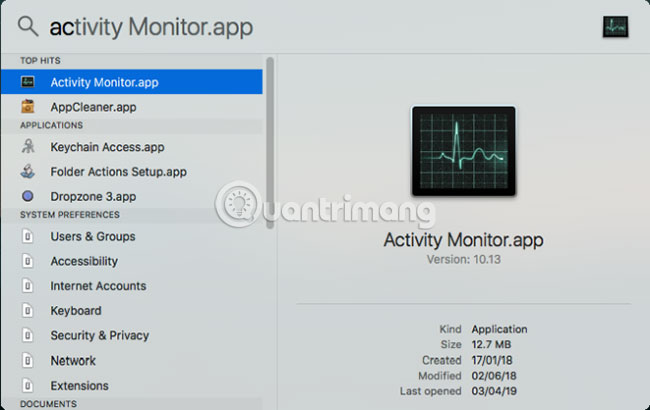
Bạn có thể ghim Activity Monitor trong Dock để thuận tiện cho việc sử dụng. Nhấp chuột phải vào biểu tượng ứng dụng và chọn Options > Keep in Dock. Bạn thậm chí có thể theo dõi các thông số quan trọng ngay từ Dock. Chọn View > Dock Icon và chọn Show CPU Usage hoặc Show CPU History.
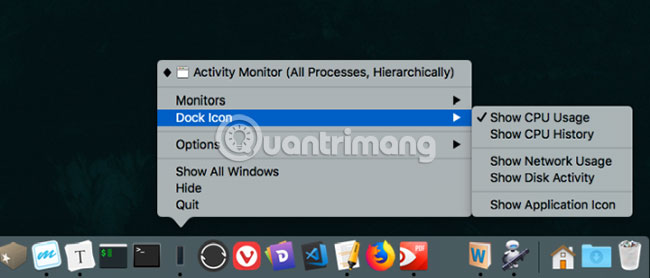
Những điều cơ bản về Activity Monitor
Cửa sổ chính của ứng dụng là trình giám sát tiến trình quan trọng. Cửa sổ này hiển thị cả danh sách ứng dụng mở và tiến trình hệ thống. Một số ứng dụng rất dễ nhận ra, bên cạnh đó là các tiến trình cấp hệ thống cần thiết để chạy macOS.
Nhấp vào tiêu đề cột ở trên cùng để sắp xếp các tiến trình theo thứ tự tăng hoặc giảm dần. Ở phía trên bên phải, hộp Search Filter cho phép bạn tìm kiếm một tiến trình cụ thể.
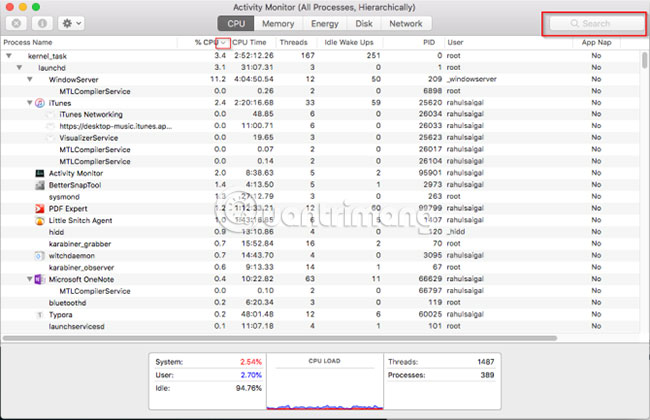
5 tab danh mục ở đầu cửa sổ (CPU, Memory, Energy, Disk và Network) tập trung vào các loại dữ liệu cụ thể. Chúng là các chỉ số giám sát hệ thống chính và cung cấp nhiều thông tin có giá trị cho mục đích khắc phục sự cố. Mỗi bảng điều khiển hiển thị số liệu thống kê thời gian thực và biểu đồ sử dụng tài nguyên theo thời gian.
Theo mặc định, Activity Monitor chỉ hiển thị những tiến trình đang chạy cho người dùng đăng nhập hiện tại. Để thay đổi điều này, chọn View > All Processes. Bạn cũng có thể điều chỉnh số lượng thống kê được hiển thị trong các cột và tần suất cập nhật.

Giám sát CPU với Activity Monitor
Tab CPU hiển thị cách mọi tiến trình sử dụng bộ xử lý máy tính. Bạn sẽ thấy tổng số phần trăm CPU mà một tiến trình đang sử dụng (% CPU), thời gian mà nó hoạt động (CPU Time), số lần một tiến trình được “đánh thức” từ trạng thái Sleep (Idle Wake Ups), v.v...
Ở phía dưới, bạn cũng sẽ thấy tỷ lệ phần trăm và đồ thị của CPU được sử dụng bởi System (màu đỏ) và User (màu xanh).
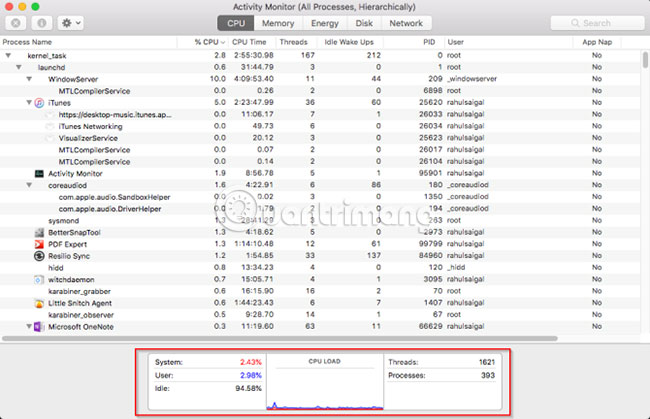
Liệt kê các tiến trình theo %CPU
Để xem những tiến trình nào đang tiêu tốn quá nhiều tài nguyên, chọn View > All Processes và nhấp vào cột % CPU để sắp xếp chúng theo việc sử dụng. Một số tiến trình đôi khi có thể hiển thị mức sử dụng CPU cao, nhưng điều đó không nhất thiết chỉ ra một vấn đề nghiêm trọng nào đó. Ví dụ:
- Các tiến trình mds và mdworker liên quan đến Spotlight có thể hiển thị việc sử dụng CPU tăng đột biến thường xuyên trong quá trình lập chỉ mục. Điều này là hoàn toàn bình thường đối với máy Mac mới hoặc vừa được format gần đây. Tiến trình sẽ tự động kết thúc khi hoàn thành.
- Tiến trình kernel_task sử dụng một lượng lớn CPU. Kernel_task giúp quản lý nhiệt độ Mac bằng cách giới hạn quyền truy cập của CPU vào những tiến trình sử dụng nhiều CPU. Tiến trình kernel_task thường tiêu thụ nhiều CPU hơn theo thời gian. Rất may, bạn có thể sửa lỗi kernel_task chiếm nhiều CPU trên máy Mac.
- Trình duyệt web có thể hiển thị mức sử dụng CPU cao khi người dùng bật cùng lúc quá nhiều tab hoặc hiển thị nội dung đa phương tiện như video.
Thoát khỏi những tiến trình bất thường
Nếu một ứng dụng hoạt động kỳ lạ, không phản hồi hoặc gặp sự cố, thì lựa chọn tốt nhất là buộc thoát khỏi ứng dụng. Trong Activity Monitor, bạn có thể thấy những tiến trình có vấn đề được viết bằng chữ màu đỏ với cụm từ Not Responding.
Để chấm dứt tiến trình, chọn ứng dụng và chọn View > Quit Process hoặc nhấp vào nút X ở đầu thanh công cụ để thoát khỏi tiến trình.
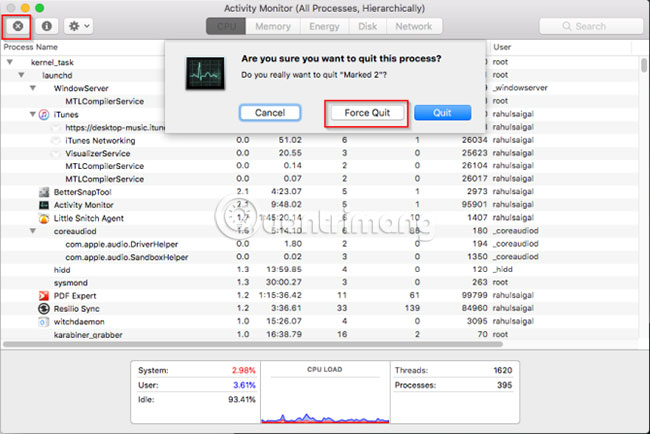
Nếu vì một số lý do, Activity Monitor không hoạt động, hãy thử các bước sau:
- Nhấn và giữ Cmd + Option + Esc. Chọn ứng dụng bạn muốn thoát trong hộp thoại Force Quit Application và bấm Force Quit.
- Mở ứng dụng Terminal. Nhập >ps -ax, sau đó nhấn Return để liệt kê tất cả tiến trình đang chạy cùng với số PID (Process Identification). Để buộc thoát ứng dụng, hãy nhập >kill <PID number>.
Lưu ý: Bạn không bao giờ nên buộc đóng các tiến trình hệ thống hoặc bỏ qua những tiến trình chạy dưới quyền root. Thay vào đó, hãy tìm hiểu nguyên nhân bằng cách xem nhật ký hoặc khởi động lại máy Mac để xem sự cố có biến mất không.
Tab Memory trong Activity Monitor
Tab Memory hiển thị máy Mac đang sử dụng bao nhiêu RAM. Cùng với CPU, đây là một chỉ số hiệu suất chính cho máy Mac. Ở dưới cùng của cửa sổ, bạn sẽ thấy một biểu đồ bộ nhớ thời gian thực với các giá trị có thể giúp chẩn đoán những vấn đề về hiệu suất.
Giá trị Memory Used là tổng dung lượng bộ nhớ được sử dụng bởi tất cả các ứng dụng và tiến trình hệ thống, được chia thành các phần sau:
- Wired Memory: Các tiến trình phải ở trong bộ nhớ. Chúng không thể bị nén hoặc chuyển trang (từ bộ nhớ chính vào bộ nhớ phụ).
- App Memory: Bộ nhớ được cấp phát cho tất cả các tiến trình ứng dụng.
- Compressed: macOS bao gồm tính năng nén bộ nhớ dựa trên phần mềm để tăng hiệu suất và giảm việc sử dụng năng lượng. Máy Mac nén nội dung được sử dụng bởi những tiến trình ít hoạt động hơn, nhằm giải phóng không gian cho nhiều hoạt động hơn.
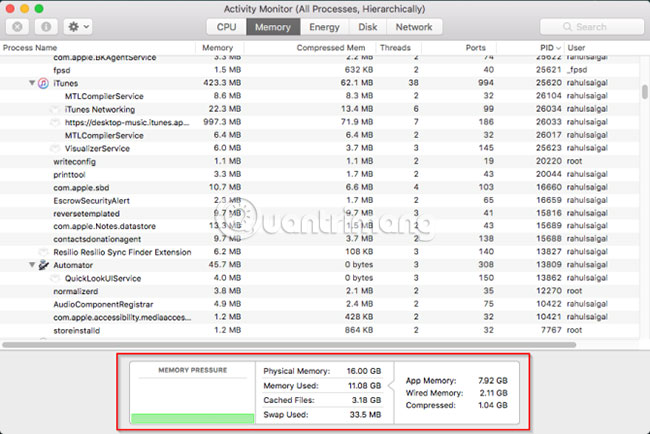
Kiểm tra xem máy Mac có cần thêm RAM không
Biểu đồ Memory Pressure hiển thị trạng thái hiện tại của việc sử dụng tài nguyên bộ nhớ thông qua các màu khác nhau. Màu xanh lá cây có nghĩa là có đủ tài nguyên bộ nhớ, còn màu đỏ có nghĩa là máy Mac đã hết bộ nhớ và cần thêm RAM để hoạt động hiệu quả.
Đường viền màu vàng là một dấu hiệu cảnh báo. Hãy kiểm tra xem một ứng dụng có đang sử dụng hết bộ nhớ và là nguyên nhân làm tăng áp lực lên bộ nhớ không. Nếu câu trả lời là đúng, hãy thoát khỏi ứng dụng.
Xem Cached Files
Cached Files là một tham số hữu ích khác, cho bạn biết có bao nhiêu bộ nhớ hiện đang được sử dụng bởi các ứng dụng này, nhưng có sẵn cho các ứng dụng khác. Ví dụ, nếu bạn thoát Apple Mail sau khi sử dụng một thời gian, dữ liệu của nó sẽ trở thành một phần của bộ nhớ được sử dụng bởi các file được lưu trong bộ nhớ cache.
Nếu bạn khởi chạy lại Apple Mail, ứng dụng sẽ khởi chạy nhanh hơn. Nhưng nếu một ứng dụng khác cần RAM, macOS sẽ tự động xóa dữ liệu được lưu trong bộ nhớ cache và cấp phát nó cho các ứng dụng khác.
Nếu những file được lưu trong cache chiếm rất nhiều bộ nhớ, thì đừng băn khoăn về điều đó. Miễn là Memory pressure vẫn hiện màu xanh lá cây, thì bạn không cần phải bận tâm. Bạn có thể cần thêm RAM trong tương lai, nhưng trước đó, hãy kiểm tra một số lỗi phổ biến làm chậm và cách tăng tốc máy Mac cũ.
Swap Used và Compression
Hai tham số này cho biết có bao nhiêu dữ liệu tiến trình được hoán đổi vào ổ đĩa khởi động hoặc nén để tiết kiệm dung lượng. Compression được ưu tiên hoán đổi vì nó tạo thêm dung lượng cho bộ nhớ và không làm chậm máy Mac.
Không có vấn đề gì nếu chỉ số Swap Used thấp, nhưng nếu chỉ số này cao thì có nghĩa là máy Mac không có đủ bộ nhớ thực để đáp ứng nhu cầu của ứng dụng.
Xem xét việc sử dụng năng lượng với Activity Monitor
Mỗi người dùng MacBook đều quan tâm đến tuổi thọ pin và luôn muốn máy tính xách tay của mình chạy càng lâu càng tốt. Bảng điều khiển Energy của Activity Monitor là trình giám sát tài nguyên của Mac. Nó cho thấy việc sử dụng năng lượng tổng thể và bởi mỗi ứng dụng.
Bạn sẽ thấy Energy Impact của các ứng dụng đang chạy, cùng với Avg Energy Impact của mỗi ứng dụng trong 8 giờ qua hoặc khi máy Mac khởi động. Tính năng App Nap cho phép máy Mac đưa các ứng dụng không hoạt động vào chế độ Sleep. Trường này cho bạn biết ứng dụng nào hỗ trợ tính năng này và liệu nó có ngăn Mac đi vào trạng thái Sleep hay không.
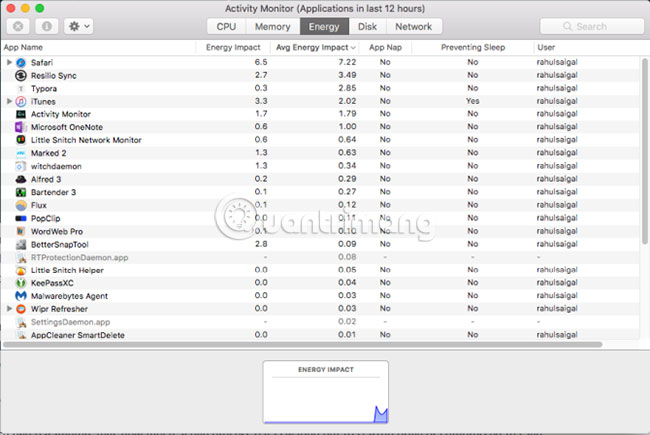
Ý nghĩa của bảng điều khiển Energy
Ứng dụng cụ thể càng sử dụng nhiều năng lượng, thời lượng pin sẽ càng giảm. Ở cấp độ cơ bản nhất, bạn phải kiểm tra cột Avg Energy Impact để xem ứng dụng nào sử dụng nhiều năng lượng nhất theo thời gian. Hãy thoát những ứng dụng đó nếu bạn không cần chúng nữa.
Đối với các trình duyệt web, bạn không cần phải thoát toàn bộ ứng dụng. Nhấp vào hình tam giác bên cạnh trình duyệt để mở rộng danh sách các tiến trình con. Tìm một trong những tiến trình sử dụng năng lượng nhiều nhất, sau đó buộc đóng tiến trình đó.
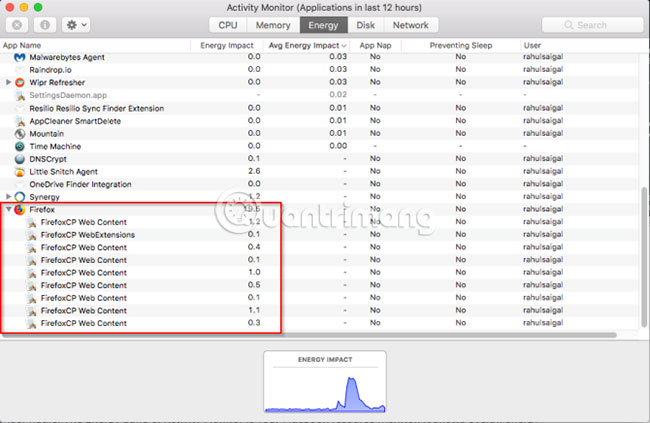
Nói chung, đó là các tab hoặc plugin tiêu thụ năng lượng đáng kể. Nếu bạn sử dụng Chrome, hãy xem cách kiểm soát việc sử dụng bộ nhớ Chrome và giải phóng RAM.
Bảng điều khiển Disk của Activity Monitor
Bảng điều khiển Disk hiển thị lượng dữ liệu mỗi tiến trình đã đọc từ hoặc ghi vào ổ đĩa. Nó biểu thị số lần máy Mac truy cập vào ổ đĩa để đọc (read IO) và ghi (write IO) dữ liệu. Màu xanh lam hiển thị số lần đọc/giây còn màu đỏ biểu thị số lần ghi/giây.

Ý nghĩa của bảng điều khiển Disk
Có đủ RAM là điều cần thiết để đảm bảo hiệu suất, nhưng không gian trống trên ổ đĩa khởi động cũng rất quan trọng đối với sự ổn định của hệ thống. Hãy chú ý đến số lần đọc hoặc ghi và quan sát cách hệ thống truy cập dữ liệu đọc hoặc ghi.
Nếu hoạt động của ổ đĩa ở mức cao, điều đó có tương quan với việc sử dụng CPU không? Một số ứng dụng hoặc tiến trình có thể gây ra cả tác động lên hoạt động của ổ đĩa và sử dụng nhiều CPU, ví dụ như khi chuyển đổi video hoặc chỉnh sửa ảnh RAW. Và nếu máy Mac thiếu RAM, bạn sẽ thấy những thay đổi đột biến thường xuyên trong hoạt động của ổ đĩa.
Sử dụng tab Network trong Activity Monitor
Bảng điều khiển Network hiển thị lượng dữ liệu mà máy Mac gửi hoặc nhận qua mạng. Ở phía dưới, bạn sẽ thấy việc sử dụng mạng trong các gói và lượng dữ liệu được chuyển (màu đỏ) và nhận (màu xanh lam).

Ý nghĩa của bảng điều khiển Network
Trong Activity Monitor, bạn có thể nhanh chóng xác định các ứng dụng truyền nhiều dữ liệu. Một số tiến trình tự nhiên tạo nên rất nhiều hoạt động mạng, nhưng một số tiến trình khác lại đang sử dụng nhiều mạng một cách vô nghĩa. Xác định nguồn tài nguyên bên ngoài mà mỗi tiến trình đang kết nối sẽ rất khó khăn.
Nếu bạn tò mò muốn xem các gói dữ liệu có liên quan đến tiến trình nào, hãy sử dụng ứng dụng Little Snitch để theo dõi lưu lượng mạng trên cơ sở mỗi ứng dụng.
Tạo báo cáo chẩn đoán hệ thống
Activity Monitor cũng có thể giúp bạn tạo một báo cáo về trạng thái của máy Mac. Bạn có thể lưu báo cáo và gửi cho bạn bè hoặc bộ phận hỗ trợ của Apple để khắc phục sự cố.
Để thực hiện việc này, chọn View > System Diagnostics. Đợi một lúc để quá trình này hoàn thành.
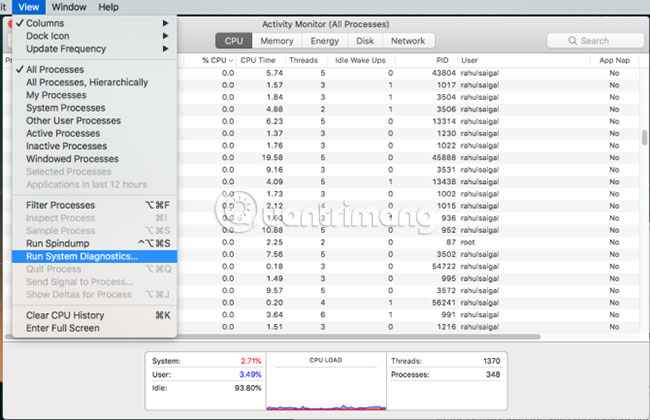
Activity Monitor là trình quản lý tác vụ gốc của macOS. Bằng cách chạy công cụ này và làm theo lời khuyên mà bài viết đã nêu ở trên, bạn có thể tìm ra lý do tại sao máy Mac bị chậm và ý nghĩa của từng tham số đối với sức khỏe hệ thống tổng thể.
Nếu bạn vừa lắp thêm RAM mới hoặc hiệu năng có gì đó khác thường, bạn có thể phân tích hiệu năng hệ thống bằng một loạt các thử nghiệm. Hãy xem các ứng dụng benchmark này để đánh giá hiệu suất Mac.
Chúc bạn thực hiện thành công!
Bạn nên đọc
-

Cách khắc phục lỗi không thể xóa ứng dụng trên Mac OS
-

Cách gỡ cài đặt ứng dụng trên máy Mac
-

Cách sử dụng bàn phím Windows trên Mac
-

Stalkerware là gì?
-

Hướng dẫn cơ bản sử dụng trackpad đa điểm trên OS X
-

Cách click chuột phải trên Mac
-

Cách sửa lỗi Trackpad trên MacBook không hoạt động
-

Cách đặt báo thức trên máy Mac
-

Cách sử dụng tính năng chia đôi màn hình trên máy Mac với Split View
Theo Nghị định 147/2024/ND-CP, bạn cần xác thực tài khoản trước khi sử dụng tính năng này. Chúng tôi sẽ gửi mã xác thực qua SMS hoặc Zalo tới số điện thoại mà bạn nhập dưới đây:
Cũ vẫn chất
-

Hướng dẫn đổi trình đọc PDF mặc định trên Windows 10
Hôm qua -

Cách tắt kiểm tra chính tả trong Word
Hôm qua 1 -

PING là gì? Test PING như thế nào?
Hôm qua -

Hướng dẫn bật mã hóa đầu cuối Messenger
Hôm qua -

Cách ẩn, hiện ghi chú trong bảng trên Excel
Hôm qua -

Mã hóa đầu cuối là gì? Nó hoạt động như thế nào?
Hôm qua -

Cách thiết lập các ảnh nền khác nhau trên mỗi màn hình Windows 10/11
Hôm qua -

Cách xem lịch sử nghe nhạc trên Spotify
Hôm qua -

Cách giải, xếp khối Rubik 3x3
Hôm qua -

TOP 13 phần mềm điều khiển máy tính từ xa miễn phí, tốt nhất
Hôm qua
 Công nghệ
Công nghệ  AI
AI  Windows
Windows  iPhone
iPhone  Android
Android  Học IT
Học IT  Download
Download  Tiện ích
Tiện ích  Khoa học
Khoa học  Game
Game  Làng CN
Làng CN  Ứng dụng
Ứng dụng 








 macOS
macOS  Linux
Linux  Đồng hồ thông minh
Đồng hồ thông minh  Chụp ảnh - Quay phim
Chụp ảnh - Quay phim  Thủ thuật SEO
Thủ thuật SEO  Phần cứng
Phần cứng  Kiến thức cơ bản
Kiến thức cơ bản  Lập trình
Lập trình  Dịch vụ ngân hàng
Dịch vụ ngân hàng  Dịch vụ nhà mạng
Dịch vụ nhà mạng  Dịch vụ công trực tuyến
Dịch vụ công trực tuyến  Quiz công nghệ
Quiz công nghệ  Microsoft Word 2016
Microsoft Word 2016  Microsoft Word 2013
Microsoft Word 2013  Microsoft Word 2007
Microsoft Word 2007  Microsoft Excel 2019
Microsoft Excel 2019  Microsoft Excel 2016
Microsoft Excel 2016  Microsoft PowerPoint 2019
Microsoft PowerPoint 2019  Google Sheets
Google Sheets  Học Photoshop
Học Photoshop  Lập trình Scratch
Lập trình Scratch  Bootstrap
Bootstrap  Văn phòng
Văn phòng  Tải game
Tải game  Tiện ích hệ thống
Tiện ích hệ thống  Ảnh, đồ họa
Ảnh, đồ họa  Internet
Internet  Bảo mật, Antivirus
Bảo mật, Antivirus  Doanh nghiệp
Doanh nghiệp  Video, phim, nhạc
Video, phim, nhạc  Mạng xã hội
Mạng xã hội  Học tập - Giáo dục
Học tập - Giáo dục  Máy ảo
Máy ảo  AI Trí tuệ nhân tạo
AI Trí tuệ nhân tạo  ChatGPT
ChatGPT  Gemini
Gemini  Điện máy
Điện máy  Tivi
Tivi  Tủ lạnh
Tủ lạnh  Điều hòa
Điều hòa  Máy giặt
Máy giặt  Cuộc sống
Cuộc sống  TOP
TOP  Kỹ năng
Kỹ năng  Món ngon mỗi ngày
Món ngon mỗi ngày  Nuôi dạy con
Nuôi dạy con  Mẹo vặt
Mẹo vặt  Phim ảnh, Truyện
Phim ảnh, Truyện  Làm đẹp
Làm đẹp  DIY - Handmade
DIY - Handmade  Du lịch
Du lịch  Quà tặng
Quà tặng  Giải trí
Giải trí  Là gì?
Là gì?  Nhà đẹp
Nhà đẹp  Giáng sinh - Noel
Giáng sinh - Noel  Hướng dẫn
Hướng dẫn  Ô tô, Xe máy
Ô tô, Xe máy  Tấn công mạng
Tấn công mạng  Chuyện công nghệ
Chuyện công nghệ  Công nghệ mới
Công nghệ mới  Trí tuệ Thiên tài
Trí tuệ Thiên tài