Loa thông minh Apple HomePod mang Siri và Apple Music đến nhà bếp, phòng khách hoặc bất cứ nơi nào bạn muốn. Bạn có thể sử dụng HomePod làm loa, nhà thông minh, trợ lý,...
Dưới đây là những mẹo tận dụng tốt nhất lợi thế của HomePod mà bạn nên biết.
Đổi tên và tùy chỉnh HomePod
Theo mặc định, HomePod của bạn lấy tên theo căn phòng mà bạn chỉ định cho nó khi thiết lập lần đầu tiên. Tuy nhiên, nếu bạn muốn đặt tên cụ thể cho nó, bạn có thể làm như vậy thông qua ứng dụng Home dành cho iPhone và iPad.
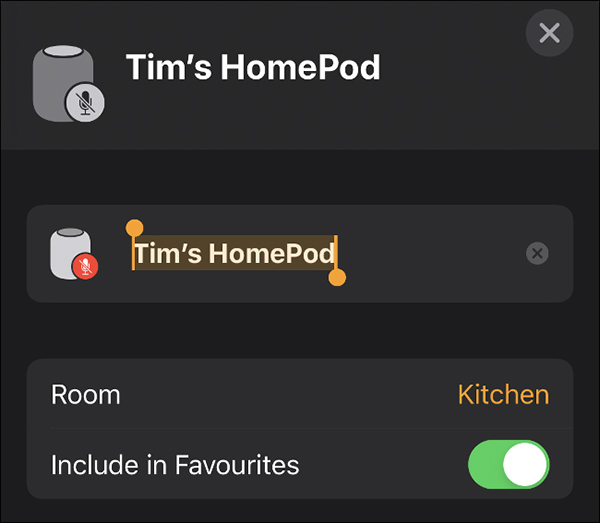
Để làm như vậy, hãy tải xuống ứng dụng Home nếu chưa có rồi khởi chạy ứng dụng này. Nhấn và giữ HomePod muốn đổi tên, sau đó nhấn vào nút Cài đặt ở dưới cùng bên phải. Nhấn vào tiêu đề ở đầu danh sách, sau đó nhập tên.
Bạn có thể tùy chỉnh thêm HomePod của mình tại đây. Nếu muốn, bạn có thể thay đổi tài khoản Apple ID mặc định mà HomePod của bạn sử dụng hoặc ngôn ngữ và giọng của Siri. Ở cuối danh sách, bạn cũng tìm thấy tùy chọn để đặt lại HomePod về mặc định ban đầu.
Cách điều khiển HomePod
Nếu nhấn vào giao diện màn hình cảm ứng ở đầu HomePod, bạn có thể điều khiển nó bằng các thao tác chạm sau:
- Bấm 1 lần: Phát nhạc/Tạm dừng
- Bấm 2 lần: Bỏ qua bản nhạc
- Bấm 3 lần: Bỏ qua bản nhạc trước
- Chạm và giữ: Gọi Siri
- Bấm nút (+) hoặc (-): Tăng hoặc giảm âm lượng
Bạn cũng có thể sử dụng Siri để thực hiện những lệnh trên.
Còn có một cách tiện dụng khác để điều khiển loa là từ iPhone hoặc iPad của bạn. Để làm như vậy, hãy truy cập Control Center và nhấn và giữ ô “Đang phát”. Kéo xuống danh sách và nhấn vào HomePod của bạn để điều khiển nó.
Phương pháp điều khiển HomePod này không giống như sử dụng loa AirPlay. Trong khi điều khiển HomePod trực tiếp, iPhone của bạn sẽ phát tất cả âm thanh thông thường qua loa của chính nó.
Dùng HomePod như loa AirPlay
Sử dụng HomePod làm loa AirPlay (giống như bạn có thể làm với Apple TV) hơi khác so với điều khiển trực tiếp, như đã mô tả ở trên. Khi bạn sử dụng HomePod làm loa AirPlay, tất cả âm thanh từ iPhone (hoặc một thiết bị khác) sẽ được chuyển qua HomePod bao gồm video, âm thanh trò chơi và cảnh báo thông báo.
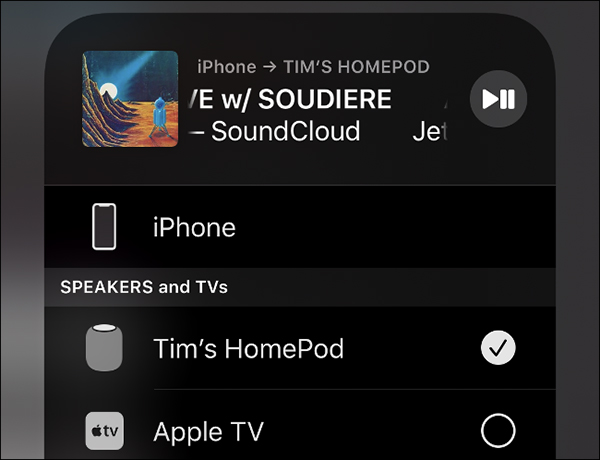
Điều này cũng có nghĩa là bạn có thể sử dụng HomePod để phát nhạc từ các dịch vụ phát trực tuyến ngoài Apple Music (Spotify, Amazon Music, Pandora, YouTube,...). Để bắt đầu, bạn chỉ cần kết nối qua AirPlay.
Làm theo các bước sau để xuất âm thanh từ iOS sang HomePod:
- Mở Control Center trên các thiết bị iOS.
- Bấm vào biểu tượng AirPlay ở góc trên bên phải của mục phát nhạc.
- Chọn HomePod từ danh sách thiết bị.
- Để ngừng phát qua AirPlay, quay trở lại menu và chọn iPhone.
Bạn cũng có thể sử dụng HomePod làm loa cho Mac theo các bước sau:
- Mở System Preferences > Sound trên Mac.
- Mở tab Output, sau đó chọn HomePod.
- Để ngừng phát qua AirPlay, quay lại với menu Sound > Output và chọn Internal Speakers.
Nếu muốn nhanh chóng chuyển âm thanh của máy Mac sang HomePod, hãy nhấp vào biểu tượng âm thanh trong thanh menu ở trên cùng bên phải màn hình, sau đó nhấp vào HomePod trong danh sách các thiết bị khả dụng.
Nếu có Apple TV, bạn cũng có thể phát âm thanh qua những bước sau:
- Bật TV sau đó ấn giữ nút Play/Pause trên điều khiển.
- Trong phần Apple TV, kéo xuống và chọn HomePod.
- Để ngừng phát qua AirPlay, ấn giữ nút Play/Pause trên điều khiển và chọn Apple TV.
Cách chuyển đổi giữa HomePod và các thiết bị khác
Nếu bạn đang bật Apple Music trên iPhone và muốn chuyển phát lại sang HomePod, chỉ cần giữ iPhone của bạn gần đầu giao diện cảm ứng của HomePod.
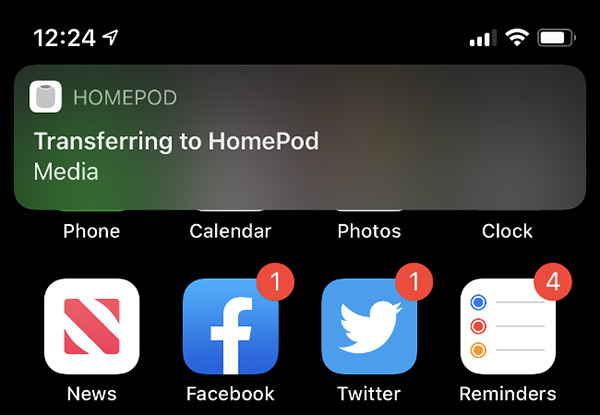
Một thông báo xuất hiện cho bạn biết rằng bạn có thể chuyển những gì hiện đang phát sang loa, bấm vào thông báo đó.
Quá trình này cũng hoạt động ngược lại; nếu HomePod của bạn đang phát một bài hát, bạn có thể đặt iPhone của mình gần đầu thiết bị để chuyển phát lại sang iPhone của bạn — chỉ cần nhấn vào thông báo xuất hiện.
Dùng Siri để điều khiển và tìm nhạc
Siri biết rất nhiều về âm nhạc và có thể đặc biệt hữu ích trên HomePod. Nó có thể cho bạn biết thêm về loại nhạc đang phát, thậm chí đề xuất các nghệ sĩ tương tự.
Bạn có thể hỏi Siri về bài hát hoặc nghệ sĩ hiện đang phát hoặc bài hát có trong album nào. Bạn cũng có thể yêu cầu Siri phát nhạc tương tự như bài hát hiện đang phát.
Dùng HomePod để gọi điện hoặc nhận gửi tin nhắn
Với điều kiện bạn đã kích hoạt Personal Requests, bạn có thể sử dụng Siri trên HomePod để thực hiện cuộc gọi, đọc tin nhắn và đọc to email của mình. Để kích hoạt Personal Requests, hãy khởi chạy ứng dụng Home trên iPhone, nhấn và giữ HomePod, sau đó nhấn vào nút Cài đặt ở dưới cùng bên phải. Kéo xuống phần Personal Requests sau đó kích hoạt tính năng này.
Nếu bạn muốn chuyển cuộc gọi từ iPhone sang HomePod, chỉ cần chạm vào nút “Audio” hoặc “Speaker” trong khi cuộc gọi đang hoạt động, sau đó chọn HomePod. Bạn thậm chí có thể tiếp tục sử dụng iPhone của mình khi đang trong cuộc gọi.
Tin nhắn cũng tương tự, chỉ cần nói với Siri giống như trên iPhone.
Thêm ghi chú, báo thức, nhắc nhở và sự kiện
Sau khi bạn kích hoạt Personal Requests, HomePod của bạn cũng có thể tương tác với các ứng dụng khác. Bạn có thể tạo ghi chú, đặt báo thức và hẹn giờ, thêm lời nhắc và thêm sự kiện vào lịch của mình.
Ra lệnh Siri đọc tin tức
Siri cũng có thể đọc các tiêu đề tin tức cho bạn từ một số nguồn, bao gồm CNN, NPR hoặc BBC.
Điều khiển nhà thông minh
Bạn cũng có thể sử dụng HomePod làm điều khiển nhà thông minh cho các thiết bị Apple HomeKit. Trên thực tế, khi thiết lập HomePod lần đầu tiên, nó sẽ tự động trở thành một trung tâm điều khiển cho ngôi nhà của bạn. Từ đó, bạn có thể sử dụng lệnh thoại để điều khiển tất cả các loại thiết bị hỗ trợ HomeKit.
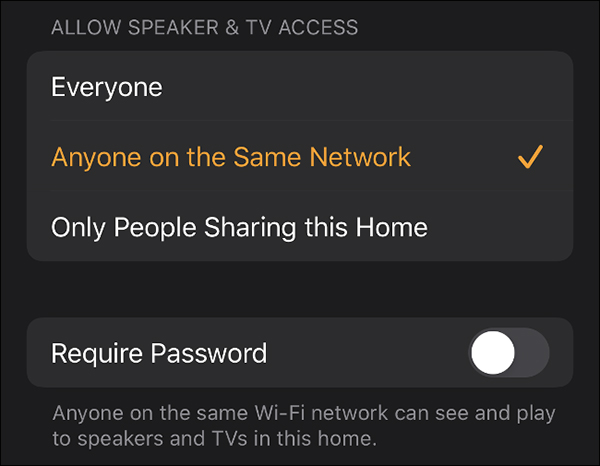
Để kiểm soát trung tâm của bạn, hãy khởi chạy ứng dụng Home, sau đó nhấn vào biểu tượng ngôi nhà ở góc trên cùng bên trái. Tại đây, bạn có thể mời mọi người đến trung tâm của mình để họ cũng có thể điều khiển ngôi nhà thông minh của bạn. Điều này rất phù hợp cho các thành viên gia đình và khách, nhưng hãy cẩn thận với người mà bạn cấp quyền truy cập.
Bạn có thể thay đổi cài đặt “Allow Speaker and TV Access” để khóa HomePod trong một số trường hợp. Nếu chọn tùy chọn “Everyone”, tất cả mọi người trong nhà (sử dụng cùng một mạng Wifi) đều có thể điều khiển nó.
Nếu giới hạn cài đặt “Only People Sharing This Home”, bạn sẽ cần thêm người thủ công vào trung tâm điều khiển để họ có thể sử dụng HomePod với thiết bị của riêng mình.
Chặn những nội dung không phù hợp
Không phải âm nhạc nào cũng phù hợp với mọi đối tượng. Đôi khi, bạn có thể muốn giảm nhẹ mọi thứ nếu có khách hoặc trẻ em trong nhà. Bạn có thể tự động bỏ qua nội dung không phù hợp nhờ vào hệ thống xếp hạng của Apple, mặc dù điều này chỉ ảnh hưởng đến nhạc được phát trực tuyến qua Apple Music.
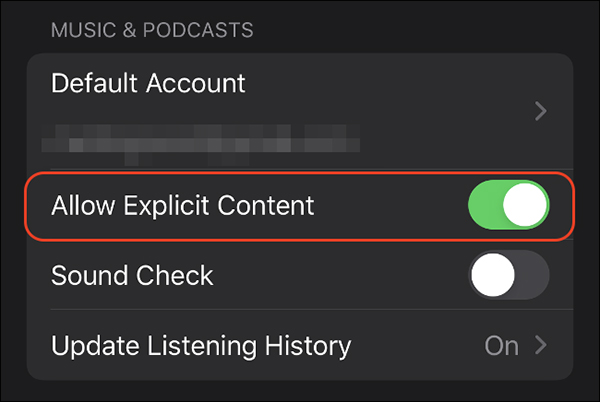
Để thay đổi cài đặt này, hãy khởi chạy ứng dụng Home, sau đó chạm và giữ HomePod của bạn. Nhấn vào biểu tượng cài đặt ở dưới cùng bên phải, kéo xuống phần Allow Explicit Content và tắt nó đi.
Cài đặt lại âm thanh hiệu chỉnh HomePod
HomePod có thể tự hiệu chỉnh để có âm thanh tốt nhất tùy theo hoàn cảnh. Điều này xảy ra mỗi khi HomePod được di chuyển, vì vậy nếu bạn muốn hiệu chỉnh lại thủ công, chỉ cần nhấc loa lên và đặt nó xuống một lần nữa.
Tắt Siri và sử dụng HomePod làm loa
Nếu bực mình vì Siri cứ hoạt động khi không ai yêu cầu, bạn có thể tắt Siri đi và hoàn toàn hưởng thụ chiếc loa chỉ để phát nhạc của mình.
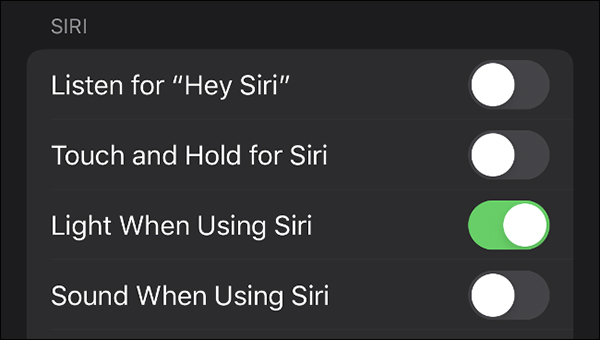
Để tắt Siri, hãy khởi chạy ứng dụng Home từ iPhone của bạn, sau đó nhấn và giữ HomePod của bạn. Nhấn vào nút cài đặt ở góc dưới cùng bên phải và kéo xuống phần “Siri”. Bật hoặc tắt các tùy chọn Siri theo ý bạn muốn.
Ghép nối hai loa HomePod
Đôi khi, chỉ một HomePod là không đủ, hãy ghép nối 2 loa HomePod để có bộ âm thanh nổi đã tai.
Bạn cũng có thể làm điều này theo cách thủ công bất kỳ lúc nào. Đầu tiên, hãy khởi chạy ứng dụng Home trên iPhone của bạn và nhấn và giữ một trong các HomePod của bạn. Nhấn vào biểu tượng cài đặt, chọn Create Stereo Pair, sau đó chọn HomePod thứ hai của bạn. Bạn có thể sử dụng các điều khiển để chuyển đổi giữa các kênh trái và phải.
Nếu bạn muốn tạo hai loa HomePod riêng biệt, hãy quay lại cùng menu này, sau đó chọn Ungroup Accessories. AirPlay 2 cho phép âm thanh đa phòng với hai loa tương thích, đây là cách sử dụng (được cho là) tốt hơn cho một cặp HomePod hơn là âm thanh nổi.
 Công nghệ
Công nghệ  AI
AI  Windows
Windows  iPhone
iPhone  Android
Android  Học IT
Học IT  Download
Download  Tiện ích
Tiện ích  Khoa học
Khoa học  Game
Game  Làng CN
Làng CN  Ứng dụng
Ứng dụng 








 Phần cứng
Phần cứng  Kiến thức sử dụng
Kiến thức sử dụng  Linh kiện máy tính
Linh kiện máy tính  CPU
CPU  RAM, Card
RAM, Card  Chuột & Bàn phím
Chuột & Bàn phím  Thiết bị mạng
Thiết bị mạng 









 Linux
Linux  Đồng hồ thông minh
Đồng hồ thông minh  macOS
macOS  Chụp ảnh - Quay phim
Chụp ảnh - Quay phim  Thủ thuật SEO
Thủ thuật SEO  Kiến thức cơ bản
Kiến thức cơ bản  Dịch vụ ngân hàng
Dịch vụ ngân hàng  Lập trình
Lập trình  Dịch vụ công trực tuyến
Dịch vụ công trực tuyến  Dịch vụ nhà mạng
Dịch vụ nhà mạng  Quiz công nghệ
Quiz công nghệ  Microsoft Word 2016
Microsoft Word 2016  Microsoft Word 2013
Microsoft Word 2013  Microsoft Word 2007
Microsoft Word 2007  Microsoft Excel 2019
Microsoft Excel 2019  Microsoft Excel 2016
Microsoft Excel 2016  Microsoft PowerPoint 2019
Microsoft PowerPoint 2019  Google Sheets
Google Sheets  Học Photoshop
Học Photoshop  Lập trình Scratch
Lập trình Scratch  Bootstrap
Bootstrap  Văn phòng
Văn phòng  Tải game
Tải game  Tiện ích hệ thống
Tiện ích hệ thống  Ảnh, đồ họa
Ảnh, đồ họa  Internet
Internet  Bảo mật, Antivirus
Bảo mật, Antivirus  Doanh nghiệp
Doanh nghiệp  Video, phim, nhạc
Video, phim, nhạc  Mạng xã hội
Mạng xã hội  Học tập - Giáo dục
Học tập - Giáo dục  Máy ảo
Máy ảo  AI Trí tuệ nhân tạo
AI Trí tuệ nhân tạo  ChatGPT
ChatGPT  Gemini
Gemini  Điện máy
Điện máy  Tivi
Tivi  Tủ lạnh
Tủ lạnh  Điều hòa
Điều hòa  Máy giặt
Máy giặt  Cuộc sống
Cuộc sống  TOP
TOP  Kỹ năng
Kỹ năng  Món ngon mỗi ngày
Món ngon mỗi ngày  Nuôi dạy con
Nuôi dạy con  Mẹo vặt
Mẹo vặt  Phim ảnh, Truyện
Phim ảnh, Truyện  Làm đẹp
Làm đẹp  DIY - Handmade
DIY - Handmade  Du lịch
Du lịch  Quà tặng
Quà tặng  Giải trí
Giải trí  Là gì?
Là gì?  Nhà đẹp
Nhà đẹp  Giáng sinh - Noel
Giáng sinh - Noel  Ô tô, Xe máy
Ô tô, Xe máy  Tấn công mạng
Tấn công mạng  Chuyện công nghệ
Chuyện công nghệ  Công nghệ mới
Công nghệ mới  Trí tuệ Thiên tài
Trí tuệ Thiên tài  Bình luận công nghệ
Bình luận công nghệ