Thiết lập Apple HomePod mới không khó, nhưng sẽ không có màn hình hoặc nút rõ ràng trên thiết bị để thực hiện việc này. Sau đây là mọi thứ bạn cần biết để thiết lập HomePod mới.
Thiết lập HomePod cần những gì?
Để bắt đầu thiết lập HomePod, bạn cần:
- iPhone, iPod touch hoặc iPad được cập nhật lên phiên bản mới nhất của hệ điều hành.
- Trên iPhone, iPod touch hoặc iPad:
- Đặt HomePod cách tường 15 đến 30cm, và có khoảng 15cm khoảng trống ở tất cả các mặt. Điều này là cần thiết để có trải nghiệm âm thanh tốt nhất.
Cách thiết lập HomePod
Với các yêu cầu trên đã được đáp ứng, hãy làm theo các bước sau để thiết lập Apple HomePod:
1. Cắm HomePod vào nguồn điện. Khi bạn nghe thấy một âm thanh và thấy một ánh sáng trắng xuất hiện trên đỉnh HomePod, hãy chuyển sang bước tiếp theo.
2. Đặt iPhone, iPod touch hoặc iPad bên cạnh HomePod.
3. Khi một cửa sổ xuất hiện từ dưới cùng của màn hình, hãy nhấn Set Up.
4. Chọn phòng HomePod sẽ được sử dụng. Điều này không thay đổi cách HomePod hoạt động, nhưng xác định nơi bạn tìm thấy nó trong ứng dụng Home.
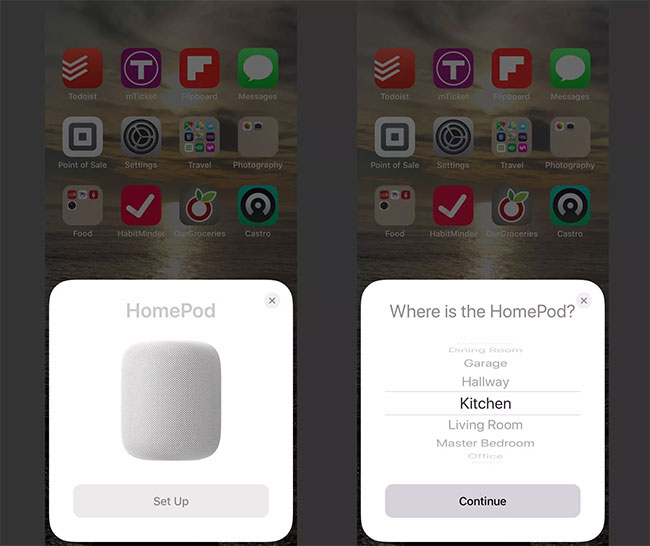
5. Chọn xem bạn có muốn bật Personal Requests không. Tùy chọn này cho phép bạn thực hiện lệnh thoại bằng cách gửi văn bản, gửi lời nhắc và ghi chú, thực hiện cuộc gọi bằng cách sử dụng HomePod. Nhấn Enable Personal Requests hoặc Not Now để hạn chế các lệnh đó.
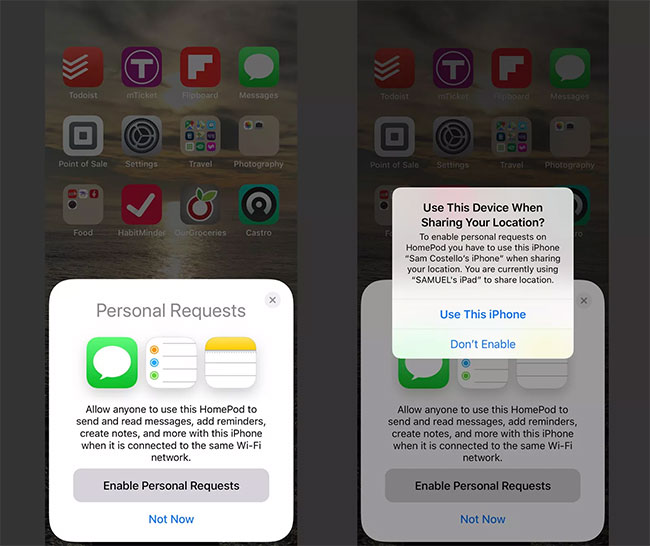
6. Một loạt màn hình cho phép bạn quyết định sử dụng Siri (khuyến nghị vì sử dụng lệnh thoại với HomePod là một trong những tính năng tốt nhất của thiết bị này), đồng ý với các điều khoản và điều kiện (bắt buộc) và chuyển cài đặt iCloud, WiFi và Apple Music từ thiết bị.
7. Khi được nhắc, hãy đặt màn hình của HomePod vào chính giữa kính ngắm camera của thiết bị để hoàn tất quy trình thiết lập.
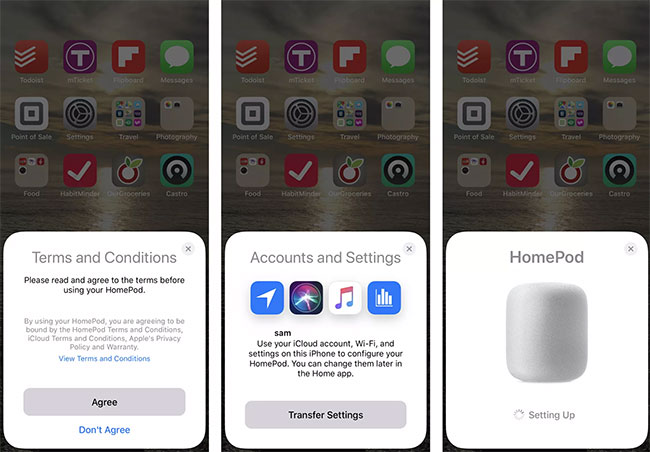
Lưu ý: Nếu camera không hoạt động, hãy nhấn Enter Passcode Manually và Siri sẽ nói mã để bạn nhập trên thiết bị của mình.
8. Khi thiết lập kết thúc, Siri sẽ nói chuyện với bạn. Đã đến lúc bắt đầu sử dụng HomePod rồi đấy!
Cách thiết lập HomePod để quản lý các thiết bị được kết nối
Một trong những điều tuyệt vời về HomePod là nó có thể giúp bạn điều khiển các thiết bị nhà thông minh khác trong ngôi nhà. Sử dụng một số kỹ năng có sẵn cho HomePod, bạn có thể yêu cầu HomePod tắt đèn trong phòng khác hoặc điều chỉnh bộ điều nhiệt. Để điều này hoạt động, các thiết bị khác cần phải tương thích với nền tảng HomeKit của Apple.
Cách thiết lập HomePod cho nhiều người dùng
HomePod có thể nhận dạng giọng nói và phản hồi lệnh của tối đa 6 người dùng. Điều này thật tuyệt vời vì nó cho phép HomePod tìm hiểu sở thích âm nhạc và các loại yêu cầu mà mỗi người đưa ra và điều chỉnh phản hồi cho phù hợp.
Trước khi bắt đầu, hãy đảm bảo những điều sau:
- Cả HomePod và iPhone hoặc iPad đều đang cập nhật lên iOS 13.2/iPadOS 13.2 trở lên.
- Bạn đã đăng nhập vào thiết bị bằng Apple ID mà bạn sử dụng cho iCloud và đã bật xác thực hai yếu tố.
- Ngôn ngữ được sử dụng trên iPhone hoặc iPad khớp với ngôn ngữ được sử dụng trên HomePod.
- Bạn được thiết lập với tư cách là người dùng trong ứng dụng Home.
Khi những điều kiện trên được đảm bảo, hãy làm theo các bước sau để thiết lập hỗ trợ nhiều người dùng:
1. Trên iPhone hoặc iPad, hãy nhấn vào Settings > [tên của bạn] > Find My.
2. Chuyển công tắc Share My Location thành On, sau đó đặt My Location thành This Device.
3. Trên iPhone hoặc iPad, hãy đảm bảo rằng Siri, "Hey Siri", Location Services và Personal Requests đều được bật.
4. Nhấn vào ứng dụng Home để mở nó.
5. Trong cửa sổ pop-up HomePod Can Recognize Your Voice, hãy nhấn Continue và làm theo hướng dẫn trên màn hình.
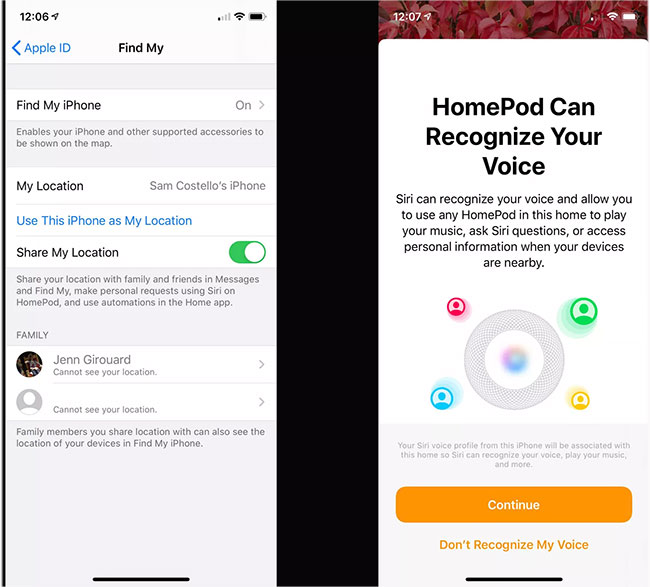
Lưu ý: Nếu cửa sổ pop-up này không xuất hiện trong ứng dụng Home, hãy nhấn vào biểu tượng Home rồi chọn profile người dùng của bạn, sau đó chuyển thanh trượt Recognize My Voice thành bật (màu xanh lục).
6. Lặp lại các bước này cho những người có giọng nói mà bạn muốn HomePod nhận ra.
Cách truy cập cài đặt HomePod
Khi bạn đã thiết lập HomePod, bạn có thể muốn điều chỉnh cài đặt của nó. Để làm việc đó:
1. Nhấn vào ứng dụng Home.
2. Nhấn và giữ vào biểu tượng HomePod.
3. Nhấn vào biểu tượng bánh răng hoặc vuốt màn hình lên từ dưới cùng.
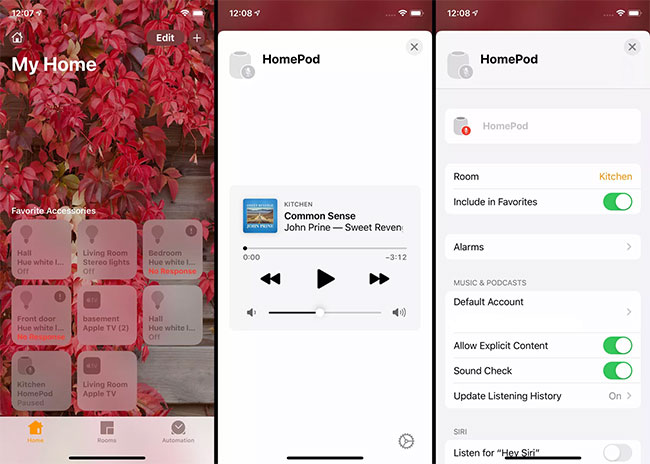
Cách quản lý cài đặt HomePod chính
Từ màn hình HomePod Settings, bạn có thể quản lý những điều sau:
- HomePod name: Nhấn vào đây và nhập để đặt tên mới cho HomePod.
- Room: Nếu bạn di chuyển HomePod, hãy thay đổi phòng cho nó trong ứng dụng Home.
- Include in Favorites: Với cài đặt này được kích hoạt, HomePod sẽ xuất hiện trong Favorites của ứng dụng Home và Control Center.
- Alarms: Tạo hoặc quản lý báo thức được cấu hình cho HomePod.
- Music & Podcasts: Kiểm soát tài khoản Apple Music được sử dụng với HomePod, cho phép hoặc chặn nội dung không dành cho trẻ nhỏ trong Apple Music, bật Sound Check để cân bằng âm lượng và chọn Use Listening History cho các đề xuất.
- Siri: Di chuyển các thanh trượt này sang trang thái On hoặc Off để kiểm soát một số cài đặt Siri, bao gồm cả việc tắt hoàn toàn Siri với cài đặt Listen for "Hey Siri".
- Location Services: Tắt tính năng này sẽ chặn các tính năng dành riêng cho vị trí như thời tiết và tin tức địa phương.
- Accessibility and Analytics & Improvements: Nhấn vào các tùy chọn này để kiểm soát những tính năng đó.
- Reset HomePod: Nhấn để thiết lập HomePod giống như mới.
Xem thêm:
 Công nghệ
Công nghệ  AI
AI  Windows
Windows  iPhone
iPhone  Android
Android  Học IT
Học IT  Download
Download  Tiện ích
Tiện ích  Khoa học
Khoa học  Game
Game  Làng CN
Làng CN  Ứng dụng
Ứng dụng 


















 Linux
Linux  Đồng hồ thông minh
Đồng hồ thông minh  macOS
macOS  Chụp ảnh - Quay phim
Chụp ảnh - Quay phim  Thủ thuật SEO
Thủ thuật SEO  Phần cứng
Phần cứng  Kiến thức cơ bản
Kiến thức cơ bản  Lập trình
Lập trình  Dịch vụ ngân hàng
Dịch vụ ngân hàng  Dịch vụ nhà mạng
Dịch vụ nhà mạng  Dịch vụ công trực tuyến
Dịch vụ công trực tuyến  Quiz công nghệ
Quiz công nghệ  Microsoft Word 2016
Microsoft Word 2016  Microsoft Word 2013
Microsoft Word 2013  Microsoft Word 2007
Microsoft Word 2007  Microsoft Excel 2019
Microsoft Excel 2019  Microsoft Excel 2016
Microsoft Excel 2016  Microsoft PowerPoint 2019
Microsoft PowerPoint 2019  Google Sheets
Google Sheets  Học Photoshop
Học Photoshop  Lập trình Scratch
Lập trình Scratch  Bootstrap
Bootstrap  Văn phòng
Văn phòng  Tải game
Tải game  Tiện ích hệ thống
Tiện ích hệ thống  Ảnh, đồ họa
Ảnh, đồ họa  Internet
Internet  Bảo mật, Antivirus
Bảo mật, Antivirus  Doanh nghiệp
Doanh nghiệp  Video, phim, nhạc
Video, phim, nhạc  Mạng xã hội
Mạng xã hội  Học tập - Giáo dục
Học tập - Giáo dục  Máy ảo
Máy ảo  AI Trí tuệ nhân tạo
AI Trí tuệ nhân tạo  ChatGPT
ChatGPT  Gemini
Gemini  Điện máy
Điện máy  Tivi
Tivi  Tủ lạnh
Tủ lạnh  Điều hòa
Điều hòa  Máy giặt
Máy giặt  Cuộc sống
Cuộc sống  TOP
TOP  Kỹ năng
Kỹ năng  Món ngon mỗi ngày
Món ngon mỗi ngày  Nuôi dạy con
Nuôi dạy con  Mẹo vặt
Mẹo vặt  Phim ảnh, Truyện
Phim ảnh, Truyện  Làm đẹp
Làm đẹp  DIY - Handmade
DIY - Handmade  Du lịch
Du lịch  Quà tặng
Quà tặng  Giải trí
Giải trí  Là gì?
Là gì?  Nhà đẹp
Nhà đẹp  Giáng sinh - Noel
Giáng sinh - Noel  Hướng dẫn
Hướng dẫn  Ô tô, Xe máy
Ô tô, Xe máy  Tấn công mạng
Tấn công mạng  Chuyện công nghệ
Chuyện công nghệ  Công nghệ mới
Công nghệ mới  Trí tuệ Thiên tài
Trí tuệ Thiên tài