Khi micro của bạn không được thiết lập đúng cách, nó có thể làm cho phần mềm chuyển lời nói thành văn bản của bạn hoạt động sai và gây ra các cuộc gọi thoại mệt mỏi. Nếu micro của bạn không hợp tác, có thể là do độ nhạy của micro hoặc khả năng khử tiếng ồn cần được điều chỉnh.
Trong bài viết này, Quantrimang.com sẽ hướng dẫn bạn cách điều chỉnh độ nhạy của micro và bật tính năng chống ồn trên thiết bị Android, iOS, Mac hoặc Windows của bạn.
Độ nhạy micro là gì? Tại sao cần thay đổi nó?

Tính năng chống ồn lọc bỏ âm thanh không mong muốn. Điều này bao gồm tiếng ồn xung quanh bạn, như tiếng chó sủa trong phòng bên cạnh hoặc tiếng xe cộ di chuyển bên ngoài văn phòng của bạn. Cuối cùng, tính năng chống ồn cũng cố gắng loại bỏ tiếng ồn của hoạt động bên trong của máy tính.
Các mic gắn ngoài có thể cải thiện khả năng lọc hơn nữa. Chúng cũng thường cung cấp các bản ghi âm chất lượng cao hơn micro nội bộ. Bạn nên sử dụng micro ngoài chất lượng cao bất cứ khi nào có thể.
Độ nhạy micro đề cập đến cách micro khuếch đại âm thanh nhẹ nhàng thành âm thanh lớn. Khi micro quá nhạy, micro sẽ thu những tiếng rất nhỏ như hơi thở của bạn hoặc tiếng vo ve của máy tính và đưa chúng vào file âm thanh. Nó cũng khuếch đại quá mức âm thanh to hơn, chẳng hạn như giọng nói của bạn, khiến chúng quá lớn để loa có thể phát một cách rõ ràng.
Khi micro không đủ nhạy, micro sẽ không bắt được những âm thanh nhỏ. Trừ khi bạn có một giọng nói quá yếu hoặc cần ghi lại những âm thanh rất nhỏ, nhiều khả năng là độ nhạy của bạn thường quá cao thay vì quá thấp.
Độ nhạy của micro được xác định bởi nhiều yếu tố, trong đó có Audio Gain, là sự chuyển đổi âm thanh thành tín hiệu điện tử mà loa có thể hiểu được. Pre-amplification, giúp bảo vệ và tăng cường các tín hiệu này, cũng đóng một vai trò quan trọng.
Điều chỉnh cài đặt micro trên Android
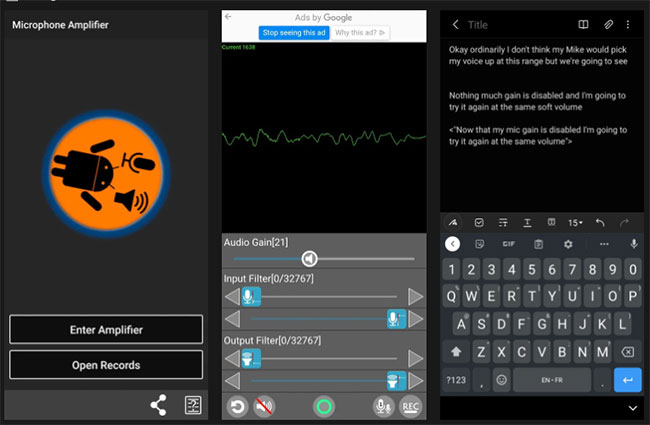
Các thiết bị Android không có tùy chọn tích hợp để điều chỉnh độ nhạy của micro hoặc khử tiếng ồn. Bixby, trợ lý ảo xử lý đọc chính tả trên điện thoại Samsung, cũng không có các tùy chọn này. Nhưng bạn vẫn có thể sử dụng một ứng dụng.
Nhiều ứng dụng micro và micro booster có sẵn trên cửa hàng ứng dụng. Một vài tùy chọn trong số chúng thậm chí có thể kết nối với micro bên ngoài, cho phép bạn cải thiện chất lượng âm thanh của mình hơn nữa.
Tuy nhiên, đối với micro bên trong, bài viết khuyên bạn nên dùng Microphone Amplifier. Ứng dụng này điều chỉnh cài đặt micro của điện thoại bằng cách sử dụng điều khiển thanh trượt.
2. Mở Microphone Amplifier, cấp quyền truy cập micro và bộ nhớ.
3. Bỏ qua menu Presets và tiếp tục đến màn hình chính.
4. Di chuyển thanh trượt Audio Gain từ 2-10 điểm sang bên phải để làm cho micro nhạy hơn.
5. Di chuyển thanh trượt Input Filter từ 2-10 điểm sang bên phải để cải thiện khả năng khử nhiễu.
6. Nhấn vào nút nguồn ở giữa dưới cùng để kích hoạt bộ khuếch đại.
7. Nhấn vào nút REC dưới cùng bên phải để tạo bản ghi âm thử nghiệm.
8. Truy cập Records từ trang chủ. Điều chỉnh cài đặt cho đến khi giọng nói của bạn nghe rõ ràng.
Điều chỉnh cài đặt micro trên iPhone
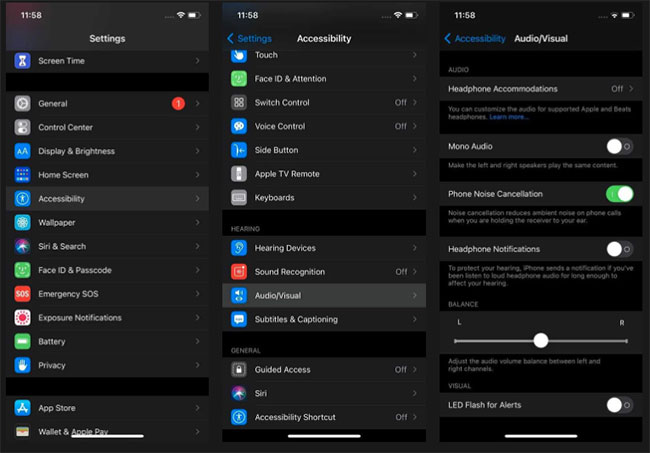
Để điều chỉnh độ nhạy của micro bên trong iPhone, chỉ cần sử dụng các nút âm lượng. Độ nhạy của micro được điều chỉnh cùng với âm lượng của loa, vì vậy, việc tăng âm lượng của điện thoại cũng sẽ làm tăng độ nhạy của micro.
Để khử tiếng ồn, bạn cần tìm menu Accessibility của iPhone.
- Đi tới Settings > Accessibility > Audio/Visual > Phone Noise Cancellation và thay đổi thanh trượt sang vị trí "On".
Điều chỉnh độ nhạy của micro AirPods hơi khác vì chúng cũng có micro bên trong.
- Đi tới Settings > Bluetooth và nhấn vào chữ "i" màu xanh lam bên cạnh AirPods trên "My Devices".
- Trong Press and Hold AirPods, hãy đảm bảo rằng Noise Control được chọn.
Nếu bạn đặt micro thành Always Left hoặc Always Right, AirPods sẽ ghi lại âm thanh từ bên đã chọn, ngay cả khi nó được tháo ra khỏi tai bạn. Bằng cách đó, bạn có thể cầm micro trên tay, tránh tiếng ồn từ những thứ như tóc hoặc hoa tai.
Tất nhiên, nếu bạn không có AirPods, thì EarPods thông thường cũng có mic trong.
Điều chỉnh cài đặt micro trong Windows
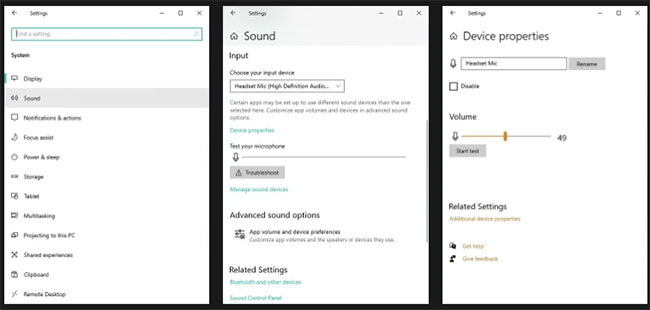
Để thay đổi độ nhạy của micro trong Windows, bạn sẽ phải vào cài đặt thiết bị cho micro của mình.
- Đi tới Settings > System > Sound.
- Trong mục Input, hãy đảm bảo bạn đã chọn micro, sau đó nhấp vào Device Properties.
- Chọn Additional device properties.
- Trong tab Levels, tăng hoặc giảm phần Microphone (độ nhạy).
Đóng cửa sổ thuộc tính thiết bị và nói thử điều gì đó. Kiểm tra kết quả micro phát lại giọng nói của bạn. Tăng hoặc giảm mức micro nếu cần cho đến khi micro có thể phát lại giọng của bạn rõ ràng.
Điều chỉnh Microphone Boost khiến micrô khó lọc ra âm thanh nền hơn, vì vậy hãy tránh bật tính năng này lên trừ khi âm lượng micro đã ở mức 100 mà vẫn không thu âm thanh của bạn.
Như mọi khi, bạn có thể cải thiện chất lượng âm thanh hơn nữa bằng cách chuyển sang micro bên ngoài. Ngay cả một mic ngoài rẻ tiền cũng thường tốt hơn mic được lắp sẵn trên laptop. Nhưng nếu bạn không có sẵn mic ngoài, bạn cũng có thể thử sử dụng điện thoại thông minh của mình làm micro cho máy tính Windows.
Điều chỉnh cài đặt micro trên máy Mac
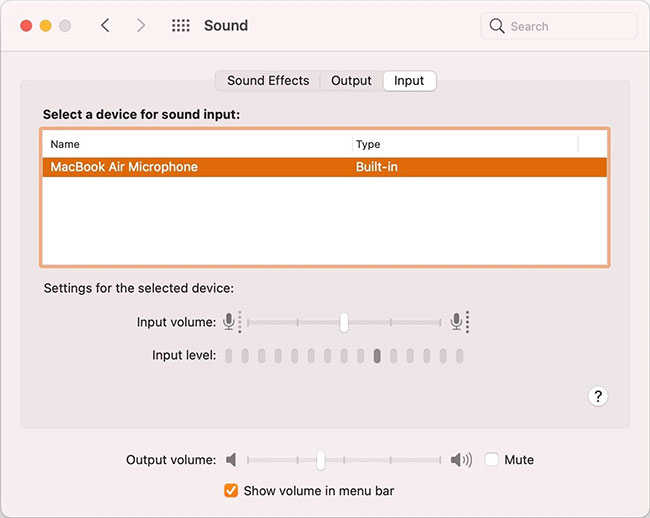
Bạn có thể tăng độ nhạy của micro bằng cách điều chỉnh cài đặt âm thanh của máy Mac.
Đi tới System Preferences > Sound > Input và sử dụng thanh trượt để điều chỉnh Gain (độ nhạy) của micro.
Bạn cũng có thể bật tính năng khử tiếng ồn bằng công tắc Ambient Noise Reduction trong cùng một menu. Với những cài đặt này được điều chỉnh, bạn có thể sử dụng tính năng đọc chính tả tuyệt vời của Mac dễ dàng hơn.
 Công nghệ
Công nghệ  AI
AI  Windows
Windows  iPhone
iPhone  Android
Android  Học IT
Học IT  Download
Download  Tiện ích
Tiện ích  Khoa học
Khoa học  Game
Game  Làng CN
Làng CN  Ứng dụng
Ứng dụng 








 Phần cứng
Phần cứng  Kiến thức sử dụng
Kiến thức sử dụng  Linh kiện máy tính
Linh kiện máy tính  CPU
CPU  RAM, Card
RAM, Card  Chuột & Bàn phím
Chuột & Bàn phím  Thiết bị mạng
Thiết bị mạng 









 Linux
Linux  Đồng hồ thông minh
Đồng hồ thông minh  macOS
macOS  Chụp ảnh - Quay phim
Chụp ảnh - Quay phim  Thủ thuật SEO
Thủ thuật SEO  Kiến thức cơ bản
Kiến thức cơ bản  Lập trình
Lập trình  Dịch vụ ngân hàng
Dịch vụ ngân hàng  Dịch vụ nhà mạng
Dịch vụ nhà mạng  Dịch vụ công trực tuyến
Dịch vụ công trực tuyến  Quiz công nghệ
Quiz công nghệ  Microsoft Word 2016
Microsoft Word 2016  Microsoft Word 2013
Microsoft Word 2013  Microsoft Word 2007
Microsoft Word 2007  Microsoft Excel 2019
Microsoft Excel 2019  Microsoft Excel 2016
Microsoft Excel 2016  Microsoft PowerPoint 2019
Microsoft PowerPoint 2019  Google Sheets
Google Sheets  Học Photoshop
Học Photoshop  Lập trình Scratch
Lập trình Scratch  Bootstrap
Bootstrap  Văn phòng
Văn phòng  Tải game
Tải game  Tiện ích hệ thống
Tiện ích hệ thống  Ảnh, đồ họa
Ảnh, đồ họa  Internet
Internet  Bảo mật, Antivirus
Bảo mật, Antivirus  Doanh nghiệp
Doanh nghiệp  Video, phim, nhạc
Video, phim, nhạc  Mạng xã hội
Mạng xã hội  Học tập - Giáo dục
Học tập - Giáo dục  Máy ảo
Máy ảo  AI Trí tuệ nhân tạo
AI Trí tuệ nhân tạo  ChatGPT
ChatGPT  Gemini
Gemini  Điện máy
Điện máy  Tivi
Tivi  Tủ lạnh
Tủ lạnh  Điều hòa
Điều hòa  Máy giặt
Máy giặt  Cuộc sống
Cuộc sống  TOP
TOP  Kỹ năng
Kỹ năng  Món ngon mỗi ngày
Món ngon mỗi ngày  Nuôi dạy con
Nuôi dạy con  Mẹo vặt
Mẹo vặt  Phim ảnh, Truyện
Phim ảnh, Truyện  Làm đẹp
Làm đẹp  DIY - Handmade
DIY - Handmade  Du lịch
Du lịch  Quà tặng
Quà tặng  Giải trí
Giải trí  Là gì?
Là gì?  Nhà đẹp
Nhà đẹp  Giáng sinh - Noel
Giáng sinh - Noel  Ô tô, Xe máy
Ô tô, Xe máy  Tấn công mạng
Tấn công mạng  Chuyện công nghệ
Chuyện công nghệ  Công nghệ mới
Công nghệ mới  Trí tuệ Thiên tài
Trí tuệ Thiên tài