Hangouts cổ điển của Google vẫn tiếp tục là một lựa chọn phổ biến để họp trực tuyến. Mặc dù các khách hàng doanh nghiệp phụ thuộc vào dịch vụ của Google có thể đã chuyển sang Hangouts Meet và Hangouts Chat, phiên bản Hangouts cổ điển vẫn tiếp tục phục vụ người làm việc tại nhà, sinh viên và bất kỳ ai không có đăng ký G Suite.
Tất cả những gì bạn cần để bắt đầu có một cuộc trò chuyện bằng văn bản hoặc một phiên gọi video trên Hangouts là một tài khoản email của Google. Cho dù bạn từng có một phiên nhắn tin tức thời (IM) trên Hangouts hay đã tiến hành các cuộc họp bằng cách sử dụng dịch vụ trước đây, bài viết sau đây có một số mẹo giúp bạn tận dụng tối đa trải nghiệm Hangouts của mình khi bạn làm việc, học tập và hợp tác từ xa.
Làm chủ Google Hangouts với các mẹo hữu ích sau
Cách sử dụng Google Hangouts trên mọi thiết bị
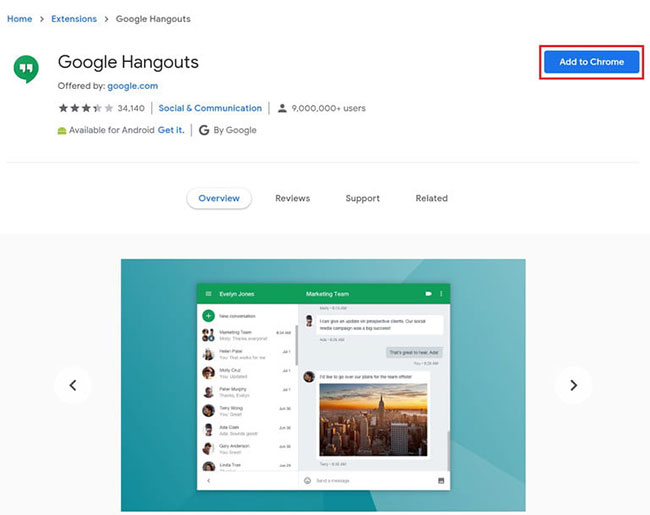
Một trong những lợi thế chính của Google Hangouts là nó có sẵn trên nhiều nền tảng khác nhau, giúp bạn dễ dàng làm việc từ xa. Cho dù bạn đang ngồi trước máy tính xách tay hay sử dụng điện thoại, Google đều có một ứng dụng đáp ứng nhu cầu của bạn.
- Máy tính để bàn và máy tính xách tay: Google Hangouts có thể được truy cập dưới dạng tiện ích mở rộng cho Chrome, giúp người dùng PC và Mac dễ dàng truy cập dịch vụ. Nếu không sử dụng trình duyệt của Google, bạn cũng có thể nhập hangouts.google.com trên Apple Safari, Microsoft Edge, Mozilla Firefox hoặc Opera để truy cập dịch vụ.
- Điện thoại thông minh và máy tính bảng: Hangouts là một ứng dụng gốc dành cho người dùng iOS và Android, giúp bạn dễ dàng giữ liên lạc. Hãy chắc chắn tải xuống các ứng dụng hoặc tiện ích mở rộng cần thiết trên tất cả mọi thiết bị, để có thể truy cập nhanh vào Hangouts khi cần. Hangouts cũng được tích hợp vào Gmail, vì vậy, khi đăng nhập vào Gmail trên trình duyệt web, bạn sẽ thấy một khung bên trong giao diện web hiển thị cho bạn các chuỗi trò chuyện Hangouts.
Mẹo nhỏ: Hangouts sẽ tiếp tục chạy ở chế độ nền khi được cài đặt dưới dạng tiện ích mở rộng cho Chrome. Đóng cửa sổ Chrome sẽ không dừng Hangouts. Đây một phần trong thiết kế của Google cho phép tiện ích mở rộng thông báo khi bạn có tin nhắn trò chuyện mới hoặc nhận yêu cầu tham gia hội nghị trực tuyến.
Nếu bạn sử dụng Hangouts trong trình duyệt, hãy nhớ đăng nhập mỗi khi khởi động PC hoặc máy Mac và giữ cho cửa sổ trình duyệt chạy ở chế độ nền, để không bỏ lỡ bất kỳ cuộc hội thoại quan trọng nào.
Cách chia sẻ màn hình trong Google Hangouts
Google Hangouts cung cấp cho người dùng tùy chọn chia sẻ màn hình. Để biết cách thực hiện chi tiết, vui lòng tham khảo bài viết: Cách chia sẻ màn hình trong Google Hangouts.
Cách thêm người tham dự vào cuộc họp
Ngoài tính năng chia sẻ màn hình, bạn còn có thể thêm người tham gia vào một cuộc họp trực tuyến trên Google Hangouts. Nếu quan tâm đến tính năng này, hãy tham khảo bài viết: Cách thêm người tham dự vào cuộc họp trên Google Hangouts để biết cách thực hiện.
Cách để có được chất lượng cuộc gọi tốt nhất trên băng thông
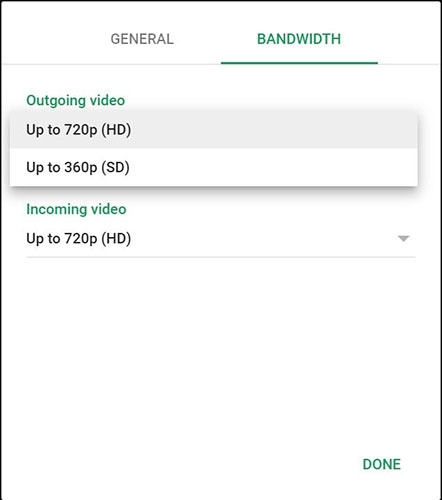
Hangouts có thể không đi kèm với các bộ lọc hoặc hình nền ưa thích, nhưng bạn vẫn có thể đạt được phần nhìn và nghe tốt nhất khi thực hiện một cuộc gọi video quan trọng. Hãy nhớ rằng việc sử dụng video tiêu tốn nhiều băng thông hơn so với trò chuyện qua văn bản, vì vậy nếu có kết nối Internet chậm, bạn sẽ muốn hạ thấp một số cài đặt để tiết kiệm băng thông quý giá.
Bước 1: Di chuột qua cửa sổ cuộc gọi cho đến khi các chức năng điều khiển cuộc gọi bắt đầu xuất hiện ở trên cùng.
Bước 2: Nhấp vào biểu tượng răng cưa hoặc tùy chọn Settings.
Bước 3: Một cửa sổ pop-up sẽ xuất hiện. Ở trên cùng, nhấp vào tab Bandwidth.
Bước 4: Tùy thuộc vào cài đặt camera và Internet, bạn sẽ muốn chọn độ phân giải thấp hơn cho cả video gửi đi - nguồn cấp dữ liệu video của chính bạn mà Hangouts đang quay - và video đến - hay nguồn cấp dữ liệu video của những người tham gia khác trong một cuộc gọi.
Chọn băng thông cao hơn, chẳng hạn như chọn chất lượng HD thay vì chất lượng độ phân giải tiêu chuẩn (SD), sẽ cho hình ảnh rõ hơn, nhưng nếu có kết nối chậm, bạn có thể gặp hiện tượng drop frame, video bị nhiễu hoặc thậm chí âm thanh bị rè.
Mặc dù việc chọn độ phân giải video thấp hơn có thể làm cho nguồn cấp dữ liệu của bạn xuất hiện nhiều pixel hơn, nhưng điều đó giúp duy trì âm thanh mượt mà hơn. Bằng cách này, nếu bạn có kết nối kém hoặc chậm, những người tham dự cuộc họp trực tuyến vẫn có thể nghe thấy bạn, ngay cả khi nguồn cấp dữ liệu video của bạn hơi nhiễu.
Cách sử dụng biểu tượng cảm xúc để tăng cường cho cuộc trò chuyện
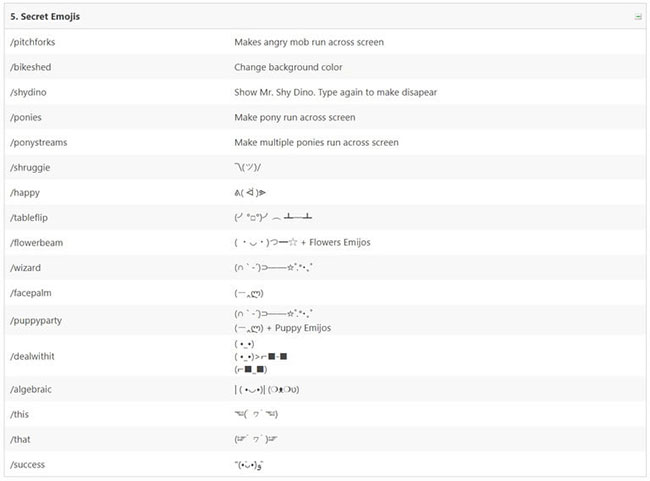
Có một số biểu tượng cảm xúc bí mật để sử dụng trong Hangouts, điều này sẽ thêm một chút thay đổi thú vị cho các cuộc trò chuyện của bạn. Ví dụ, nhập /bikeshed sẽ thay đổi màu nền của cửa sổ trò chuyện và bạn có thể tiếp tục nhập lệnh đó để thay đổi các màu có sẵn bất cứ lúc nào trong cuộc trò chuyện. Dưới đây là một số lệnh bổ sung bạn có thể sử dụng.
- Gõ /happy để thể hiện một khuôn mặt hạnh phúc.
- Gõ /shruggie để hiển thị biểu tượng cảm xúc nhún vai.
- Nếu bạn nổi giận, hãy gõ /tableflip để thể hiện cơn thịnh nộ của bạn.
- Nếu bạn hoài nghi, hãy gõ /facepalm trong cuộc trò chuyện.
- Để ăn mừng chiến thắng của đội, hãy gõ /success để thể hiện sự ủng hộ và khuyến khích của bạn.
Nếu bạn cần thêm biểu tượng cảm xúc cho Hangouts, hãy nhớ truy cập Shortcut World:
https://shortcutworld.com/Hangouts/web/Google-Hangouts_ShortcutsXuất hiện với khuôn mặt đẹp nhất trong cuộc gọi
Bạn nên tuân theo những lời khuyên tốt nhất để tiến hành hội nghị trực tuyến. Chúng bao gồm những điều nhỏ nhặt, như đảm bảo rằng căn phòng của bạn trông gọn gàng - đặc biệt là không gian phía sau bạn - vì đó là những gì người gọi sẽ nhìn thấy trên video. Những điều cơ bản khác bao gồm tắt tiếng micro, nếu bạn không chủ động nói chuyện để giảm thiểu những tiếng ồn không cần thiết đối với những người tham gia khác, và tắt camera nếu bạn muốn một chút riêng tư hoặc không cảm thấy thoải mái khi xuất hiện trên video.
Tuy nhiên, nếu bạn chọn sử dụng camera, hãy chắc chắn mình trông đẹp nhất bằng cách xem xét việc sử dụng ánh sáng. Điều này có nghĩa là bạn nên ngồi đối diện với một cửa sổ để có được ánh sáng tự nhiên tốt nhất. Ngoài ra, hãy chú ý đến các góc camera.
Các webcam gắn trên máy tính xách tay và màn hình thu được góc nhìn tự nhiên hơn. Camera FaceID được gắn bên trên iPad Pro, dù hữu ích trong việc cung cấp các video chất lượng tốt, nhưng có thể khiến bạn trông như đang mất tập trung và nhìn sang một bên, thay vì chú ý đến cuộc gọi.
Thậm chí tệ hơn, các camera gắn phía dưới trên một số máy tính xách tay Dell XPS 13 và Huawei MateBook X Pro cũ lại quay thẳng vào phần mũi. Nếu sở hữu một máy tính xách tay với cam gắn phía dưới, thay vì mua một camera ngoài riêng biệt, bạn có thể nâng máy tính xách tay lên bằng cách sử dụng giá đỡ hoặc đặt nó lên trên một chồng sách. Điều này sẽ đưa camera lên vị trí cao hơn, ngang bằng với khuôn mặt của bạn.
 Công nghệ
Công nghệ  AI
AI  Windows
Windows  iPhone
iPhone  Android
Android  Học IT
Học IT  Download
Download  Tiện ích
Tiện ích  Khoa học
Khoa học  Game
Game  Làng CN
Làng CN  Ứng dụng
Ứng dụng 



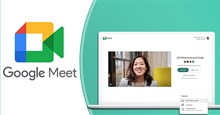














 Linux
Linux  Đồng hồ thông minh
Đồng hồ thông minh  macOS
macOS  Chụp ảnh - Quay phim
Chụp ảnh - Quay phim  Thủ thuật SEO
Thủ thuật SEO  Phần cứng
Phần cứng  Kiến thức cơ bản
Kiến thức cơ bản  Lập trình
Lập trình  Dịch vụ ngân hàng
Dịch vụ ngân hàng  Dịch vụ nhà mạng
Dịch vụ nhà mạng  Dịch vụ công trực tuyến
Dịch vụ công trực tuyến  Quiz công nghệ
Quiz công nghệ  Microsoft Word 2016
Microsoft Word 2016  Microsoft Word 2013
Microsoft Word 2013  Microsoft Word 2007
Microsoft Word 2007  Microsoft Excel 2019
Microsoft Excel 2019  Microsoft Excel 2016
Microsoft Excel 2016  Microsoft PowerPoint 2019
Microsoft PowerPoint 2019  Google Sheets
Google Sheets  Học Photoshop
Học Photoshop  Lập trình Scratch
Lập trình Scratch  Bootstrap
Bootstrap  Văn phòng
Văn phòng  Tải game
Tải game  Tiện ích hệ thống
Tiện ích hệ thống  Ảnh, đồ họa
Ảnh, đồ họa  Internet
Internet  Bảo mật, Antivirus
Bảo mật, Antivirus  Doanh nghiệp
Doanh nghiệp  Video, phim, nhạc
Video, phim, nhạc  Mạng xã hội
Mạng xã hội  Học tập - Giáo dục
Học tập - Giáo dục  Máy ảo
Máy ảo  AI Trí tuệ nhân tạo
AI Trí tuệ nhân tạo  ChatGPT
ChatGPT  Gemini
Gemini  Điện máy
Điện máy  Tivi
Tivi  Tủ lạnh
Tủ lạnh  Điều hòa
Điều hòa  Máy giặt
Máy giặt  Cuộc sống
Cuộc sống  TOP
TOP  Kỹ năng
Kỹ năng  Món ngon mỗi ngày
Món ngon mỗi ngày  Nuôi dạy con
Nuôi dạy con  Mẹo vặt
Mẹo vặt  Phim ảnh, Truyện
Phim ảnh, Truyện  Làm đẹp
Làm đẹp  DIY - Handmade
DIY - Handmade  Du lịch
Du lịch  Quà tặng
Quà tặng  Giải trí
Giải trí  Là gì?
Là gì?  Nhà đẹp
Nhà đẹp  Giáng sinh - Noel
Giáng sinh - Noel  Hướng dẫn
Hướng dẫn  Ô tô, Xe máy
Ô tô, Xe máy  Tấn công mạng
Tấn công mạng  Chuyện công nghệ
Chuyện công nghệ  Công nghệ mới
Công nghệ mới  Trí tuệ Thiên tài
Trí tuệ Thiên tài