Hướng dẫn sửa lỗi System Service Exception trên Windows
Với người dùng Windows lâu năm, lỗi BSOD (lỗi màn hình chết màu xanh) có lẽ không còn quá xa lạ.
System Service Exception hay SYSTEM_SERVICE_EXCEPTION là một trong số những lỗi BSOD (lỗi màn hình chết màu xanh). Lỗi System Service Exceptions xảy ra khá phổ biến và liên tục. Nếu bạn đang sử dụng Window 8, 8.1 hoặc Windows 10, khi bị lỗi System Service Exceptions trên màn hình thường hiển thị thông báo:
"Your PC ran into a problem and needs to restart. We're just collecting some error info, and we'll restart for you.
If you'd like to know more, you can search online later for this error: SYSTEM_SERVICE_EXCEPTION".
Để khắc phục lỗi System Service Exception trên Windows, mời bạn cùng tham khảo bài viết dưới đây của Quản trị mạng.
Lỗi System Service Exception - Nguyên nhân và cách khắc phục
- Nguyên nhân gây ra lỗi System Service Exception BSOD
- Các cách khắc phục lỗi
- 1. Dùng phần mềm quét Virus và Malware để sửa lỗi System Service Exception
- 2. Cập nhật hoặc cài đặt lại Driver tương thích khắc phục lỗi System Service Exception
- 3. Cập nhật bằng công cụ chuyên dụng
- 4. Quét và sửa lỗi các file hệ thống để khắc phục lỗi màn hình xanh System_Service_Exception
- 5. Tắt dịch vụ Google Automatic Update để sửa lỗi System Service Exception
- 6. Sử dụng Troubleshooter để sửa lỗi
- 7. Cập nhật Windows 10
- 8. Chạy CHKDSK
- 9. Chạy công cụ Windows Driver Verifier
- 10. Gỡ cài đặt các chương trình đã cài đặt gần đây
- 11. Gỡ cài đặt phần mềm và dịch vụ chơi game
- 12. Chạy công cụ Windows Memory Diagnostic
- 13. Reset Windows 10
Nguyên nhân gây ra lỗi System Service Exception BSOD
Loại BSOD này xảy ra trên máy tính Windows của bạn vì một số nguyên nhân, bao gồm:
- Virus, phần mềm độc hại hoặc các chương trình độc hại khác.
- Các tập tin hệ thống Windows bị hỏng.
- Driver Windows bị hỏng, lỗi thời hoặc không tương thích.
- Lỗi Windows update
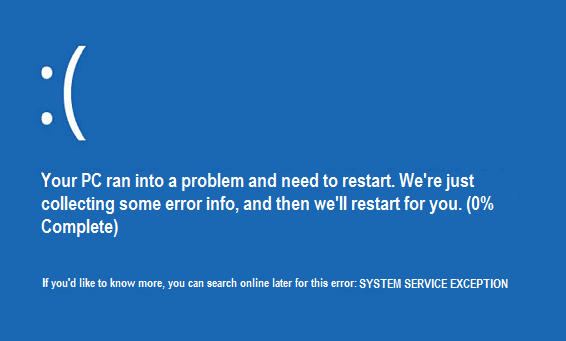
Các cách khắc phục lỗi
1. Dùng phần mềm quét Virus và Malware để sửa lỗi System Service Exception
Trong nhiều trường hợp, máy tính của bạn đã bị nhiễm virus, phần mềm độc hại hoặc chương trình độc hại và dẫn đến loại BSOD này. Hãy sử dụng các chương trình quét virus, malware để xóa tìm kiếm và loại bỏ chúng ra khỏi máy tính của bạn.
Và bằng cách này, bạn có thể khắc phục lỗi BSOD System Service Exception này.
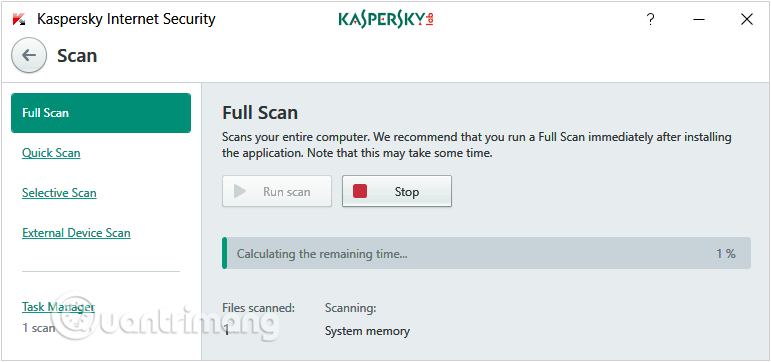
2. Cập nhật hoặc cài đặt lại Driver tương thích khắc phục lỗi System Service Exception
Trước khi cập nhật hoặc cài đặt lại driver thích hợp, bạn phải tiến hành khởi động máy tính Windows ở chế độ Safe Mode.
Sau khi truy cập máy tính thông qua chế độ Safe Mode, mở Device Manager.
Trên cửa sổ Device Manager, tìm Driver nào có biểu tượng hình tam giác màu vàng với dấu chấm than bên trong. Đó là biểu tượng của thiết bị đang trong tình trạng không hoạt động và bạn hãy gỡ bỏ driver đó đi. Sau đó tiến hành tải Driver mới về và cài đặt.
Cuối cùng tiến hành khởi động lại máy tính của bạn và trở lại chế độ bình thường.
3. Cập nhật bằng công cụ chuyên dụng
DriverFix là gói phần mềm theo dõi và cập nhật driver dành cho Windows. Nó quét tất cả các driver thiết bị của bạn và tìm kiếm các bản cập nhật gần đây nhất trên web. Nếu có thể, DriverFix cho phép bạn cập nhật chúng ngay lập tức hoặc tải xuống những driver còn thiếu.
DriverFix có sẵn thông qua đăng ký hàng tháng hoặc hàng năm. Bạn thanh toán hàng tháng hoặc chọn đăng ký hàng năm được chiết khấu đáng kể so với tùy chọn hàng tháng. Ngoài ra còn có phiên bản dùng thử miễn phí nhưng chức năng hạn chế.
DriverFix cho phép bạn quét toàn bộ PC của mình để tìm các driver bị thiếu hoặc lỗi thời bất kỳ lúc nào. Sau đó, bạn có thể cập nhật những cái đã lỗi thời hoặc tải xuống những cái bị thiếu. DriverFix quét driver của bạn dựa trên cơ sở dữ liệu khổng lồ gồm hơn 18 triệu file driver. Do đó, bạn luôn có khả năng tìm thấy các driver chính xác trên cơ sở dữ liệu đó.
Bước 1: Trước hết, bạn cần tải xuống và cài đặt DriverFix.
Bước 2: Khởi chạy phần mềm và đợi phần mềm phát hiện tất cả các driver bị lỗi của bạn.
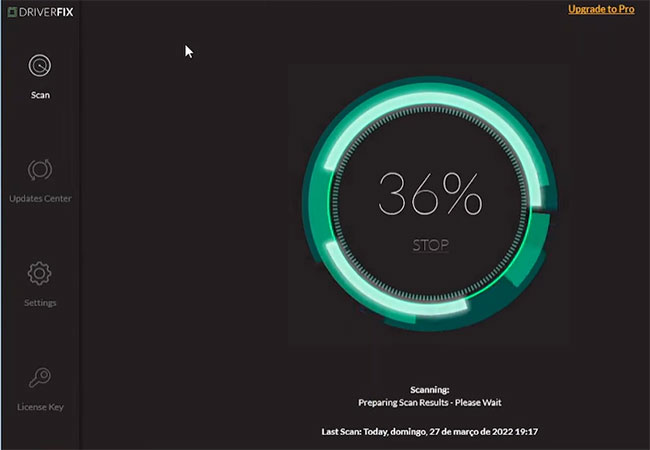
Bước 3: Ứng dụng bây giờ sẽ hiển thị cho bạn tất cả các driver có vấn đề; bạn cần chọn những driver bạn muốn sửa.
Bước 4: Chờ ứng dụng tải xuống và cài đặt driver mới nhất.
Bước 5: Cuối cùng, khởi động lại PC để các thay đổi có hiệu lực.
Driver bị hỏng có thể dẫn đến các lỗi nghiêm trọng, bao gồm cả các lỗi hệ thống nghiêm trọng thậm chí còn khó sửa hơn, vì vậy bạn nên kiểm tra chúng luôn.
4. Quét và sửa lỗi các file hệ thống để khắc phục lỗi màn hình xanh System_Service_Exception
Trong một số trường hợp file hệ thống bị lỗi có thể là nguyên nhân gây ra lỗi BSOD (lỗi màn hình chết màu xanh). Để sửa lỗi này bạn phải tiến hành quét và sửa lỗi các file hệ thống Windows.
Thông thường bạn có thể sử dụng lệnh sfc /scannow để quét và sửa các file hệ thống bị lỗi. Cách làm như sau:
Bước 1: Mở Command Prompt dưới quyền Admin.
Bước 2: Trên cửa sổ Command Prompt, nhập lệnh dưới đây vào rồi nhấn Enter:
sfc /scannow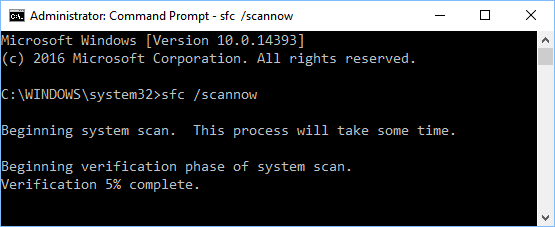
Bước 3: Quá trình chạy lệnh này sẽ mất một lúc, bạn chờ quá trình scan đạt 100% rồi khởi động lại máy tính của mình.
5. Tắt dịch vụ Google Automatic Update để sửa lỗi System Service Exception
Trong một số trường hợp, Google Automatic Update lại chính là nguyên nhân gây nên lỗi System Service Exception trên máy tính Windows của bạn.
Để giải quyết, bạn làm như sau:
Bước 1: Nhấn tổ hợp phím Windows+R để mở cửa sổ lệnh Run.
Bước 2: Nhập lệnh sau vào hộp thoại Run và nhấn Enter:
services.msc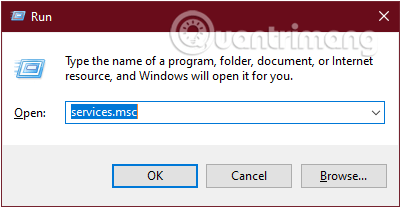
Bước 3: Ở cửa sổ Service hiện ra, bạn kéo xuống tìm mục Google Update Service. Các mục trong Service hiển thị theo thứ tự chữ cái thứ tự alphabet nên bạn sẽ rất dễ dàng tìm được.
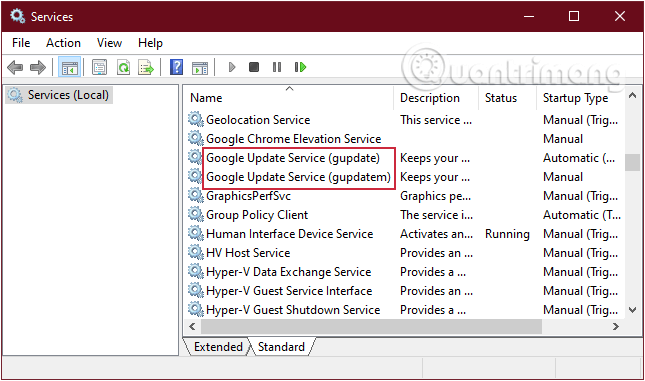
Bước 4: Kích đúp vào Google Update Service và chọn Disabled ở menu Startup type thả xuống. Trong trường hợp có nhiều mục Google Update Service, bạn cần phải vô hiệu hóa tất cả chúng.
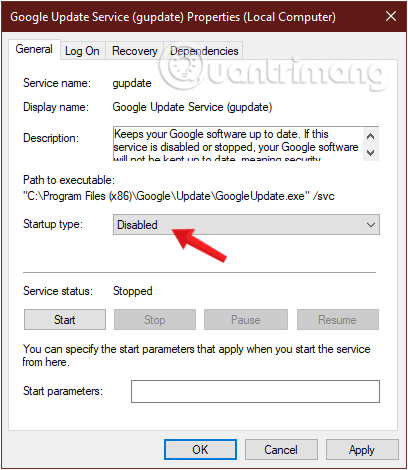
Giờ thì bạn kiểm tra xem lỗi còn hay không?
6. Sử dụng Troubleshooter để sửa lỗi
Nếu các cách trên vẫn chưa khắc phục được lỗi SYSTEM_SERVICE_EXCEPTION, bạn hãy thử giải quyết nó bằng Troubleshooter. Rất dễ dàng để thực hiện thôi!
Bước 1: Trước hết, chúng ta sẽ mở giao diện cửa sổ Windows Settings bằng cách nhấn chọn Start menu rồi nhấn tiếp vào biểu tượng răng cưa.
Hoặc bạn có thể sử dụng tổ hợp phím Windows+I.

Bước 2: Trong giao diện Windows Settings, tiếp tục nhấn vào Update & security để thiết lập các thay đổi.
Bước 3: Dưới mục Update & security, click chuột vào Troubleshoot từ giao diện bên trái.
Tiếp tục kéo xuống, click vào Blue Screen, rồi nhấp chọn Run the troubleshooter và thực hiện theo các bước hướng dẫn trên màn hình.
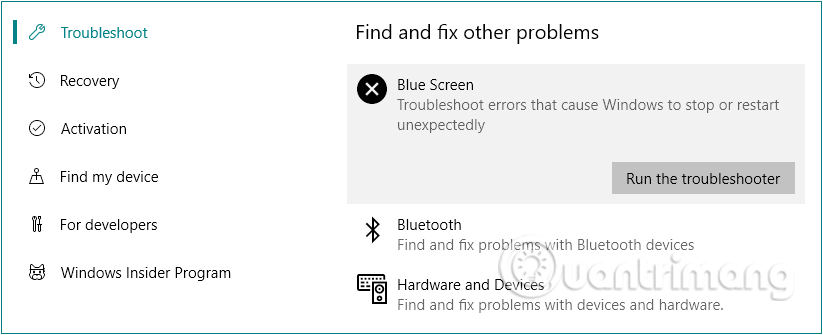
Tuy nhiên, bắt đầu từ Windows 10 v1809, Troubleshooter tích hợp sẵn trong Windows dành cho Blue Screen đã bị không còn nữa. Nên nếu bạn đang sử dụng bản 1809 trở về trước thì đây sẽ là một giải pháp hữu ích đấy.
7. Cập nhật Windows 10
Một trong những điều quan trọng cần làm là kiểm tra xem Windows 10 đã hoàn toàn cập nhật chưa. Các file hệ thống lỗi thời có thể gây ra lỗi không mong muốn. Kiểm tra bản cập nhật đang chờ xử lý là một cách nhanh chóng và dễ dàng để tìm hiểu xem đó có phải là nguyên nhân gây ra sự cố của bạn không.
Tham khảo bài viết: Cách giữ cho máy tính Windows luôn được cập nhật.
8. Chạy CHKDSK
Tiếp theo, hãy thử chạy Windows Check Disk từ Command Prompt. CHKDSK là một công cụ hệ thống Windows để xác minh hệ thống file và với một số cài đặt nhất định, sẽ khắc phục các sự cố khi nó chạy.
Tham khảo: Kiểm tra và sửa lỗi ổ cứng bằng lệnh chkdsk trên Windows để biết thêm chi tiết.
9. Chạy công cụ Windows Driver Verifier
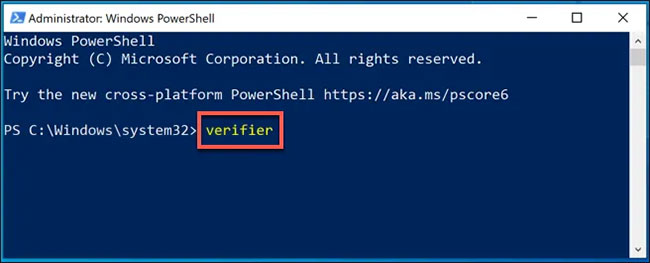
Code hệ thống được bảo vệ thường chỉ có thể được truy cập bởi một số tiến trình hoặc thiết bị hệ thống nhất định, đó là lý do tại sao driver phần cứng thường gây ra lỗi System Service Exception trong Windows 10.
Ngay cả driver thiết bị mới cũng có thể gây ra lỗi BSOD này, đặc biệt là nếu bạn đã cài đặt phần cứng hoàn toàn mới. Nếu bạn không chắc chắn liệu driver của mình có khiến lỗi BSOD này xảy ra hay không, bạn có thể chạy công cụ Windows Driver Verifier để kiểm tra.
Đây là một công cụ xử lý sự cố được thiết kế để stress test driver hệ thống. Tuy nhiên, cần cảnh báo rằng, công cụ này được thiết kế để tìm và tạo lại chính những thứ gây ra lỗi Stop Code System Service Exception ban đầu, vì vậy đừng chạy công cụ này trong khi đang sử dụng PC cho bất kỳ điều gì nghiêm trọng.
Tham khảo bài viết: Cách dùng Driver Verifier trên Windows 10 để biết thêm chi tiết.
10. Gỡ cài đặt các chương trình đã cài đặt gần đây
Rất tiếc, một số chương trình được biết là gây ra lỗi SYSTEM_SERVICE_EXCEPTION. Chúng thuộc nhiều loại khác nhau. Ví dụ, một số người báo cáo lỗi sau khi cài đặt phần mềm diệt virus mới, trong khi những người khác cho rằng việc cài đặt VPN mới là vấn đề.
Vì vậy, hãy thử nghĩ xem SYSTEM_SERVICE_EXCEPTION BSOD có bắt đầu sau khi bạn cài đặt một phần mềm mới hay không (hoặc có thể đó là một bản cập nhật phần mềm). Bạn có thể gỡ cài đặt từng phần mềm và ứng dụng đã cài đặt gần đây để xem chương trình mới nào đã gây ra sự cố.
11. Gỡ cài đặt phần mềm và dịch vụ chơi game
System Service Exception cũng thường xuất hiện khi chơi game. Cho dù hiển thị dưới dạng màn hình màu xanh lam đơn thuần trong khi chơi game hay là vòng lặp game trong Valorant, Minecraft, Warzone hoặc những game khác, stop code dễ bị kích hoạt bởi các vấn đề về GPU hoặc CPU.
Vì ép xung và quá nóng là điều phổ biến, người dùng trên toàn thế giới thường chuyển sang phần mềm chuyên dụng để tối ưu hóa hiệu suất chơi game. Nhưng không phải tất cả chúng đều tương thích với thông số kỹ thuật của bạn và điều này có thể dẫn đến lỗi SYSTEM_SERVICE_EXCEPTION.
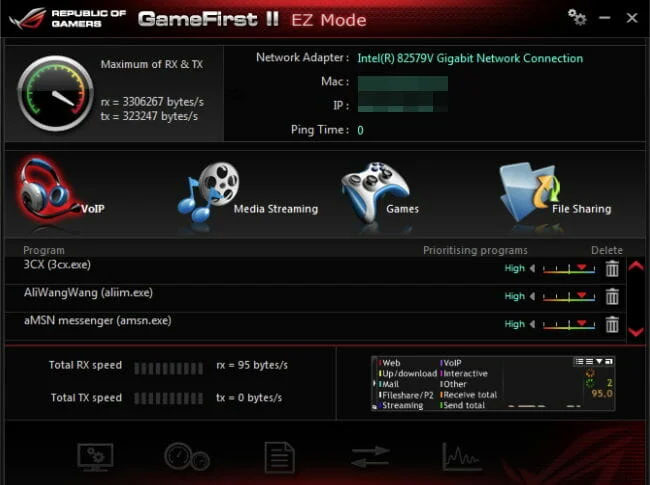
Các ứng dụng có vấn đề thường bao gồm phần mềm XSplit, bản cập nhật MSI Live hoặc dịch vụ Asus GameFirst, vì vậy bạn có thể muốn tắt hoặc xóa chúng hoàn toàn.
12. Chạy công cụ Windows Memory Diagnostic
Bước 1: Đi tới phần tìm kiếm trong menu Start, nhập memory diagnostic và mở Memory Diagnostic Tool.
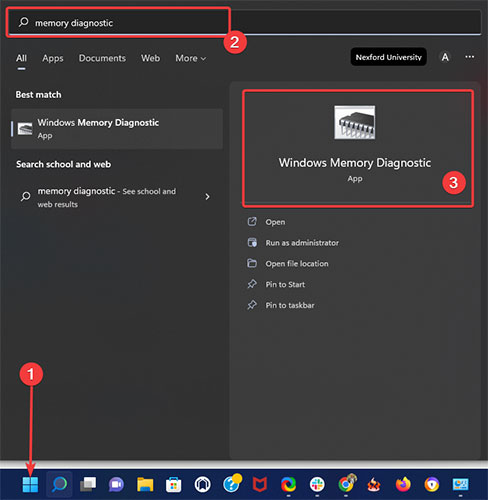
Bước 2: Khi cửa sổ xuất hiện, hãy chọn Restart now and check for problems.
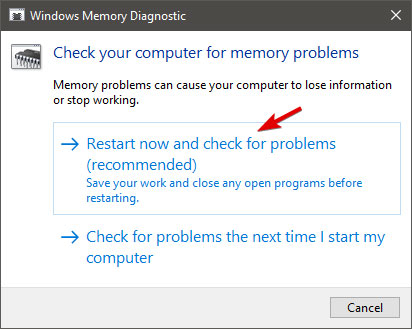
Bước 3: Để PC của bạn khởi động lại.
Sau khi kiểm tra ổ cứng, đã đến lúc xem xét kỹ bộ nhớ RAM của bạn. System Service Exception thường xuất hiện sau khi cài đặt RAM mới, vì vậy các bước được mô tả ở trên cũng hoạt động tốt cho mục đích kiểm tra này.
13. Reset Windows 10
Nếu các cách trên đều không thể sửa lỗi thì có thể bạn sẽ phải cài đặt lại Windows 10 từ đầu để khắc phục sự cố này.
Giải pháp Reset Windows 10 sẽ thay thế các file cài đặt trên hệ thống hiện tại bằng bộ file hoàn toàn mới, thiết lập lại toàn bộ cài đặt PC, nghĩa là nó sẽ xóa các vấn đề gây nên lỗi SYSTEM_SERVICE_EXCEPTION, giống như việc khôi phục cài đặt gốc chỉ khác là vẫn sẽ giữ các tệp dữ liệu của bạn.
Quantrimang.com đã có bài viết hướng dẫn rất chi tiết về cách Reset Windows 10, mời bạn tham khảo thêm: Reset Windows 10 về trạng thái ban đầu.
Mẹo:
Cập nhật BIOS là biện pháp cuối cùng nếu stop code Microsoft System Service Exception vẫn đang tiếp diễn trên máy tính của bạn. Tuy nhiên, cần hết sức thận trọng vì một cú nhấp chuột sai có thể khiến bo mạch chủ của bạn không thể sử dụng được.
Quantrimang.com đã cung cấp hướng dẫn từng bước để cài đặt BIOS một cách an toàn, nhưng bài viết khuyên bạn nên nhờ đến sự trợ giúp của chuyên gia nếu bạn không chắc mình đang làm gì.
Hy vọng bây giờ bạn đã khắc phục được lỗi System Service Exception trong Windows 10 với những cách sửa lỗi nhanh chóng và dễ dàng ở trên. Nếu bạn muốn bỏ qua phần khắc phục sự cố và đi thẳng vào hướng giải quyết, bạn luôn có thể dựa vào phần mềm sửa chữa BSoD chuyên nghiệp để khắc phục mọi thứ.
Hãy nhớ rằng bài viết không thực hiện các giải pháp này theo bất kỳ thứ tự cụ thể nào, vì vậy bạn nên thử những gì có vẻ phù hợp nhất cho trường hợp của bạn.
Ngoài ra, lưu ý rằng các giải pháp này sẽ có thể áp dụng nếu bạn gặp trường hợp lỗi System Service Exception trong Windows 10 VMware hoặc nếu hệ thống tiếp tục khởi động lại.
Chúc các bạn thành công!
Tham khảo thêm một số bài viết dưới đây:
Bạn nên đọc
-

Cách khắc phục lỗi Kernel Power Error trong Windows 10
-

Cách hiện file ẩn, thư mục ẩn trên Windows 10/8/7
-

4 cách hẹn giờ tắt máy tính dễ dàng, nhanh, đơn giản nhất
-

Cách mở và chạy cmd với quyền Admin trên Windows
-

Hướng dẫn sửa nhanh lỗi "Inaccessible Boot Device" trên Windows
-

Hướng dẫn khắc phục lỗi không thêm được tài khoản Gmail vào Microsoft Outlook
-

Microsoft cải tiến mạnh mẽ Windows Update, các bản cập nhật sẽ được cài đặt nhanh hơn nhiều
-

Cách giúp trẻ học STEM và xây dựng kỹ năng tư duy logic bằng Thinkrolls Play & Code
-

Cách sửa lỗi IRQL NOT LESS OR EQUAL trên Windows
Theo Nghị định 147/2024/ND-CP, bạn cần xác thực tài khoản trước khi sử dụng tính năng này. Chúng tôi sẽ gửi mã xác thực qua SMS hoặc Zalo tới số điện thoại mà bạn nhập dưới đây:
Cũ vẫn chất
-

Những điều bạn chưa biết về 26 loại Pokéball
Hôm qua -

Cách kiểm tra tốc độ RAM, loại, dung lượng RAM
Hôm qua -

Các link nhập code Play Together
Hôm qua -

Top 11 ứng dụng Auto Click cho Android không cần root
Hôm qua -

Cách tạo kiểu chữ uốn cong trên Word
Hôm qua -

99+ stt chào ngày mới, lời chúc ngày mới tràn đầy năng lượng và thành công
Hôm qua -

Các cách chuyển dữ liệu từ iPhone cũ sang iPhone mới
Hôm qua -

Cách ngừng cập nhật Windows trên PC
Hôm qua 18 -

Hàm VLOOKUP: Cách sử dụng và các ví dụ cụ thể
Hôm qua 9 -

Hiệu ứng chuyển động Animation trong CSS
Hôm qua
 Công nghệ
Công nghệ  AI
AI  Windows
Windows  iPhone
iPhone  Android
Android  Học IT
Học IT  Download
Download  Tiện ích
Tiện ích  Khoa học
Khoa học  Game
Game  Làng CN
Làng CN  Ứng dụng
Ứng dụng 








 Windows 11
Windows 11  Windows 10
Windows 10  Windows 7
Windows 7  Windows 8
Windows 8  Cấu hình Router/Switch
Cấu hình Router/Switch  Linux
Linux  Đồng hồ thông minh
Đồng hồ thông minh  macOS
macOS  Chụp ảnh - Quay phim
Chụp ảnh - Quay phim  Thủ thuật SEO
Thủ thuật SEO  Phần cứng
Phần cứng  Kiến thức cơ bản
Kiến thức cơ bản  Lập trình
Lập trình  Dịch vụ ngân hàng
Dịch vụ ngân hàng  Dịch vụ nhà mạng
Dịch vụ nhà mạng  Dịch vụ công trực tuyến
Dịch vụ công trực tuyến  Quiz công nghệ
Quiz công nghệ  Microsoft Word 2016
Microsoft Word 2016  Microsoft Word 2013
Microsoft Word 2013  Microsoft Word 2007
Microsoft Word 2007  Microsoft Excel 2019
Microsoft Excel 2019  Microsoft Excel 2016
Microsoft Excel 2016  Microsoft PowerPoint 2019
Microsoft PowerPoint 2019  Google Sheets
Google Sheets  Học Photoshop
Học Photoshop  Lập trình Scratch
Lập trình Scratch  Bootstrap
Bootstrap  Văn phòng
Văn phòng  Tải game
Tải game  Tiện ích hệ thống
Tiện ích hệ thống  Ảnh, đồ họa
Ảnh, đồ họa  Internet
Internet  Bảo mật, Antivirus
Bảo mật, Antivirus  Doanh nghiệp
Doanh nghiệp  Video, phim, nhạc
Video, phim, nhạc  Mạng xã hội
Mạng xã hội  Học tập - Giáo dục
Học tập - Giáo dục  Máy ảo
Máy ảo  AI Trí tuệ nhân tạo
AI Trí tuệ nhân tạo  ChatGPT
ChatGPT  Gemini
Gemini  Điện máy
Điện máy  Tivi
Tivi  Tủ lạnh
Tủ lạnh  Điều hòa
Điều hòa  Máy giặt
Máy giặt  Cuộc sống
Cuộc sống  TOP
TOP  Kỹ năng
Kỹ năng  Món ngon mỗi ngày
Món ngon mỗi ngày  Nuôi dạy con
Nuôi dạy con  Mẹo vặt
Mẹo vặt  Phim ảnh, Truyện
Phim ảnh, Truyện  Làm đẹp
Làm đẹp  DIY - Handmade
DIY - Handmade  Du lịch
Du lịch  Quà tặng
Quà tặng  Giải trí
Giải trí  Là gì?
Là gì?  Nhà đẹp
Nhà đẹp  Giáng sinh - Noel
Giáng sinh - Noel  Hướng dẫn
Hướng dẫn  Ô tô, Xe máy
Ô tô, Xe máy  Tấn công mạng
Tấn công mạng  Chuyện công nghệ
Chuyện công nghệ  Công nghệ mới
Công nghệ mới  Trí tuệ Thiên tài
Trí tuệ Thiên tài