Cập nhật Windows là điều rất cần thiết. Các lỗ hổng bảo mật mới được phát hiện thường xuyên, và hầu hết các công ty đều rất tích cực trong việc phát hành bản sửa lỗi, ngay sau khi sự cố được khắc phục. Nhưng nếu bạn không cập nhật các bản vá bảo mật thì nỗ lực của các công ty chẳng còn ý nghĩa gì.
Quá trình cập nhật Windows trên Windows 8/8.1 và Win 10 đơn giản hơn so với Windows 7. Bạn không còn có phải lựa chọn bản cập nhật nào để tải xuống và cài đặt, như bạn đã làm trong Windows 7. Mặc dù bạn có thể thực hiện một số biện pháp để ngăn các bản cập nhật, như tắt Windows Update, nhưng Windows vẫn sẽ tự động thực hiện việc này. Tuy nhiên, điều quan trọng là phải biết những gì đang được cập nhật, cũng như cách cập nhật những thứ nằm ngoài tầm kiểm soát của Windows Update, như ứng dụng của bên thứ ba và một số driver phần cứng. Và nếu bạn vẫn đang sử dụng Windows 7, bạn cần đảm bảo bạn đang thực hiện đúng các bước để giữ mọi thứ luôn được cập nhật.
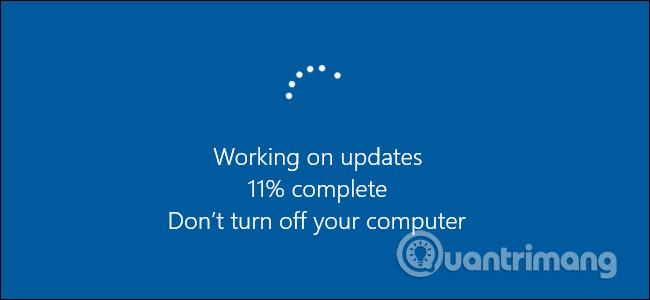
Ngoài việc khắc phục lỗi bảo mật, các bản cập nhật cũng sửa các lỗi khác và cung cấp tính năng mới cho người dùng. Cả hai điều này đều rất tuyệt vời. Bây giờ, bài viết sẽ nói về cách giữ ba khía cạnh chính của PC luôn phải cập nhật:
- Windows: Windows Update đã phát triển mạnh mẽ hơn trong những năm qua để giữ cho chính bản thân nó luôn được cập nhật. Trong Windows 10, các bản cập nhật bảo mật được tải xuống và cài đặt tự động. Bạn không có lựa chọn nào trong vấn đề này. Và đó là một điều tốt. Quá nhiều người không bao giờ bận tâm đến việc cập nhật thông tin bảo mật. Thêm vào đó, việc máy tính của ai đó không an toàn không chỉ tạo ra rắc rối cho người sở hữu chúng. Một máy tính không an toàn được kết nối với Internet có thể trở thành một vấn đề đối với tất cả mọi người. Bạn vẫn có một chút quyền kiểm soát khi Windows cài đặt các bản cập nhật khác, không phải cập nhật bảo mật.
- Ứng dụng của bên thứ ba: Giữ cho các ứng dụng của bên thứ ba được cập nhật cũng quan trọng như chính việc giữ cho bản thân Windows được cập nhật. Thật không may, cách cập nhật các ứng dụng này tùy thuộc vào những người tạo ra các ứng dụng đó. May mắn thay, có một số công cụ có thể giúp bạn thực hiện quy trình này dễ dàng hơn.
- Các driver phần cứng: Việc cập nhật driver phần cứng có tác động lớn hơn đối với chức năng của chính nó, chứ không hẳn là vấn đề liên quan đến bảo mật. Bản cập nhật driver mới có xu hướng thêm các bản sửa lỗi và tính ổn định, hoặc trong trường hợp những thứ như driver card video, cập nhật driver giúp tăng hiệu suất và cung cấp chức năng tốt hơn cho các game và ứng dụng mới.
Giữ cho các ứng dụng của Windows và các ứng dụng của bên thứ ba được cập nhật được cho là hành động quan trọng nhất, mà bạn có thể thực hiện để giúp giữ cho máy tính và chính bản thân bạn an toàn. Vì vậy, hãy thực hiện việc này ngay bây giờ.
Cách giữ cho máy tính luôn cập nhật
Cách cập nhật Windows lên bản mới nhất
Đầu tiên và quan trọng nhất, bạn nên đảm bảo Windows luôn được cập nhật với các bản sửa lỗi bảo mật mới nhất. Hãy làm theo hướng dẫn cập nhật Windows 7 mà Quantrimang.com đã nêu trước đây. Nếu bạn sử dụng Windows 10 thì Quantrimang.com cũng đã hướng dẫn Cách cập nhật Windows 10 lên phiên bản mới nhất khá chi tiết, bạn có thể tham khảo nhé.

Cửa sổ Windows Update được tối giản so với trước đây nhưng vẫn hữu ích cho việc theo dõi trạng thái cập nhật và cấu hình một vài tùy chọn. Vì Windows tự động tải xuống và cài đặt các bản cập nhật, bạn sẽ thấy một màn hình đơn giản, cho bạn biết rằng thiết bị của bạn đã được cập nhật và khi nào Windows kiểm tra cập nhật lần cuối. Nếu bạn muốn kiểm tra các bản cập nhật ngay lập tức, bạn có thể nhấp vào nút "Check for updates" và Windows sẽ cho bạn biết nếu nó tìm thấy bất cứ bản cập nhật nào. Ngay cả khi bạn không bận tâm đến việc kiểm tra cập nhật theo cách thủ công, mọi bản cập nhật có sẵn sẽ được tải xuống và cài đặt sớm hay muộn mà thôi.

Nếu có các bản cập nhật có sẵn chưa được tải xuống hoặc cài đặt, chúng sẽ hiển thị trên màn hình Windows Update. Nếu bạn muốn xem thêm thông tin về các bản cập nhật có sẵn, hãy nhấp vào liên kết "Details". Trang Details hiển thị cho bạn khá nhiều thông tin giống nhau về từng bản cập nhật mà màn hình chính hiển thị, nhưng thêm trạng thái của từng bản cập nhật để bạn có thể biết, liệu bản cập nhật đó đang chờ tải xuống, đã được tải xuống, hay đang chờ được cài đặt.

Trở lại trang chính, bạn cũng có thể chọn liên kết “Update history” để xem chi tiết về lịch sử cập nhật gần đây của bạn.

Lịch sử cập nhật hiển thị từng bản cập nhật, cho dù bản cập nhật đã được cài đặt thành công hay chưa và khi nào nó xảy ra. Màn hình lịch sử cập nhật có hai tùy chọn giúp bạn khôi phục lại từ bản cập nhật không tốt. Liên kết "Recovery options" đưa bạn đến màn hình tùy chọn khôi phục Windows chuẩn, nơi bạn có thể reset PC hoặc boot ở chế độ khôi phục. Nếu bạn muốn gỡ cài đặt một hoặc nhiều bản cập nhật cụ thể, thay vào đó, hãy nhấn vào liên kết “Uninstall updates”.

Trong cửa sổ control panel Installed Updates, bạn có thể gỡ cài đặt bất kỳ bản cập nhật nào, bằng cách chọn nó và sau đó nhấp vào nút Uninstall. Điều này có thể hữu ích nếu bạn đã cài đặt bản cập nhật có vấn đề, nhưng bạn cũng nên cẩn thận khi sử dụng tính năng này. Tìm hiểu kỹ và đảm bảo những người khác cũng đang gặp phải vấn đề tương tự với bản cập nhật đó. Lưu ý nữa là nhớ tạo điểm khôi phục hệ thống hoặc sao lưu máy tính, trước khi bạn gỡ cài đặt mọi bản cập nhật. Sau khi bạn gỡ cài đặt bản cập nhật, bạn cũng nên thực hiện các bước để chặn cập nhật đó trong tương lai, nếu có thể.

Ngoài ra còn có một vài tùy chọn bạn có thể thiết lập nhằm chi phối cách Windows Update hoạt động. Trên màn hình Windows Update chính, liên kết "Change active hours" cho phép bạn đặt giờ cụ thể để Windows Update có thể khởi động lại máy tính của bạn, và liên kết "Restart options" cho phép bạn tạm thời ghi đè lên giờ hoạt động bạn đã thiết lập. Để tìm các tùy chọn bổ sung, hãy nhấp vào liên kết “Advanced Options”.

Trang Advanced Options cung cấp một số tùy chọn. Tùy chọn “Give me updates for other Microsoft products when I update Windows” khá dễ hiểu và hữu ích, nếu bạn đang sử dụng Microsoft Office hoặc các ứng dụng Microsoft khác. Bạn cũng có thể để Windows tự động đăng nhập, giúp bạn hoàn tất cài đặt bản cập nhật, nếu cần khởi động lại trong khi áp dụng bản cập nhật.
Tùy chọn trì hoãn các bản cập nhật tính năng là một tùy chọn thú vị và chỉ có sẵn trên các phiên bản Windows 10 Pro, Enterprise và Education. Theo mặc định, Windows tải xuống và cài đặt tất cả các bản cập nhật tự động, bao gồm các bản cập nhật bảo mật và các tính năng mới. Nếu bạn chọn tùy chọn "Defer upgrades", Windows vẫn tự động tải xuống và cài đặt các bản cập nhật bảo mật, nhưng giữ nguyên các loại cập nhật khác và không áp dụng chúng. Tuy nhiên, việc nó thực sự ngăn chặn những nâng cấp này trong bao lâu vẫn là một ẩn số.
Cách cập nhật ứng dụng của bên thứ ba
Việc cập nhật Windows là quan trọng, nhưng nó không dừng lại ở đó. Bạn muốn đảm bảo rằng các ứng dụng khác trong máy tính cũng được cập nhật. Ngoài các bản sửa lỗi và tính năng mới, việc cập nhật ứng dụng cũng đảm bảo rằng bạn khắc phục các lỗi bảo mật không thể tránh khỏi, xuất hiện trong các ứng dụng của bên thứ ba phổ biến như Adobe Flash, Java, v.v... Những rắc rối đến từ việc cập nhật các ứng dụng của bên thứ ba là các sản phẩm khác nhau yêu cầu bạn phải kiểm tra và thực hiện các cập nhật theo những cách khác nhau.
Một số ứng dụng có trình cập nhật được tích hợp sẵn
Một số ứng dụng của bên thứ ba, giống như các ứng dụng do Apple cung cấp, có các trình cập nhật tích hợp tự động kiểm tra các bản cập nhật mới, và thông báo cho bạn để bạn có thể tải xuống và cài đặt chúng.

Việc cập nhật phần mềm bảo mật là vô cùng quan trọng và hầu hết chúng đều có trình cập nhật tự động vì lý do đó. Tuy nhiên, bạn cần kiểm tra chúng sau một khoảng thời gian nhất định - như trước khi bạn chạy scan hệ thống theo cách thủ công. Ví dụ, Windows Defender thường xuyên cập nhật các virus mới thông qua Windows Updates, nhưng vẫn cung cấp khả năng kiểm tra các cập nhật theo cách thủ công, khi bạn mở nó lên.

Đối với các ứng dụng khác, bạn sẽ cần một công cụ của bên thứ ba
Tuy nhiên, một số ứng dụng của bên thứ ba khác không cung cấp tính năng cập nhật tích hợp, yêu cầu bạn truy cập trang web sản phẩm để tự mình tải xuống bản cập nhật hoặc phiên bản mới. Tuy nhiên, chúng vẫn có thể thông báo cho bạn.
Mặc dù bạn luôn có thể xem từng ứng dụng của mình và kiểm tra các bản cập nhật một cách riêng lẻ, điều này khá tẻ nhạt và bạn có thể sẽ không nhớ hết tất cả các bản cập nhật - ít nhất là không đúng thời điểm cần thiết. Để tiết kiệm thời gian và giúp đảm bảo rằng tất cả các ứng dụng của bạn được cập nhật, bạn có thể sử dụng tiện ích như Patch My PC Updater hoặc Ninite Updater, cả hai đều chạy kiểm tra đối với các ứng dụng được cài đặt trên máy tính và cho bạn biết bản cập nhật nào có sẵn.
Ninite Updater là công cụ đơn giản nhất, với chi phí là 9,99$/năm (ít hơn nếu bạn mua một gói gia đình) - nhưng nó thực hiện tất cả công việc cho bạn, bao gồm tải xuống và cài đặt các bản cập nhật. Mặc dù nó hoạt động rất tốt, tuy nhiên, nó không hỗ trợ nhiều ứng dụng như người dùng mong muốn - chỉ 92 ứng dụng tương tự mà bạn có thể cài đặt bằng trình cài đặt Ninite. Một tính năng thú vị là ứng dụng có thể chạy ở chế độ nền nếu bạn muốn. Khi phát hiện một ứng dụng đã lỗi thời, Ninite sẽ xuất hiện thông báo cho bạn biết và bạn có thể cập nhật ứng dụng đó chỉ với một vài cú nhấp chuột.

Trong số các tùy chọn miễn phí, Patch MY PC là lựa chọn tốt nhất. Nó không hoàn toàn tự động như Ninite Updater, nhưng nó miễn phí và nó hỗ trợ rất nhiều ứng dụng. Nó cũng là một ứng dụng portable, vì vậy bạn thậm chí không cần phải cài đặt nó, lý tưởng để lưu trữ trên một ổ đĩa tiện ích USB, và bạn có thể cập nhật các máy tính cho bạn bè và người thân. Bạn chỉ cần chạy nó một lần trong một thời gian, và để nó quét các ứng dụng, rồi sau đó nó sẽ cho bạn biết những gì cần cập nhật. Bạn có thể tải xuống và cài đặt tất cả các bản cập nhật cùng một lúc hoặc từng bản cập nhật một, ngay bên trong cửa sổ Patch My PC.

Thật không may, Patch My PC không liên tục theo dõi máy tính của bạn. Bạn sẽ cần chạy nó khi bạn muốn quét máy tính của mình để tìm các ứng dụng cần cập nhật. Tuy nhiên, có một tùy chọn để tạo một tác vụ theo lịch trong Windows, chạy chương trình bất cứ khi nào bạn muốn.
Giữ cho driver phần cứng cập nhật
Driver phần cứng là một trường hợp đặc biệt. Trong hầu hết các trường hợp, bạn có thể sử dụng nhiều phương pháp không làm cho driver bị hỏng. Windows sẽ tải xuống driver phần cứng cho hầu hết các thiết bị của bạn và luôn cập nhật các driver đó nếu cần. Và đối với hầu hết các trường hợp, bạn nên để điều đó diễn ra. Các driver này đã được kiểm tra kỹ lưỡng không chỉ bởi nhà sản xuất, mà còn bởi Microsoft, vì vậy chúng là những driver có khả năng ổn định nhất và không có lỗi.
Điều đó cho ta biết rằng, có những lúc bạn sẽ muốn sử dụng driver của nhà sản xuất thay vào đó và phải đảm bảo chúng được cập nhật. Microsoft có xu hướng chỉ cập nhật các driver chính, và không phải lúc nào cũng bao gồm các tính năng bổ sung mà bạn có thể nhận được từ phiên bản của nhà sản xuất. Điều này đặc biệt đúng với các driver cho card đồ họa. Bạn có thể nhận được driver đầy đủ từ cả NVIDIA và AMD, hoàn chỉnh với các bảng điều khiển đặc biệt, bao gồm vô số chức năng bổ sung. Ngoài ra, các nhà sản xuất phát hành các driver mới thường xuyên, hơn là các driver được cập nhật thông qua Windows Update và đôi khi điều đó có thể quan trọng. Một lần nữa, driver card đồ họa lại là một ví dụ điển hình. Khi game mới xuất hiện, các nhà sản xuất thường tối ưu hóa driver của họ, để có thể chơi những game đó tốt hơn hoặc sửa các lỗi khiến các game không thể chơi được nữa. Nếu bạn đang sử dụng driver từ Windows Update, có thể mất một thời gian dài trước khi bạn có quyền truy cập vào các bản sửa lỗi đó.

Ngay cả những thứ đơn giản như driver chuột cũng có thể có các tính năng bổ sung mà bạn cần. Ví dụ, một số nhà sản xuất bao gồm các tính năng bổ sung trong driver của họ để kiểm soát những nút nào truy cập điều khiển chuyển động tốt hơn hoặc thậm chí là các macro lập trình. Lời khuyên tốt nhất cho bạn là hãy cho phép Windows xử lý các driver cho mọi thứ bạn có thể, nhưng hãy cài đặt driver từ nhà sản xuất khi bạn biết chúng có thêm các tính năng bạn cần.
Khi bạn đang tải xuống driver thông qua Windows Update, bạn có thể dựa vào Windows để cập nhật cho chúng. Nhưng làm cách nào để bạn luôn cập nhật thông tin, nếu bạn có được driver thông qua nhà sản xuất? Câu trả lời, tất nhiên là nó phụ thuộc vào nhà sản xuất.
Nếu bạn vừa có một hoặc hai thiết bị mà bạn đã cài đặt driver của nhà sản xuất, đặc biệt nếu driver thêm các tính năng phần mềm bổ sung, cơ hội cao là phần mềm sẽ tự động kiểm tra cập nhật, hoặc cung cấp cho bạn một cách nhanh chóng để kiểm tra thủ công. Ví dụ, bạn đang sử dụng một card đồ họa NVIDIA có driver và phần mềm điều khiển bổ sung được gọi là NVIDIA GeForce Experience (đã cài đặt). Phần mềm sẽ thông báo khi có driver mới và bạn có thể cài đặt chúng ngay từ giao diện.

Các nhà sản xuất máy tính cũng có thể cung cấp driver thông qua trang web của họ. Thông thường, bạn có thể truy cập trang web, định vị hệ thống của bạn và xem những driver nào có sẵn. Một số trang web thậm chí có thể cài đặt một công cụ nhỏ, cho phép chúng quét máy tính của bạn và xác định các driver phù hợp. Sau đó bạn có thể chọn driver nào bạn muốn tải xuống và cài đặt. Tuy nhiên, lời khuyên vẫn là, khi có thể, chỉ cần để Windows Update xử lý các driver là được. Nhận bản cập nhật driver từ nhà sản xuất chỉ khi bạn biết chắc, bạn cần một phiên bản cụ thể hoặc các tính năng bổ sung nào đó.

Một số nhà sản xuất thậm chí bao gồm việc cập nhật ứng dụng cùng với Windows, có thể cài đặt bản cập nhật cho driver và ứng dụng bổ sung đi kèm với hệ thống của bạn. Đây là những nguồn khá ổn để cập nhật driver, và hầu hết được thiết kế để làm việc một cách “hòa bình” bên cạnh Windows Update. Trong khi hầu hết các thao tác này sẽ cho phép bạn tự động tải xuống và cài đặt các bản cập nhật driver, và một lần nữa, hãy để Windows Update xử lý phần lớn các cập nhật driver và chỉ sử dụng các tiện ích để tải xuống các driver cụ thể mà bạn cần.

Cuối cùng, bạn có khả năng bị lôi cuốn vào các công cụ hiện có, hứa hẹn rằng chúng có thể quét tất cả các driver, sao lưu chúng, và giữ cho chúng được cập nhật. Bạn không nên sử dụng các công cụ này. Tiện ích cập nhật driver của chúng thường vô dụng và thậm chí có hại.
Việc cập nhật PC của bạn đôi khi có thể là một nhiệm vụ khó khăn, nhưng có những công cụ có sẵn để khiến nó trở nên dễ dàng hơn. Và đó là một nhiệm vụ quan trọng bạn nên thực hiện, nếu bạn muốn máy tính của mình luôn an toàn và đáng tin cậy.
Xem thêm:
 Công nghệ
Công nghệ  AI
AI  Windows
Windows  iPhone
iPhone  Android
Android  Học IT
Học IT  Download
Download  Tiện ích
Tiện ích  Khoa học
Khoa học  Game
Game  Làng CN
Làng CN  Ứng dụng
Ứng dụng 








 Windows 11
Windows 11  Windows 10
Windows 10  Windows 7
Windows 7  Windows 8
Windows 8  Cấu hình Router/Switch
Cấu hình Router/Switch 









 Linux
Linux  Đồng hồ thông minh
Đồng hồ thông minh  macOS
macOS  Chụp ảnh - Quay phim
Chụp ảnh - Quay phim  Thủ thuật SEO
Thủ thuật SEO  Phần cứng
Phần cứng  Kiến thức cơ bản
Kiến thức cơ bản  Lập trình
Lập trình  Dịch vụ ngân hàng
Dịch vụ ngân hàng  Dịch vụ nhà mạng
Dịch vụ nhà mạng  Dịch vụ công trực tuyến
Dịch vụ công trực tuyến  Quiz công nghệ
Quiz công nghệ  Microsoft Word 2016
Microsoft Word 2016  Microsoft Word 2013
Microsoft Word 2013  Microsoft Word 2007
Microsoft Word 2007  Microsoft Excel 2019
Microsoft Excel 2019  Microsoft Excel 2016
Microsoft Excel 2016  Microsoft PowerPoint 2019
Microsoft PowerPoint 2019  Google Sheets
Google Sheets  Học Photoshop
Học Photoshop  Lập trình Scratch
Lập trình Scratch  Bootstrap
Bootstrap  Văn phòng
Văn phòng  Tải game
Tải game  Tiện ích hệ thống
Tiện ích hệ thống  Ảnh, đồ họa
Ảnh, đồ họa  Internet
Internet  Bảo mật, Antivirus
Bảo mật, Antivirus  Doanh nghiệp
Doanh nghiệp  Video, phim, nhạc
Video, phim, nhạc  Mạng xã hội
Mạng xã hội  Học tập - Giáo dục
Học tập - Giáo dục  Máy ảo
Máy ảo  AI Trí tuệ nhân tạo
AI Trí tuệ nhân tạo  ChatGPT
ChatGPT  Gemini
Gemini  Điện máy
Điện máy  Tivi
Tivi  Tủ lạnh
Tủ lạnh  Điều hòa
Điều hòa  Máy giặt
Máy giặt  Cuộc sống
Cuộc sống  TOP
TOP  Kỹ năng
Kỹ năng  Món ngon mỗi ngày
Món ngon mỗi ngày  Nuôi dạy con
Nuôi dạy con  Mẹo vặt
Mẹo vặt  Phim ảnh, Truyện
Phim ảnh, Truyện  Làm đẹp
Làm đẹp  DIY - Handmade
DIY - Handmade  Du lịch
Du lịch  Quà tặng
Quà tặng  Giải trí
Giải trí  Là gì?
Là gì?  Nhà đẹp
Nhà đẹp  Giáng sinh - Noel
Giáng sinh - Noel  Hướng dẫn
Hướng dẫn  Ô tô, Xe máy
Ô tô, Xe máy  Tấn công mạng
Tấn công mạng  Chuyện công nghệ
Chuyện công nghệ  Công nghệ mới
Công nghệ mới  Trí tuệ Thiên tài
Trí tuệ Thiên tài