CCleaner là một ứng dụng dọn rác máy tính phổ biến trên Windows PC. Rác trên máy tính có thể là cookie, cache, các khóa Registry bị những phần mềm đã gỡ cài đặt bỏ lại, những ứng dụng không dùng đến, những file tạm, file còn sót lại sau khi xóa phần mềm. CCleaner có đủ chức năng để dọn những rác máy tính như vậy. CCleaner giúp dọn dẹp ổ đĩa giải phóng không gian lưu trữ của bộ nhớ. Bên cạnh đó nó còn có một số tùy chọn nâng cao khác có thể bạn chưa biết. Bài viết sẽ giới thiệu những tùy chọn cho phép bạn dọn rác máy tính như xóa hoặc giữ cookie, cache, dọn dẹp Registry hay xóa file an toàn.
1. Lựa chọn loại file muốn xóa
Theo mặc định, CCleaner sẽ tự động xóa những loại file rác. Người sử dụng có thể xóa sạch cache trình duyệt tại 2 phần Windows và Applications, như xóa lịch sử, cookie, file tạm, bộ nhớ cache, file log,... Các trình duyệt lưu những file này vào hệ thống để đẩy nhanh tốc độ duyệt web trong tương lai. Khi ta ghé thăm một trang web nào đó, việc tải sẽ nhanh hơn và tăng độ bảo mật an toàn. Nhưng dọn dẹp cache thường xuyên có thể làm chậm quá trình duyệt web.
Xóa cache hình (thumbnail cache trong Windows Explorer) cũng có thể làm chậm vận hành. Khi mở một thư mục có rất nhiều file ảnh, sẽ mất thời gian tạo lại cache. Xóa cache giúp máy tính giải phóng không gian bộ nhớ nhưng tốn kha khá thời gian của bạn để tạo lại cache sau đó.
Vì thế, người dùng có thể điều chỉnh khi bỏ tích lựa chọn. Tùy theo mục đích sử dụng mà người dùng lựa chọn tích cho phù hợp.
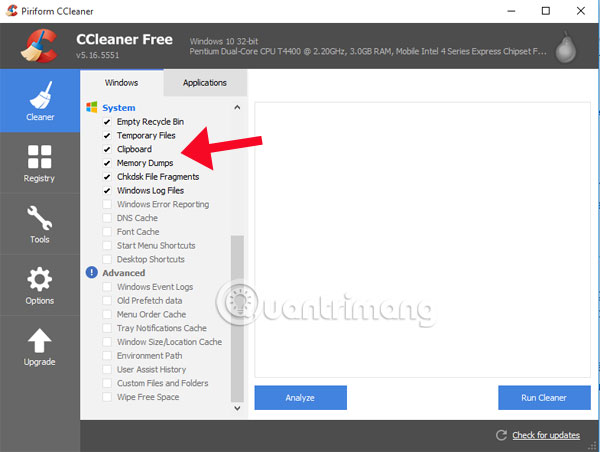
2. Không xóa những cookie quan trọng
CCleaner xóa toàn bộ cookie theo mặc định nhưng cũng có thể giữ lại một số cookie nếu như người dùng có nhu cầu. Thực hiện theo các bước dưới đây giữ cookie mà bạn muốn:
Bước 1:
Tại thanh menu bên trái, chọn phần Options sau đó chọn mục Cookies.
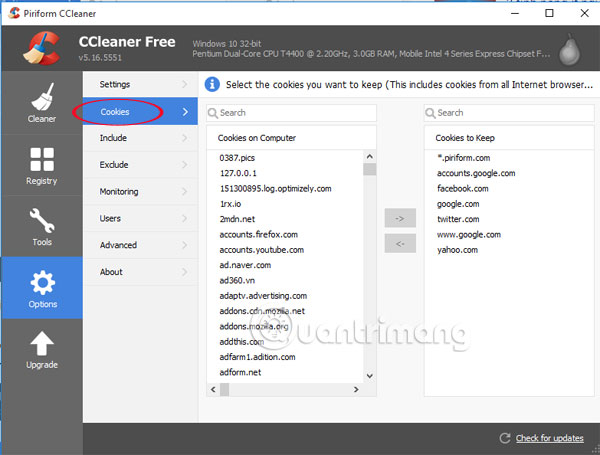
Bước 2:
Tại đây, người dùng có thể tạo danh sách trắng (Whitelist) khi kích chuột phải vào mục Cookies và chọn Intelligent Scan.
Chương trình sẽ tự động thêm Cookie của Google, Facebook, Twitter hay Yahoo Mail vào danh sách trắng.
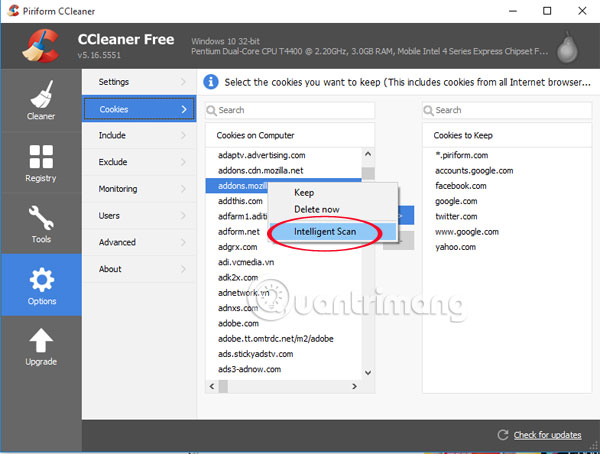
Bước 3:
Để thêm các Cookie khác vào danh sách trắng, bạn tìm cookie của website đó và kích vào biểu tượng mũi tên sang phải là được. CCleaner sẽ bỏ qua cookie website trong danh sách trắng, nên người dùng không phải đăng nhập lại website sau khi dọn dẹp cookie.
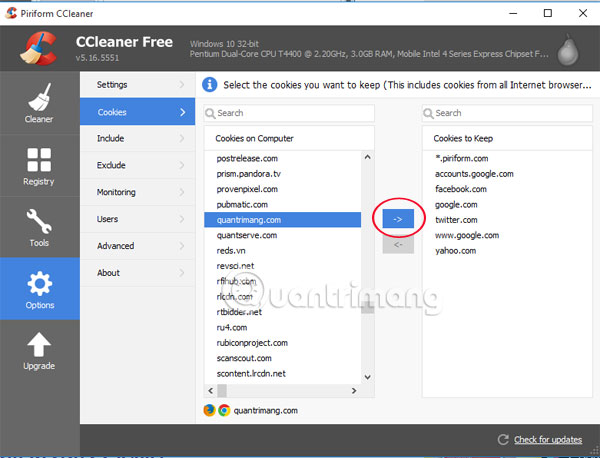
3. Sao lưu trước khi xóa Registry
Registry trong Windows chứa hàng trăm ngàn lệnh đầu vào. Việc gỡ bở registry sẽ không giúp tăng hiệu năng hệ thống. Registry cleaner có thể vô tình xóa đi những giá trị registry quan trọng, khiến hệ thống trở nên bị lỗi.
Chính vì thế, người dùng cần cẩn thận khi dọn dẹp Registry, nên sao lưu dự phòng trước khi dọn dẹp để phòng khi xảy ra những vẫn đế rắc rối, vẫn có thể sử dụng file dự phòng để lấy lại những Registry đã xóa. Mặc định, mỗi khi dọn dẹp Registry hệ thống sẽ có thông báo nhắc nhở bạn sao lưu dữ liệu trước khi xóa.
Bạn chọn vào phần Scan for Issues để tiến hành dọn dẹp. Sau khi kết thúc quá trình, nhấn Fix selected issues. Bảng thông báo nhắc nhở sao lưu hệ thống xuất hiện, nhấn Yes để tiến hành sao lưu.
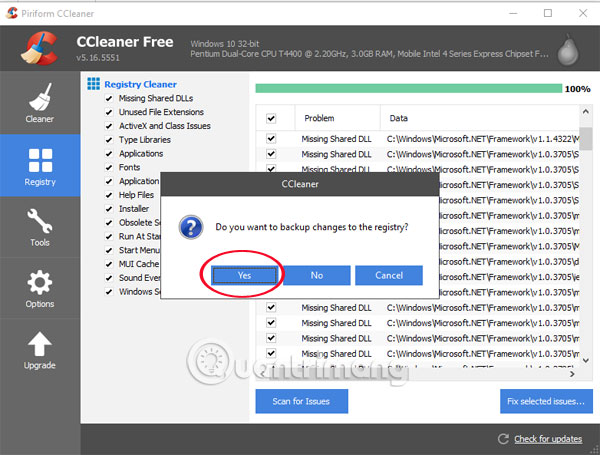
4. Quản lý các chương trình khởi động cùng máy
Vô hiệu hóa các chương trình tự động khởi chạy cùng máy tính sẽ giúp hệ thống chạy mượt hơn, tránh tình trạng ì ạch khi khởi động. Bạn thực hiện theo các bước sau đây:
Bước 1:
Bạn nhấn vào mục Tools tại thanh menu bên trái và chọn Start up. Startup trong phần Tools cho phép người dùng vô hiệu hóa các chương trình tự động chạy khi khởi động máy tính.
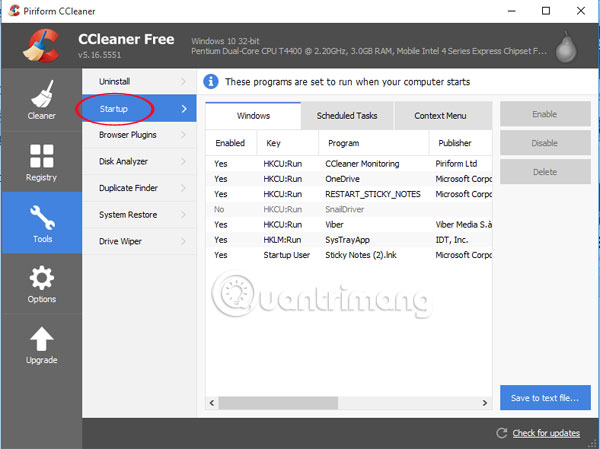
Bước 2:
Giao diện chương trình sẽ xuất hiện toàn bộ những chương trình khởi động cùng hệ thống. Nhấn chuột phải vào chương trình muốn ngừng chạy cùng lúc với máy tính khi khởi động, chọn Disable.
Chú ý, người dùng không nên chọn Delete để tránh mất Registry quan trọng, đồng thời có thể dễ dàng kích hoạt khi cần sử dụng.
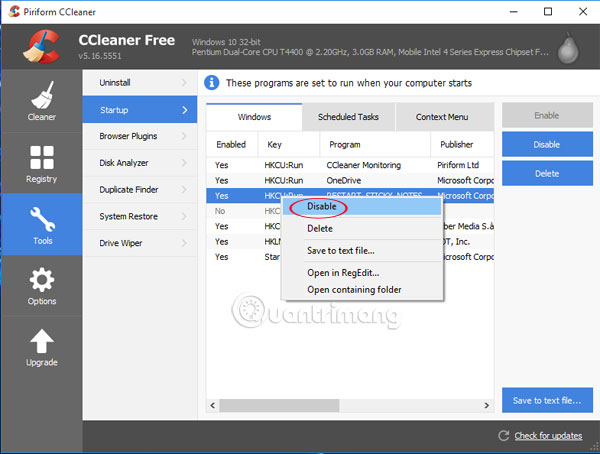
5. Dùng CCleaner để dọn dẹp ổ đĩa
Khi Windows hay hệ điều hành khác xóa một file, nó không thực sự xóa khỏi ổ đĩa cứng. Thay vào đó, con trỏ file bị xóa và hệ điều hành đánh dấu vị trí chứa file là trống. Những chương trình khôi phục file có thể quét đĩa cứng để tìm những file, nếu hệ điều hành không ghi đè file khác lên khu vực này có thể khôi phục lại. CCleaner dọn sạch không gian lưu trữ trống bằng công cụ Driver Wiper.
Bước 1:
Bạn nhấn vào mục Tools chọn phần Driver Wiper. Tại khung bên phải tích chọn vào ổ đĩa muốn dọn dẹp rồi nhấn Wipe.
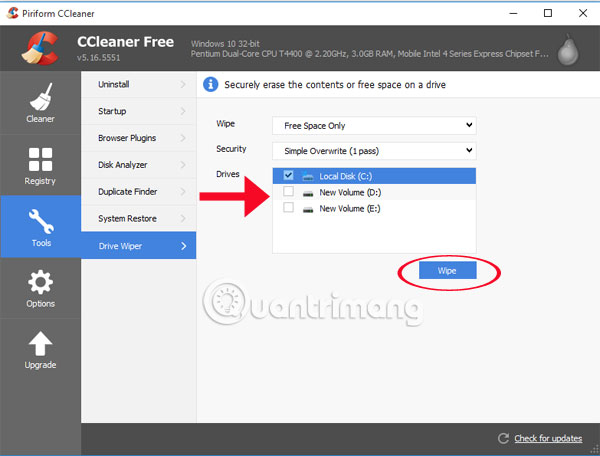
Bước 2:
Nếu bạn muốn phần mềm dọn sạch không gian lưu trữ trống mỗi lần chạy chương trình, tích vào hộp Wipe Free Space dưới Advanced trong phần Cleaner. Nhưng bạn cũng nên cân nhắc sử dụng do thời gian dọn dẹp sẽ tương đối lâu.
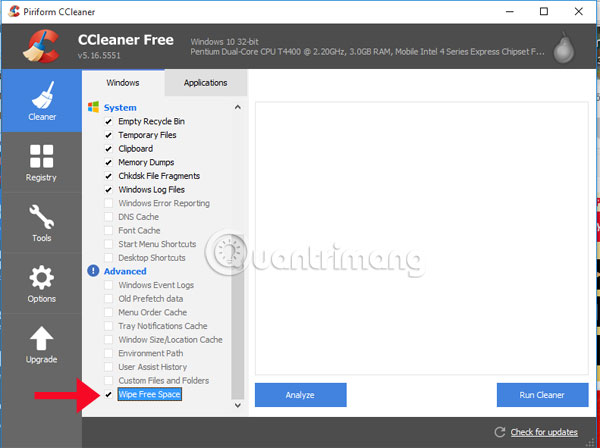
6. Xóa file an toàn với CCleaner
CCleaner còn giúp xóa file an toàn và hiệu quả bằng công cụ Drive Cleaner. Cách này xóa file chậm hơn so với thông thường và đó là lý do các hệ điều hành không đặt chế độ xóa file an toàn theo mặc định.
Bước 1:
Tại mục Options, bạn chọn phần Setings.
Bước 2:
Tại giao diện bên phải, trong mục Secure Deletion sẽ có hai lựa chọn:
- Normal file deletion (Faster): Xóa các tập tin nhanh nhưng ít an toàn.
- Secure file deletion (Slower): Xóa các tập tin chậm nhưng an toàn hơn rất nhiều.
Tốt hơn hết người dùng nên tích chọn vào ô Secure file deletion (Slower) để đạt hiệu quả cao khi xóa file.
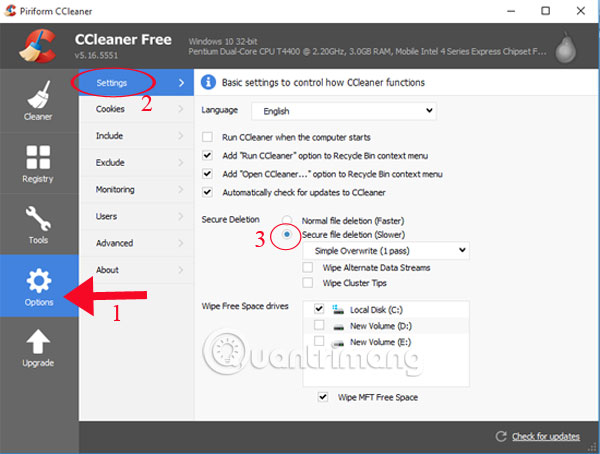
7. Thêm file tùy chọn:
Nếu đang sử dụng một chương trình không được liệt kê trong danh sách ứng dụng của CCleaner, hay có một thư mục file tạm muốn xóa định kỳ, người dùng có thể thực hiện theo các bước sau:
Bước 1:
Tại mục Options, chọn Include và nhấn Add để thêm file. Phần mềm sẽ xóa những file này và làm trống thư mục trước khi chạy chương trình.
Chú ý, bạn nên cẩn trận khi thêm vì có thể vô tình thêm những file hay thư mục quan trọng vào và làm mất chúng.
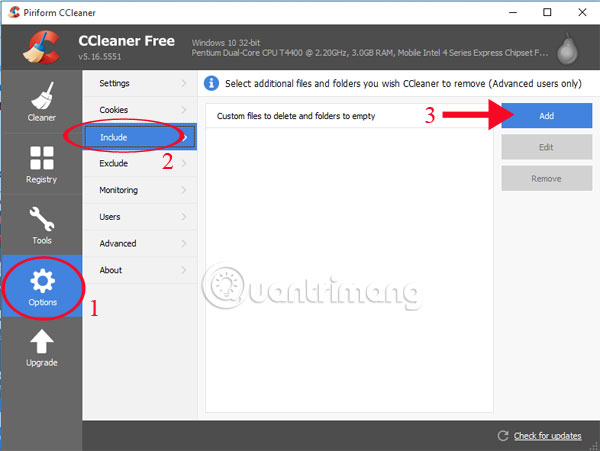
Bước 2:
Các file được chị định dọn dẹp nếu ô Custom Files and Folders dưới Advanced tại phần Clenaer được đánh dấu.
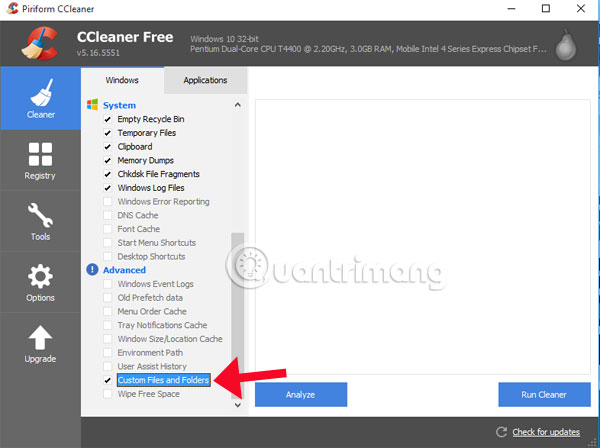
8. Đặt ngoại lệ:
Cũng tương tự, nếu CCleaner đang xóa những file mà bạn không muốn xóa, hãy thêm vào ngoại lệ trong phần Options > Exclude.
Tại đây, hãy nhấn vào nút Add để thêm vào, bạn có thể thêm cả ổ đĩa, thư mục, file hay Registry một cách dễ dàng.
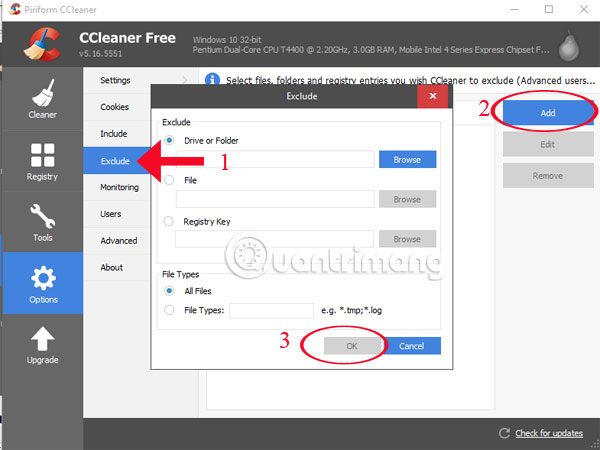
9. Quản lý chương trình cài đặt:
Phần mềm cho phép người dùng quản lý mọi chương trình đã cài đặt trên máy tính khi nhấn vào Tools và chọn mục Uninstall.
Danh sách các chương trình đã cài đặt xuất hiện, bạn có thể gỡ chúng, fix lỗi, đổi tên. Khi thực hiện các thao tác sửa đổi này, Control Panel trên máy tính cũng theo đó mà thay đổi. Bên cạnh đó, chúng ta có thể lưu lại danh sách chương trình vào file văn bản để dễ kiểm soát.
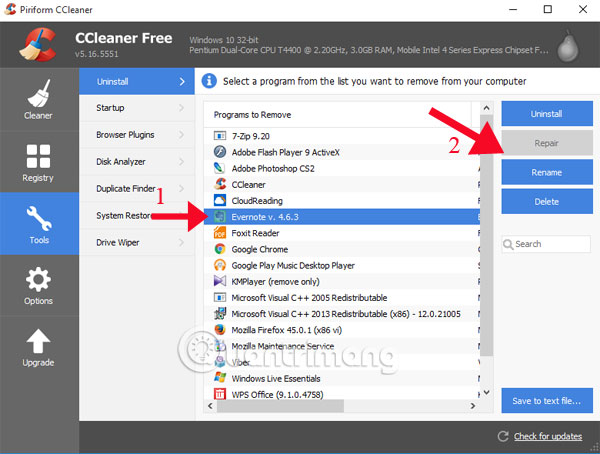
Khi đã thiết lập cho CCleaner, bạn có thể chạy chương trình tự động hay tạo biểu tượng tắt hoặc phím nóng để chạy chương trình một cách âm thầm.
Trên đây là những thông tin hữu ích giúp bạn có thể sử dụng và khai thác hiệu quả tính năng dọn dẹp của phần mềm CCleaner.
Tham khảo thêm bài viết sau đây:
- Dọn dẹp để lấy lại không gian lưu trữ cho iCloud
- Tăng bảo mật máy tính thông qua DNS server
- 4 phần mềm diệt virus miễn phí tốt nhất cho Windows
Chúc các bạn thực hiện thành công!
 Công nghệ
Công nghệ  AI
AI  Windows
Windows  iPhone
iPhone  Android
Android  Học IT
Học IT  Download
Download  Tiện ích
Tiện ích  Khoa học
Khoa học  Game
Game  Làng CN
Làng CN  Ứng dụng
Ứng dụng 








 Windows 11
Windows 11  Windows 10
Windows 10  Windows 7
Windows 7  Windows 8
Windows 8  Cấu hình Router/Switch
Cấu hình Router/Switch 









 Linux
Linux  Đồng hồ thông minh
Đồng hồ thông minh  macOS
macOS  Chụp ảnh - Quay phim
Chụp ảnh - Quay phim  Thủ thuật SEO
Thủ thuật SEO  Phần cứng
Phần cứng  Kiến thức cơ bản
Kiến thức cơ bản  Lập trình
Lập trình  Dịch vụ ngân hàng
Dịch vụ ngân hàng  Dịch vụ nhà mạng
Dịch vụ nhà mạng  Dịch vụ công trực tuyến
Dịch vụ công trực tuyến  Quiz công nghệ
Quiz công nghệ  Microsoft Word 2016
Microsoft Word 2016  Microsoft Word 2013
Microsoft Word 2013  Microsoft Word 2007
Microsoft Word 2007  Microsoft Excel 2019
Microsoft Excel 2019  Microsoft Excel 2016
Microsoft Excel 2016  Microsoft PowerPoint 2019
Microsoft PowerPoint 2019  Google Sheets
Google Sheets  Học Photoshop
Học Photoshop  Lập trình Scratch
Lập trình Scratch  Bootstrap
Bootstrap  Văn phòng
Văn phòng  Tải game
Tải game  Tiện ích hệ thống
Tiện ích hệ thống  Ảnh, đồ họa
Ảnh, đồ họa  Internet
Internet  Bảo mật, Antivirus
Bảo mật, Antivirus  Doanh nghiệp
Doanh nghiệp  Video, phim, nhạc
Video, phim, nhạc  Mạng xã hội
Mạng xã hội  Học tập - Giáo dục
Học tập - Giáo dục  Máy ảo
Máy ảo  AI Trí tuệ nhân tạo
AI Trí tuệ nhân tạo  ChatGPT
ChatGPT  Gemini
Gemini  Điện máy
Điện máy  Tivi
Tivi  Tủ lạnh
Tủ lạnh  Điều hòa
Điều hòa  Máy giặt
Máy giặt  Cuộc sống
Cuộc sống  TOP
TOP  Kỹ năng
Kỹ năng  Món ngon mỗi ngày
Món ngon mỗi ngày  Nuôi dạy con
Nuôi dạy con  Mẹo vặt
Mẹo vặt  Phim ảnh, Truyện
Phim ảnh, Truyện  Làm đẹp
Làm đẹp  DIY - Handmade
DIY - Handmade  Du lịch
Du lịch  Quà tặng
Quà tặng  Giải trí
Giải trí  Là gì?
Là gì?  Nhà đẹp
Nhà đẹp  Giáng sinh - Noel
Giáng sinh - Noel  Hướng dẫn
Hướng dẫn  Ô tô, Xe máy
Ô tô, Xe máy  Tấn công mạng
Tấn công mạng  Chuyện công nghệ
Chuyện công nghệ  Công nghệ mới
Công nghệ mới  Trí tuệ Thiên tài
Trí tuệ Thiên tài