Gói iCloud 5GB miễn phí của Apple có vẻ hào phóng cho đến khi bạn bắt đầu chụp ảnh bằng camera tuyệt vời của iPhone. Ảnh, video, bản sao lưu và dữ liệu ứng dụng ngốn hết dung lượng nhanh chóng. Bạn sớm nhận được cảnh báo đáng sợ "Dung lượng iCloud sắp đầy". Nhưng thay vì trả tiền để có thêm dung lượng, hãy lấy lại một số dung lượng bằng các phương pháp này.
Mục lục bài viết
1. Xóa ảnh và video không mong muốn
Thủ phạm lớn nhất khiến iCloud đầy là thư viện Ảnh (và thói quen chụp ảnh). Mặc dù có nhiều lý do để không bao giờ xóa ảnh cũ, nhưng không phải bức ảnh nào cũng đáng giữ lại.
Theo thời gian, thư viện ảnh sẽ trở nên lộn xộn với những bức ảnh mờ, trùng lặp, ảnh chụp màn hình vô tình và video mà bạn không bao giờ xem lại. Để dọn dẹp thư viện Ảnh, hãy mở ứng dụng Ảnh và nhấn vào Chọn ở góc trên bên phải.
Cuộn qua thư viện, chọn bất kỳ thứ gì bạn không muốn giữ lại, chẳng hạn như ảnh trùng lặp, ảnh chụp ngoài tiêu cự, ảnh chế cũ và bản ghi màn hình. Sau khi xóa, hãy vào Tiện ích > Đã xóa gần đây và nhấn vào Xóa tất cả. Bước này rất quan trọng; nếu không, ảnh đã xóa vẫn sẽ được tính vào hạn ngạch iCloud của bạn trong 30 ngày.

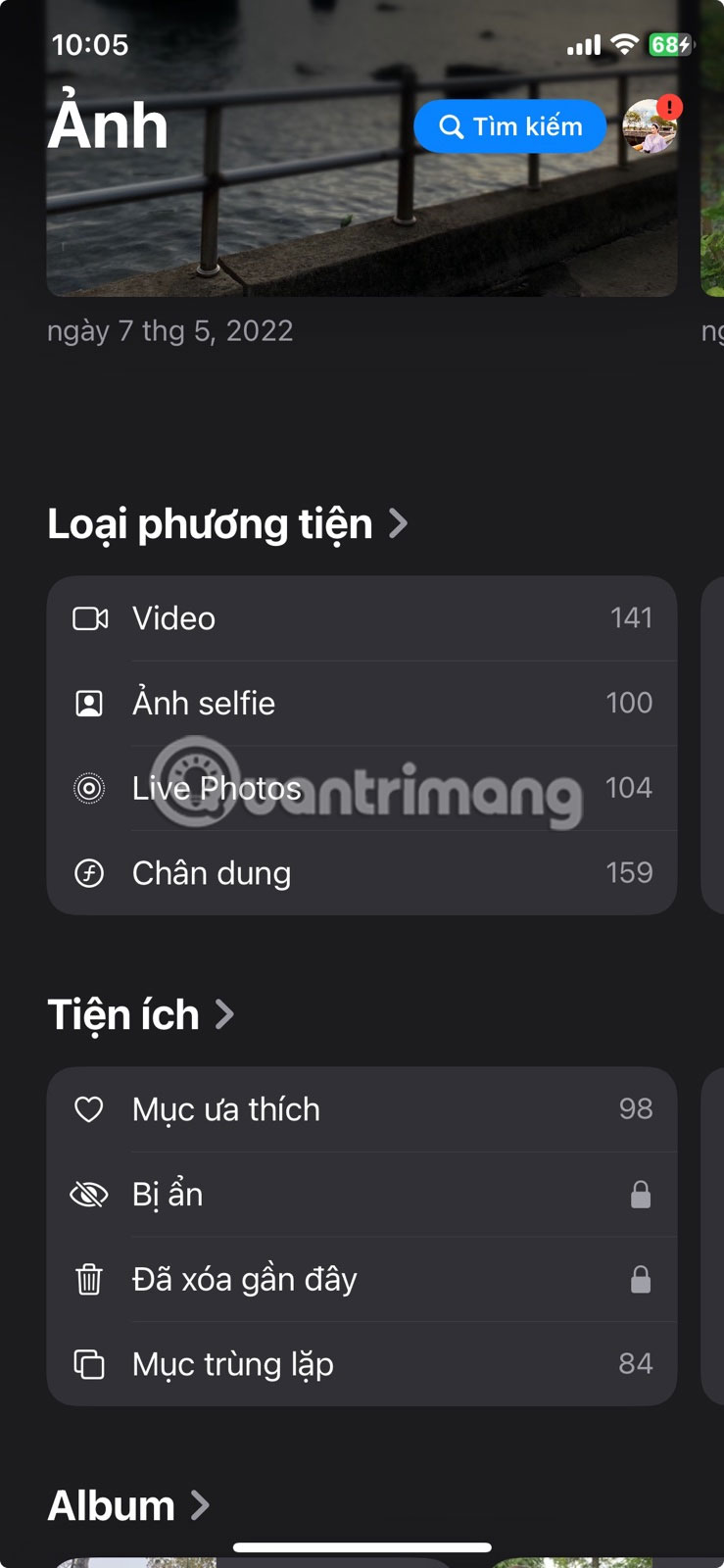
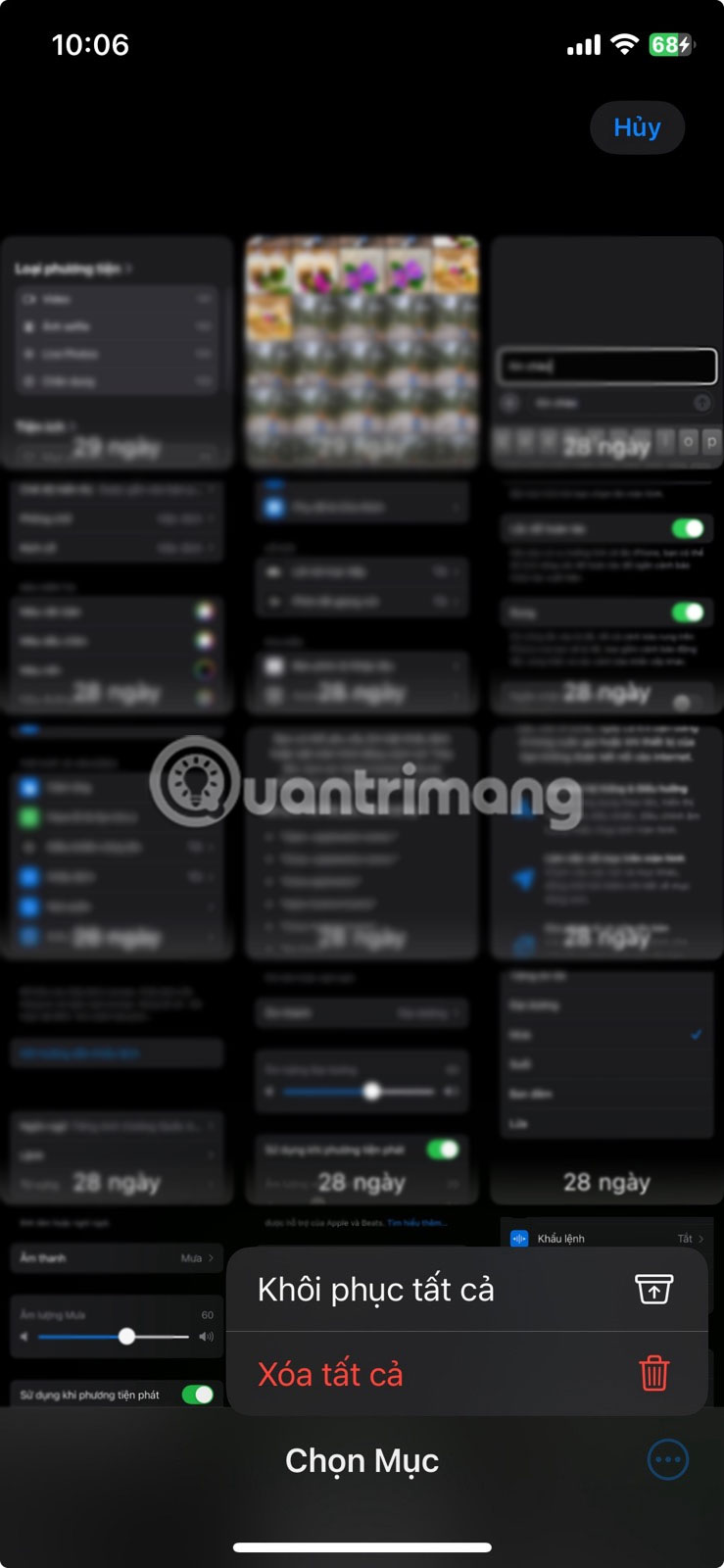
Trên iOS 16 trở lên, album Mục trùng lặp trong Ảnh giúp việc này trở nên dễ dàng hơn. Vào Ảnh > Tiện ích > Mục trùng lặp.
Nhấn vào Hợp nhất để hợp nhất một tập hợp các bản sao. Sau đó, nhấn vào Hợp nhất [số] Mục. Nếu bạn không có ảnh trùng lặp, thư mục này sẽ không có trong danh sách Tiện ích.
Hãy biến điều này thành thói quen hàng tuần để nó trở thành một phần trong thói quen sắp xếp ảnh trên iPhone của bạn. Thư viện vẫn gọn gàng và không bao giờ vô tình xóa thứ gì đó quan trọng. Nếu bạn lo lắng về việc mất ảnh, trước tiên hãy sao lưu ảnh vào máy tính hoặc ổ cứng ngoài.
Mẹo: Nếu bạn có máy Mac, ứng dụng Ảnh có thể giúp bạn phát hiện ảnh trùng lặp. Ngoài việc loại bỏ thủ công, các ứng dụng xóa ảnh dành cho iOS cũng có thể phát hiện ảnh trùng lặp ẩn và những ảnh tương tự. Chúng có thể tùy chỉnh và đánh dấu hàng chục hình ảnh trùng lặp mà nếu không bạn có thể bỏ lỡ.
2. Tối ưu hóa dung lượng lưu trữ iPhone bằng iCloud Photos
Tiếp theo, hãy xem dung lượng lưu trữ trên thiết bị. Vào Cài đặt > iCloud > Ảnh > Quản lý dung lượng. iPhone lưu trữ các phiên bản ảnh và video nhỏ hơn, thân thiện với thiết bị cục bộ. Các bản gốc có độ phân giải đầy đủ sẽ được lưu trong iCloud và bạn chỉ tải xuống khi cần.
iCloud Photos tự động quản lý bản sao lưu giúp bạn không phải nghĩ về nó. Và bạn vẫn có thể xem mọi ảnh trong thư viện của mình, ngay cả những ảnh từ nhiều năm trước.
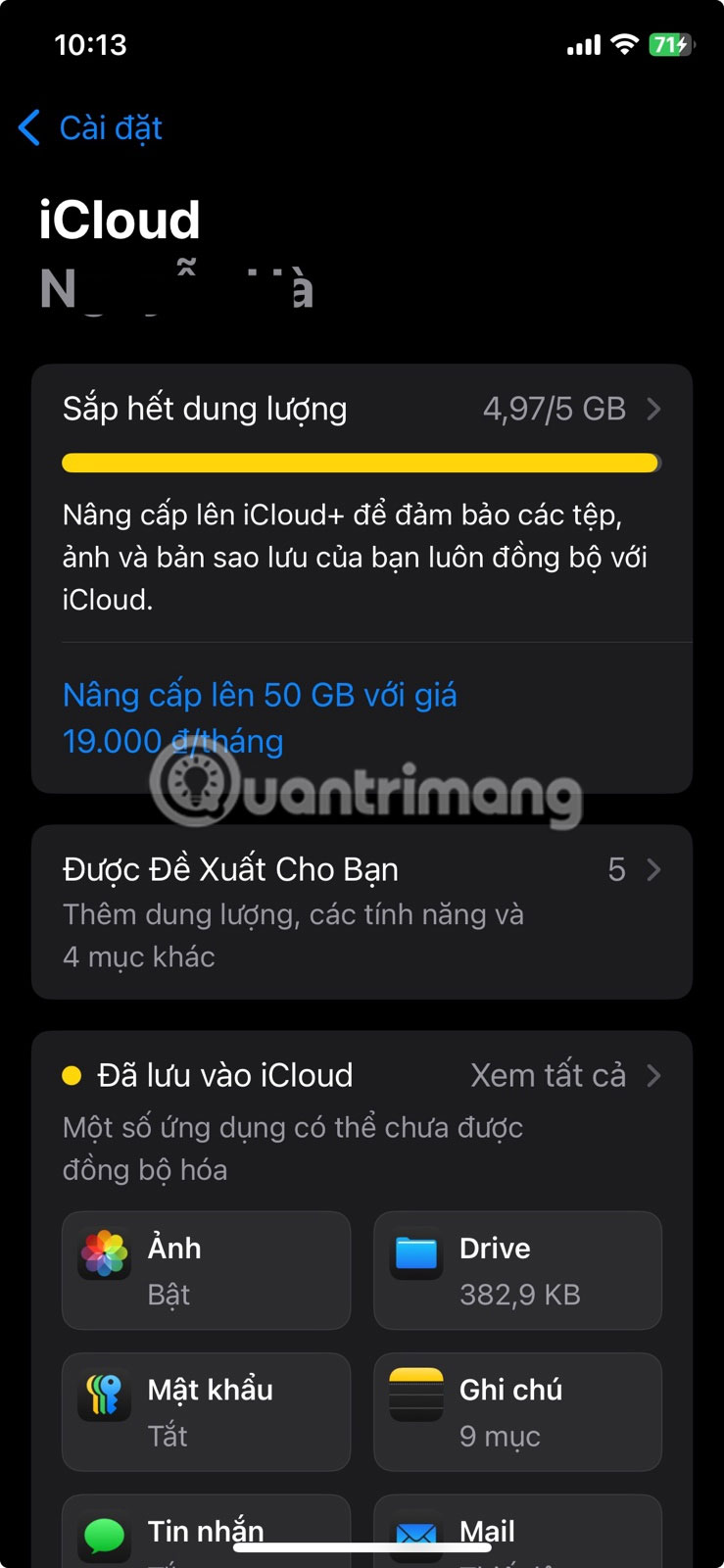
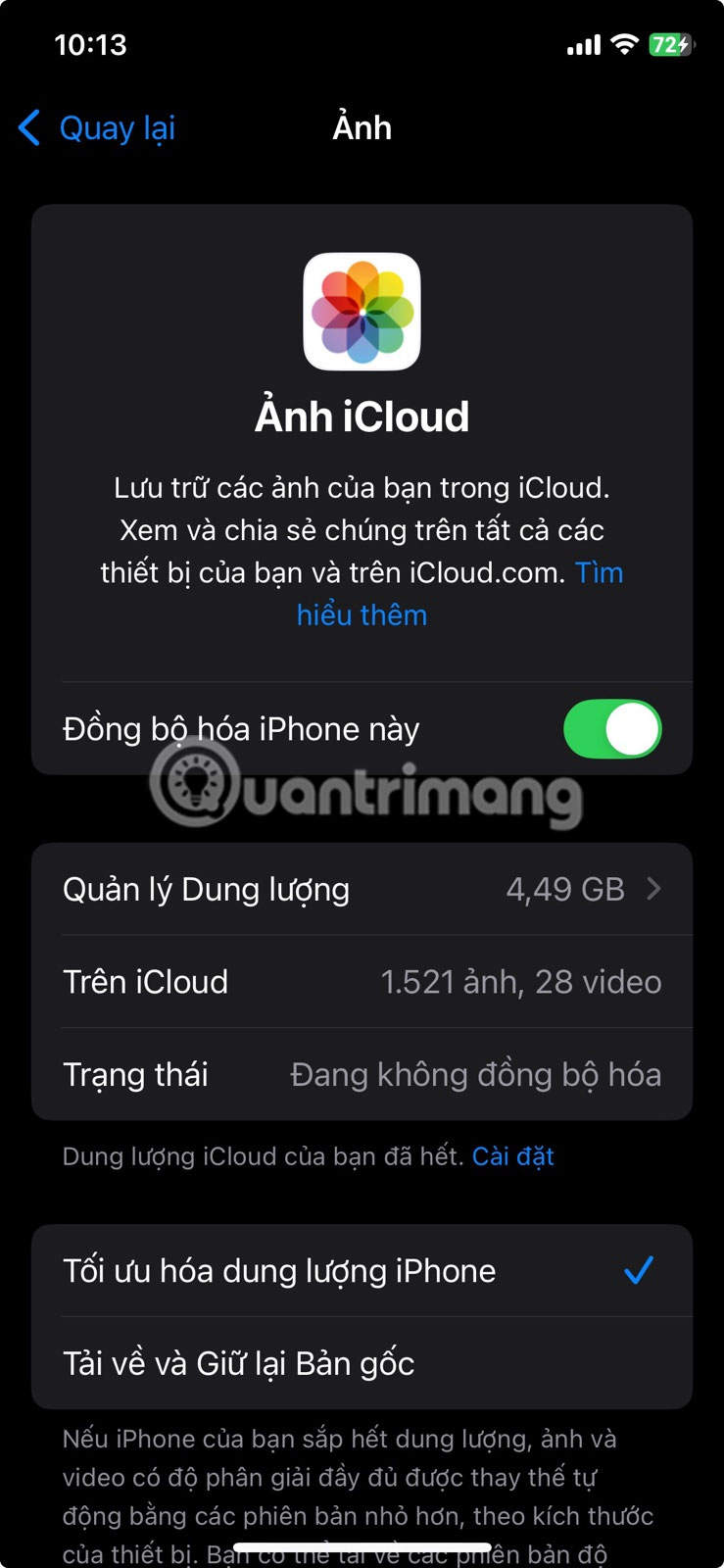
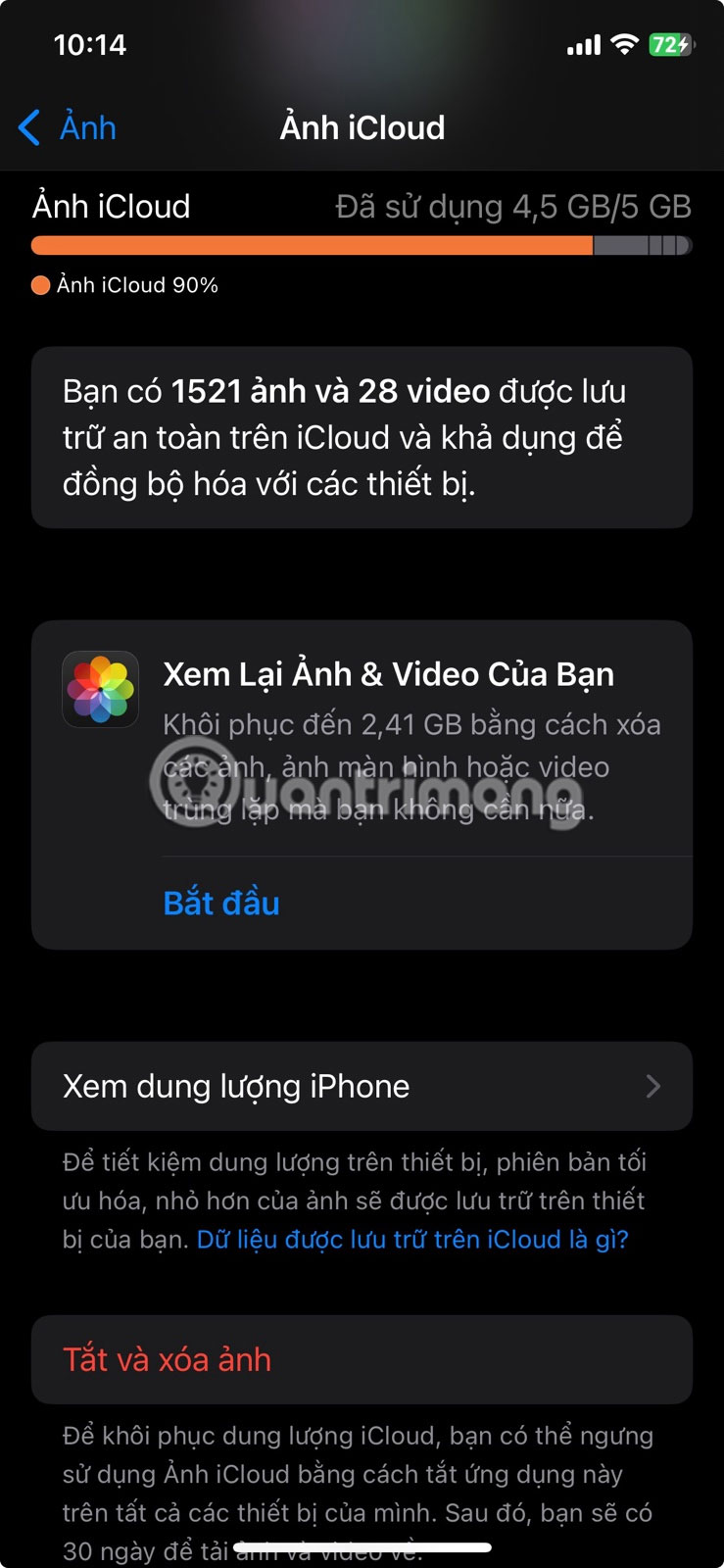
Cài đặt này không trực tiếp làm giảm mức sử dụng iCloud của bạn nhưng ngăn iPhone đầy. Nó cũng đảm bảo bạn không phải xóa ảnh để tạo chỗ cho ảnh mới.
Mẹo: Nếu bạn tắt iCloud Photos, hãy tải xuống ảnh gốc vào PC hoặc điện thoại trước, nếu không bạn có thể mất quyền truy cập vào các phiên bản có độ phân giải đầy đủ.
3. Quản lý bản sao lưu iCloud
Sao lưu thiết bị là một cách ngốn dung lượng lưu trữ lén lút khác. Theo mặc định, iCloud sao lưu iPhone hoặc iPad của bạn mỗi đêm khi được cắm vào và bật Wi-Fi. Theo thời gian, các bản sao lưu này có thể chiếm nhiều dung lượng, đặc biệt là nếu bạn có nhiều thiết bị hoặc những bản sao lưu cũ vẫn được lưu trữ.
Vào Cài đặt > [Tên/Hồ sơ] > iCloud > Quản lý dung lượng > Sao lưu.
Bạn có thể dễ dàng xóa các bản sao lưu cũ hoặc không cần thiết bằng cách chọn tên thiết bị được liên kết với bản sao lưu.
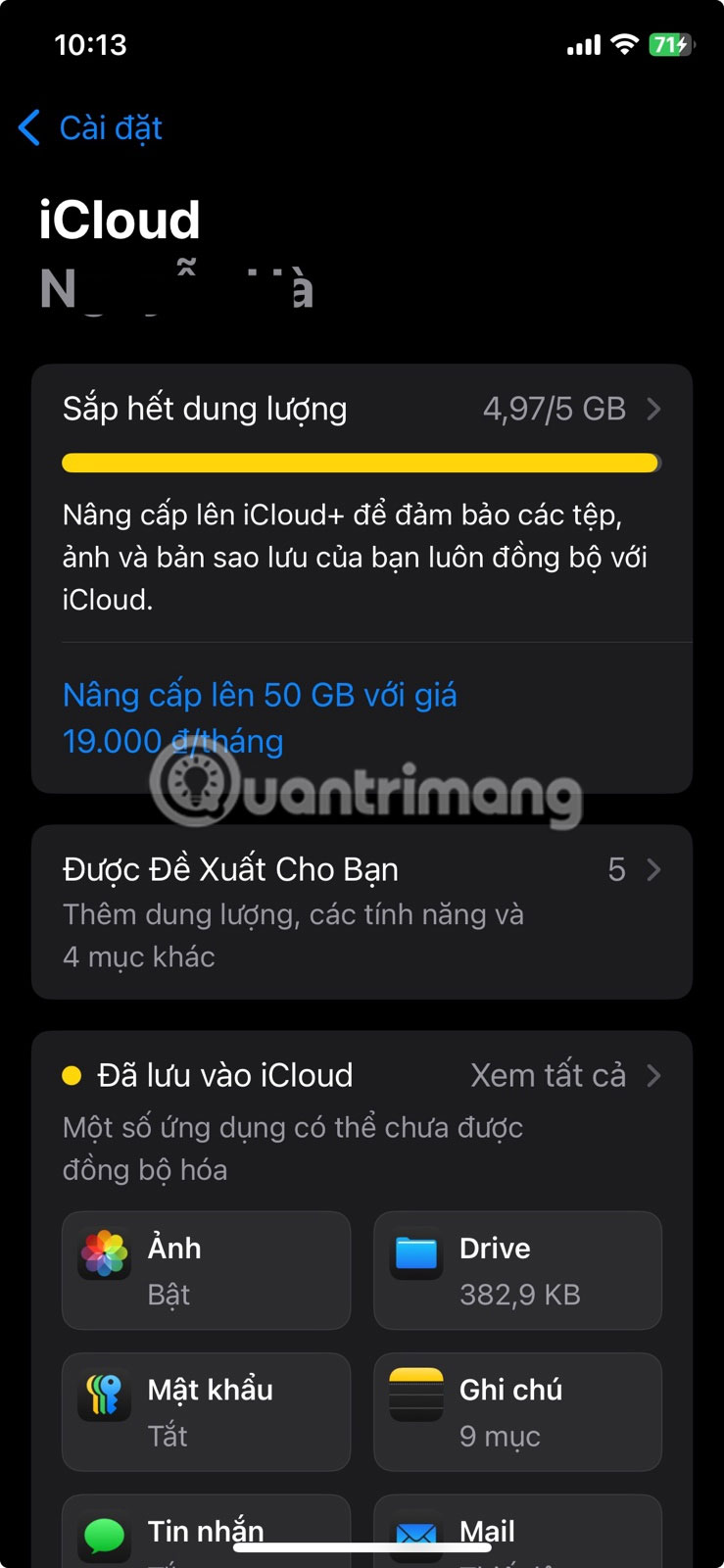
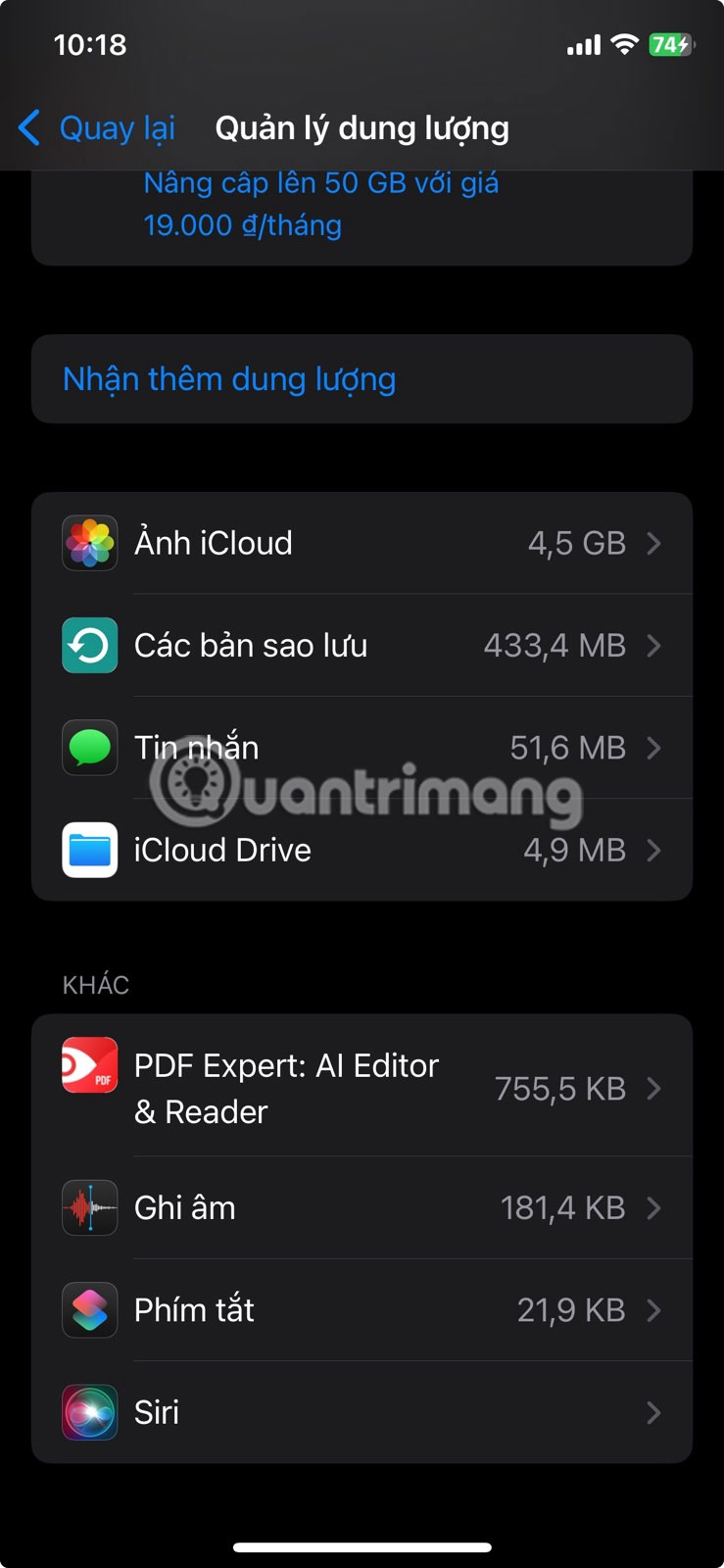
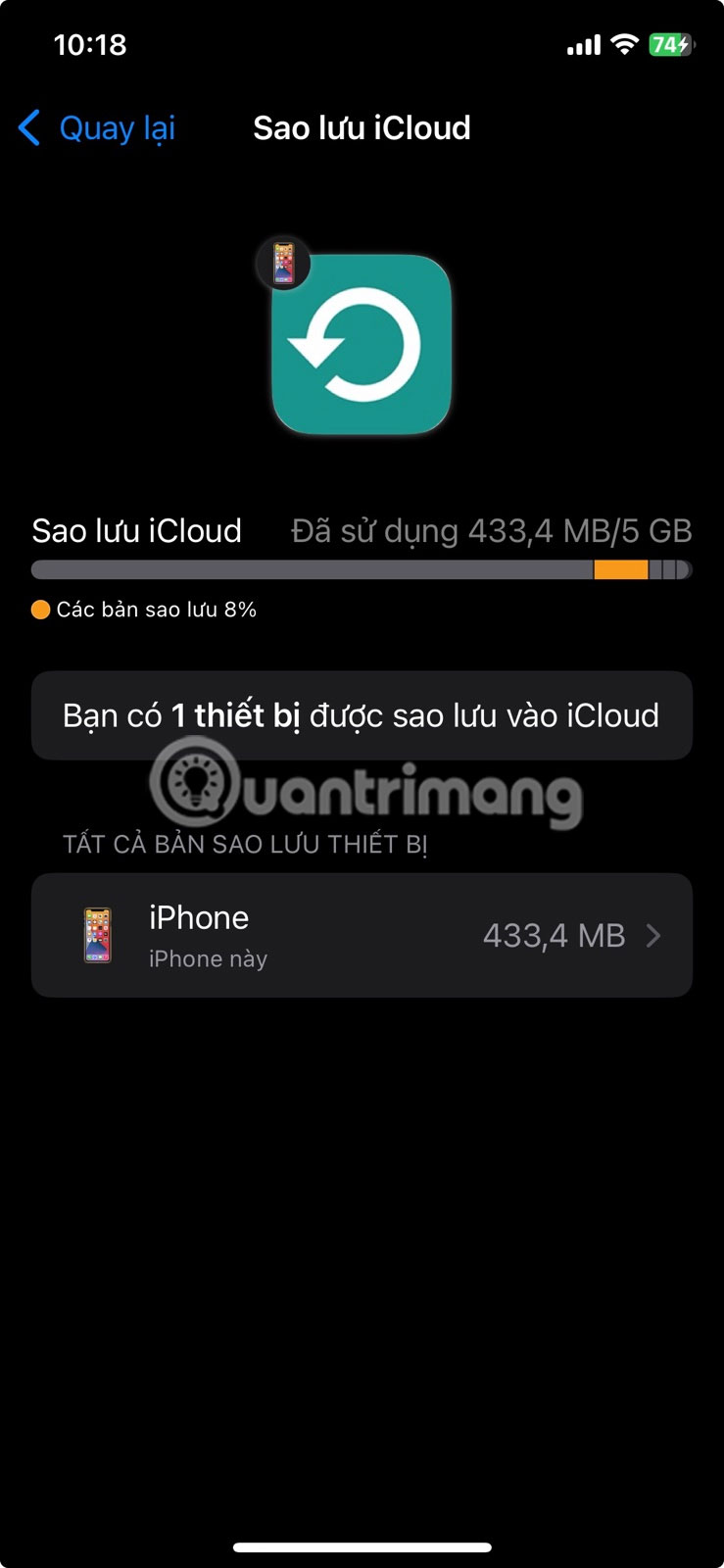
Kiểm tra kích thước của từng bản sao lưu thiết bị. Bạn có thể tìm thấy các bản sao lưu cho những thiết bị mà mình không còn sử dụng nữa, vì vậy hãy xóa chúng. Để xóa chúng, hãy nhấn Tắt và Xóa khỏi iCloud. Nhấn Tắt và Xóa để xác nhận.
Bạn cũng nên xem lại danh sách các ứng dụng đang được sao lưu. Tắt sao lưu cho các ứng dụng không cần thiết, như ứng dụng stream, game và ứng dụng tin tức lưu trữ dữ liệu trên đám mây hoặc có thể dễ dàng tải xuống lại.
Trong trường hợp ví dụ, điều này đã giải phóng gần 1 Gigabyte chỉ sau một đêm. Chỉ sao lưu dữ liệu cần thiết và không lãng phí dung lượng vào những thứ có thể dễ dàng thay thế.
Mẹo: Nếu bạn sử dụng WhatsApp, hãy sao lưu các cuộc trò chuyện của bạn vào Google Drive (trên Android) hoặc máy tính thay vì iCloud. Điều này giúp bản sao lưu iCloud của bạn nhỏ hơn.
4. Xem lại và xóa dữ liệu iCloud khác
iCloud không chỉ dành cho ảnh và bản sao lưu. Nó còn lưu trữ dữ liệu từ Mail, Tin nhắn, Ghi chú, Ghi âm giọng nói và các ứng dụng của bên thứ ba. Việc xem lại những thứ khác đang chiếm dung lượng, từng byte một, luôn rất quan trọng.
Vào Cài đặt > [Tên/Ảnh của bạn] > iCloud > Đã lưu vào iCloud > Xem tất cả. Đi xuống danh sách các ứng dụng và xem ứng dụng nào đang sử dụng iCloud để lưu dữ liệu của chúng.
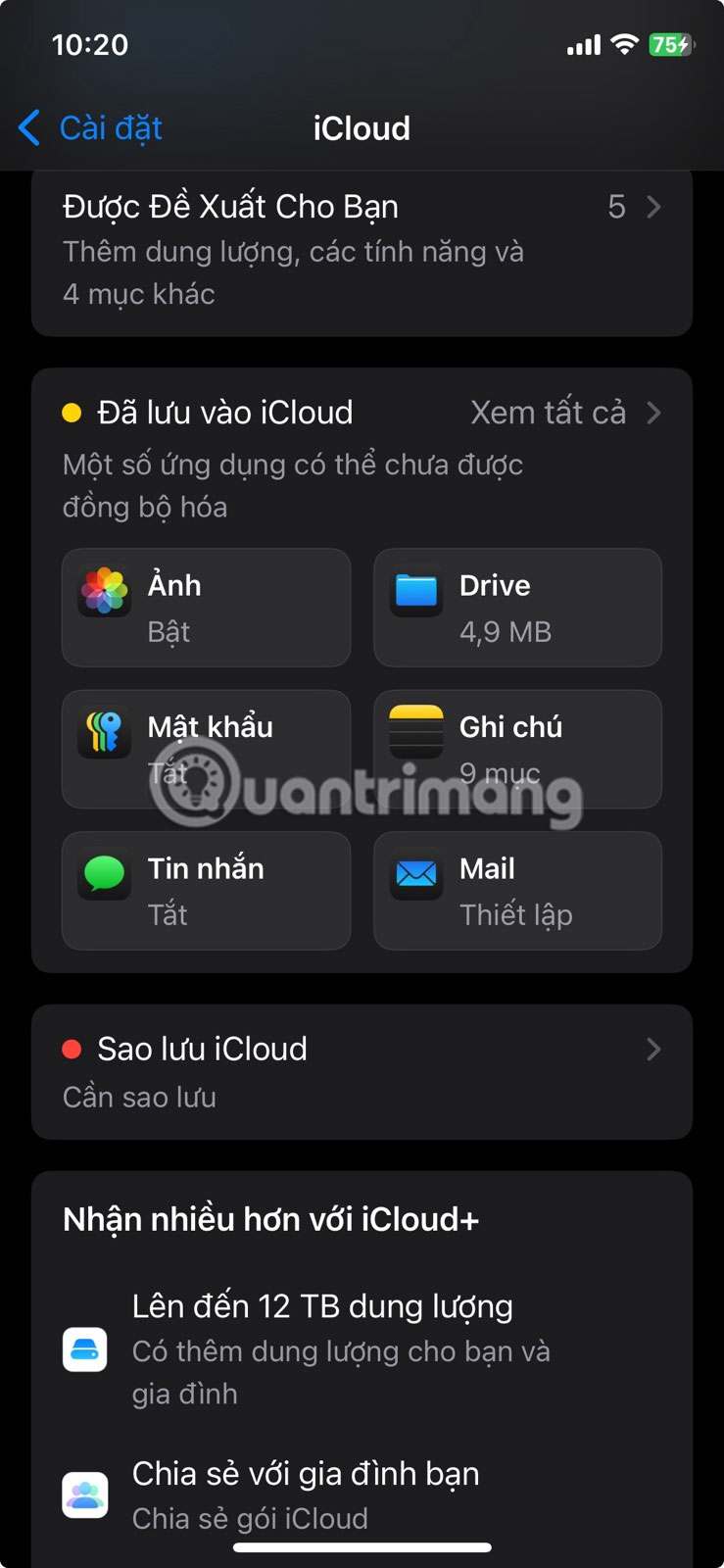
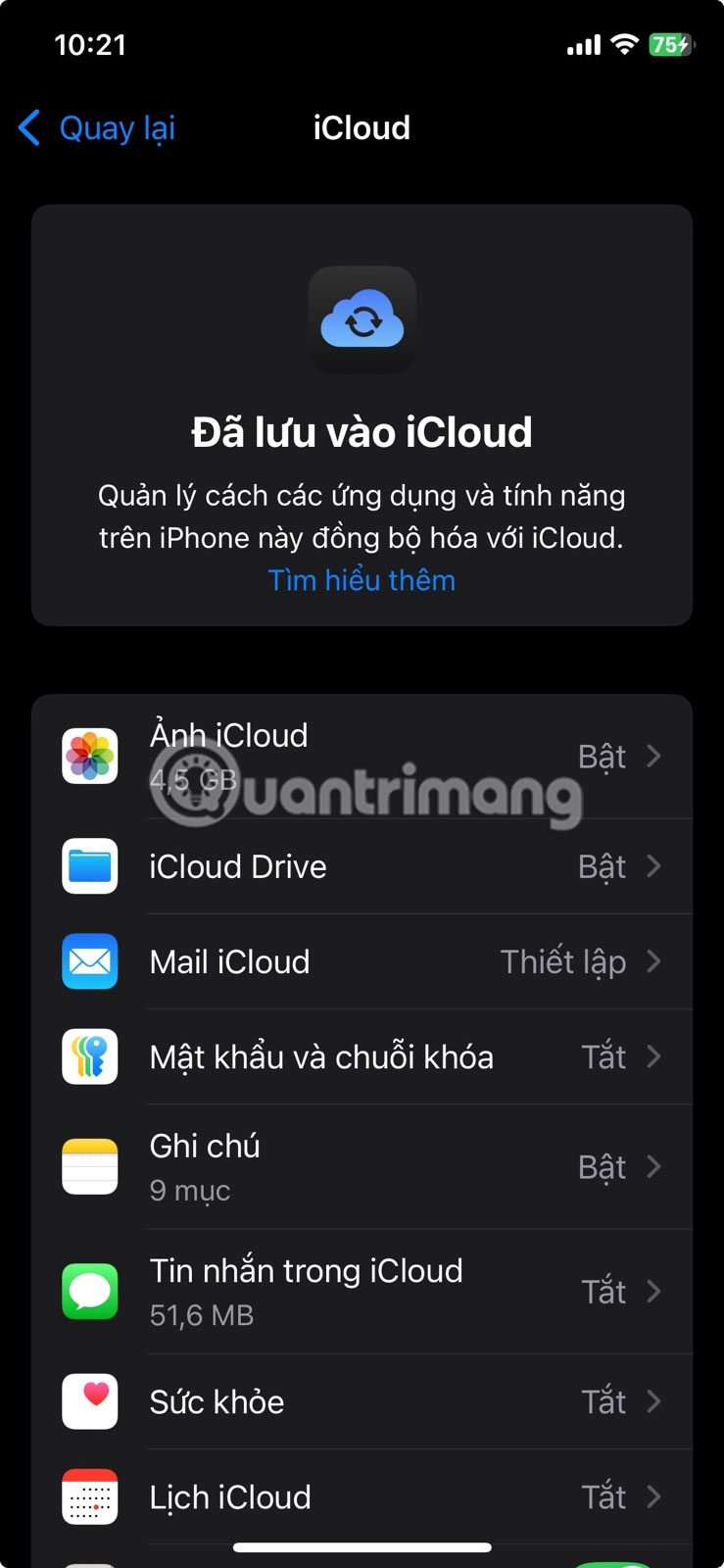
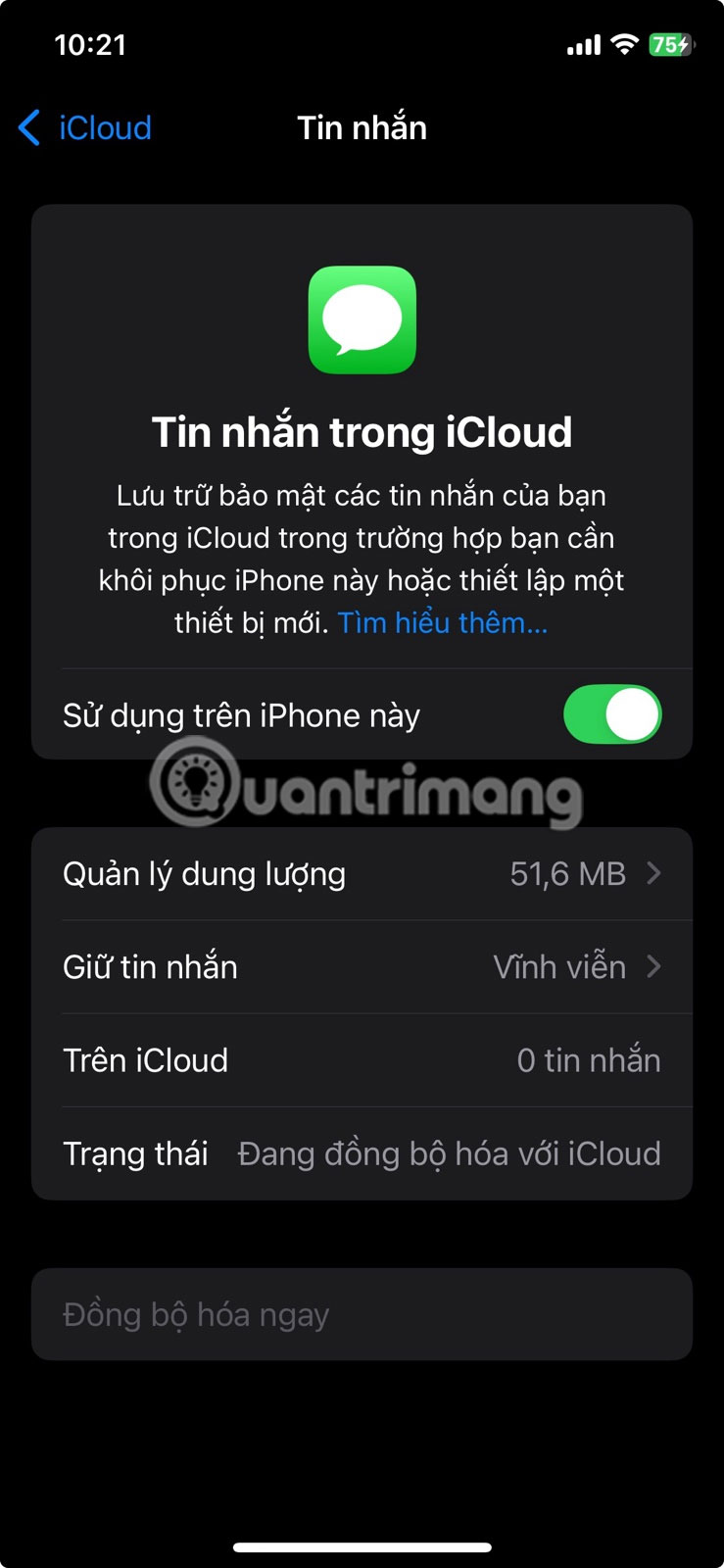
Đây là những gì bạn cần làm:
- Xóa các bản ghi âm giọng nói lớn mà bạn đã lưu ở nơi khác.
- Mở ứng dụng Mail, xóa các file đính kèm cũ và thư rác.
- Xem lại Ghi chú và xóa mọi thứ đã lỗi thời hoặc không cần thiết.
- Đối với Tin nhắn, hãy xóa các cuộc trò chuyện cũ có nhiều ảnh hoặc video. Có thể thiết lập tin nhắn tự động xóa sau 30 ngày trong Cài đặt > Tin nhắn > Lưu tin nhắn.
- Tìm kiếm các thư mục lưu trữ bản sao tải xuống từ trình duyệt, Instagram và những ứng dụng khác. Ví dụ, khi tải xuống file trong Chrome hoặc reel từ Instagram.
Tình huống của mỗi người sẽ khác nhau. Nhưng mỗi lần dọn dẹp dù nhỏ đều có ích. Bạn có thể khôi phục được hàng trăm megabyte chỉ bằng cách xóa các file cũ.
Mẹo: Nếu bạn sử dụng iCloud Drive, hãy di chuyển các file lớn sang máy tính hoặc dịch vụ đám mây khác nếu bạn không cần truy cập liên tục từ mọi thiết bị.
5. Chuyển ảnh và video sang bộ nhớ ngoài
Một số ảnh và video quá quý giá để xóa, nhưng bạn không cần chúng trong iCloud. Đối với những thứ này, hãy di chuyển chúng sang thiết bị lưu trữ ngoài.
Bạn có thể sử dụng ứng dụng Ảnh hoặc File Explorer để nhập nội dung media trên Windows.
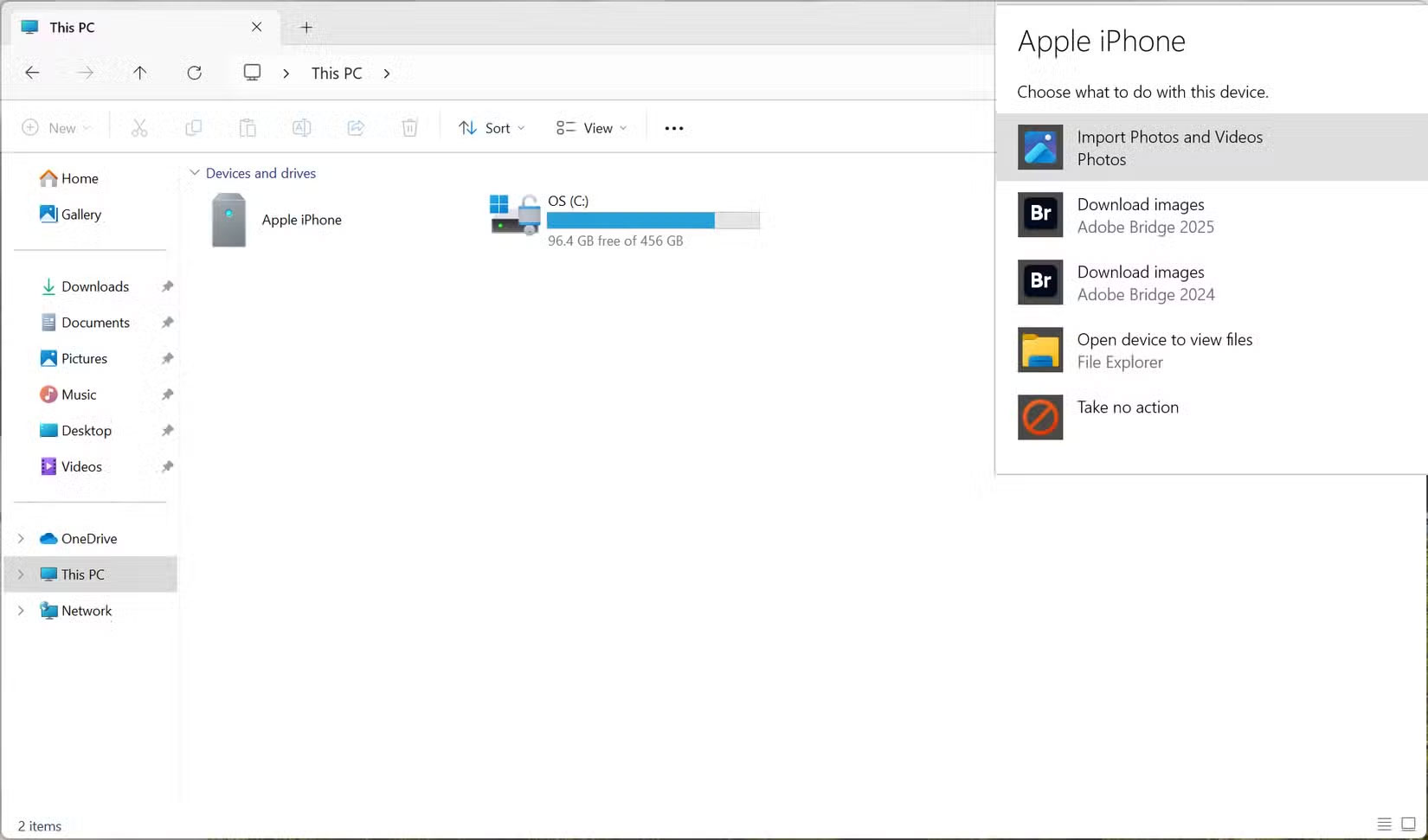
Đối với lưu trữ đám mây, hãy upload các album đã chọn lên Google Drive hoặc Dropbox. Nếu bạn sở hữu máy Mac, hãy kết nối iPhone với máy Mac và mở ứng dụng Image Capture. Công cụ này sẽ giúp bạn nhanh chóng xuất ảnh và video sang ổ cứng ngoài.
Nếu bạn có ổ flash USB-C, ứng dụng file trên iOS giúp bạn dễ dàng di chuyển file trực tiếp từ iPhone. Ngay cả khi không có giới hạn về dung lượng, hãy lưu bản sao lưu cục bộ trong trường hợp ảnh và video đáng nhớ.
Sau khi xác nhận các file đã được sao lưu an toàn, bạn cũng có thể xóa chúng khỏi iPhone và iCloud Photos của mình. Việc dọn dẹp này đã giải phóng dung lượng ngay lập tức, nhưng bạn vẫn lưu tất cả các kỷ niệm của mình ở nơi khác.
Mẹo: Bạn có thể truy cập iCloud từ bất kỳ thiết bị nào được kết nối với Internet và quản lý dung lượng lưu trữ của mình.
6. Biến việc quản lý dung lượng lưu trữ thành thói quen
Chìa khóa để duy trì dưới mức giới hạn 5GB là bảo trì thường xuyên. Hãy đặt lời nhắc lặp lại hàng tháng trong ứng dụng Lời Nhắc của iOS để:
- Xem lại và xóa ảnh và video không mong muốn.
- Kiểm tra bản sao lưu iCloud và xóa các bản sao lưu cũ.
- Xóa các file đính kèm và file lớn khỏi Mail, Ghi chú và Tin nhắn.
- Tải ảnh và video xuống thiết bị lưu trữ ngoài.
Màn hình Được đề xuất cho bạn trong cài đặt iCloud có thể giúp bạn khám phá các file lớn và xóa chúng để giải phóng nhiều dung lượng.
Bạn không cần phải trả thêm tiền cho dung lượng lưu trữ iCloud để sắp xếp cuộc sống số của mình. Với một vài thói quen đơn giản - xóa những gì bạn không cần, tối ưu hóa cài đặt, cắt bớt bản sao lưu, xóa dữ liệu cũ và lưu trữ những kỷ niệm quý giá ở nơi khác - bạn có thể duy trì dung lượng dưới mức giới hạn 5GB miễn phí của Apple.
Chúc các bạn thành công!
Tham khảo thêm một số bài viết dưới đây:
 Công nghệ
Công nghệ  AI
AI  Windows
Windows  iPhone
iPhone  Android
Android  Học IT
Học IT  Download
Download  Tiện ích
Tiện ích  Khoa học
Khoa học  Game
Game  Làng CN
Làng CN  Ứng dụng
Ứng dụng 


















 Linux
Linux  Đồng hồ thông minh
Đồng hồ thông minh  macOS
macOS  Chụp ảnh - Quay phim
Chụp ảnh - Quay phim  Thủ thuật SEO
Thủ thuật SEO  Phần cứng
Phần cứng  Kiến thức cơ bản
Kiến thức cơ bản  Lập trình
Lập trình  Dịch vụ ngân hàng
Dịch vụ ngân hàng  Dịch vụ nhà mạng
Dịch vụ nhà mạng  Dịch vụ công trực tuyến
Dịch vụ công trực tuyến  Quiz công nghệ
Quiz công nghệ  Microsoft Word 2016
Microsoft Word 2016  Microsoft Word 2013
Microsoft Word 2013  Microsoft Word 2007
Microsoft Word 2007  Microsoft Excel 2019
Microsoft Excel 2019  Microsoft Excel 2016
Microsoft Excel 2016  Microsoft PowerPoint 2019
Microsoft PowerPoint 2019  Google Sheets
Google Sheets  Học Photoshop
Học Photoshop  Lập trình Scratch
Lập trình Scratch  Bootstrap
Bootstrap  Văn phòng
Văn phòng  Tải game
Tải game  Tiện ích hệ thống
Tiện ích hệ thống  Ảnh, đồ họa
Ảnh, đồ họa  Internet
Internet  Bảo mật, Antivirus
Bảo mật, Antivirus  Doanh nghiệp
Doanh nghiệp  Video, phim, nhạc
Video, phim, nhạc  Mạng xã hội
Mạng xã hội  Học tập - Giáo dục
Học tập - Giáo dục  Máy ảo
Máy ảo  AI Trí tuệ nhân tạo
AI Trí tuệ nhân tạo  ChatGPT
ChatGPT  Gemini
Gemini  Điện máy
Điện máy  Tivi
Tivi  Tủ lạnh
Tủ lạnh  Điều hòa
Điều hòa  Máy giặt
Máy giặt  Cuộc sống
Cuộc sống  TOP
TOP  Kỹ năng
Kỹ năng  Món ngon mỗi ngày
Món ngon mỗi ngày  Nuôi dạy con
Nuôi dạy con  Mẹo vặt
Mẹo vặt  Phim ảnh, Truyện
Phim ảnh, Truyện  Làm đẹp
Làm đẹp  DIY - Handmade
DIY - Handmade  Du lịch
Du lịch  Quà tặng
Quà tặng  Giải trí
Giải trí  Là gì?
Là gì?  Nhà đẹp
Nhà đẹp  Giáng sinh - Noel
Giáng sinh - Noel  Hướng dẫn
Hướng dẫn  Ô tô, Xe máy
Ô tô, Xe máy  Tấn công mạng
Tấn công mạng  Chuyện công nghệ
Chuyện công nghệ  Công nghệ mới
Công nghệ mới  Trí tuệ Thiên tài
Trí tuệ Thiên tài