Khi cài đặt hệ điều hành Windows (cho dù đó là cài đặt mới, cài đặt lại hoặc khởi động kép), bạn có thể nhận được nhiều loại lỗi “Windows cannot be installed to this disk”. Bài viết hôm nay sẽ giới thiệu 6 loại lỗi cài đặt Windows cũng như các giải pháp tương ứng hàng đầu.
Giải pháp khắc phục lỗi "Windows Cannot Be Installed to a Disk"
- Lỗi 1: Windows Cannot Be Installed to This Disk. The Selected Disk Is of the GPT Partition Style.
- Lỗi 2: Windows Cannot Be Installed to This disk. The Selected Disk Has an MBR Partition Table.
- Lỗi 3: Windows Cannot Be Installed on Dynamic Disk.
- Lỗi 4: Windows Cannot Be Installed to This Disk. This Computer's Hardware May not Support Booting to This Disk.
- Lỗi 5: Windows Cannot Be Installed to This Disk. The Disk May Fail Soon.
- Lỗi 6: Windows Cannot Be Installed to This Hard Disk Space, Windows Must Be Installed to a Partition Formatted in NTFS.
Lỗi 1: Windows Cannot Be Installed to This Disk. The Selected Disk Is of the GPT Partition Style.
Khi cài đặt Windows trên ổ đĩa GPT, bạn có thể nhận được thông báo cho biết Windows không thể cài đặt trên ổ đĩa GPT:
"Windows cannot be installed to this disk. The selected disk is of the GPT partition style."
Điều gì gây ra lỗi này?
Nguyên nhân
Điều này chủ yếu là do bo mạch chủ chỉ hỗ trợ BIOS Legacy thay vì khởi động cả Legacy và UEFI hoặc CSM. Ở chế độ BIOS cũ, bạn chỉ có thể cài đặt Windows vào ổ đĩa MBR vì BIOS truyền thống không thể nhận ra phân vùng GPT, nhưng dữ liệu đọc/ghi trên ổ đĩa GPT luôn có sẵn miễn là Windows hỗ trợ nó.
Các giải pháp
Để khắc phục lỗi này, trước tiên bạn cần phải vào BIOS Setup để xem chế độ khởi động được thiết lập là gì. Khởi động/khởi động lại máy tính và liên tục nhấn một phím để vào BIOS trước khi logo Windows xuất hiện. Các máy tính khác nhau có thể yêu cầu các phím khác nhau, vì vậy tốt hơn bạn nên tìm kiếm từ khóa "cách vào BIOS + tên thương hiệu máy tính hoặc tên bo mạch chủ" trên Internet để tìm phím chính xác.
Trong BIOS, nếu bạn thấy không có tín hiệu nào cho thấy bạn đang sử dụng bo mạch chủ UEFI như hình dưới đây, có thể bạn đang sử dụng bo mạch chủ truyền thống chỉ hỗ trợ khởi động BIOS cũ. Trong tình huống này, giải pháp duy nhất là chuyển đổi ổ đĩa GPT thành ổ đĩa MBR.
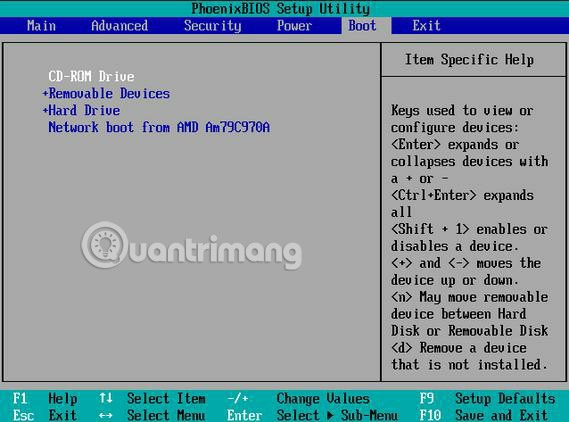
Sau đây là những tình huống cụ thể:
1. Chuyển đổi ổ đĩa GPT thành MBR, nếu bo mạch chủ chỉ hỗ trợ BIOS cũ
CHÚ THÍCH:
Bài viết sẽ giải thích 3 cách để chuyển đổi ổ đĩa GPT thành ổ đĩa MBR. Cách thứ 2 và cách thứ 3 sẽ gây mất dữ liệu vì Windows yêu cầu xóa tất cả các phân vùng.
- Sử dụng Partition Wizard
MiniTool Partition Wizard (phiên bản miễn phí) là một công cụ phân vùng miễn phí xuất sắc dành cho người dùng Windows không phải máy chủ, giúp chuyển đổi ổ đĩa GPT thành ổ đĩa MBR mà không làm mất dữ liệu, khi hệ điều hành Windows hiện có vẫn khả dụng. Tuy nhiên, bạn nên biết rằng Partition Wizard chỉ có thể thay đổi đĩa GPT không phải là hệ thống thành ổ đĩa MBR mà không làm mất dữ liệu.
Tải MiniTool Partition Wizard cho Windows XP/Vista/7/8/10.
Mẹo: Nếu không thể sử dụng Windows, bạn có thể cần sự trợ giúp của MiniTool Partition Wizard Bootable CD, một công cụ tích hợp đi kèm với tất cả các phiên bản MiniTool Partition Wizard (Phiên bản trả tiền).
Bước 1: Khởi chạy MiniTool Partition Wizard. Sau đó nhấp chuột phải vào ổ đĩa đích cần chuyển đổi và chọn "Convert GPT Disk to MBR Disk".
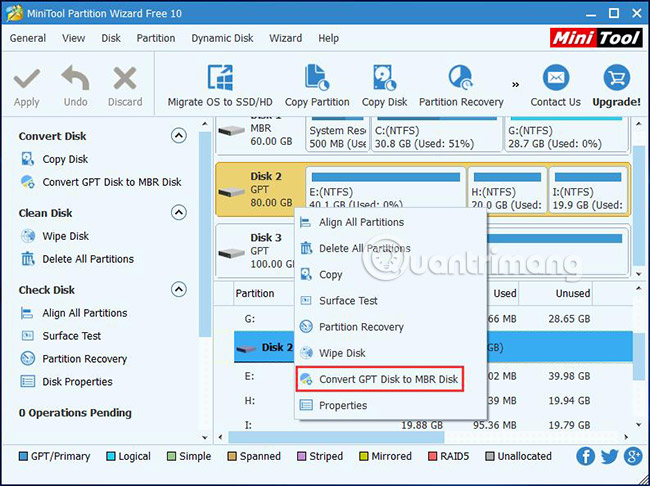
Bước 2: Bạn sẽ thấy thuộc tính GPT được chuyển sang MBR. Tuy nhiên, đây chỉ là các hoạt động đang chờ xử lý để xem trước. Vui lòng nhấn "Apply" để xác nhận thay đổi. Sau khi chuyển đổi, bạn sẽ thấy rằng tất cả dữ liệu vẫn còn đó.
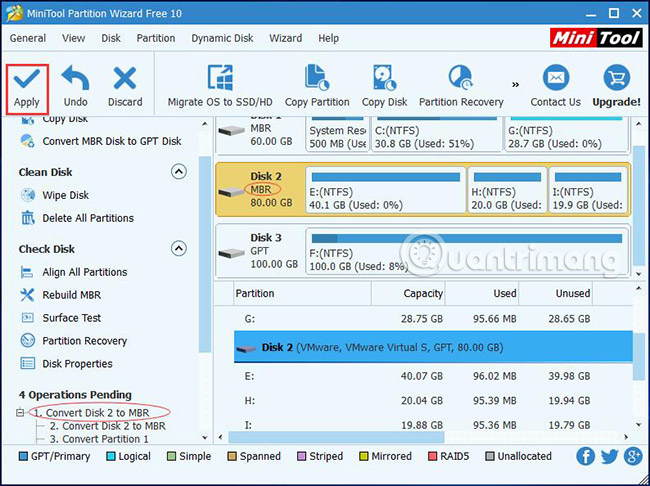
- Sử dụng Diskpart
Diskpart có thể thực hiện chuyển đổi trong quá trình cài đặt. Hãy làm theo các bước sau:
Bước 1: Khi lỗi xuất hiện, nhấp "OK" để đóng lỗi và thử nhấn "Shift + F10" để mở CMD. Nếu tiện ích không xuất hiện, vui lòng quay lại giao diện cài đặt Windows:

Bước 2: Sau đó nhấn "Shift + F10" lần nữa để khởi chạy CMD. Tiếp theo xóa sạch ổ đĩa bằng cách gõ các lệnh sau:
"diskpart -> list disk -> select disk 1 (1 biểu thị số ổ đĩa GPT) -> clean -> convert MBR"
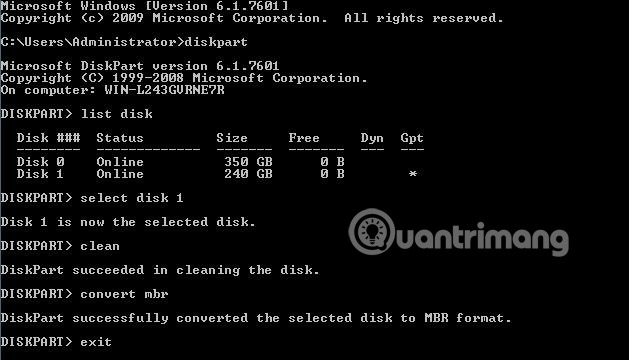
Bước 3: Khi Diskpart cho thấy nó đã chuyển đổi thành công ổ đĩa đã chọn sang định dạng MBR, bạn có thể thoát khỏi chương trình này và tiếp tục cài đặt Windows.
- Sử dụng tiện ích Disk Management
Nếu một hệ điều hành Windows khác có sẵn trên cùng một máy tính thì tiện ích Disk Management sẽ hữu ích. Hãy thử các thao tác sau:
Bước 1: Khởi động Windows đang hoạt động và mở công cụ Disk Management tích hợp sẵn bằng cách nhấp chuột phải vào biểu tượng "Computer" trên màn hình, chọn "Manage" và chọn "Disk Management":
Bước 2: Xóa tất cả các phân vùng trên ổ đĩa GPT (từng cái một) bằng cách nhấp chuột phải rồi chọn "Delete Volume".
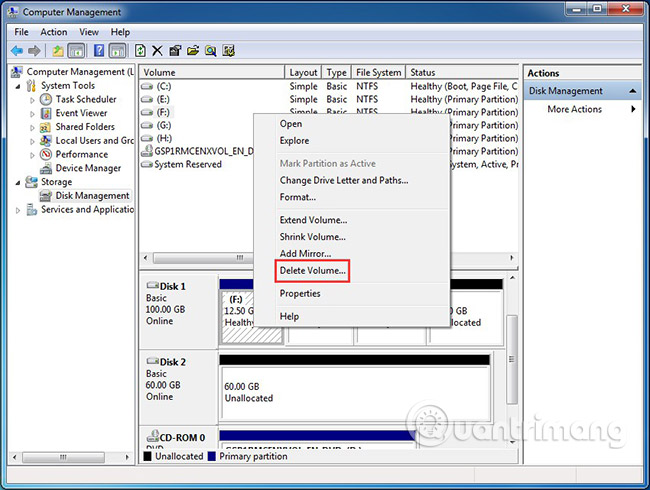
Bước 3: Khi toàn bộ ổ đĩa trở thành không gian chưa được phân bổ, hãy nhấp chuột phải vào ổ đĩa GPT và chọn "Convert to MBR Disk". Sau các bước này, ổ đĩa GPT gốc sẽ được chuyển thành ổ đĩa MBR, và sau đó bạn có thể tiếp tục cài đặt Windows trên ổ đĩa này.
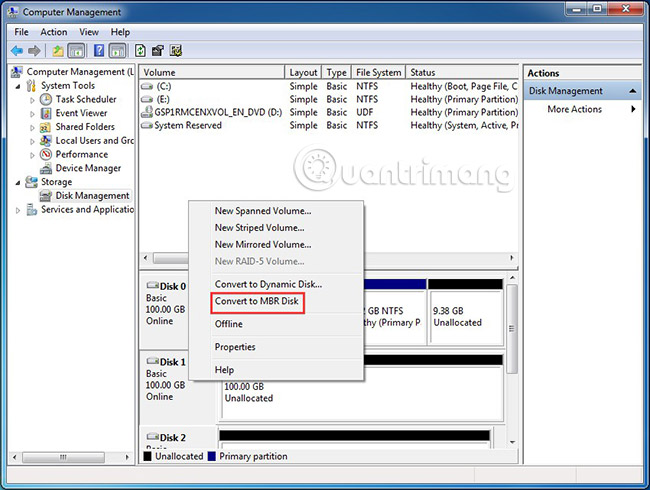
Mẹo: Khi xóa ổ đĩa, bạn có thể gặp phải tình huống mà một số ổ đĩa đặc biệt như ổ đĩa hệ thống, ổ đĩa khôi phục và ổ đĩa OEM không thể xóa được. Để thực hiện điều này, bạn cần áp dụng một số phương pháp đặc biệt.
2. Thay đổi chế độ khởi động (boot), nếu bo mạch chủ hỗ trợ cả Legacy và UEFI
Hiện tại, hầu hết các bo mạch chủ đều hỗ trợ cả khởi động Legacy và khởi động UEFI, và người dùng có thể lựa chọn một trong những cách thích hợp nhất theo phương pháp thủ công. Nếu bạn chỉ chọn Legacy, nó sẽ không thể cài đặt Windows trên ổ đĩa GPT. Tại thời điểm này, bạn có thể nhập BIOS và thiết lập chế độ boot để khởi động CSM hoặc chọn Both:
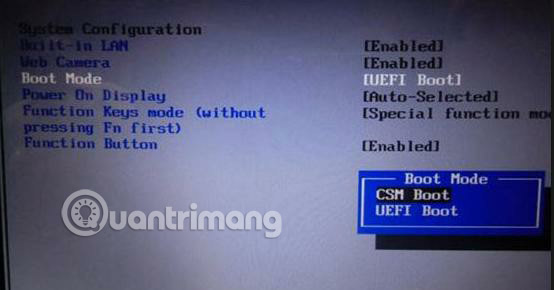
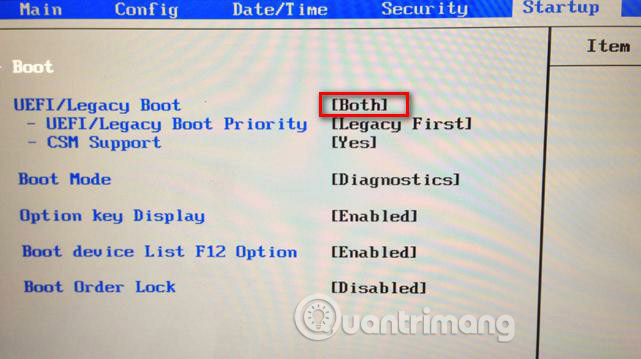
Khi thay đổi đã được thực hiện, vui lòng nhấn F10 để lưu thay đổi và sau đó bạn có thể cài đặt Windows trên ổ đĩa GPT.
Lỗi 2: Windows Cannot Be Installed to This disk. The Selected Disk Has an MBR Partition Table.
Vui lòng tham khảo bài viết: Cách sửa lỗi "The selected disk has an MBR partition table" khi cài Windows
Lỗi 3: Windows Cannot Be Installed on Dynamic Disk.
Khi cài đặt Windows trên một dynamic disk (ổ đĩa động), bạn có thể nhận được thông báo này:
"Windows cannot be installed to this hard disk space. The partition contains one or more dynamic volumes that are not supported for installation".
Nguyên nhân
Tại sao Windows không thể được cài đặt trên dynamic disk? Hãy xem Microsoft nói sao về vấn đề này:
"Bạn có thể thực hiện cài đặt Windows mới trên một ổ dynamic disk chỉ khi ổ đĩa đó được chuyển đổi từ một ổ đĩa cơ bản và giữ lại một mục trong bảng phân vùng. Các ổ đĩa đơn giản được chuyển đổi từ ổ đĩa cơ bản không có mục nhập trong bảng phân vùng, trừ khi chúng là ổ đĩa hệ thống hoặc ổ đĩa boot trước khi chuyển đổi."
Theo đó, người dùng chỉ có thể cài đặt Windows trên một dynamic volume, khi ổ đĩa đó là một phân vùng khởi động hoặc phân vùng hệ thống trước khi chuyển đổi thành dynamic volume. Trong tình huống này, nếu bạn muốn tiếp tục cài đặt Windows, giải pháp tốt nhất là chuyển đổi dynamic volume sang ổ đĩa cơ bản.
Các giải pháp
1. Chuyển đổi dynamic volume sang ổ đĩa cơ bản để giải quyết vấn đề
LƯU Ý: Có 3 cách để chuyển đổi dynamic volume thành ổ đĩa cơ bản: Bằng cách sử dụng MiniTool Partition Wizard, tiện ích Disk Management và Diskpart. Lưu ý rằng 2 tùy chọn sau yêu cầu xóa tất cả các dynamic volume hiện tại, có nghĩa là mất dữ liệu.
- Sử dụng MiniTool Partition Wizard
MiniTool Partition Wizard là một công cụ phân vùng dựa trên Windows có thể giúp hoàn nguyên dynamic volume thành cơ bản mà không bị mất dữ liệu.
Dưới đây là các bước chi tiết:
Bước 1: Khởi chạy MiniTool Partition Wizard. Nhấp chuột phải vào dynamic volume mà bạn muốn chuyển đổi và chọn "Convert Dynamic Disk to Basic Disk".
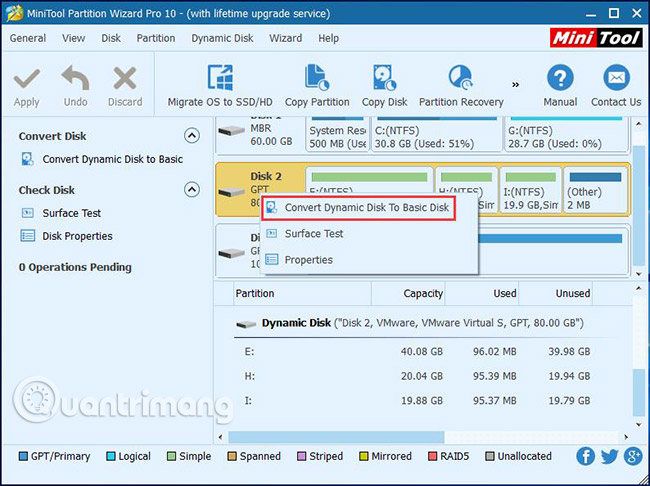
Bước 2: Bạn có thể có một bản xem trước cho biết dynamic volume này sẽ trở thành ổ đĩa cơ bản mà không mất dữ liệu. Tại thời điểm này, nhấn "Apply" để hoàn tất quá trình chuyển đổi này.
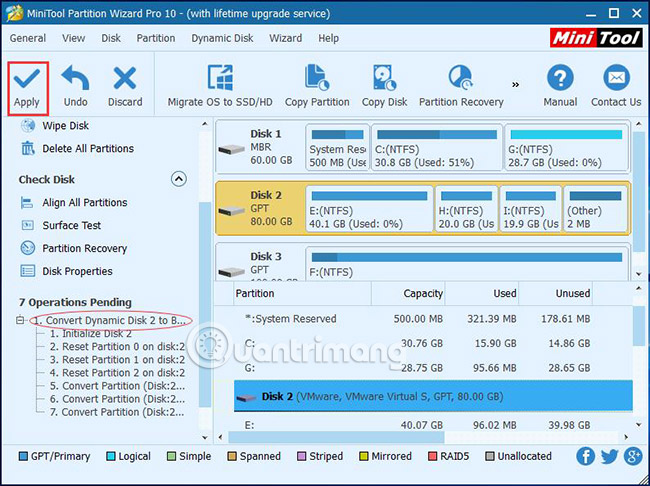
LƯU Ý: Phiên bản miễn phí không hỗ trợ dynamic volume, vì vậy hãy mua phiên bản Pro hoặc bản cao cấp hơn để dynamic volume được hỗ trợ.
Ngoài ra, nếu Windows không thể khởi động bình thường, Partition Wizard Pro được tích hợp sẵn công cụ - MiniTool Partition Wizard Bootable CD để nó có thể khởi động máy tính mà không cần hệ điều hành Windows.
- Sử dụng tiện ích Disk Management
Đi đến Disk Management và sau đó xóa tất cả các ổ đĩa (từng cái một), như đã được giới thiệu trong lỗi 1 ở trên. Sau các bước này, dynamic disk sẽ tự động trở thành cơ bản.
Tuy nhiên, nếu không cài đặt sẵn hệ điều hành Windows, nhưng bạn có đĩa CD hoặc DVD cài đặt Windows, hãy sử dụng Diskpart.
- Sử dụng Diskpart
Bước 1: Khởi động máy tính thông qua đĩa cài đặt và mở CMD bằng cách nhấn vào "Shift + F10".
Bước 2: Gõ các lệnh tương ứng để xóa tất cả các dynamic disk (từng cái một):
"diskpart -> list disk -> select disk N (N là số dynamic disk) -> detail disk -> select volume=0 -> delete volume -> select volume=1 -> delete volume…"
Bước 3: Sau khi tất cả các ổ đĩa trên dynamic disk bị xóa, hãy nhập "convert basic". Khi Diskpart cho thấy nó đã chuyển đổi thành công dynamic disk đã chọn thành cơ bản, bạn có thể gõ "Exit" để thoát khỏi Diskpart.
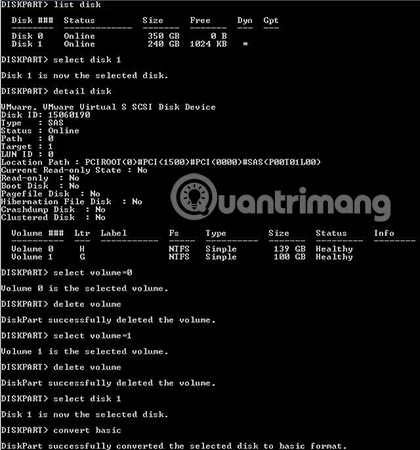
Tuy nhiên, nếu bạn không muốn xóa bất kỳ ổ đĩa nào vì có thể dữ liệu quan trọng được lưu trong đó, có một giải pháp không làm mất dữ liệu bên dưới.
Lỗi 4: Windows Cannot Be Installed to This Disk. This Computer's Hardware May not Support Booting to This Disk.
Một thông báo lỗi khác mà bạn có thể nhận được trong khi cài đặt Windows là:
"Windows cannot be installed to this disk. This computer's hardware may not support booting to this disk. Ensure the disk's controller is enabled in the computer's BIOS menu."
Nguyên nhân
Nói chung, có 2 lý do có thể xảy ra:
- Tính năng Hard disk protection (bảo vệ ổ cứng) đang được bật.
- Chế độ SATA Controller (chế độ điều khiển SATA) đã được đặt không chính xác (với chế độ ổ đĩa không chính xác, ổ đĩa không thể được sử dụng như bình thường).
Các giải pháp
1. Loại bỏ Hard disk protection
Đối với trường hợp đầu tiên, vui lòng đọc thông số kỹ thuật hoặc liên hệ với nhân viên bán hàng để xác nhận xem có tính năng Hard disk protection được kích hoạt trên máy tính không (nếu bạn không tự cấu hình tính năng này). Nếu có, hãy xóa nó bằng cách làm theo hướng dẫn.
2. Thay đổi chế độ SATA Controller
Đối với tình huống thứ hai, nếu bạn thay đổi chế độ SATA Controller trong BIOS trước, hãy thử đưa BIOS về cài đặt gốc. Các BIOS khác nhau cung cấp các tùy chọn khác nhau để đưa chính nó về cài đặt gốc, như Restore Defaults (Khôi phục mặc định), Load BIOS Defaults (Load mặc định BIOS) và Load Optimal Defaults (Load mặc định tối ưu), vì vậy bạn nên chọn đúng tùy chọn, căn cứ theo tình huống thực tế.
Tuy nhiên, khi giải pháp này không hoạt động, bạn phải thay đổi chế độ ổ cứng theo cách thủ công trong BIOS. Nếu trạng thái hiện tại là IDE, hãy đổi nó thành AHCI. Nếu chế độ hiện tại là AHCI, hãy thay đổi nó thành IDE, v.v... Thực ra, nếu có chế độ Compatibility hoặc Compatible, bạn phải chọn chế độ này.
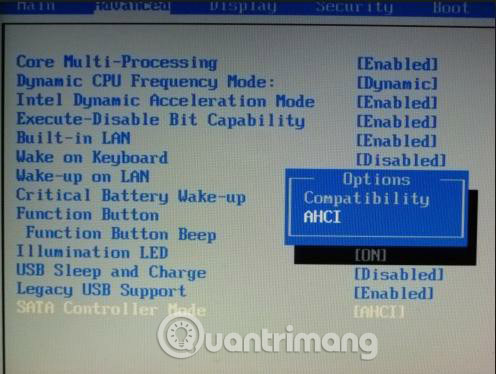
Hơn nữa, khi bạn đang cài đặt phiên bản Data Center hoặc Enterprise Server của Windows Server 2008/R2 hoặc mới hơn thông qua đĩa CD hoặc DVD, bạn có thể gặp lỗi tương tự. Điều này là do chính sách SAN mặc định trong khi thiết lập cài đặt mới cho Data Center hoặc Enterprise SKUs là Offline Shared (Chia sẻ ngoại tuyến), áp dụng thuộc tính Offline và Read Only cho bất kỳ ổ đĩa nào trên cùng một bus chia sẻ, không được coi là ổ đĩa hệ thống hoặc ổ đĩa khởi động. Các ổ đĩa dạng RAW không thể được phát hiện dưới dạng ổ đĩa hệ thống hoặc ổ đĩa khởi động, do đó chúng được áp dụng thuộc tính Offline và Read Only. Thêm vào đó, bạn không thể cài đặt Windows vào loại ổ đĩa này. Để giải quyết vấn đề, hãy cấu hình chính sách SAN mặc định thành OnlineAll.
Lỗi 5: Windows Cannot Be Installed to This Disk. The Disk May Fail Soon.
Đôi khi bạn có thể nhận được thông báo lỗi sau khi cài đặt Windows:
"Windows cannot be installed to this disk. The disk may fail soon. If other hard disks are available, install Windows to another location."
Nguyên nhân
Khi lỗi này xuất hiện, nó cho biết có thể có gì đó không đúng với ổ cứng.
Các giải pháp
1. Sao lưu và sửa chữa/thay thế ổ cứng
Tại thời điểm này, bạn phải ngừng cài đặt Windows, và sau đó sao lưu dữ liệu quan trọng ngay lập tức trong trường hợp ổ đĩa thực gặp phải vấn đề. Nếu không có quá nhiều dữ liệu cần thiết để sao lưu, chỉ cần sao chép và dán chúng vào một nơi an toàn. Tuy nhiên, nếu bạn muốn sao lưu tất cả hoặc một số lượng lớn dữ liệu trên ổ đĩa, sử dụng phần mềm sao chép ổ đĩa của bên thứ ba để sao lưu toàn bộ ổ cứng có thể giúp bạn tiết kiệm rất nhiều thời gian.
Mẹo: Nếu không có sẵn Windows để sử dụng, bạn có thể cần một công cụ sao chép ổ đĩa có khả năng boot, và MiniTool Partition Wizard Bootable CD miễn phí có thể là một lựa chọn tốt trong trường hợp này.
Khi quá trình sao lưu được thực hiện, kiểm tra tình trạng của ổ đĩa bằng cách chạy các công cụ chẩn đoán và sửa chữa có thể tải xuống từ trang web của nhà sản xuất ổ cứng đó hoặc các trang web download chuyên nghiệp khác. Nếu Windows không khởi động được, vui lòng tải xuống file ISO và ghi nó vào đĩa CD hoặc DVD trên máy tính khác, sau đó thực hiện chẩn đoán ổ đĩa qua đĩa khởi động.
Nếu phát hiện ổ đĩa cứng có lỗi nhưng không thể sửa chữa được, hãy thay thế ổ cứng đã chết đó bằng ổ cứng mới. Tuy nhiên, nếu nó đang được bảo hành, gửi nó trở lại cho các nhà sản xuất bởi vì họ sẽ sửa chữa ổ đĩa đó hoặc cung cấp cho bạn một cái mới.
Lỗi 6: Windows Cannot Be Installed to This Hard Disk Space, Windows Must Be Installed to a Partition Formatted in NTFS.
Khi cài đặt Windows trên ổ đĩa cũ, bạn có thể nhận được lỗi cho biết Windows không thể cài đặt vào không gian ổ cứng này:
"Windows cannot be installed to the hard disk space. Windows must be installed to a partition formatted in NTFS."
Điều gì gây ra lỗi này?
Nguyên nhân
Điều này chủ yếu là do hệ thống file không tương thích của phân vùng được cài đặt với Windows. Microsoft quy định rằng Windows phải được cài đặt vào một phân vùng được định dạng trong NTFS kể từ Windows Vista.
Các giải pháp
1. Định dạng phân vùng bằng hệ thống file NTFS
- Sử dụng MiniTool Partition Wizard
Hãy nhớ rằng Windows sẽ không cho phép bạn định dạng phân vùng boot hiện tại cho dù bạn chuyển sang Disk Management hay CMD. Và nếu bạn không có hệ điều hành để sử dụng, việc định dạng cần nhiều nỗ lực hơn. Vì vậy, để làm cho mọi việc dễ dàng hơn, bạn nên sử dụng MiniTool Partition Wizard Bootable CD để đối phó với các tình huống khác nhau. Hãy làm theo các bước sau:
Bước 1: Trên thanh công cụ của mỗi phiên bản Partition Wizard trả tiền, khởi động Bootable Media Builder để tạo ra một đĩa CD/DVD hoặc ổ flash USB có khả năng boot. Sau đó cài đặt máy tính khởi động từ phương tiện có khả năng boot đó và cuối cùng nhập MiniTool Partition Wizard Bootable.
Mẹo: Nếu bạn không có trình tạo phương tiện có khả năng boot, bạn có thể nâng cấp lên MiniTool Partition Wizard phiên bản nâng cao.
Bước 2: Nhấp vào phân vùng để định dạng và chọn "Format Partition" từ menu.
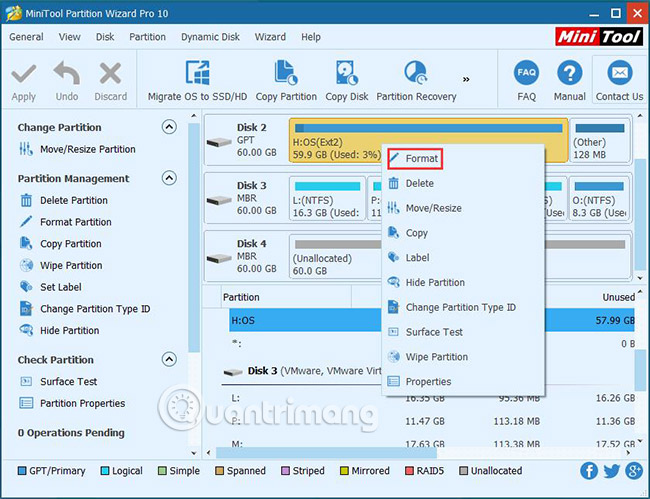
Bước 3: Trong cửa sổ xuất hiện, chọn NTFS tại hệ thống file và sau đó nhấp "OK" để tiếp tục.
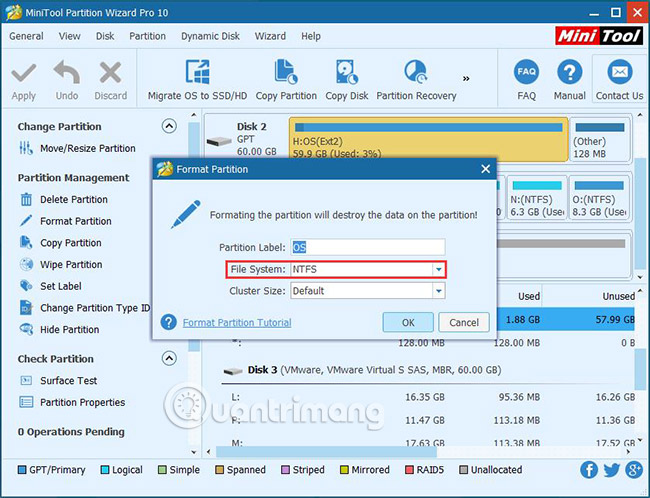
Bước 4: Quay lại giao diện chính và nhấn "Apply" để thực hiện thay đổi này.
- Sử dụng Windows Installation Disk
Ngoài ra, bạn có thể chọn định dạng phân vùng trong khi cài đặt. Khi bạn thấy nơi bạn muốn cài đặt Windows, hãy nhấp vào phân vùng đích trước tiên và sau đó nhấn Drive Options (Advanced) để định dạng nó.
2. Xóa sạch toàn bộ ổ đĩa
Một giải pháp cho Windows muốn cài đặt vào một phân vùng được định dạng trong NTFS là xóa sạch toàn bộ ổ đĩa. Bạn cũng có thể sử dụng MiniTool Partition Wizard Bootable CD để thực hiện công việc này, sau đó Windows sẽ tự động tạo phân vùng trong khi cài đặt.
Khi bạn gặp phải một trong 6 lỗi trên khi cài đặt Windows, hy vọng các giải pháp trong bài viết sẽ hữu ích cho bạn. Nếu chúng được chứng minh là hữu ích, hãy chia sẻ nó để giúp đỡ nhiều người hơn. Nếu bạn có bất kỳ câu hỏi nào, xin vui lòng để lại ý kiến trong phần bình luận bên dưới.
Chúc bạn thành công!
Xem thêm:
 Công nghệ
Công nghệ  AI
AI  Windows
Windows  iPhone
iPhone  Android
Android  Học IT
Học IT  Download
Download  Tiện ích
Tiện ích  Khoa học
Khoa học  Game
Game  Làng CN
Làng CN  Ứng dụng
Ứng dụng 






 Windows 11
Windows 11  Windows 10
Windows 10  Windows 7
Windows 7  Windows 8
Windows 8  Cấu hình Router/Switch
Cấu hình Router/Switch 









 Linux
Linux  Đồng hồ thông minh
Đồng hồ thông minh  macOS
macOS  Chụp ảnh - Quay phim
Chụp ảnh - Quay phim  Thủ thuật SEO
Thủ thuật SEO  Phần cứng
Phần cứng  Kiến thức cơ bản
Kiến thức cơ bản  Dịch vụ ngân hàng
Dịch vụ ngân hàng  Lập trình
Lập trình  Dịch vụ công trực tuyến
Dịch vụ công trực tuyến  Dịch vụ nhà mạng
Dịch vụ nhà mạng  Quiz công nghệ
Quiz công nghệ  Microsoft Word 2016
Microsoft Word 2016  Microsoft Word 2013
Microsoft Word 2013  Microsoft Word 2007
Microsoft Word 2007  Microsoft Excel 2019
Microsoft Excel 2019  Microsoft Excel 2016
Microsoft Excel 2016  Microsoft PowerPoint 2019
Microsoft PowerPoint 2019  Google Sheets
Google Sheets  Học Photoshop
Học Photoshop  Lập trình Scratch
Lập trình Scratch  Bootstrap
Bootstrap  Văn phòng
Văn phòng  Tải game
Tải game  Tiện ích hệ thống
Tiện ích hệ thống  Ảnh, đồ họa
Ảnh, đồ họa  Internet
Internet  Bảo mật, Antivirus
Bảo mật, Antivirus  Doanh nghiệp
Doanh nghiệp  Video, phim, nhạc
Video, phim, nhạc  Mạng xã hội
Mạng xã hội  Học tập - Giáo dục
Học tập - Giáo dục  Máy ảo
Máy ảo  AI Trí tuệ nhân tạo
AI Trí tuệ nhân tạo  ChatGPT
ChatGPT  Gemini
Gemini  Điện máy
Điện máy  Tivi
Tivi  Tủ lạnh
Tủ lạnh  Điều hòa
Điều hòa  Máy giặt
Máy giặt  Cuộc sống
Cuộc sống  TOP
TOP  Kỹ năng
Kỹ năng  Món ngon mỗi ngày
Món ngon mỗi ngày  Nuôi dạy con
Nuôi dạy con  Mẹo vặt
Mẹo vặt  Phim ảnh, Truyện
Phim ảnh, Truyện  Làm đẹp
Làm đẹp  DIY - Handmade
DIY - Handmade  Du lịch
Du lịch  Quà tặng
Quà tặng  Giải trí
Giải trí  Là gì?
Là gì?  Nhà đẹp
Nhà đẹp  Giáng sinh - Noel
Giáng sinh - Noel  Hướng dẫn
Hướng dẫn  Ô tô, Xe máy
Ô tô, Xe máy  Tấn công mạng
Tấn công mạng  Chuyện công nghệ
Chuyện công nghệ  Công nghệ mới
Công nghệ mới  Trí tuệ Thiên tài
Trí tuệ Thiên tài  Bình luận công nghệ
Bình luận công nghệ