Khi nói đến việc sửa chữa cài đặt Windows bị hỏng, Ubuntu cũng có những công dụng của riêng nó. Nếu bạn tình cờ phá vỡ hệ thống file của mình hoặc Master Boot Record trên Windows, thì đừng lo, tất cả sẽ không bị mất. Bạn có thể sử dụng Ubuntu để khắc phục các sự cố liên quan đến hệ điều hành Windows. Kỹ thuật này sẽ hoạt động trên bất kỳ bản phân phối Linux dựa trên Ubuntu nào.
Tải xuống, cài đặt và khởi động Ubuntu
Những bạn đã có máy tính Ubuntu và Windows khởi động kép có thể bỏ qua bước này.
Chuẩn bị một USB, tải xuống ISO cài đặt Ubuntu chính thức.
Sau khi hoàn tất, bây giờ là lúc tạo một USB Ubuntu boot mới. Có một số công cụ để tạo USB boot từ file ISO, nhưng bạn có thể sử dụng balenaEtcher vì nó có giao diện trực quan, dễ sử dụng. Tất cả những gì bạn cần làm là chọn file ISO và thiết bị, sau đó nhấn Flash.
Nếu bạn đang khởi động kép, thì đây là một bước đơn giản: Chọn Ubuntu thay vì Windows khi khởi động. Đối với USB live và CD, bạn sẽ cần vào thiết lập BIOS khi PC khởi động (thường bằng cách nhấn F2 hoặc Del) và sắp xếp các thiết bị khởi động để ưu tiên thiết bị USB hoặc ổ CD khởi động trước ổ cứng chính.
Nếu thực hiện mọi thứ một cách chính xác, bạn sẽ thấy Ubuntu bootloader xuất hiện. Từ đây, bạn sẽ muốn khởi động trực tiếp vào hệ điều hành đang hoạt động bằng cách chọn Try Ubuntu. Sau một hoặc hai phút, bạn sẽ thấy màn hình xuất hiện và sẵn sàng để bắt đầu.
Sửa lỗi phân vùng NTFS của Windows bị hỏng
May mắn thay, bạn có thể lên lịch kiểm tra tính nhất quán NTFS để cố gắng sửa chữa phân vùng NTFS Windows đã bị hỏng từ Ubuntu, nhưng trước tiên bạn sẽ cần phải cài đặt một số gói. Điều này sẽ hoạt động với bất kỳ ổ NTFS nào từ chối mount trong Ubuntu.
Mở một Terminal và cài đặt NTFS-3G bằng cách gõ lệnh sau:
sudo apt install ntfs-3gBây giờ, bạn có thể thiết lập việc sửa chữa cài đặt Windows của mình. Đầu tiên, xác định vị trí phân vùng Windows của bạn. Trong Terminal, nhập:
sudo fdisk -lĐầu ra:
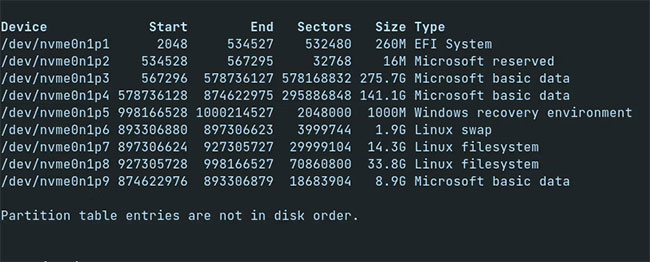
Bạn đang tìm kiếm một mục giống như sau:
/dev/sda9 * 638 12312 93773824 8.9G Microsoft basic dataBit quan trọng là /dev/sda9 cho biết nơi phân vùng Windows được mount và "Microsoft basic data" cho biết rằng phân vùng là thiết bị được định dạng Microsoft Windows. Bạn cũng có thể xác định ổ Windows bằng cách xem kích thước của phân vùng (8,9G).
Vì vậy, trong trường hợp này, /dev/nvme0n1p9 có nghĩa là Windows đang sử dụng ổ SSD NVMe và số phân vùng của nó là 9. Thông thường, nếu phân vùng Windows của bạn nằm trên ổ cứng, tên thiết bị sẽ là /dev/sdax, trong đó x là một số.
Được trang bị thông tin này, bạn phải sử dụng lệnh ntfsfix để cố gắng sửa phân vùng. Nhập nội dung sau vào Terminal:
sudo ntfsfix /dev/<device name>Thay thế <device name> bằng phân vùng Windows của bạn (ví dụ /dev/nvme0n1p9) và nhập mật khẩu. NTFS-3G bây giờ sẽ mount ổ của bạn và kiểm tra xem nó có nhất quán hay không, và bất kỳ lỗi nào được tìm thấy sẽ được tự động sửa.
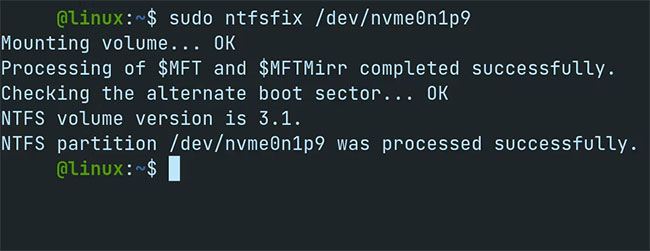
Khởi động lại PC để đánh giá tình hình và nếu mọi việc suôn sẻ, bạn sẽ thấy Windows khởi động mà không gặp bất kỳ sự cố nào.
Sửa Master Boot Record bị hỏng
Nếu bạn gặp sự cố với Boot Record của Windows thì bạn cũng có thể khắc phục sự cố đó từ bên trong Ubuntu. Giả sử bạn đã khởi động vào Ubuntu, hãy mở Terminal và chạy:
sudo os-proberSau đó, tạo lại file cấu hình GRUB bằng cách nhập thông tin sau vào dòng lệnh:
sudo update-grub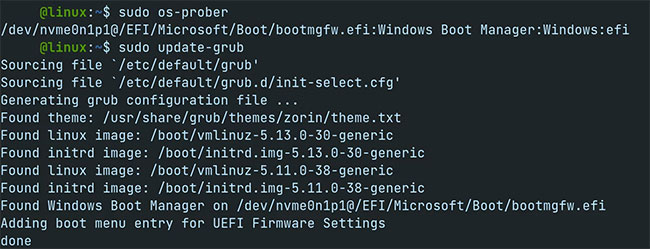
GRUB bây giờ sẽ xác định phân vùng Windows EFI trên thiết bị lưu trữ của bạn và cố gắng thêm nó vào mục nhập. Có thể bạn sẽ muốn khởi động lại máy của mình ngay bây giờ, chỉ cần đảm bảo rằng bạn đã rút bất kỳ thiết bị CD/USB nào đang hoạt động ra.
Ngoài ra, bạn có thể sử dụng LILO bootloader. Cài đặt nó trên hệ thống của bạn trước tiên bằng cách gõ:
sudo apt install liloNhập mật khẩu để tiến hành cài đặt. Bạn có thể nhận được một vài cảnh báo trong quá trình.
Bây giờ, bạn đã biết tên thiết bị cho phân vùng cài đặt Windows. Nếu bạn bỏ lỡ, hãy nhập:
sudo fdisk -lTìm phân vùng "Microsoft basic data" có liên quan đến cài đặt Windows của bạn và nhập:
sudo lilo -M /dev/<device name> mbrThay thế <device name> bằng phân vùng Windows của bạn (ví dụ: /dev/sda2) và nhấn Enter. LILO sẽ cố gắng khôi phục Master Boot Record. Một lần nữa, hãy khởi động lại hệ thống để kiểm tra xem sự cố có tiếp diễn không.
Khôi phục dữ liệu từ phân vùng Windows trên Ubuntu
Nếu bạn đang gặp sự cố với cài đặt Windows và đã thử mọi cách mà vẫn không được, thì vẫn còn hy vọng. Đừng quên rằng bạn có thể mount phân vùng và cứu nhiều dữ liệu mà bạn nghĩ rằng mình sẽ cần. Sử dụng Terminal, hãy nhập lần lượt các lệnh sau:
sudo mkdir /media/windows
sudo ntfs-3g -o force,rw /dev/<device name> /media/windowsThay thế <device name> bằng vị trí phân vùng Windows của bạn và ổ sẽ xuất hiện trên desktop. Lệnh mkdir đã tạo một thư mục nơi hệ thống file Windows sẽ được mount và sau đó, bằng cách sử dụng lệnh ntfs-3g, bạn đã mount hệ thống file vào thư mục mới được tạo.
Sao chép bất kỳ dữ liệu quan trọng nào từ hệ thống file Windows vào phân vùng Linux. Sau đó, bạn có thể chuyển nó sang một phương tiện di động và khôi phục nó sau khi khắc phục sự cố với cài đặt Windows.
Bạn có thể sử dụng hầu như bất kỳ bản phân phối Linux nào khác để khắc phục sự cố như vậy với Windows. Một số bản phân phối như SystemRescue và Ultimate Boot CD tập trung hoàn toàn vào việc khắc phục và sửa chữa các sự cố liên quan đến khởi động hệ điều hành, hệ thống file, v.v…
Nếu desktop Ubuntu hấp dẫn bạn, thì có lẽ bạn nên xem xét cài đặt Ubuntu trên máy tính Windows của mình. Hoặc thậm chí tốt hơn, bạn có thể khởi động kép Ubuntu với Windows, nhưng trước tiên hãy đảm bảo rằng bạn nhận thức rõ về những rủi ro liên quan đến khởi động kép.
 Công nghệ
Công nghệ  AI
AI  Windows
Windows  iPhone
iPhone  Android
Android  Học IT
Học IT  Download
Download  Tiện ích
Tiện ích  Khoa học
Khoa học  Game
Game  Làng CN
Làng CN  Ứng dụng
Ứng dụng 


















 Linux
Linux  Đồng hồ thông minh
Đồng hồ thông minh  macOS
macOS  Chụp ảnh - Quay phim
Chụp ảnh - Quay phim  Thủ thuật SEO
Thủ thuật SEO  Phần cứng
Phần cứng  Kiến thức cơ bản
Kiến thức cơ bản  Lập trình
Lập trình  Dịch vụ ngân hàng
Dịch vụ ngân hàng  Dịch vụ nhà mạng
Dịch vụ nhà mạng  Dịch vụ công trực tuyến
Dịch vụ công trực tuyến  Quiz công nghệ
Quiz công nghệ  Microsoft Word 2016
Microsoft Word 2016  Microsoft Word 2013
Microsoft Word 2013  Microsoft Word 2007
Microsoft Word 2007  Microsoft Excel 2019
Microsoft Excel 2019  Microsoft Excel 2016
Microsoft Excel 2016  Microsoft PowerPoint 2019
Microsoft PowerPoint 2019  Google Sheets
Google Sheets  Học Photoshop
Học Photoshop  Lập trình Scratch
Lập trình Scratch  Bootstrap
Bootstrap  Văn phòng
Văn phòng  Tải game
Tải game  Tiện ích hệ thống
Tiện ích hệ thống  Ảnh, đồ họa
Ảnh, đồ họa  Internet
Internet  Bảo mật, Antivirus
Bảo mật, Antivirus  Doanh nghiệp
Doanh nghiệp  Video, phim, nhạc
Video, phim, nhạc  Mạng xã hội
Mạng xã hội  Học tập - Giáo dục
Học tập - Giáo dục  Máy ảo
Máy ảo  AI Trí tuệ nhân tạo
AI Trí tuệ nhân tạo  ChatGPT
ChatGPT  Gemini
Gemini  Điện máy
Điện máy  Tivi
Tivi  Tủ lạnh
Tủ lạnh  Điều hòa
Điều hòa  Máy giặt
Máy giặt  Cuộc sống
Cuộc sống  TOP
TOP  Kỹ năng
Kỹ năng  Món ngon mỗi ngày
Món ngon mỗi ngày  Nuôi dạy con
Nuôi dạy con  Mẹo vặt
Mẹo vặt  Phim ảnh, Truyện
Phim ảnh, Truyện  Làm đẹp
Làm đẹp  DIY - Handmade
DIY - Handmade  Du lịch
Du lịch  Quà tặng
Quà tặng  Giải trí
Giải trí  Là gì?
Là gì?  Nhà đẹp
Nhà đẹp  Giáng sinh - Noel
Giáng sinh - Noel  Hướng dẫn
Hướng dẫn  Ô tô, Xe máy
Ô tô, Xe máy  Tấn công mạng
Tấn công mạng  Chuyện công nghệ
Chuyện công nghệ  Công nghệ mới
Công nghệ mới  Trí tuệ Thiên tài
Trí tuệ Thiên tài