Sau một thời gian sử dụng, máy tính Windows sẽ chậm. Phải thừa nhận rằng, Windows 10 tốt hơn so với các phiên bản trước nhưng vấn đề này vẫn xảy ra.
Tuy nhiên, bạn có thể tăng tốc ổ đĩa cứng sử dụng các ứng dụng tối ưu hóa HDD. Bài viết này sẽ giới thiệu cho các bạn một số công cụ tăng hiệu suất ổ cứng.
- Nâng cấp nào sẽ cải thiện hiệu suất máy tính của bạn nhiều nhất?
- 12 thủ thuật tăng tốc toàn diện máy tính của bạn
- Tổng hợp các thủ thuật khắc phục lỗi máy tính chạy chậm trên Windows 10/8/8.1/7 và Windows XP
1. Windows Optimize Drives
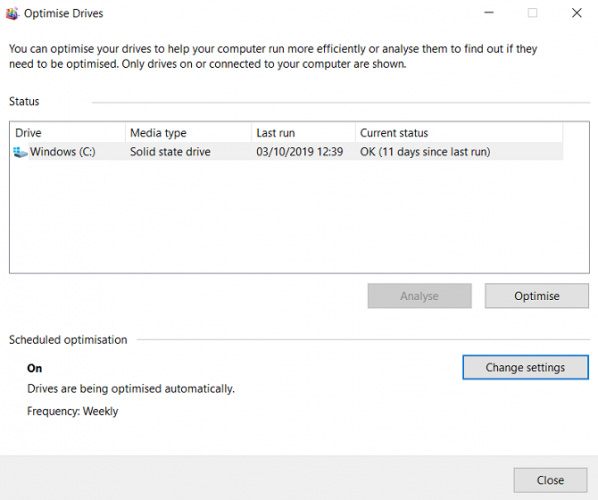
Hãy bắt đầu với công cụ gốc của Windows, Optimize Drives. Nó có thể phân tích hệ thống để tìm các vấn đề về chống phân mảnh ổ đĩa cứng, sau đó sửa chữa nếu có thể.
Trừ khi thay đổi thiết lập cài đặt, công cụ này sẽ được lên lịch chạy tự động. Để kiểm tra, truy cập Start > Windows Administrative Tools > Defragment and Optimize drives.
Chọn ổ cứng muốn sửa chữa, sau đó click vào Analyze hoặc Optimize tùy thuộc vào chức năng bạn muốn thực hiện. Để đảm bảo thiết lập đúng việc lên lịch, click vào Change settings và chọn hộp cạnh Run on schedule.
Thực hiện chống phân mảnh ổ cứng ít quan trọng hơn đối ổ cứng SSD, nhưng Microsoft vẫn khuyên bạn nên chạy công cụ này mỗi tháng một lần.
2. Disk SpeedUp
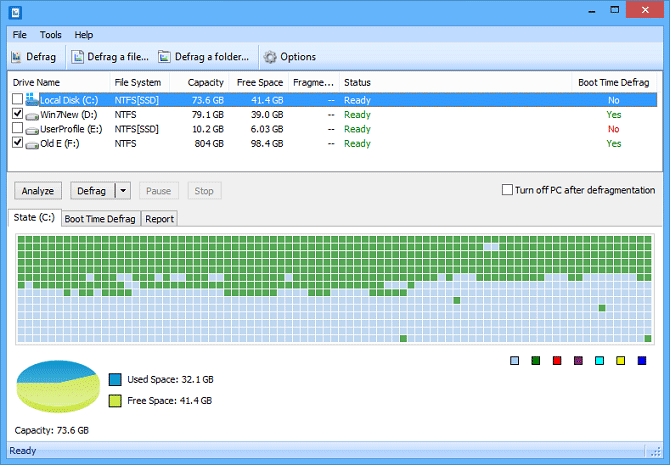
Disk SpeedUp là công cụ bên thứ ba có thể tăng tốc ổ cứng HDD. Nó sẽ phân tích, chống phân mảnh và tối ưu hóa ổ đĩa kết nối với máy.
Công cụ này có một vài tính năng hơn công cụ gốc của Windows. Ví dụ, Disk SpeedUp có thể tự động tắt máy tính sau khi hoàn tất quá trình chống phân mảnh. Bạn có thể chạy nó trước khi đi ngủ và trở lại với chiếc máy tính “mới” ngày hôm sau.
Disk SpeedUp cũng có “ngoại hình” tốt hơn công cụ Windows. Bản đồ chống phân mảnh trực quan hơn và có cả biểu đồ, dữ liệu để bạn có thể tìm hiểu thêm.
Nhiều người dùng nhận xét Disk SpeedUp nhanh hơn công cụ Windows.
3. Windows Device Manager
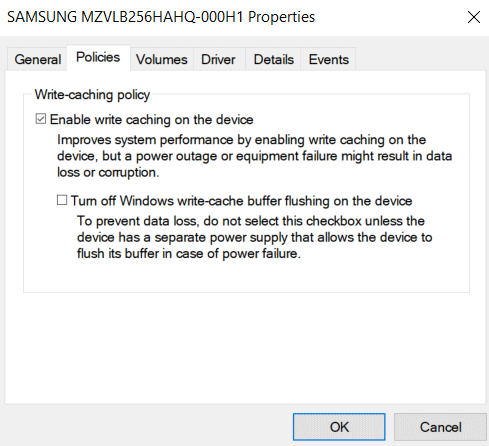
Nếu muốn tăng tốc độ đọc, ghi ổ cứng, bạn có thể xem xét một công cụ Windows khác là Device Manager. Bạn có thể sử dụng nó để đảm bảo bật Write Caching.
Write Caching cho phép máy tính lưu trữ dữ liệu trong bộ nhớ cache trước khi nó được viết vào ổ cứng. Vì máy tính có thể ghi dữ liệu lên bộ nhớ cache nhanh hơn ổ cứng, nên hiệu suất ghi/đọc tổng thể của ổ cứng sẽ được cải thiện.
Tuy nhiên, bạn cần lưu ý là dữ liệu trong bộ nhớ cache chỉ là tạm thời. Nếu máy tính bị mất điện đột ngột, dữ liệu trong bộ nhớ cache sẽ không được chuyển cho ổ cứng và bạn sẽ mất dữ liệu đó.
Để bật ghi bộ nhớ cache trên Windows, hãy làm theo các bước sau:
Bước 1. Click chuột phải vào menu Start và chọn Device Manager.
Bước 2. Click vào dấu cộng (+) cạnh Disk drives.
Bước 3. Click chuột phải vào ổ cứng bạn muốn thay đổi.
Bước 4. Click vào Properties.
Bước 5. Chọn tab Policies ở trên đầu cửa sổ mới.
Bước 6. Đánh dấu vào hộp bên cạnh Enable write caching on the device.
4. IOBit Advanced SystemCare
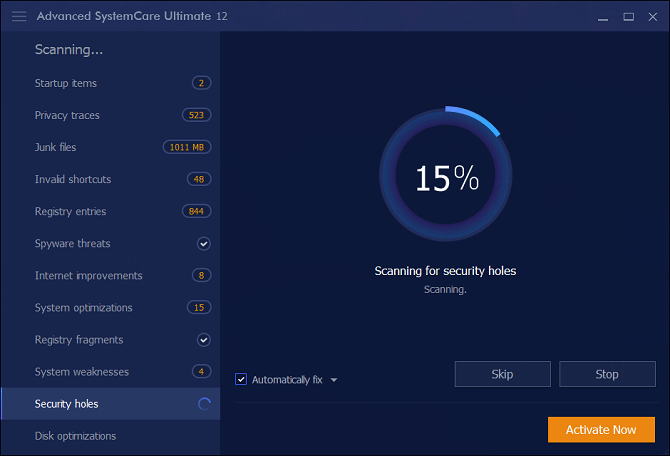
Một điều quan trọng trong việc tăng tốc HDD là đảm bảo hệ thống “sạch sẽ”. Điều đó có nghĩa là bạn cần xóa các file tạm, trùng lặp; đảm bảo tối ưu hóa RAM, CPU; và giữ registry gọn gàng càng tốt.
Một công cụ có thể thực hiện tất cả các nhiệm vụ tối ưu hóa HDD này là IOBit Advanced SystemCare. Nó có cả phiên bản miễn phí và trả phí. Phiên bản miễn phí có tất cả các tính năng đề cập trên. Phiên bản trả phí 20 USD dọn dẹp registry tốt hơn, giám sát thời gian thực, tối ưu hóa trình duyệt và tối ưu hóa tăng tốc hệ thống.
5. Razer Cortex
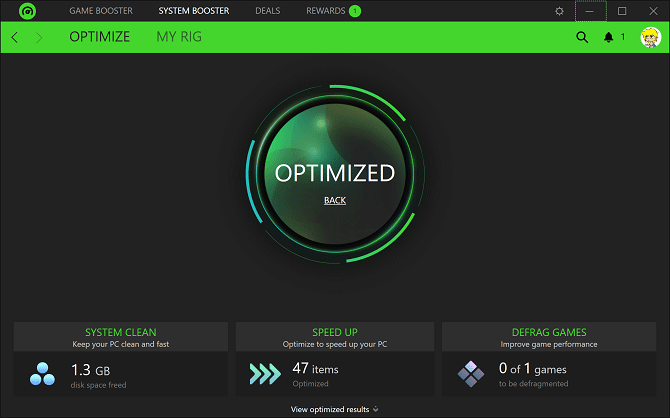
Nếu muốn tăng tốc ổ cứng thêm nữa, hãy sử dụng Razer Cortex. Công cụ được thiết kế đặc biệt cho game thủ PC muốn vắt từng “giọt” tài nguyên hệ thống. Nó có thể giúp bạn đạt được khung hình cao hơn mỗi giây, giảm thời gian tải game.
Công cụ tối ưu hóa HDD được chia làm hai phần: System Booster và Game Booster, có thể tăng cường ổ cứng cho tất cả người dùng.
Phần hệ thống của công cụ sẽ xóa các file rác, lịch sử trình duyệt và bộ nhớ cache hệ thống. Phần game sẽ chống phân mảnh các file game (trên ổ cứng HDD không phải ổ SSD), tối ưu cấu hình hệ thống cho chơi game và vô hiệu hóa các tiến trình nền ảnh hưởng đến hiệu suất game.
6. Windows Disk Management
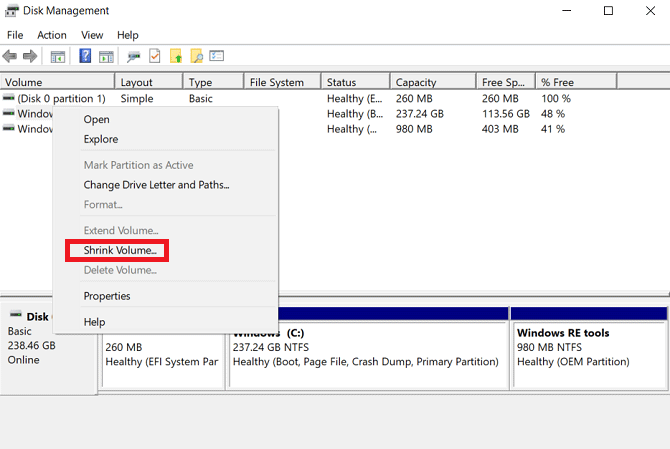
Tiện ích Windows gốc cuối cùng có thể cải thiện tốc độ và hiệu quả của ổ đĩa cứng là Disk Management. Bạn có thể sử dụng nó để phân vùng lại ổ đĩa.
Sử dụng số lượng phân vùng lớn hơn là một trong những cách hay bị bỏ qua nhất khi tăng tốc ổ cứng. Tóm lại, bạn sử dụng phân vùng càng nhiều, dữ liệu càng được tổ chức tốt. Do đó, cần di chuyển đầu đọc của ổ cứng không cần phải di chuyển xa để truy cập dữ liệu và thời gian đọc sẽ giảm.
Để phân vùng lại ổ cứng bằng Disk Management, thực hiện theo các bước dưới đây:
Bước 1. Click chuột phải vào menu Start.
Bước 2. Chọn Disk Management để mở công cụ.
Bước 3. Click chuột phải vào một ổ đĩa và chọn Shrink Volume.
Bước 4. Click chuột phải vào không gian giải phóng và chọn New Simple Volume.
Bước 5. Chọn độ lớn bạn muốn để tạo volume mới.
Bước 6. Chọn ký tự ổ đĩa cho volume mới.
Bước 7. Chọn một hệ thống tập tin cho volume mới.
Bước 8. Click vào Finish.
Volume mới sẽ xuất hiện trong File Explorer > This PC.
7. Ashampoo WinOptimizer
Công cụ cuối cùng có thể tăng sức mạnh cho ổ cứng của bạn là Ashampoo WinOptimizer.
Về mặt cải thiện sức khỏe ổ cứng, nó có thể lên lịch các nhiệm vụ bảo trì và tối ưu hóa, quét các file rác, sửa các mục registry bị hỏng và xóa cookie trình duyệt. Công cụ này cung cấp cả sửa chữa bằng một cú click chuột và chỉnh sửa do người dùng kiểm soát.
Bạn có thể thêm các module bổ sung vào ứng dụng. Có 38 module để bạn lựa chọn, bao gồm các nhiệm vụ như quản lý dịch vụ, điều chỉnh khởi động, quản lý quy trình, điều chỉnh quyền riêng tư và nhiều tính năng khác nữa.
Bảy công cụ trên có thể tăng tốc ổ cứng của bạn, cả SSD và HDD. Bạn có thể tham khảo thêm bài viết Các cách làm, tùy chỉnh trong bài sẽ giúp Windows 10 của bạn "nhanh như gió".
 Công nghệ
Công nghệ  AI
AI  Windows
Windows  iPhone
iPhone  Android
Android  Học IT
Học IT  Download
Download  Tiện ích
Tiện ích  Khoa học
Khoa học  Game
Game  Làng CN
Làng CN  Ứng dụng
Ứng dụng 


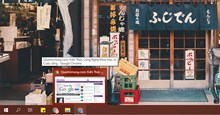





 Windows 11
Windows 11  Windows 10
Windows 10  Windows 7
Windows 7  Windows 8
Windows 8  Cấu hình Router/Switch
Cấu hình Router/Switch 









 Linux
Linux  Đồng hồ thông minh
Đồng hồ thông minh  macOS
macOS  Chụp ảnh - Quay phim
Chụp ảnh - Quay phim  Thủ thuật SEO
Thủ thuật SEO  Phần cứng
Phần cứng  Kiến thức cơ bản
Kiến thức cơ bản  Lập trình
Lập trình  Dịch vụ ngân hàng
Dịch vụ ngân hàng  Dịch vụ nhà mạng
Dịch vụ nhà mạng  Dịch vụ công trực tuyến
Dịch vụ công trực tuyến  Quiz công nghệ
Quiz công nghệ  Microsoft Word 2016
Microsoft Word 2016  Microsoft Word 2013
Microsoft Word 2013  Microsoft Word 2007
Microsoft Word 2007  Microsoft Excel 2019
Microsoft Excel 2019  Microsoft Excel 2016
Microsoft Excel 2016  Microsoft PowerPoint 2019
Microsoft PowerPoint 2019  Google Sheets
Google Sheets  Học Photoshop
Học Photoshop  Lập trình Scratch
Lập trình Scratch  Bootstrap
Bootstrap  Văn phòng
Văn phòng  Tải game
Tải game  Tiện ích hệ thống
Tiện ích hệ thống  Ảnh, đồ họa
Ảnh, đồ họa  Internet
Internet  Bảo mật, Antivirus
Bảo mật, Antivirus  Doanh nghiệp
Doanh nghiệp  Video, phim, nhạc
Video, phim, nhạc  Mạng xã hội
Mạng xã hội  Học tập - Giáo dục
Học tập - Giáo dục  Máy ảo
Máy ảo  AI Trí tuệ nhân tạo
AI Trí tuệ nhân tạo  ChatGPT
ChatGPT  Gemini
Gemini  Điện máy
Điện máy  Tivi
Tivi  Tủ lạnh
Tủ lạnh  Điều hòa
Điều hòa  Máy giặt
Máy giặt  Cuộc sống
Cuộc sống  TOP
TOP  Kỹ năng
Kỹ năng  Món ngon mỗi ngày
Món ngon mỗi ngày  Nuôi dạy con
Nuôi dạy con  Mẹo vặt
Mẹo vặt  Phim ảnh, Truyện
Phim ảnh, Truyện  Làm đẹp
Làm đẹp  DIY - Handmade
DIY - Handmade  Du lịch
Du lịch  Quà tặng
Quà tặng  Giải trí
Giải trí  Là gì?
Là gì?  Nhà đẹp
Nhà đẹp  Giáng sinh - Noel
Giáng sinh - Noel  Hướng dẫn
Hướng dẫn  Ô tô, Xe máy
Ô tô, Xe máy  Tấn công mạng
Tấn công mạng  Chuyện công nghệ
Chuyện công nghệ  Công nghệ mới
Công nghệ mới  Trí tuệ Thiên tài
Trí tuệ Thiên tài