Bắt đầu với Windows 10 build 18305, Microsoft đã giới thiệu Windows Sandbox. Windows Sandbox là một môi trường desktop nhẹ mới, được thiết kế để các ứng dụng chạy một cách riêng biệt và an toàn. Bắt đầu với Windows 10 build 18936, chạy Windows Sandbox không còn yêu cầu quyền admin nữa.
Hướng dẫn này sẽ giải thích cho bạn Windows Sandbox là gì, các tính năng chính và cách bật hoặc tắt tính năng Windows Sandbox trên Windows 10 Pro hoặc Enterprise.
Windows Sandbox là gì? Cách bật/tắt Windows Sandbox trên Windows 10
Windows Sandbox là gì?
Microsoft đang cố gắng giải quyết một vấn đề vốn đã tồn tại bấy lâu nay đối với người dùng Windows, đó là làm thế nào để chạy một tệp .exe không xác định trên PC một cách an toàn? Thực ra trước đây cũng đã có cách để chạy các tệp thực thi không xác định trên Windows rồi, đó là thiết lập các máy ảo để kiểm tra các ứng dụng không xác định, nhưng cách này chỉ dành cho những người dùng chuyên sâu, có nhiều kiến thức chuyên môn.
Hiểu được điều này, Microsoft đã phát triển một phương pháp đơn giản hơn cho bất kỳ ai sử dụng Windows 10 đều có thể khởi chạy các ứng dụng trong môi trường desktop bị cô lập, qua đó đảm bảo tính an toàn cao hơn. Windows Sandbox là một tính năng mới trên với Windows 10 và dự kiến sẽ được đưa vào sử dụng chính thức trong năm tới. Windows Sandbox giúp tạo ra môi trường desktop tạm thời để cô lập một ứng dụng cụ thể mà bạn nghi là có chứa những nguy cơ tiềm ẩn về bảo mật.
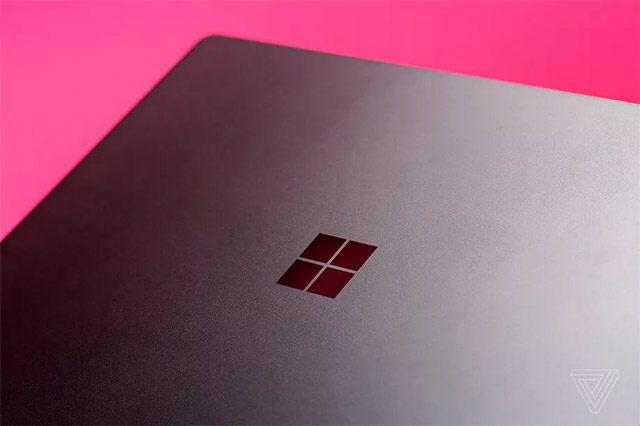
Về bản chất, Windows Sandbox được thiết kế cho mục đích bảo mật và dùng một lần, do đó, khi bạn đã hoàn thành việc chạy ứng dụng ở chế độ này, toàn bộ Sandbox cũng sẽ bị xóa. Với Windows Sandbox, bạn sẽ không cần phải thiết lập một máy ảo, nhưng nó sẽ yêu cầu khả năng ảo hóa được kích hoạt trong BIOS. Microsoft đang cung cấp Windows Sandbox dưới dạng một tính năng của Windows 10 Pro hoặc Windows 10 Enterprise, và công cụ này rõ ràng là hướng tới đối tượng người dùng là các doanh nghiệp hoặc những người dùng chuyên sâu, có nhu cầu cao về bảo mật.
Ngoài ra, cũng sẽ có một tính năng mới khá thông minh, đó là mỗi khi Windows Sandbox được kích hoạt, nó chỉ đơn giản là tạo ra một bản cài đặt Windows nhẹ (100MB) mới để chạy ứng dụng. Microsoft sẽ sử dụng trình ảo hóa riêng của mình để tạo ra một nhân (kernel) riêng biệt, cách ly hoàn toàn với PC chủ. Người dùng Windows 10 sẽ có thể bắt đầu thử nghiệm tính năng mới này sau khi Microsoft phát hành bản cập nhật 18305 trở về sau.
Các đặc tính của Windows Sandbox:
- Sandbox là một phần của Windows - mọi thứ cần thiết cho tính năng này đều đi kèm với Windows 10 Pro và Enterprise. Bạn sẽ không cần phải tải VHD!
- Nguyên bản - mỗi khi Windows Sandbox được khởi chạy, nó sẽ hoạt động như một bản cài đặt hoàn toàn mới của Windows, và hoàn toàn “sạch sẽ”.
- Dùng một lần - không có gì được giữ lại, mọi thứ sẽ bị xóa bỏ hoàn toàn sau khi bạn đóng ứng dụng.
- Bảo mật - Sandbox sử dụng ảo hóa dựa trên phần cứng để cách ly kernel, dựa trên bộ ảo hóa Microsoft để chạy kernel riêng biệt, đồng thời cũng cách ly Windows Sandbox khỏi máy tính chủ.
- Hiệu quả - Sandbox sử dụng bộ lập lịch kernel tích hợp, quản lý bộ nhớ và GPU ảo một cách thông minh.
Điều kiện tiên quyết để sử dụng Windows Sandbox
- Windows 10 Pro hoặc Enterprise Insider, bản build từ 18305 trở lên.
- Kiến trúc AMD64.
- Khả năng ảo hóa được kích hoạt trong BIOS.
- Ít nhất 4GB RAM (8GB theo khuyến nghị).
- Ít nhất 1GB dung lượng đĩa trống (SSD được khuyên dùng).
- CPU có Ít nhất 2 lõi (4 lõi với siêu phân luồng theo khuyến nghị).
Cách khởi chạy Windows Sandbox trong Windows Features
Bước 1: Cài đặt Windows 10 Pro hoặc Enterprise, Insider, bản build từ 18305 trở lên.
Bước 2: Kích hoạt ảo hóa:
Nếu bạn đang sử dụng máy tính thật, hãy đảm bảo khả năng ảo hóa đã được bật trong BIOS.
Nếu bạn đang sử dụng máy ảo, hãy bật ảo hóa lồng nhau với lệnh PowerShell này:
Set-VMProcessor -VMName <VMName> -ExposeVirtualizationExtensions $trueBước 3: Mở Windows Features và sau đó chọn Windows Sandbox. Bấm OK để cài đặt Windows Sandbox. Bạn có thể được yêu cầu khởi động lại máy tính sau khi quá trình cài đặt hoàn tất.
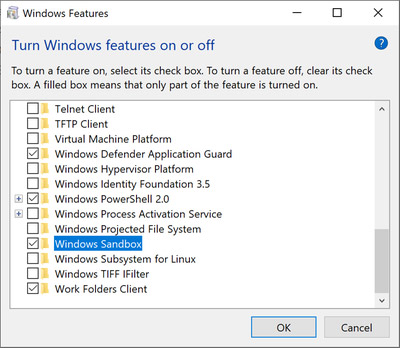
Bước 4: Sử dụng menu Start, tìm Windows Sandbox, bấm chuột phải vào đó và chọn More > Run as administrator.
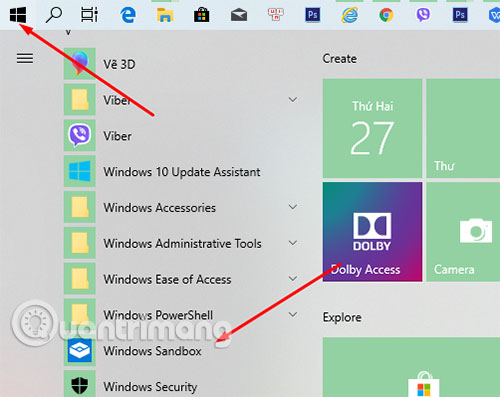
Tiếp theo cửa sổ sandbox sẽ được khởi chạy, quá trình khởi chạy sandbox có thể từ 3-8 phút tùy vào cấu hình của máy. Lời khuyên là khi bạn khởi chạy sandbox thì hãy tắt bớt các ứng dụng khác để thời gian khởi chạy có thể nhanh hơn.
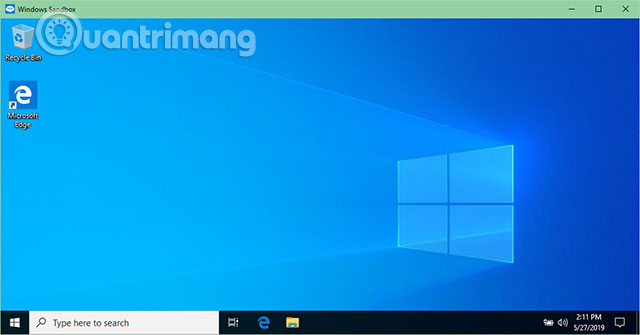
Nếu muốn mở rộng cửa sổ ra toàn màn hình desktop thì hãy bấm biểu tượng mở rộng ở góc bên phải. Sau đó sẽ có một thanh màu xanh ở phần giữa cạnh trên màn hình. Bạn có thể thu nhỏ, ghim, thu về thanh taskbar bằng các biểu tượng ở trên đó.

Ở giao diện This PC của mình bạn sẽ chỉ có ổ C. Dung lượng của ổ C trên Sandbox cũng là dung lượng trống còn lại trên hệ thống thật.
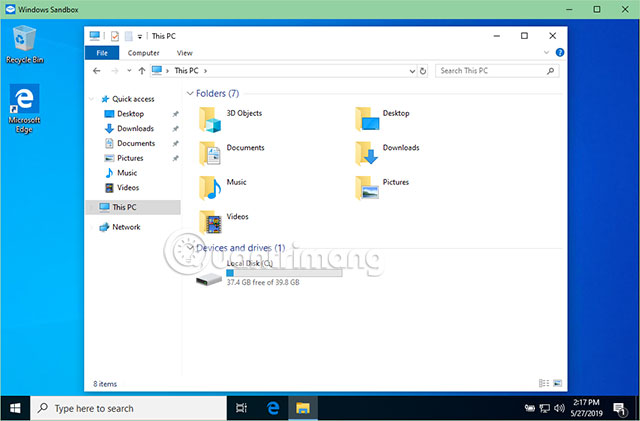
Bạn có thể cài đặt các phần mềm, ứng dụng để khởi chạy trên Sandbox, hoặc test những phần mềm nào đó mà bạn cảm thấy chưa tin tưởng.
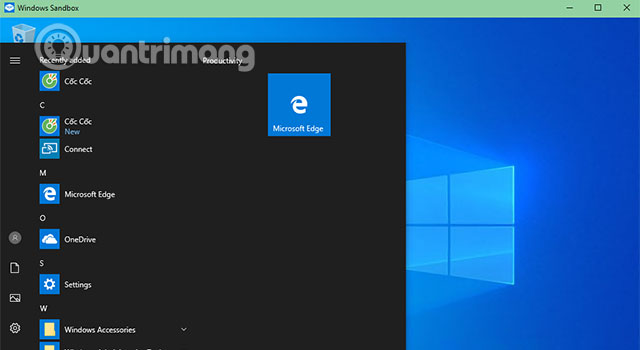
Và khi tắt phần mềm sandbox đi thì bạn sẽ nhận được một thông báo là sẽ mất hết ứng dụng đã cài đặt trước đó trên sandbox windows 10. Bấm OK để tắt cửa sổ Sandbox đi.
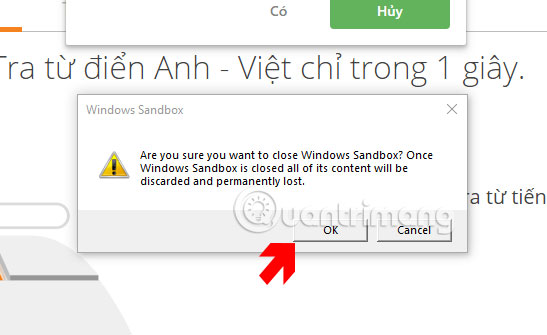
Bật hoặc tắt Windows Sandbox trong PowerShell
1. Nếu định bật Windows Sandbox, trước tiên bạn cần đảm bảo Virtualization được kích hoạt trong cài đặt UEFI/BIOS (như trên).
2. Mở PowerShell với quyền admin.
3. Sao chép và dán lệnh bên dưới mà bạn muốn sử dụng vào PowerShell và nhấn Enter.
- Bật Windows Sandbox
Enable-WindowsOptionalFeature –FeatureName "Containers-DisposableClientVM" -All -Online- Tắt Windows Sandbox - mặc định
Disable-WindowsOptionalFeature –FeatureName "Containers-DisposableClientVM" -Online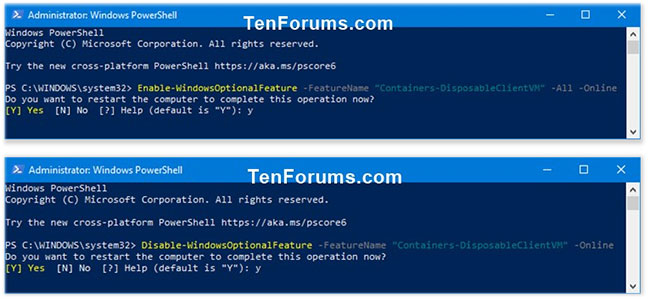
4. Khi được nhắc khởi động lại máy tính, nhập Y và nhấn Enter.
Bật hoặc tắt Windows Sandbox trong Command Prompt
Lưu ý: Kích hoạt Virtualization trong cài đặt UEFI/BIOS.
1. Mở Command Prompt với quyền admin.
2. Sao chép và dán lệnh mà bạn muốn sử dụng vào Command Prompt và nhấn Enter.
- Bật Windows Sandbox
Dism /online /Enable-Feature /FeatureName:"Containers-DisposableClientVM" -All- Tắt Windows Sandbox - mặc định
Dism /online /Disable-Feature /FeatureName:"Containers-DisposableClientVM"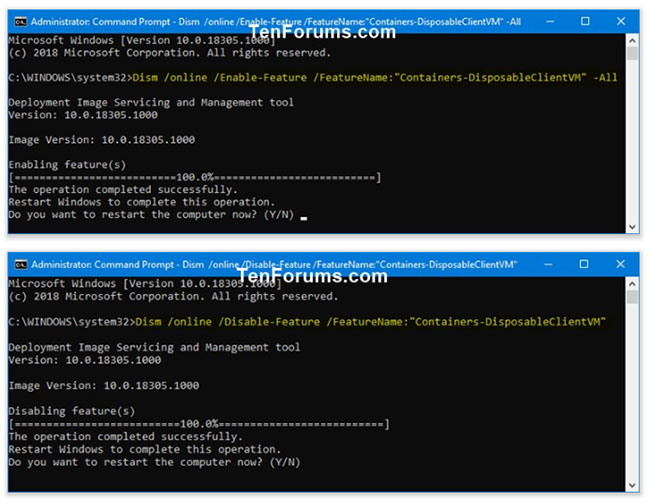
3. Khi được nhắc khởi động lại máy tính, hãy nhập Y để làm như vậy.
Trên đây là giới thiệu và hướng dẫn mở sandbox trên máy tính, cụ thể là cách mở sandbox trên Windows 10. Khi sử dụng Sandbox trên Windows 10 bạn hoàn toàn yên tâm để có thể test những phần mềm mà bạn cảm thấy không an toàn thay vì phải test trên máy tính.
Xem thêm:
 Công nghệ
Công nghệ  AI
AI  Windows
Windows  iPhone
iPhone  Android
Android  Học IT
Học IT  Download
Download  Tiện ích
Tiện ích  Khoa học
Khoa học  Game
Game  Làng CN
Làng CN  Ứng dụng
Ứng dụng 








 Windows 11
Windows 11  Windows 10
Windows 10  Windows 7
Windows 7  Windows 8
Windows 8  Cấu hình Router/Switch
Cấu hình Router/Switch 









 Linux
Linux  Đồng hồ thông minh
Đồng hồ thông minh  macOS
macOS  Chụp ảnh - Quay phim
Chụp ảnh - Quay phim  Thủ thuật SEO
Thủ thuật SEO  Phần cứng
Phần cứng  Kiến thức cơ bản
Kiến thức cơ bản  Lập trình
Lập trình  Dịch vụ ngân hàng
Dịch vụ ngân hàng  Dịch vụ nhà mạng
Dịch vụ nhà mạng  Dịch vụ công trực tuyến
Dịch vụ công trực tuyến  Quiz công nghệ
Quiz công nghệ  Microsoft Word 2016
Microsoft Word 2016  Microsoft Word 2013
Microsoft Word 2013  Microsoft Word 2007
Microsoft Word 2007  Microsoft Excel 2019
Microsoft Excel 2019  Microsoft Excel 2016
Microsoft Excel 2016  Microsoft PowerPoint 2019
Microsoft PowerPoint 2019  Google Sheets
Google Sheets  Học Photoshop
Học Photoshop  Lập trình Scratch
Lập trình Scratch  Bootstrap
Bootstrap  Văn phòng
Văn phòng  Tải game
Tải game  Tiện ích hệ thống
Tiện ích hệ thống  Ảnh, đồ họa
Ảnh, đồ họa  Internet
Internet  Bảo mật, Antivirus
Bảo mật, Antivirus  Doanh nghiệp
Doanh nghiệp  Video, phim, nhạc
Video, phim, nhạc  Mạng xã hội
Mạng xã hội  Học tập - Giáo dục
Học tập - Giáo dục  Máy ảo
Máy ảo  AI Trí tuệ nhân tạo
AI Trí tuệ nhân tạo  ChatGPT
ChatGPT  Gemini
Gemini  Điện máy
Điện máy  Tivi
Tivi  Tủ lạnh
Tủ lạnh  Điều hòa
Điều hòa  Máy giặt
Máy giặt  Cuộc sống
Cuộc sống  TOP
TOP  Kỹ năng
Kỹ năng  Món ngon mỗi ngày
Món ngon mỗi ngày  Nuôi dạy con
Nuôi dạy con  Mẹo vặt
Mẹo vặt  Phim ảnh, Truyện
Phim ảnh, Truyện  Làm đẹp
Làm đẹp  DIY - Handmade
DIY - Handmade  Du lịch
Du lịch  Quà tặng
Quà tặng  Giải trí
Giải trí  Là gì?
Là gì?  Nhà đẹp
Nhà đẹp  Giáng sinh - Noel
Giáng sinh - Noel  Hướng dẫn
Hướng dẫn  Ô tô, Xe máy
Ô tô, Xe máy  Tấn công mạng
Tấn công mạng  Chuyện công nghệ
Chuyện công nghệ  Công nghệ mới
Công nghệ mới  Trí tuệ Thiên tài
Trí tuệ Thiên tài