Recycle Bin thay đổi rất ít theo thời gian. Đó là nơi lưu trữ các file đã xóa cho đến khi bạn dọn sạch Recycle Bin, khôi phục file hoặc hết dung lượng. Khi Recycle Bin thiếu bộ nhớ, nó sẽ xóa file cũ nhất trong thùng rác để tạo không gian cho các file mới bị xóa.
Giống như hầu hết người dùng Windows, bạn có lẽ chưa bao giờ bận tâm đến việc làm thứ gì đó với Recycle Bin. Biết cách bạn có thể kiểm soát nhiều hơn đối với Recycle Bin và các file đã xóa sẽ hữu ích khi sử dụng máy tính cho công việc. Hãy cùng khám phá những gì bạn có thể làm với Recycle Bin trong Windows 11 qua bài viết sau đây nhé!
1. Cách tăng hoặc giảm dung lượng lưu trữ trong Recycle Bin
Recycle Bin không lưu trữ các file của bạn mãi mãi. Recycle Bin được tự động cấu hình để có một tỷ lệ phần trăm kích thước phân vùng nhất định cho mục đích lưu trữ các file bạn xóa khi chạy Windows. Các file cũ hơn sẽ tự động bị xóa khi không gian dành riêng được sử dụng hết để chứa các file mới.
Nếu bạn thường xuyên xóa các file với hy vọng rằng bạn luôn có thể khôi phục chúng từ Recycle Bin nếu cần, bạn nên cẩn thận với kích thước của các file bạn xóa. Ngoài ra, bạn có thể tăng (hoặc giảm) không gian lưu trữ dành riêng cho các file đã xóa trong trường hợp bạn thường xuyên cần khôi phục file từ Recycle Bin.
Bạn có thể thay đổi dung lượng lưu trữ dành riêng từ các thuộc tính Recycle Bin. Nhấp chuột phải vào Recycle Bin và chọn Properties. Nhấp vào ổ C và tìm trường Maximize size.
Bây giờ, hãy xác định kích thước cụ thể tính bằng MB để điều chỉnh dung lượng dự trữ. Hãy nhớ rằng 1GB tương đương với 1024MB, vì vậy bạn sẽ cần tính nhẩm một chút nếu muốn Recycle Bin của mình lưu trữ các file ở dạng gigabyte.
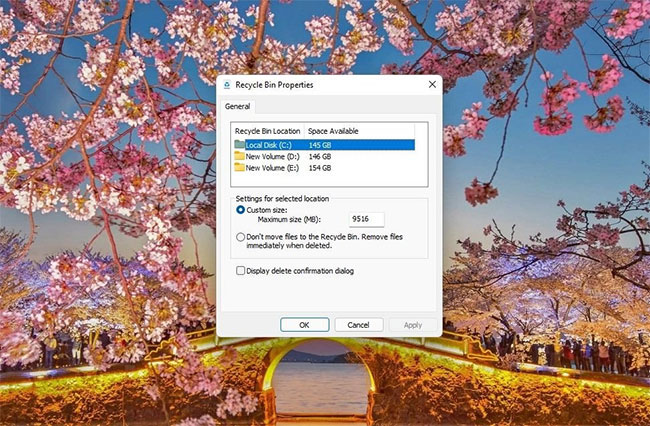
Khi bạn đã hoàn tất, hãy nhấp vào OK để lưu và thoát.
Bạn cũng có thể thay đổi kích thước lưu trữ cho các ổ khác trên PC của mình, nhưng còn những ổ cứng ngoài thì không. Với những phiên bản Windows cũ hơn, bạn có thể tham khảo bài viết: Cách thay đổi dung lượng lưu trữ cho Recycle Bin trong Windows 10/8/7 để biết thêm chi tiết.
2. Cách xóa file vĩnh viễn mà không cần đưa chúng vào Recycle Bin
Nếu là người không bao giờ cần khôi phục các file đã xóa, bạn có thể bỏ qua bước bổ sung và thiết lập để file bị xóa trực tiếp. Có hai cách để làm điều này.
Đầu tiên, bạn có thể chỉ cần sử dụng phím tắt Shift + Delete để xóa file vĩnh viễn mà không cần đưa chúng vào Recycle Bin.
Thứ hai, bạn có thể thay đổi cài đặt Recycle Bin để ngay cả khi bạn xóa file mà không dùng phím tắt, các file sẽ bị xóa vĩnh viễn.
Bạn có thể thực hiện việc này từ phần thuộc tính Recycle Bin. Nhấp chuột phải vào Recycle Bin và chọn Properties. Tích vào tùy chọn bên cạnh văn bản có nội dung Don't move files to the Recycle Bin. Remove files immediately when deleted.
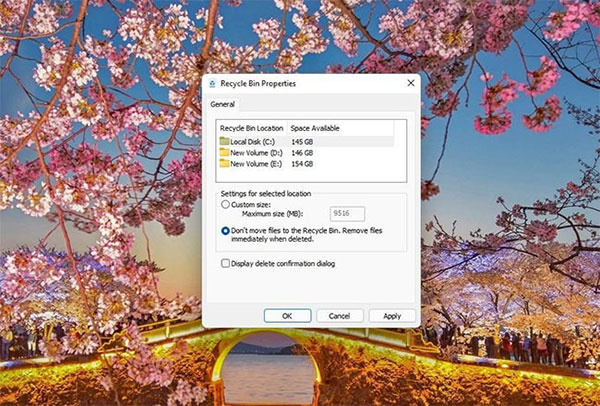
Nhấn OK để lưu và thoát. Giờ đây, khi bạn xóa một mục, mục đó sẽ bị loại bỏ vĩnh viễn ngay lập tức thay vì nằm trong thùng rác.
3. Bật xác nhận trước khi xóa file
Nếu có xu hướng xóa nhầm file khi sử dụng PC, bạn có thể bật xác nhận để không xóa những file quan trọng. Điều này đặc biệt đúng nếu bạn đã thay đổi cài đặt Recycle Bin để các file bị xóa vĩnh viễn mà không bao giờ đưa vào Recycle Bin.
Bạn có thể bật xác nhận từ phần thuộc tính Recycle Bin. Nhấp chuột phải vào Recycle Bin và chọn Properties. Chọn hộp bên cạnh văn bản có nội dung Display delete confirmation dialog.
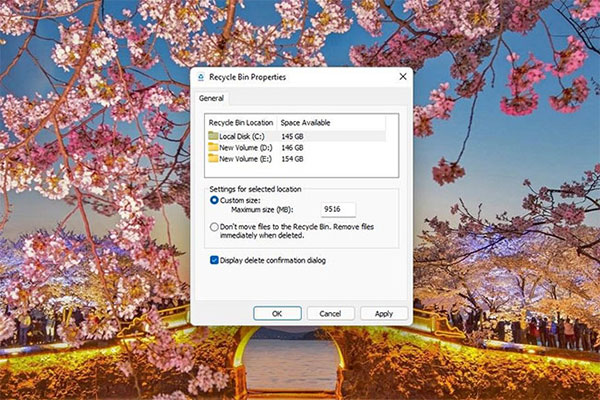
Chọn OK để lưu và thoát.
Lưu ý rằng bạn vẫn có thể xóa vĩnh viễn các file bằng phím tắt bất cứ khi nào bạn cần.
4. Cách dọn sạch Recycle Bin theo lịch trình
Windows 10 đã mang đến một tính năng tuyệt vời được gọi là Storage Sense. Bạn có thể giao việc dọn dẹp Windows của mình cho Storage Sense. Về cơ bản, nó hoạt động như một giải pháp thay thế cho các công cụ của bên thứ ba như CCleaner ở một mức độ nhất định.
Nếu đang sử dụng Windows 10 hoặc 11, bạn sẽ có thể sử dụng Storage Sense để tự động dọn sạch Recycle Bin sau một số ngày nhất định. Bạn có thể thiết lập Storage Sense để xóa các file trong Recycle Bin sau 1, 14, 30 hoặc 60 ngày.
Không thể thiết lập số ngày riêng cho mỗi file. Tất cả các file trong thùng sẽ bị xóa theo chu kỳ 30 ngày. Ví dụ, nếu lần dọn dẹp gần đây nhất là 29 ngày trước, mọi file trong thùng rác vào ngày hôm sau sẽ được dọn sạch, kể cả những file bạn đã xóa hôm nay.
Bạn có thể thiết lập Storage Sense từ ứng dụng Settings. Nhấn Win + I để khởi chạy Settings và điều hướng đến System > Storage > Storage Sense.
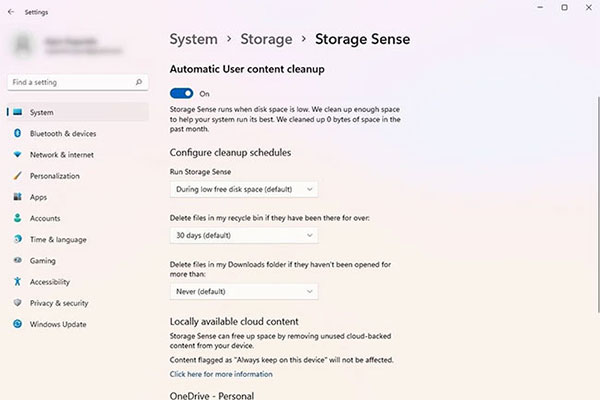
Tìm tùy chọn có tên Delete files in my recycle bin if they have been there for over và chọn số ngày. Giá trị mặc định được đặt là 30.
5. Cách thêm Recycle Bin vào khay hệ thống
Nếu bạn là người dùng nhiều Recycle Bin, việc truy cập vào desktop hoặc tìm kiếm Recycle Bin trong Start Menu mỗi khi bạn muốn mở nó có thể gây khó chịu. May mắn thay, bạn có thể đặt Recycle Bin vào khay hệ thống của mình và truy cập trực tiếp vào đó, loại bỏ bớt những bước lằng nhằng không cần thiết.
Không có tùy chọn tích hợp nào cho phép thêm Recycle Bin vào khay hệ thống trên Windows. Bạn sẽ cần phải dựa vào các công cụ của bên thứ ba như TrayBin hoặc MiniBin.
 Công nghệ
Công nghệ  AI
AI  Windows
Windows  iPhone
iPhone  Android
Android  Học IT
Học IT  Download
Download  Tiện ích
Tiện ích  Khoa học
Khoa học  Game
Game  Làng CN
Làng CN  Ứng dụng
Ứng dụng 








 Windows 11
Windows 11  Windows 10
Windows 10  Windows 7
Windows 7  Windows 8
Windows 8  Cấu hình Router/Switch
Cấu hình Router/Switch 









 Linux
Linux  Đồng hồ thông minh
Đồng hồ thông minh  macOS
macOS  Chụp ảnh - Quay phim
Chụp ảnh - Quay phim  Thủ thuật SEO
Thủ thuật SEO  Phần cứng
Phần cứng  Kiến thức cơ bản
Kiến thức cơ bản  Lập trình
Lập trình  Dịch vụ ngân hàng
Dịch vụ ngân hàng  Dịch vụ nhà mạng
Dịch vụ nhà mạng  Dịch vụ công trực tuyến
Dịch vụ công trực tuyến  Quiz công nghệ
Quiz công nghệ  Microsoft Word 2016
Microsoft Word 2016  Microsoft Word 2013
Microsoft Word 2013  Microsoft Word 2007
Microsoft Word 2007  Microsoft Excel 2019
Microsoft Excel 2019  Microsoft Excel 2016
Microsoft Excel 2016  Microsoft PowerPoint 2019
Microsoft PowerPoint 2019  Google Sheets
Google Sheets  Học Photoshop
Học Photoshop  Lập trình Scratch
Lập trình Scratch  Bootstrap
Bootstrap  Văn phòng
Văn phòng  Tải game
Tải game  Tiện ích hệ thống
Tiện ích hệ thống  Ảnh, đồ họa
Ảnh, đồ họa  Internet
Internet  Bảo mật, Antivirus
Bảo mật, Antivirus  Doanh nghiệp
Doanh nghiệp  Video, phim, nhạc
Video, phim, nhạc  Mạng xã hội
Mạng xã hội  Học tập - Giáo dục
Học tập - Giáo dục  Máy ảo
Máy ảo  AI Trí tuệ nhân tạo
AI Trí tuệ nhân tạo  ChatGPT
ChatGPT  Gemini
Gemini  Điện máy
Điện máy  Tivi
Tivi  Tủ lạnh
Tủ lạnh  Điều hòa
Điều hòa  Máy giặt
Máy giặt  Cuộc sống
Cuộc sống  TOP
TOP  Kỹ năng
Kỹ năng  Món ngon mỗi ngày
Món ngon mỗi ngày  Nuôi dạy con
Nuôi dạy con  Mẹo vặt
Mẹo vặt  Phim ảnh, Truyện
Phim ảnh, Truyện  Làm đẹp
Làm đẹp  DIY - Handmade
DIY - Handmade  Du lịch
Du lịch  Quà tặng
Quà tặng  Giải trí
Giải trí  Là gì?
Là gì?  Nhà đẹp
Nhà đẹp  Giáng sinh - Noel
Giáng sinh - Noel  Hướng dẫn
Hướng dẫn  Ô tô, Xe máy
Ô tô, Xe máy  Tấn công mạng
Tấn công mạng  Chuyện công nghệ
Chuyện công nghệ  Công nghệ mới
Công nghệ mới  Trí tuệ Thiên tài
Trí tuệ Thiên tài