Trước khi bạn bắt đầu khắc phục hầu hết các vấn đề về kết nối mạng hoặc Internet, bạn cần phải biết địa chỉ IP được gán cho các thiết bị phần cứng khác nhau trong mạng của mình.
Hầu hết các bước khắc phục sự cố liên quan đến việc sử dụng các lệnh và các công cụ khác, yêu cầu bạn biết địa chỉ IP của thiết bị. Ví dụ, bạn chắc chắn sẽ cần phải biết địa chỉ IP private cho router và nếu bạn sử dụng chúng trên mạng của mình, thì địa chỉ IP của các switch (bộ chuyển mạch), điểm truy cập, bridge, repeater và phần cứng mạng khác là gì.
Lưu ý: Hầu hết các thiết bị mạng được cấu hình sẵn tại nhà máy để hoạt động trên một địa chỉ IP mặc định và hầu hết mọi người không thay đổi địa chỉ IP mặc định khi họ cài đặt thiết bị.
Trước khi bạn hoàn tất các bước sau, trước tiên hãy kiểm tra thiết bị của bạn trong danh sách mật khẩu mặc định của Linksys, NETGEAR, D-Link và Cisco.
Nếu bạn biết địa chỉ IP đã được thay đổi hoặc thiết bị của bạn không được liệt kê trong danh sách, hãy tiếp tục và làm theo các hướng dẫn bên dưới.
Xác định địa chỉ IP của phần cứng trên mạng của bạn
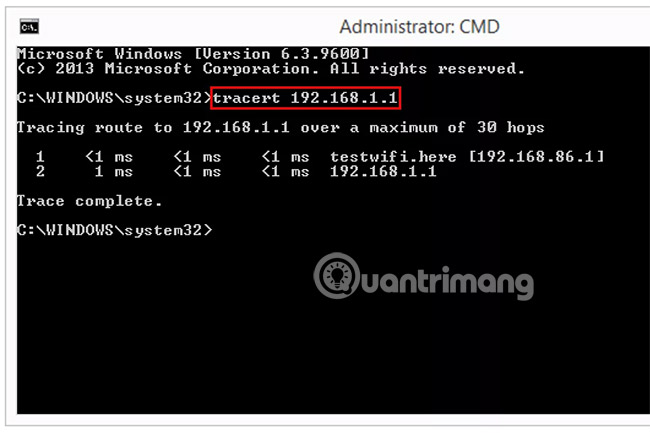
Chỉ mất vài phút để xác định địa chỉ IP của các phần cứng trên mạng của bạn.
Trên Windows
1. Tìm địa chỉ IP cổng mặc định cho kết nối mạng của máy tính.
- Trong hầu hết các trường hợp, đây sẽ là địa chỉ IP private cho router, điểm quan trọng nhất trên mạng cục bộ của bạn.
- Bây giờ bạn đã biết địa chỉ IP của router, bạn có thể sử dụng nó trong các bước sau để xác định địa chỉ IP của các thiết bị nằm giữa máy tính bạn đang sử dụng và router trên mạng cục bộ của mình.
Lưu ý: Địa chỉ IP của router trong ngữ cảnh này, là địa chỉ IP private, chứ không phải địa chỉ public. Địa chỉ IP public hoặc bên ngoài là những gì được sử dụng để giao tiếp với các mạng bên ngoài và không thể áp dụng cho những hướng dẫn được nêu ở đây.
2. Mở Command Prompt.
Lưu ý: Các Command Prompt hoạt động rất giống nhau giữa các hệ điều hành Windows nên các hướng dẫn này có thể áp dụng tương tự cho bất kỳ phiên bản Windows nào bao gồm Windows 10, Windows 8, Windows 7, Windows Vista, Windows XP, v.v...
3. Tại dấu nhắc, thực thi lệnh tracert như dưới đây và sau đó nhấn Enter:
tracert 192.168.1.1Lưu ý: Thay thế 192.168.1.1 bằng địa chỉ IP của router mà bạn đã xác định trong bước 1, có thể giống với địa chỉ IP mẫu này hoặc không.
Sử dụng lệnh tracert theo cách này sẽ cho bạn thấy mọi thiết bị kết nối đến router của bạn. Mỗi hop đại diện cho một thiết bị mạng giữa máy tính mà bạn đang chạy lệnh tracert và router của bạn.
4. Ngay bên dưới lời nhắc bạn sẽ thấy các kết quả được tìm thấy.
- Khi lệnh hoàn tất và bạn quay trở lại dấu nhắc, bạn sẽ thấy một thông báo tương tự như Tracing route to 192.168.1.1 over a maximum of 30 hops và sau đó là một dòng riêng biệt cho mỗi phần cứng nằm giữa máy tính của bạn và router.
- Ví dụ, dòng đầu tiên trong ví dụ này cho biết:
1 <1 ms <1 ms <1 ms testwifi.here [192.168.86.1]- Dòng thứ hai cho biết:
2 1 ms <1 ms <1 ms 192.168.1.1- Bất kỳ địa chỉ IP nào bạn nhìn thấy trước IP của router, được liệt kê là số 2 trong kết quả lệnh tracert trong ví dụ này, là một phần của phần cứng mạng nằm giữa máy tính của bạn và router.
Nếu bạn nhìn thấy nhiều hoặc ít kết quả hơn trong ví dụ thì sao?
- Nếu bạn thấy nhiều địa chỉ IP trước địa chỉ IP của router, tức là bạn có nhiều thiết bị mạng giữa máy tính và router.
- Nếu bạn chỉ thấy địa chỉ IP của router, thì bạn không có bất kỳ phần cứng mạng được quản lý nào giữa máy tính và router của mình, mặc dù bạn có thể có các thiết bị đơn giản như hub và switch không được quản lý.
5. Bây giờ bạn phải khớp với địa chỉ IP bạn đã tìm thấy với phần cứng trong mạng của bạn.
Điều này không quá khó khăn, miễn là bạn nhận thức được các thiết bị vật lý (như thiết bị chuyển mạch, điểm truy cập, v.v...) cũng là một phần của mạng bạn đang kết nối.
Lưu ý: Các thiết bị nằm ở điểm cuối của mạng, như các máy tính khác, máy in không dây, điện thoại thông minh không dây, v.v... sẽ không hiển thị trong phần kết quả của lệnh tracert, vì chúng không nằm giữa máy tính của bạn và router, như trong ví dụ này.
Nó có thể giúp bạn biết rằng lệnh tracert trả về các hop theo thứ tự chúng được tìm thấy. Điều này có nghĩa là, bằng cách sử dụng ví dụ trong bước 4, thiết bị có địa chỉ IP là 192.168.86.1 là thiết bị, xét về mặt vật lý, nằm giữa máy tính bạn đang sử dụng và thiết bị tiếp theo, hay nói cách khác là router.
6. Bây giờ bạn đã biết địa chỉ IP của các phần cứng trên mạng.
Lưu ý: Đây là một phương pháp rất đơn giản để xác định địa chỉ IP của các phần cứng trong mạng nội bộ và yêu cầu kiến thức cơ bản về loại phần cứng bạn đã cài đặt. Do đó, nó chỉ có khả năng cung cấp thông tin rõ ràng về địa chỉ IP của bạn chỉ trên các mạng đơn giản, như mạng trong nhà hoặc mạng ở doanh nghiệp nhỏ.
Trên máy Mac
Đôi khi có thể hữu ích khi biết các thiết bị khác đang ở trong mạng cục bộ của bạn. Ví dụ, giả sử rằng bạn cần biết liệu một thiết bị nhất định (chẳng hạn như máy tính, máy tính bảng hoặc router) có đang hoạt động và phản hồi hay không. Nếu bạn có máy Mac, bạn có thể truy cập cài đặt mạng liên quan để xem địa chỉ IP là gì, nhưng một số thiết bị như máy in và điện thoại di động không phải lúc nào cũng cung cấp cách dễ dàng để thực hiện điều đó.
May mắn thay, có một lệnh rất hữu ích được tích hợp trong Terminal trong macOS X được gọi là ping, có thể sử dụng để làm điều đó. Ping có thể được sử dụng trong biểu mẫu dòng lệnh hoặc từ trong Network Utility và cũng có rất nhiều ứng dụng miễn phí khác có thể giúp bạn xây dựng bản đồ mạng cục bộ bằng cách sử dụng lệnh ping.
Cách sử dụng Ping
Điều đầu tiên cần làm là mở Terminal từ trong thư mục Applications > Utilities hoặc chỉ cần nhập Terminal vào Spotlight (CMD + SPACEBAR) và nhấp vào biểu tượng được tìm thấy.
Sau khi Terminal được mở, bạn có thể thử lệnh ping bằng cách nhập vào Command Prompt. Chỉ nhập ping www.google.com (và nhấn Enter) hoặc bất kỳ địa chỉ trang web nào khác, bạn sẽ thấy một số kết quả xuất hiện, cho biết trang web (hoặc máy chủ riêng lẻ) đang phản hồi.
Một cái gì đó tương tự như hình sau sẽ được hiển thị:

Các mục được quan tâm đặc biệt là địa chỉ IP (là địa chỉ thập phân có dấu chấm với 4 phần, xác định một máy trên mạng) và thời gian phản hồi tính bằng mili giây, là khoảng thời gian quá trình ping hoàn thành. Nói chung, máy càng ở xa (hoặc kết nối mạng càng chậm), thời gian ping sẽ càng cao.
Lệnh ping lặp lại mãi mãi cho đến khi bạn nhấn CTRL + C để dừng nó. Một số phiên bản của UNIX (dựa trên OS X) bao gồm một phiên bản ping đặc biệt cho phép bạn gửi một thông báo broadcast mà mọi thiết bị nhận được nó sẽ phản hồi. Thật không may, OS X không bao gồm phiên bản này, nhưng có một cách khác để khiến hầu hết các thiết bị phản hồi.
Bạn cần biết 2 điều:
- Địa chỉ IP máy
- Subnet Mask
Cả hai mục này đều có thể tìm thấy trong phần Network thuộc System Preferences. Mở System Preferences và nhấp vào biểu tượng Network, sau đó chọn tab TCP/IP ở trên cùng như hình dưới đây:
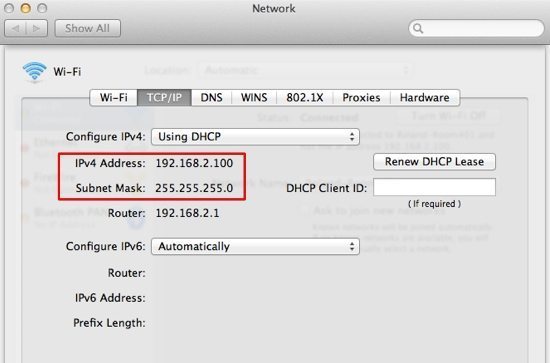
Trong trường hợp ví dụ, địa chỉ IP là 192.168.2.100 và subnet mask là 255.255.255.0.
Bây giờ, bạn cần tìm bất kỳ giá trị 0 nào trong subnet mask, chuyển chúng thành 255 và đặt chúng vào cùng một vị trí trong trường địa chỉ IP, rồi ping địa chỉ mạng đó. Giả sử, địa chỉ subnet trong ví dụ có số 0 ở vị trí thứ tư - vì vậy địa chỉ ping “đặc biệt” sẽ là 192.168.2.255.
Bây giờ, chỉ cần nhập địa chỉ này vào lệnh ping trong Terminal, ví dụ:
ping 192.168.2.255Mọi thiết bị trên mạng cục bộ sẽ phản hồi với lệnh ping này. Tuy nhiên, lưu ý rằng một số thiết bị và máy tính có thể được cấu hình không phản hồi các yêu cầu ping.
Sau khi chạy lệnh này, kết quả sẽ như sau:

Trong trường hợp này, chỉ có một máy trên mạng gia đình trong ví dụ thực sự phản hồi (trên 192.168.2.101).
Ngoài ra còn có một lệnh thay thế gọi là arp (Address Resolution Protocol) có thể được sử dụng để tìm hiểu về mọi thiết bị trên mạng cục bộ. Nhập arp -a vào Terminal và bạn sẽ thấy một phản hồi tương tự như sau đây liệt kê tất cả các thiết bị đã biết.

Máy ở địa chỉ 192.168.2.104 thực sự là một PC trên mạng cục bộ ví dụ. Có một chút thông tin hữu ích trong kết quả của lệnh arp, được gọi là địa chỉ MAC - về cơ bản là địa chỉ phần cứng vật lý của network adapter trên mỗi máy, cũng có thể giúp bạn xác định từng máy tính. Trong trường hợp này, địa chỉ MAC là e8:3:9a:37:66:22. Xác minh điều này trong Command Prompt của Windows bằng cách nhập ipconfig /all sẽ hiển thị thông tin sau:
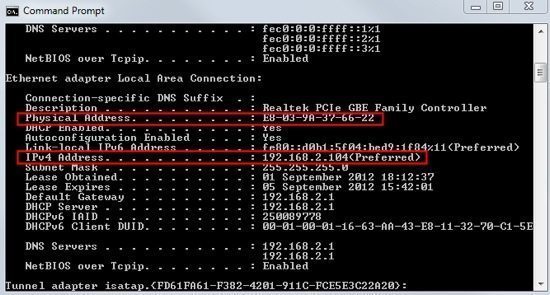
Ứng dụng để tìm máy trên mạng cục bộ
Ngoài ra còn có một vài ứng dụng trên Mac App Store có thể giúp bạn tìm địa chỉ IP và thông tin chi tiết của tất cả các máy trong mạng của mình một cách khá dễ dàng. Một trong những ứng dụng miễn phí tốt nhất được gọi là IP Scanner miễn phí (dùng trên mạng gia đình cho tối đa 6 thiết bị) và hiển thị tất cả thông tin trong một danh sách thuận tiện - bao gồm những thứ như tên thiết bị, địa chỉ IP và MAC (địa chỉ phần cứng)).
Trên đây là những cách để xác định địa chỉ IP thiết bị trên mạng cục bộ cho PC Windows và máy Mac. Ngoài việc sử dụng dòng lệnh, bạn có thể sử dụng ứng dụng của bên thứ ba để tìm địa chỉ IP thiết bị trên mạng cục bộ dễ dàng hơn!
Hy vọng những thông tin trên sẽ hữu ích với bạn!
Chúc bạn thành công!
Xem thêm:
 Công nghệ
Công nghệ  AI
AI  Windows
Windows  iPhone
iPhone  Android
Android  Học IT
Học IT  Download
Download  Tiện ích
Tiện ích  Khoa học
Khoa học  Game
Game  Làng CN
Làng CN  Ứng dụng
Ứng dụng 








 Phần cứng
Phần cứng  Kiến thức sử dụng
Kiến thức sử dụng  Linh kiện máy tính
Linh kiện máy tính  CPU
CPU  RAM, Card
RAM, Card  Chuột & Bàn phím
Chuột & Bàn phím  Thiết bị mạng
Thiết bị mạng 









 Linux
Linux  Đồng hồ thông minh
Đồng hồ thông minh  macOS
macOS  Chụp ảnh - Quay phim
Chụp ảnh - Quay phim  Thủ thuật SEO
Thủ thuật SEO  Kiến thức cơ bản
Kiến thức cơ bản  Lập trình
Lập trình  Dịch vụ ngân hàng
Dịch vụ ngân hàng  Dịch vụ nhà mạng
Dịch vụ nhà mạng  Dịch vụ công trực tuyến
Dịch vụ công trực tuyến  Quiz công nghệ
Quiz công nghệ  Microsoft Word 2016
Microsoft Word 2016  Microsoft Word 2013
Microsoft Word 2013  Microsoft Word 2007
Microsoft Word 2007  Microsoft Excel 2019
Microsoft Excel 2019  Microsoft Excel 2016
Microsoft Excel 2016  Microsoft PowerPoint 2019
Microsoft PowerPoint 2019  Google Sheets
Google Sheets  Học Photoshop
Học Photoshop  Lập trình Scratch
Lập trình Scratch  Bootstrap
Bootstrap  Văn phòng
Văn phòng  Tải game
Tải game  Tiện ích hệ thống
Tiện ích hệ thống  Ảnh, đồ họa
Ảnh, đồ họa  Internet
Internet  Bảo mật, Antivirus
Bảo mật, Antivirus  Doanh nghiệp
Doanh nghiệp  Video, phim, nhạc
Video, phim, nhạc  Mạng xã hội
Mạng xã hội  Học tập - Giáo dục
Học tập - Giáo dục  Máy ảo
Máy ảo  AI Trí tuệ nhân tạo
AI Trí tuệ nhân tạo  ChatGPT
ChatGPT  Gemini
Gemini  Điện máy
Điện máy  Tivi
Tivi  Tủ lạnh
Tủ lạnh  Điều hòa
Điều hòa  Máy giặt
Máy giặt  Cuộc sống
Cuộc sống  TOP
TOP  Kỹ năng
Kỹ năng  Món ngon mỗi ngày
Món ngon mỗi ngày  Nuôi dạy con
Nuôi dạy con  Mẹo vặt
Mẹo vặt  Phim ảnh, Truyện
Phim ảnh, Truyện  Làm đẹp
Làm đẹp  DIY - Handmade
DIY - Handmade  Du lịch
Du lịch  Quà tặng
Quà tặng  Giải trí
Giải trí  Là gì?
Là gì?  Nhà đẹp
Nhà đẹp  Giáng sinh - Noel
Giáng sinh - Noel  Ô tô, Xe máy
Ô tô, Xe máy  Tấn công mạng
Tấn công mạng  Chuyện công nghệ
Chuyện công nghệ  Công nghệ mới
Công nghệ mới  Trí tuệ Thiên tài
Trí tuệ Thiên tài