Các khung hình ảnh đại Facebook hay hiệu ứng quay video Facebook, Messenger được tạo từ nhiều tài khoản Facebook khác nhau theo nhiều chủ đề thú vị. Và nếu muốn thì bạn hoàn toàn có thể tự tạo khung hình hiệu ứng cho riêng mình, dựa vào công cụ có sẵn trên Facebook hoặc phần mềm Spark AR. Việc áp dụng thêm các hiệu ứng khi quay video Facebook, Messenger đã rất phổ biến và trở thành sở thích của nhiều bạn trẻ khi giúp video thêm thú vị hơn, mới lạ hơn. Với ảnh profile Facebook, chúng ta có thể tạo khung hình cho chủ đề nào đó, hay khung hình ghi tên trang web, cơ quan hay một tổ chức để mọi người cùng biết đến. Bài viết dưới đây sẽ hướng dẫn bạn đọc cách tạo khung avatar Facebook, hiệu ứng video Facebook.
1. Cách tạo hiệu ứng, khung hình trên Facebook
Bước 1:
Người dùng truy cập theo link dưới đây để vào trang tạo khung hình và hiệu ứng trên Facebook.
https://www.facebook.com/frames/manage/Bước 2:
Trong giao diện hiển thị nhấn Tạo khung để tiến hành thiết kế.
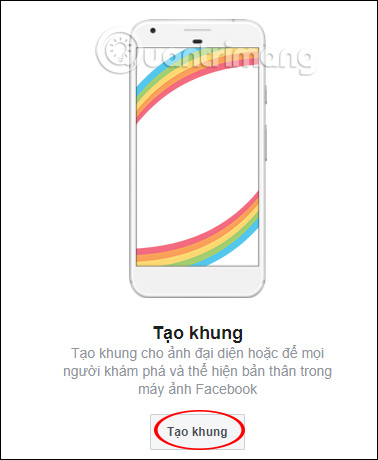
Tiếp đến người dùng chọn tạo khung ảnh đại diện cho Facebook hay tạo cho máy ảnh. Tùy vào lựa chọn của bạn mà khung hình tạo sẽ khác nhau.
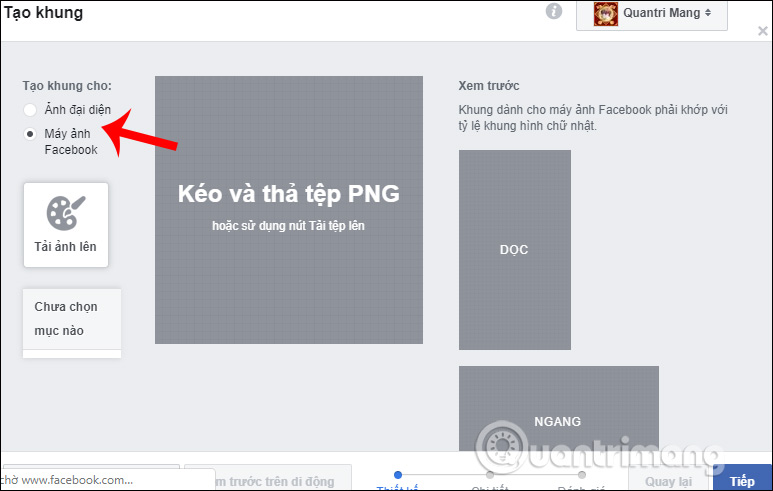
Bước 2:
Sau khi chọn xong nhấn Tải ảnh lên để thực hiện, có thể tải nhiều ảnh PNG cùng lúc.
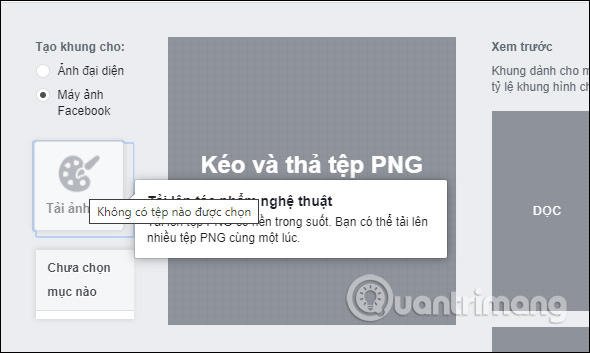
Tiếp đến bạn điều chỉnh vị trí của hình ảnh tải lên, chú ý theo dõi vị trí tại kích thước được mô phỏng theo màn hình điện thoại ở bên cạnh khi để dọc hoặc nằm ngang. Khi click vào ảnh tải lên sẽ hiển thị các tùy chọn như dưới đây. Nhấn Tiếp để chuyển sang bước tiếp theo.
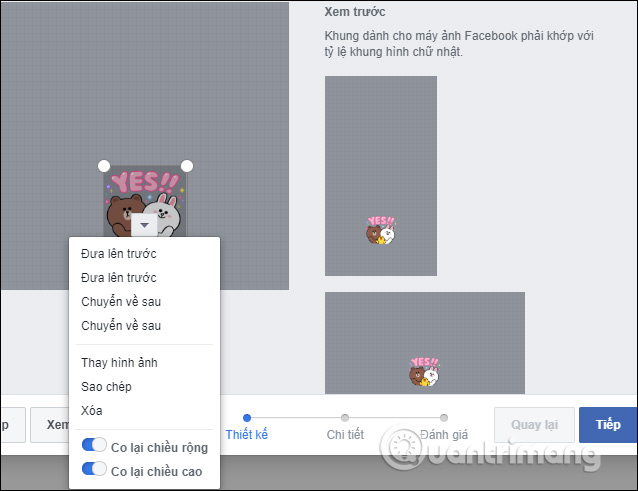
Bước 3:
Chuyển sang bước tiếp theo người dùng nhập nội dung cho khung hình đang thiết kế theo các mục như trong ảnh.
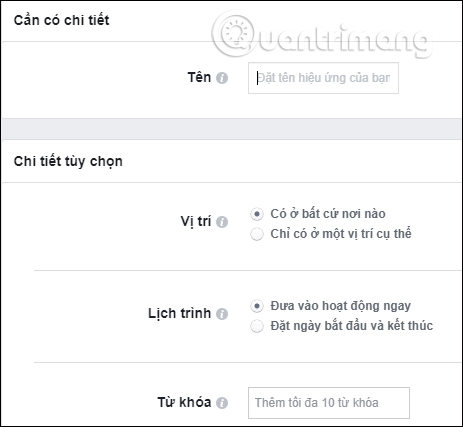
Bước 4:
Sau khi đã hoàn thành bạn được chuyển sang giao diện xem lại hiệu ứng khung hình. Nếu chưa muốn đăng công khai thì chọn Lưu dưới dạng bản nháp, muốn kiểm tra lại thì nhấn Xem trên di động. Cuối cùng nhấn Đăng. Sau khi đã đăng không thể thay đổi bất cứ nội dung nào.
Như vậy bạn đã tạo xong khung máy ảnh trên Facebook.
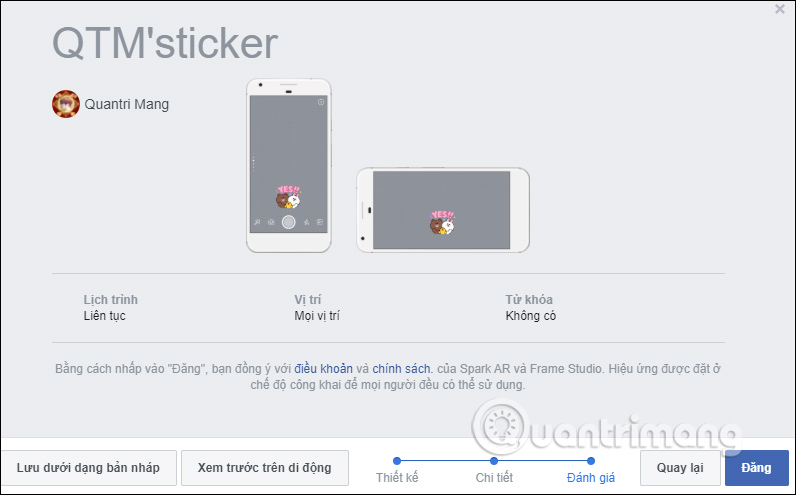
Bước 5:
Trong giao diện quản lý bạn nhấn vào tên hiệu ứng để thiết lập chế độ gửi thông báo hiệu ứng về tài khoản Facebook.

Chúng ta nhấn Gửi thông báo để gửi thông báo về điện thoại để sử dụng hiệu ứng khung hình đã tạo khi chụp ảnh và quay video.

Cuối cùng bạn chỉ cần vào Facebook và thử hiệu ứng mình mới tạo như thế nào nhé.
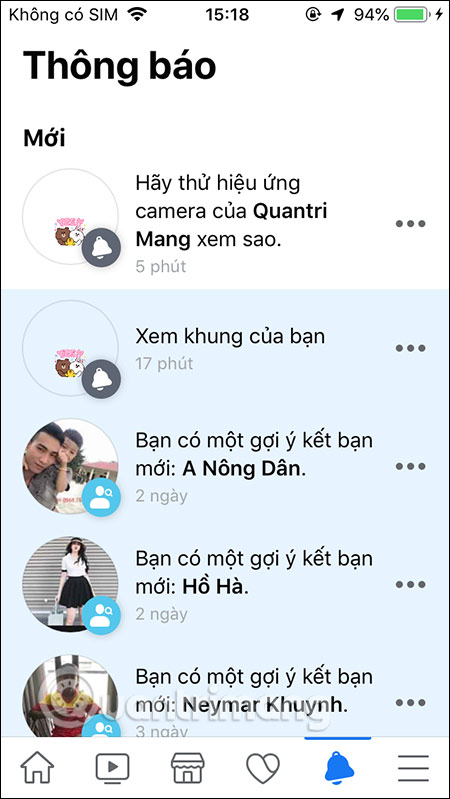

2. Hướng dẫn dùng Spark AR tạo hiệu ứng Facebook
Spark AR là nền tảng sử dụng để tạo các hiệu ứng thực tế ảo tăng cường, chính là những hiệu ứng khuôn mặt hay hình động mà bạn sử dụng khi quay video trên Facebook, Instagram. Theo đó người dùng có thể tạo mới hoàn toàn rồi chia sẻ các bộ lọc này thong qua trang chủ của Spark AR. Như vậy không chỉ bạn mà rất nhiều người khác cũng sẽ được sử dụng hiệu ứng thú vị đó.
Bước 1:
Trước hết người dùng tải phần mềm Spark AR theo link dưới đây và tiến hành cài đặt.
https://sparkar.facebook.com/ar-studio/Bước 2:
Sau khi cài đặt xong và khởi động phần mềm, chúng ta được yêu cầu đăng nhập tài khoản Facebook cá nhân.
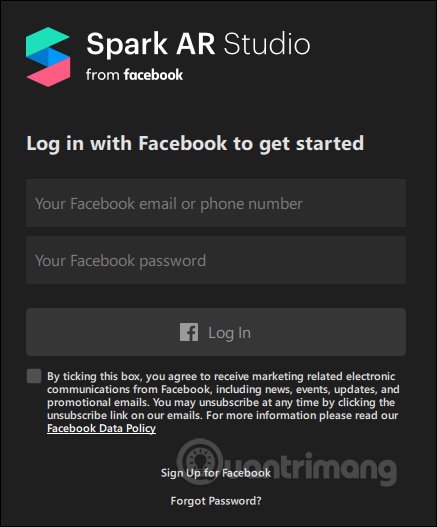
Dưới đây là giao diện chính của phần mềm với một số mẫu tạo hiệu ứng sẵn có khác nhau. Nhấn vào Create Project ở phía dưới góc phải màn hình để tiến hành tạo.
Bước 3:
Hiển thị giao diện để người dùng tiến hành tạo các hiệu ứng khung hình. Chúng ta sẽ có khuôn mặt minh họa để xem trước hiệu ứng hiển thị khi hoàn thành. Ở góc phía trên sẽ là màn hình mô phỏng theo các thiết bị khác nhau, kèm thêm một số tùy chỉnh khác.
Bước 4:
Trong trường hợp người dùng muốn sử dụng chính khuôn mặt của mình để làm hiệu ứng thì ở cạnh trái màn hình bạn nhấn vào biểu tượng camera rồi chọn HD Webcam. Ngay sau đó webcam sẽ hiển thị ở màn hình bên phải.
Bước 5:
Tiếp đến tại mục Scene chúng ta nhấn chuột phải vào Focal Distance rồi chọn Add, chọn tiếp vào Face Tracker.
Bên dưới hiển thị thêm faceTracker0, nhấn chuột phải chọn Add chọn tiếp vào Face Mesh.
Kết quả khuôn mặt của bạn lúc đó đã có thêm phần mặt nạ bao quanh để làm hiệu ứng.
Bước 6:
Bây giờ chúng ta sẽ tiến hành tạo hiệu ứng thú vị cho khuôn mặt chẳng hạn có hình động bay ra từ mắt. Bạn cần chuẩn bị hình ảnh làm hiệu ứng bất kỳ với định dạng png. Mở thư mục trên máy tính lưu hình làm hiệu ứng rồi kéo vào phần Assets trên giao diện phần mềm.
Nhìn xuống bên dưới click chuột vào Add Asset rồi chọn Material. Hiển thị nội dung tại Assets, bạn đặt tên mới rồi nhấn Enter, chẳng hạn đặt fb hoặc tên nào đó tùy chọn.
Bước 7:
Nhìn tiếp lên phần Scene click chuột phải vào faceTracker0, chọn vào Add rồi chọn tiếp vào Particle System.
Chúng ta cũng đặt tên cho phông hình mới thêm bằng cách click chuột phải và chọn Rename, có thể đặt là lefteye chẳng hạn để tạo hiệu ứng cho bên mắt trái.
Nhấn tiếp Ctrl + D để nhân đôi thêm phông hình mới và cũng đặt tên là righteye để tạo hiệu ứng cho mắt phải.
Bước 8:
Bây giờ bạn click chuột vào mục View ở trên cùng giao diện rồi chọn Show/Hide Patch Editor hoặc nhấn tổ hợp phím Ctrl + Alt + P.
Bước 9:
Hiển thị vùng Patch Editor ở bên dưới màn hình rồi click đúp chuột vào vùng thiết lập này. Hiển thị khung để nhập từ khóa, chúng ta nhập face rồi nhấn vào Face Finder, click vào Insert Patch để sử dụng.
Để sử dụng 1 hiệu ứng khuôn mặt khi quay video trên Facebook trước hết sẽ tiến hành tìm kiếm khuôn mặt, sau đó xác nhận khuôn mặt và tiếp đến là áp dụng hiệu ứng. Face Finder chính là quy trình tìm kiếm khuôn mặt đầu tiên mỗi khi chúng ta sử dụng hiệu ứng quay video.
Tiếp tục thực hiện như trên để hiện quy trình Face Select. Sau đó bạn nối hình tròn đầu tiên của Face Finder với hình tròn đầu tiên của Face Select như hình bên dưới.
Bước 10:
Tiếp tục click đúp chuột vào vùng Patch Editor rồi tìm từ khóa eye, click đúp chuột vào Eyelid.
Sau đó nối mũi tên tại Face Select sang cột Face như hình. Eyelid sẽ khoanh vùng cho hiệu ứng hiện trên mí mắt của bạn.
Bước 11:
Tại Scene click chuột vào phông lefteye rồi nhìn sang cột phải giao diện màn hình click vào Position để điều chỉnh vị trí cho hiệu ứng mắt trái.
Hiển thị khung điều chỉnh vị trí mắt trái tại Patch Editor. Tiếp tục nối mũi tên thứ 2 tại cột Eyelid sang khung lefteye như hình.
Bước 12:
Tại Scene hãy kéo phông faceMesh0 xuống dưới 2 phông mắt trái và mắt phải.
Nhìn sang cột bên phải bỏ tích tại Visible để hiển thị khuôn mặt thật.
Bước 13:
Tiếp tục click vào righteye ở Scene rồi cũng nhấn vào Position để hiển thị khung vàng chỉnh vị trí dưới phần Patch Editor. Sau đó tìm tới mũi tên Right Center Position tại cột Eyelid nối với khung righteye màu vàng như hình.
Bước 14:
Click lại vào phông lefteye tại Scene rồi nhìn sang cột bên phải click vào dấu cộng tại Materials rồi chọn tên hiệu ứng mà chúng ta đã đặt tên trong Metarials tại Assets, ở đây là fb. Tiếp tục thực hiện thao tác tương tự với phông righteye.
Bươc 15:
Tại khu vực Assets chúng ta click vào fb rồi nhìn sang cột bên phải tại Texture nhấn vào mũi tên rồi chọn tên hình ảnh làm hiệu ứng hay hình bất kỳ mà bạn muốn tạo hiệu ứng bay ra từ mắt.
Kết quả chúng ta được hiệu ứng khuôn mặt như hình.
Nếu muốn sử dụng hình khác thì bạn cũng kéo ảnh vào phần Assets rồi cũng chọn hình mới đó cho fb. Chẳng hạ đổi sang hiệu ứng hình sao như dưới đây.
Bước 16:
Nếu bạn muốn điều chỉnh vị trí của hiệu ứng hiện trên mắt thì chỉ cần điều chỉnh tại cột Eyelid bên dưới Patch Editor. Chúng ta lựa chọn các mũi tên vị trí rồi nối vào từng khung vàng lefteye và righteye. Vị trí hiệu ứng được thay đổi ngay và bạn có thể kiểm tra qua màn hình minh họa bên trên
Bước 17:
Để điều chỉnh lại kích cỡ cho hình hiệu ứng thì bạn click vào từng phông tại Scene, rồi nhìn sang cột bên phải tại Particle, click vào Scale và điều chỉnh lại kích cỡ. Có thể điều chỉnh kích cỡ của cả 2 bên mắt, nhưng tốt nhất bạn nên để cùng kích cỡ.
Bước 18:
Tiếp đến chúng ta điều chỉnh thêm phần hiển thị cho hiệu ứng. Click đúp chuột vào vùng trống trong Patch Editor rồi tìm kiếm blink. Sau đó chúng ta nối mũi tên của Face Select vào Blink như hình dưới đây.
Bước 19:
Nhìn lên khung Scene chọn vào lefteye rồi nhấn vào mũi tên Birthrate tại Emitter để hiển thị khung màu vàng Birthrate cho mắt trái.
Tiếp đến chúng ta click trực tiếp vào vùng Patch Editor rồi tìm delay để tạo khung, tạo tiếp If then Else và Switch. Sau đó chúng ta sẽ nối các quy trình như hình dưới đây. Bạn cần quan sát chi tiết để thực hiện. Chú ý các thông số được khoanh tròn để điền vào.
Tiếp tục click vào righteye rồi cũng click vào mũi tên Birthrate tại Emitter. Sau đó nối khung If then Else vào khung righteye. Kết quả chúng ta được sơ đồ hoàn chỉnh như hình dưới đây.
Nếu tăng Duration trong khung Delay thì hiệu ứng sẽ hiện lâu hơn. Mỗi một thay đổi đều được hiện trước trên màn hình mô phỏng phía trên để bạn xem trước. Như vậy chúng đã hoàn thành xong các bước tạo hiệu ứng cho khuôn mặt rồi đó.
Bước 20:
Để xuất file hiệu ứng đã tạo bạn nhấn vào File rồi chọn Export.
Hiển thị bảng Project Export nhấn tiếp vào nút Export.
Chúng ta lưu tên của file hiệu ứng này dưới định dạng arexport.
Bước 21:
Sau đó phần mềm hỏi bạn có muốn tải hiệu ứng này lên trang Spark AR Hub để xét duyệt làm hiệu ứng khung hình cho Facebook không, nhấn Open Spark AR Hub. Hoặc bạn có thể truy cập vào link dưới đây để tải hiệu ứng.
https://www.facebook.com/arp/effect/details/Bước 22:
Tại đây chúng ta sẽ điền tên hiệu ứng tại khung Tên hiệu ứng rồi nhấn Tiếp ở bên dưới.
Chuyển sang giao diện tiếp phần Biểu tượng hiệu ứng bạn sẽ tải hình ảnh đại diện cho hiệu ứng, chú ý phần yêu cầu của biểu tượng mà Facebook đề ra.
Phần File hiệu ứng chúng ta tải file hiệu ứng tạo bởi Spark AR rồi nhấn Tải lên và tiếp tục. Chúng ta chờ hiệu ứng được tải lên Facebook.
Bước 23:
Trước khi chờ Facebook xét duyệt thì bạn có thể xem trước hiệu ứng bằng cách gửi thông báo thử nghiệm trên điện thoại để kiểm tra qua phần quay video trên ứng dụng Facebook. Nhấn Tiếp bên dưới. Bạn mở ứng dụng Facebook rồi nhấn vào thông báo để kiểm tra hiệu ứng khuôn mặt mới tạo.
Bước 24:
Phần Xem lại thông tin chúng ta nhập mô tả về hiệu ứng. Phần Video hiệu ứng hãy tải đoạn video chúng ta test hiệu ứng trên Facebook.
Cuối cùng người dùng xem xét lại toàn bộ các thông tin về hiệu ứng khung hình rồi nhấn Gửi để xem xét.
Khi đó chúng ta nhận được thông báo hiệu ứng mà bạn tải lên đang trong quá trình xét duyệt. Thường sẽ mất khoảng 5 ngày để xét duyệt hiệu ứng và chúng ta sẽ nhận được thông báo trên Facebook, nhưng cũng có thể thay đổi nếu bên xét duyệt cần kiểm tra lại hiệu ứng của bạn.
Ngoài ra Spark AR còn có ứng dụng Spark AR cho Android và iOS để chúng ta test ngay hiệu ứng khi hoàn thành xong. Bạn chỉ cần tải ứng dụng theo link dưới đây rồi cài đặt trên điện thoại. Sau đó kết nối với máy tính cũng cài phần mềm Spark AR và đã tạo xong hiệu ứng.
Khi đó bạn nhấn vào biểu tượng điện thoại rồi chọn tên thiết bị, nhấn Send. Hoặc chọn Facebook Camera, Instagram Camera để gửi hiệu ứng lên ứng dụng để kiểm tra.
Trên đây là toàn bộ từng chi tiết để tự tạo hiệu ứng cho khung hình video trên Facebook, thông qua phần mềm Spark AR. Các bước làm tương đối phức tạp nên người dùng cần theo dõi kỹ từng bước. Nếu muốn tạo thêm nhiều khung hình video khác thì bạn có thể tìm video hướng dẫn để xem cách tạo những hiệu ứng độc đáo hơn.
- Cách thiết kế avatar Facebook độc đáo, thú vị
- Cách bảo vệ ảnh đại diện Facebook
- Cách tạo ảnh avatar và ảnh cover Facebook trùng khớp
- Tự tay tạo ảnh Avatar Facebook với 5 ứng dụng trực tuyến
Chúc các bạn thực hiện thành công!
 Công nghệ
Công nghệ  AI
AI  Windows
Windows  iPhone
iPhone  Android
Android  Học IT
Học IT  Download
Download  Tiện ích
Tiện ích  Khoa học
Khoa học  Game
Game  Làng CN
Làng CN  Ứng dụng
Ứng dụng 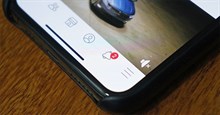

















 Linux
Linux  Đồng hồ thông minh
Đồng hồ thông minh  macOS
macOS  Chụp ảnh - Quay phim
Chụp ảnh - Quay phim  Thủ thuật SEO
Thủ thuật SEO  Phần cứng
Phần cứng  Kiến thức cơ bản
Kiến thức cơ bản  Lập trình
Lập trình  Dịch vụ ngân hàng
Dịch vụ ngân hàng  Dịch vụ nhà mạng
Dịch vụ nhà mạng  Dịch vụ công trực tuyến
Dịch vụ công trực tuyến  Quiz công nghệ
Quiz công nghệ  Microsoft Word 2016
Microsoft Word 2016  Microsoft Word 2013
Microsoft Word 2013  Microsoft Word 2007
Microsoft Word 2007  Microsoft Excel 2019
Microsoft Excel 2019  Microsoft Excel 2016
Microsoft Excel 2016  Microsoft PowerPoint 2019
Microsoft PowerPoint 2019  Google Sheets
Google Sheets  Học Photoshop
Học Photoshop  Lập trình Scratch
Lập trình Scratch  Bootstrap
Bootstrap  Văn phòng
Văn phòng  Tải game
Tải game  Tiện ích hệ thống
Tiện ích hệ thống  Ảnh, đồ họa
Ảnh, đồ họa  Internet
Internet  Bảo mật, Antivirus
Bảo mật, Antivirus  Doanh nghiệp
Doanh nghiệp  Video, phim, nhạc
Video, phim, nhạc  Mạng xã hội
Mạng xã hội  Học tập - Giáo dục
Học tập - Giáo dục  Máy ảo
Máy ảo  AI Trí tuệ nhân tạo
AI Trí tuệ nhân tạo  ChatGPT
ChatGPT  Gemini
Gemini  Điện máy
Điện máy  Tivi
Tivi  Tủ lạnh
Tủ lạnh  Điều hòa
Điều hòa  Máy giặt
Máy giặt  Cuộc sống
Cuộc sống  TOP
TOP  Kỹ năng
Kỹ năng  Món ngon mỗi ngày
Món ngon mỗi ngày  Nuôi dạy con
Nuôi dạy con  Mẹo vặt
Mẹo vặt  Phim ảnh, Truyện
Phim ảnh, Truyện  Làm đẹp
Làm đẹp  DIY - Handmade
DIY - Handmade  Du lịch
Du lịch  Quà tặng
Quà tặng  Giải trí
Giải trí  Là gì?
Là gì?  Nhà đẹp
Nhà đẹp  Giáng sinh - Noel
Giáng sinh - Noel  Hướng dẫn
Hướng dẫn  Ô tô, Xe máy
Ô tô, Xe máy  Tấn công mạng
Tấn công mạng  Chuyện công nghệ
Chuyện công nghệ  Công nghệ mới
Công nghệ mới  Trí tuệ Thiên tài
Trí tuệ Thiên tài