Cách thêm và in ghi chú trong slide PowerPoint
Ghi chú trong PowerPoint có thể giúp người thuyết trình nắm vững một bài thuyết trình quan trọng ở trường hoặc nơi làm việc. Liệt kê tất cả các điểm bạn muốn bao gồm và bạn sẽ không bao giờ bỏ sót bất kỳ chi tiết quan trọng nào. Trong trường hợp bạn không thể nhìn thấy màn hình khi thuyết trình, hãy in các ghi chú này ra để tiện theo dõi.
Bài viết hôm nay sẽ chỉ cho bạn cách thêm ghi chú của người thuyết trình vào PowerPoint, cách xem chúng trong bài thuyết trình và in ghi chú ra giấy.
Cách thêm và in slide PowerPoint kèm ghi chú
Tại sao thêm ghi chú của người thuyết trình vào PowerPoint
Việc tự tin trình bày bài thuyết trình không phải là công việc dễ dàng. Nếu bạn lo sợ bạn có thể quên một chi tiết quan trọng trong bài thuyết trình của mình hoặc chỉ đơn giản là muốn tạo một lời nhắc, đó có thể là cách giúp bạn yên tâm.
Bạn có thể tham khảo ghi chú của mình trong khi chiếu các slide cho khán giả. Trong suốt buổi thuyết trình, ghi chú sẽ chỉ hiển thị trên màn hình của bạn. Khán giả ngồi dưới sẽ không thấy chúng. Thêm ghi chú cũng là một cách tuyệt vời để lưu thông tin bổ sung mà bạn muốn chia sẻ với khán giả trong bài thuyết trình nhưng không muốn thoát khỏi các slide.
Cách thêm ghi chú trong PowerPoint
Để thêm ghi chú của người thuyết trình, hãy bắt đầu nhập nhận xét của bạn vào hộp xuất hiện bên dưới mỗi slide. Nếu vì lý do nào đó mà bảng Notes không xuất hiện, hãy khiến nó xuất hiện bằng cách nhấp vào tùy chọn Notes trên thanh tác vụ ở cuối cửa sổ PowerPoint.
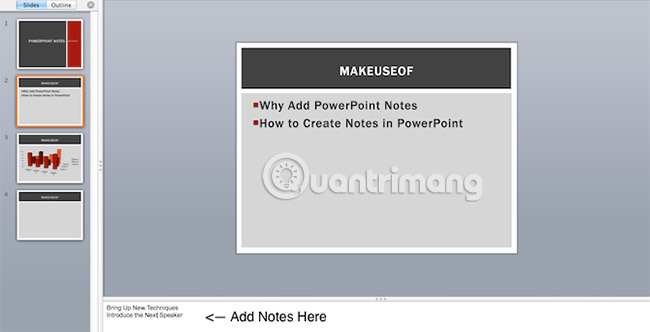
Bạn có thể phóng to Notes nếu ghi chú của bạn vượt quá độ dài mặc định. Sử dụng thanh cuộn dọc ở bên phải hoặc kéo đường viền trên cùng của bảng điều khiển lên phía trên (tính năng này không có trong PowerPoint Online).
Khi bạn bắt đầu bài thuyết trình và đi vào Presenter View, bạn sẽ có quyền truy cập vào ghi chú, và màn hình máy chiếu cho khán giả sẽ chỉ có các slide xuất hiện.
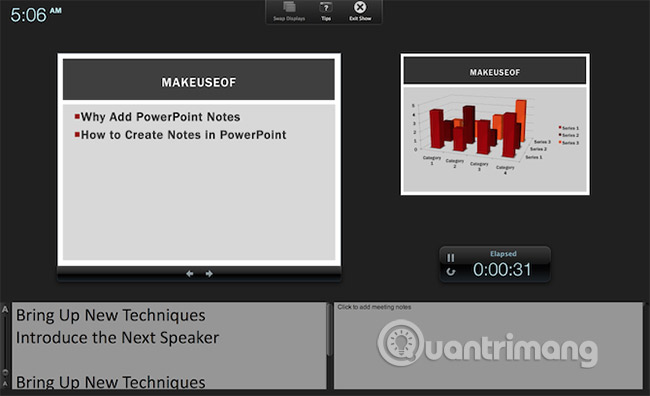
Thay đổi kích thước của văn bản trong hộp Notes để việc đọc trở nên dễ dàng hơn khi thuyết trình.
Cách định dạng trang ghi chú
Bạn có thể xem ghi chú của mình trong Presenter View hoặc in chúng ra rồi đặt trước mặt. Tuy nhiên, trước khi in, bạn có thể xem ghi chú của mình sẽ trông như thế nào trên một trang.
Để xem cách ghi chú được in cũng như xem hiệu quả đầy đủ của bất kỳ định dạng văn bản nào sẽ áp dụng (ví dụ, màu phông chữ, thay đổi header và footer), bạn sẽ cần chuyển sang chế độ xem Notes Page. Chuyển đến tab View và nhấp vào Notes Page.
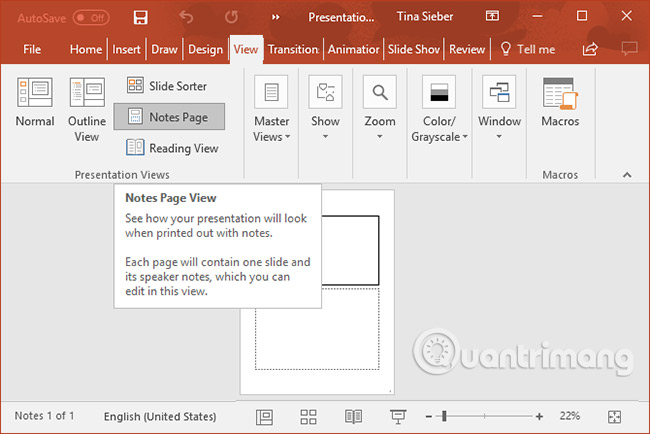
Trong chế độ xem Notes Page, bạn sẽ tìm thấy ghi chú của mình bên dưới mỗi slide trong bài thuyết trình, tất cả đều được đặt trên các trang riêng biệt. Trong chế độ này, bạn có thể thêm dữ liệu, chẳng hạn như biểu đồ, bảng hoặc các hình minh họa khác vào ghi chú của mình. Ở đây bạn cũng có thể phóng to, định vị lại hoặc định dạng slide hay khu vực ghi chú.
Khi bạn tạo ghi chú, hãy nhớ rằng tất cả các đối tượng và ảnh bạn thêm vào trong chế độ xem Notes Page sẽ xuất hiện trên trang ghi chú đã in của bạn, nhưng sẽ ẩn trên màn hình khi bạn chuyển sang chế độ xem Normal. Điều đó không áp dụng cho việc chỉnh sửa văn bản (những nội dung này sẽ hiển thị trong cả chế độ xem Notes Page và Normal).
Để có nhiều tùy chọn định dạng hơn, như thay đổi kiểu phông chữ cho tất cả ghi chú, hãy thay đổi thành Notes Master. Trong tab View, chọn Master, sau đó nhấn Notes Master.
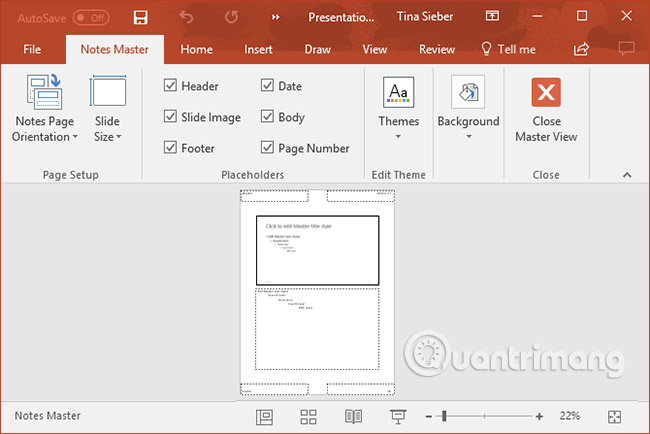
Với Notes Master, bạn có thể đặt logo trên trang ghi chú, hình ảnh, cũng như thay đổi giao diện và vị trí của vùng slide, ghi chú, chỉnh sửa header, footer, số trang và ngày tháng.
Cách in slide PowerPoint kèm ghi chú
Nếu xem ghi chú trong Presenter View trong suốt bài thuyết trình không đủ đáp ứng nhu cầu của bạn, bạn có thể in chúng ra. Hãy in các ghi chú này trong PowerPoint mà không có hình thu nhỏ của slide hoặc bao gồm chúng trong bản handout cho khán giả hay để tự mình chuẩn bị cho bài thuyết trình.
Cách in ghi chú PowerPoint với hình thu nhỏ slide
1. Chuyển đến tab File và nhấp vào Print.
2. Trong Settings, thay đổi Full Page Slides mặc định thành Notes Pages.
3. Nhấp vào Print.
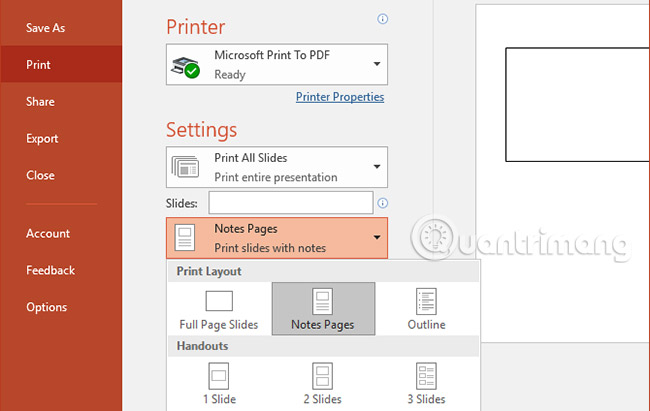
Nếu bạn muốn thay đổi hướng trang (cho slide, hoặc ghi chú, hay cả hai), hãy vào Page Setup để xem thêm tùy chọn.
Cách in ghi chú PowerPoint mà không có hình thu nhỏ của slide
1. Trong bài thuyết trình của bạn, chuyển sang chế độ xem Notes Page (trong menu View nhấp vào Notes Page).
2. Xóa từng hình thu nhỏ cho mỗi trang ghi chú.
3. Chuyển đến tab File và nhấp vào Print.
4. Trong Settings, chọn Notes Page.
5. Nhấp vào Print.
Lưu ý rằng bạn chỉ có thể in một trang ghi chú trên mỗi trang in, ngay cả khi bạn chọn in chúng mà không có hình thu nhỏ.
Các tùy chọn trình bày khác
Trình bày trên nhiều màn hình
Xem ghi chú của người thuyết trình trên PowerPoint một cách riêng tư khi thuyết trình với hai màn hình. Một lựa chọn để in ghi chú là sử dụng Presenter View. Có bài thuyết trình kèm với ghi chú của trên máy tính xách tay, trong khi khán giả nhìn thấy các slide của bài thuyết trình trên một màn hình khác.
Sử dụng điện thoại thông minh
Bạn có thể sử dụng điện thoại thông minh của mình làm điều khiển từ xa để chạy bài thuyết trình và xem ghi chú.
Để kích hoạt chế độ đó, hãy mở bản trình bày trong Presenter View trên điện thoại thông minh. Di chuyển qua các slide bằng một lần chạm và sử dụng con trỏ laser để thu hút sự chú ý của khán giả đến những phần quan trọng nhất trong bài thuyết trình.
Bạn đã chuẩn bị sẵn sàng cho bài thuyết trình kèm theo các ghi chú hỗ trợ. Tất cả những gì bạn cần làm để đảm bảo mọi thứ suôn sẻ là luyện tập trước và xem bài thuyết trình sẽ diễn ra trong bao lâu, tránh các lỗi PowerPoint phổ biến và bài thuyết trình của bạn nhất định gây ấn tượng với khán giả.
Bạn đã bao giờ cảm thấy như mình đã bỏ lỡ ghi chú quan trọng nào trong bài thuyết trình chưa? Bạn có thấy các ghi chú trong PowerPoint hữu ích không, hoặc chúng có làm bạn phân tâm khi tương tác với khán giả không? Hãy chia sẻ ý kiến trong phần bình luận bên dưới nhé!
Xem thêm:
Bạn nên đọc
Theo Nghị định 147/2024/ND-CP, bạn cần xác thực tài khoản trước khi sử dụng tính năng này. Chúng tôi sẽ gửi mã xác thực qua SMS hoặc Zalo tới số điện thoại mà bạn nhập dưới đây:
Cũ vẫn chất
-

Foxit Reader
-

10 mẹo gỡ bỏ các chương trình không thể uninstall
Hôm qua -

Cách thực hiện cuộc gọi thoại hoặc video trên Telegram
Hôm qua -

Cách sửa lỗi "The User Profile Service failed the logon" trên Windows 10
Hôm qua -

Thơ về chiến thắng Điện Biên Phủ 'lừng lẫy năm châu, chấn động địa cầu'
Hôm qua -

Lịch phát sóng VTV1 hôm nay 03/11/2025
Hôm qua -

Cách khắc phục lỗi WHEA Uncorrectable Error trên Windows 10/11
Hôm qua -

Cách xem lịch thủy triều trên điện thoại
Hôm qua -

Cách tải Direct X và cài đặt DirectX trên máy tính
Hôm qua -

Code HTHT mới nhất tháng 11, giftcode Huyền Thoại Hải Tặc mới nhất 2024
Hôm qua 23
 Công nghệ
Công nghệ  AI
AI  Windows
Windows  iPhone
iPhone  Android
Android  Học IT
Học IT  Download
Download  Tiện ích
Tiện ích  Khoa học
Khoa học  Game
Game  Làng CN
Làng CN  Ứng dụng
Ứng dụng 





 Linux
Linux  Đồng hồ thông minh
Đồng hồ thông minh  macOS
macOS  Chụp ảnh - Quay phim
Chụp ảnh - Quay phim  Thủ thuật SEO
Thủ thuật SEO  Phần cứng
Phần cứng  Kiến thức cơ bản
Kiến thức cơ bản  Lập trình
Lập trình  Dịch vụ ngân hàng
Dịch vụ ngân hàng  Dịch vụ nhà mạng
Dịch vụ nhà mạng  Dịch vụ công trực tuyến
Dịch vụ công trực tuyến  Quiz công nghệ
Quiz công nghệ  Microsoft Word 2016
Microsoft Word 2016  Microsoft Word 2013
Microsoft Word 2013  Microsoft Word 2007
Microsoft Word 2007  Microsoft Excel 2019
Microsoft Excel 2019  Microsoft Excel 2016
Microsoft Excel 2016  Microsoft PowerPoint 2019
Microsoft PowerPoint 2019  Google Sheets
Google Sheets  Học Photoshop
Học Photoshop  Lập trình Scratch
Lập trình Scratch  Bootstrap
Bootstrap  Văn phòng
Văn phòng  Tải game
Tải game  Tiện ích hệ thống
Tiện ích hệ thống  Ảnh, đồ họa
Ảnh, đồ họa  Internet
Internet  Bảo mật, Antivirus
Bảo mật, Antivirus  Doanh nghiệp
Doanh nghiệp  Video, phim, nhạc
Video, phim, nhạc  Mạng xã hội
Mạng xã hội  Học tập - Giáo dục
Học tập - Giáo dục  Máy ảo
Máy ảo  AI Trí tuệ nhân tạo
AI Trí tuệ nhân tạo  ChatGPT
ChatGPT  Gemini
Gemini  Điện máy
Điện máy  Tivi
Tivi  Tủ lạnh
Tủ lạnh  Điều hòa
Điều hòa  Máy giặt
Máy giặt  Cuộc sống
Cuộc sống  TOP
TOP  Kỹ năng
Kỹ năng  Món ngon mỗi ngày
Món ngon mỗi ngày  Nuôi dạy con
Nuôi dạy con  Mẹo vặt
Mẹo vặt  Phim ảnh, Truyện
Phim ảnh, Truyện  Làm đẹp
Làm đẹp  DIY - Handmade
DIY - Handmade  Du lịch
Du lịch  Quà tặng
Quà tặng  Giải trí
Giải trí  Là gì?
Là gì?  Nhà đẹp
Nhà đẹp  Giáng sinh - Noel
Giáng sinh - Noel  Hướng dẫn
Hướng dẫn  Ô tô, Xe máy
Ô tô, Xe máy  Tấn công mạng
Tấn công mạng  Chuyện công nghệ
Chuyện công nghệ  Công nghệ mới
Công nghệ mới  Trí tuệ Thiên tài
Trí tuệ Thiên tài