Còn gì có thể tồi tệ hơn khi bạn đang chuẩn bị báo cáo trước mọi người và bất ngờ phát hiện ra slide PowerPoint thuyết trình của mình dày công chuẩn bị xuất hiện những dấu hiệu rất không bình thường.
Không chỉ đơn thuần là lỗi chính tả ở một hoặc vài trang slide, mà những lỗi này rất nghiêm trọng và có thể ảnh hưởng đến toàn bộ bài báo cáo của bạn. Sáu cách được nêu dưới đây là những cách nhằm giúp sửa một số lỗi thường gặp trên PowerPoint để tránh gặp phải những tình huống đáng tiếc như vậy
Lỗi PowerPoint không thể chạy chữ xung quanh hình
Không rõ vì một lý do nào đó, việc định dạng chữ xen lẫn giữa hình ảnh của PowerPoint luôn khó khăn hơn người anh em Word rất nhiều lần. Tuy nhiên nếu bắt buộc phải thực hiện điều này, bạn phải chọn cách làm thủ công nhất có thể, đó là tạo khoảng cách giữa các chữ để đặt ảnh vào giữa.
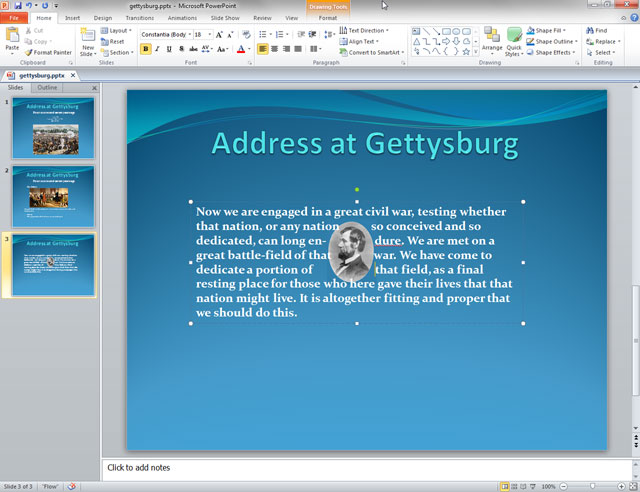
Để thực hiện được việc này, bạn cần đặt chữ và hình vào cùng một slide, chỉnh kích thước hình tùy ý, click phải vào hình và chọn Send to Back. Sau đó, tăng khoảng cách giữa các từ đè lên hình cho đến khi nào hình ảnh của bạn không còn bị che bởi chữ nữa. Tuy đơn giản, nhưng cách làm thủ công này khá mất thời gian và có một nhược điểm rất lớn, đó là bạn phải làm bước này cuối cùng, vì chỉ cần thay đổi bất kỳ thông số nào của chữ, bạn sẽ phải thực hiện lại việc chỉnh sửa khoảng cách giữa các từ để tạo ra khoảng trống cho hình.
Lỗi PowerPoint thay đổi Font chữ hàng loạt
Bạn muốn thay đổi font chữ mà bạn đã chọn cho cả slide thuyết trình của mình mà không phải mất công thực hiện thao tác này cho từng trang? Tất cả những gì bạn phải làm là nhấn vào mũi tên nhỏ bên cạnh nút Replace ở tab Home, chọn Replace Fonts và chọn font chữ mà bạn cần thay đổi.
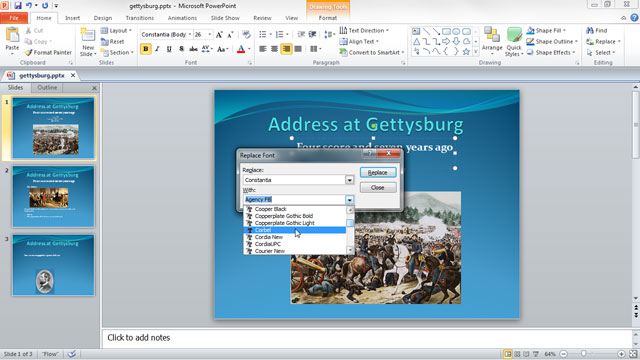
Chọn phiên bản Powerpoint nào?
Một trong những tai nạn đáng tiếc nhất với những file PowerPoint nói riêng và Microsoft Office nói chung đó là việc bạn không thể mở file lên chỉ vì khác phiên bản. Như các bạn đều biết, giữa phiên bản Office 2003 về trước và 2007 về sau có rất nhiều sự thay đổi, mà thay đổi lớn nhất nằm ở định dạng của văn bản. Chúng ta có thể dễ dàng nhận ra điều này ở đuôi của file, chẳng hạn như file .doc và file .docx. Vấn đề nằm ở chỗ trong khi những phiên bản Office 2007 trở về sau có thể đọc được cả định dạng mới và cũ, thì những phiên bản từ 2003 trở về trước không thể đọc được những file mới.
Nhằm tránh xảy ra tình trạng đáng tiếc này, cách tốt nhất là bạn hãy cẩn thận lưu cả hai định dạng mới và cũ. Ngoài ra, để PowerPoint có thể lưu slide của bạn mặc định ở định dạng cũ, bạn có thể vào Option của PowerPoint (Office > Powerpoint Option ở PowerPoint 2007 hoặc File > Option ở PowerPoint 2010), chọn Save. Ở dòng Save file in this format, bạn chọn PowerPoint 97 – 2003.
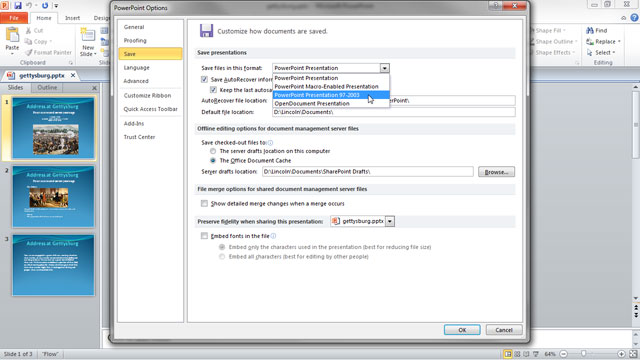
Màu chữ không rõ ràng khi dùng máy chiếu
Khi phải trình chiếu slide của bạn thông qua máy chiếu, đặc biệt là những máy chiếu có chất lượng thấp, điều bạn phải chấp nhận là màu sắc hiển thị không thể hoàn hảo như trên màn hình máy tính, chưa kể đến những tác động tiêu cực do ánh sáng môi trường. Chính những điều đó có thể gây ra tình trạng chữ khó đọc do hòa lẫn vào màu nền.
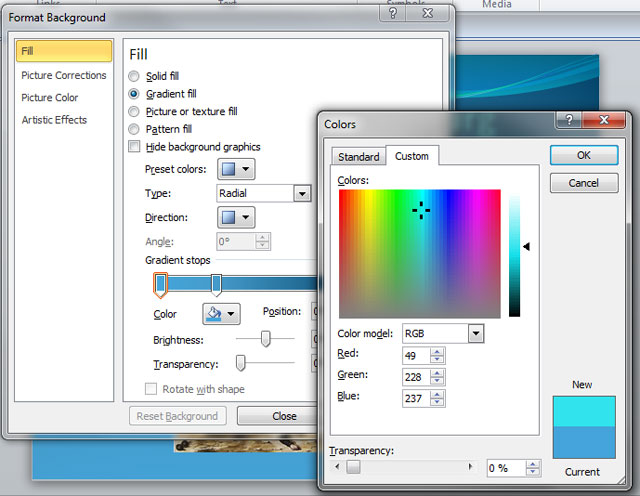
Để tránh tình trạng này xảy ra, cách tốt nhất là bạn nên chọn những cặp màu font – nền có tính tương phản cao và dễ chịu cho mắt người xem. Tiêu biểu là bốn cặp màu: trắng – đen, đỏ - xanh da trời, xanh lá – hồng và xanh dương – vàng.
Font chữ bị thay đổi khi trình chiếu trên máy tính khác
Mất cả một khoảng thời gian rất lâu để chọn lựa font và màu sắc phù hợp cho slide thuyết trình của mình, nhưng khi mở bằng một máy tính khác, bạn bất chợt nhận ra đây không phải là font mà mình đã chọn. Điều này không chỉ làm ảnh hưởng đến thẩm mỹ của slide thuyết trình mà còn kéo theo cả những rắc rối về mặt trình bày, chẳng hạn như việc đặt hình vào giữa chữ được đề cập ở trên.
Để tránh gặp phải trường hợp này, cách tốt nhất khi lưu một slide thuyết trình, bạn nên nhúng cả những font chữ bạn đã dùng trong quá trình thiết kế slide, bằng cách vào mục Option của PowerPoint, chọn Save và đánh dấu chọn cho mục Embed fonts in the file.
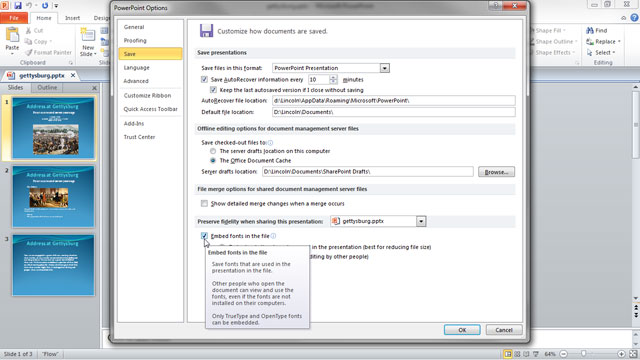
File âm thanh trên slide PowerPoint không nghe được
Cũng như font, những file audio kèm theo slide thuyết trình của bạn cũng là những thứ có thể biến mất nếu bạn không cẩn thận khi mang slide sang máy tính khác. Tuy nhiên khác với font, để giải quyết vấn đề này, bạn không chỉ đơn thuần là nhúng file âm thanh đó vào slide, bởi với mỗi phiên bản PowerPoint khác nhau đều có những cách thức chèn file âm thanh khác nhau, vì thế khi bạn nhúng một file âm thanh trong một slide PowerPoint 2010 thì ngay cả PowerPoint 2007 cũng có thể không đọc được.
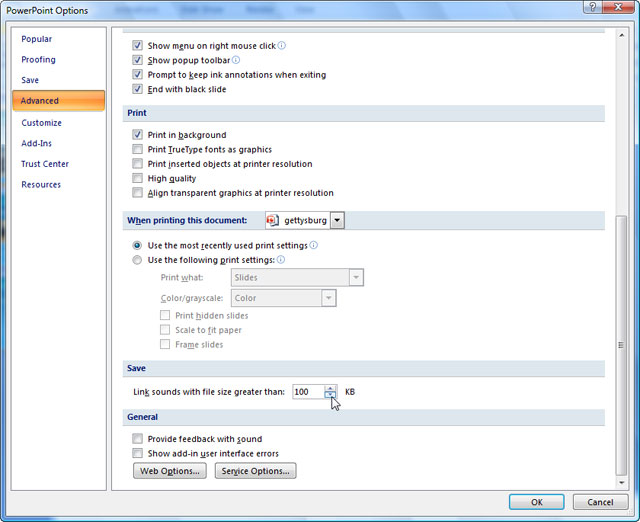
Cách tốt nhất để mang một file âm thanh vào slide thuyết trình đó chính là link trực tiếp đến file âm thanh đó thay vì nhúng vào slide. Để làm việc này, trước tiên bạn phải tạo một folder chứa cả slide và những file âm thanh bạn dùng. Với PowerPoint 2007, vào phần PowerPoint Option, chọn mục Advanced, kéo xuống phần Save, tại mục Link sound with file size greater than, bạn hãy chỉnh sao cho thông số này nhỏ hơn dung lượng file audio nhỏ nhất của bạn. Khác với PowerPoint 2007, phiên bản 2010 không có tùy chọn này, vì vậy mỗi khi chèn một file âm thanh, trong bảng Insert Audio, bạn chọn file mình cần bằng cách click chuột vào file đó, vào menu Insert nằm ở góc dưới bên phải của bảng và chọn Link to File. Từ đây, mỗi khi muốn di chuyển slide thuyết trình của mình, bạn chỉ việc copy cả một thư mục đi thì chắc chắn sẽ không xảy ra trường hợp thất lạc file âm thanh nữa.
 Công nghệ
Công nghệ  AI
AI  Windows
Windows  iPhone
iPhone  Android
Android  Học IT
Học IT  Download
Download  Tiện ích
Tiện ích  Khoa học
Khoa học  Game
Game  Làng CN
Làng CN  Ứng dụng
Ứng dụng 


















 Linux
Linux  Đồng hồ thông minh
Đồng hồ thông minh  macOS
macOS  Chụp ảnh - Quay phim
Chụp ảnh - Quay phim  Thủ thuật SEO
Thủ thuật SEO  Phần cứng
Phần cứng  Kiến thức cơ bản
Kiến thức cơ bản  Lập trình
Lập trình  Dịch vụ ngân hàng
Dịch vụ ngân hàng  Dịch vụ nhà mạng
Dịch vụ nhà mạng  Dịch vụ công trực tuyến
Dịch vụ công trực tuyến  Quiz công nghệ
Quiz công nghệ  Microsoft Word 2016
Microsoft Word 2016  Microsoft Word 2013
Microsoft Word 2013  Microsoft Word 2007
Microsoft Word 2007  Microsoft Excel 2019
Microsoft Excel 2019  Microsoft Excel 2016
Microsoft Excel 2016  Microsoft PowerPoint 2019
Microsoft PowerPoint 2019  Google Sheets
Google Sheets  Học Photoshop
Học Photoshop  Lập trình Scratch
Lập trình Scratch  Bootstrap
Bootstrap  Văn phòng
Văn phòng  Tải game
Tải game  Tiện ích hệ thống
Tiện ích hệ thống  Ảnh, đồ họa
Ảnh, đồ họa  Internet
Internet  Bảo mật, Antivirus
Bảo mật, Antivirus  Doanh nghiệp
Doanh nghiệp  Video, phim, nhạc
Video, phim, nhạc  Mạng xã hội
Mạng xã hội  Học tập - Giáo dục
Học tập - Giáo dục  Máy ảo
Máy ảo  AI Trí tuệ nhân tạo
AI Trí tuệ nhân tạo  ChatGPT
ChatGPT  Gemini
Gemini  Điện máy
Điện máy  Tivi
Tivi  Tủ lạnh
Tủ lạnh  Điều hòa
Điều hòa  Máy giặt
Máy giặt  Cuộc sống
Cuộc sống  TOP
TOP  Kỹ năng
Kỹ năng  Món ngon mỗi ngày
Món ngon mỗi ngày  Nuôi dạy con
Nuôi dạy con  Mẹo vặt
Mẹo vặt  Phim ảnh, Truyện
Phim ảnh, Truyện  Làm đẹp
Làm đẹp  DIY - Handmade
DIY - Handmade  Du lịch
Du lịch  Quà tặng
Quà tặng  Giải trí
Giải trí  Là gì?
Là gì?  Nhà đẹp
Nhà đẹp  Giáng sinh - Noel
Giáng sinh - Noel  Hướng dẫn
Hướng dẫn  Ô tô, Xe máy
Ô tô, Xe máy  Tấn công mạng
Tấn công mạng  Chuyện công nghệ
Chuyện công nghệ  Công nghệ mới
Công nghệ mới  Trí tuệ Thiên tài
Trí tuệ Thiên tài