Giống như bơ lạc và sô cô la, một trình xử lý văn bản với một số bảng tính cơ bản là một sự kết hợp tuyệt vời. Khi bạn không còn muốn những bảng tính bình thường trong tài liệu văn bản, thì Microsoft Word giờ đây đã có thể thực hiện được việc này nhờ vào tính năng được tính hợp sẵn từ chương trình chị em Excel.
Việc tạo bảng trong Word khá đơn giản, nhưng những chức năng làm việc với bảng tính trên Word không tốt như trên Excel. Khi nhúng bảng Excel vào Word, bạn có quyền truy cập vào tất cả các tính năng của Excel như thể đang sử dụng Excel trong cửa sổ riêng của nó. Bạn có thể thêm các văn bản chuẩn và các giá trị số, và các công thức đặc biệt áp dụng cho cửa sổ nhỏ Excel.
Để chèn bảng Excel trong Word 2016, hãy click vào tab "Insert" ở đầu cửa sổ, sau đó nhấp vào nút "Table" và click vào nút "Excel Spreadsheet" trong trình đơn thả xuống.
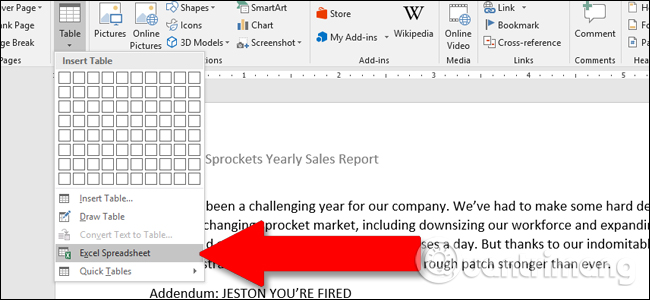
Dưới đây là một ví dụ cơ bản. Bảng tính đã được điền các giá trị có sẵn về tính hình kinh doanh Sprocket của Stanley và sử dụng một trong những công thức tính tổng phổ biến nhất cho các ô trong cột cuối cùng. Vì vậy, với giá trị "Yearly Total” cho "Space Sprockets" trong ô F2, chúng ta sẽ sử dụng công thức "sum(B2: E2)" để thêm tất cả bốn giá trị trên hàng và nhận tổng số một cách tự động. Bạn có thể sử dụng bất kỳ công thức Excel nào bạn thích trong phiên bản nhúng này của chương trình.
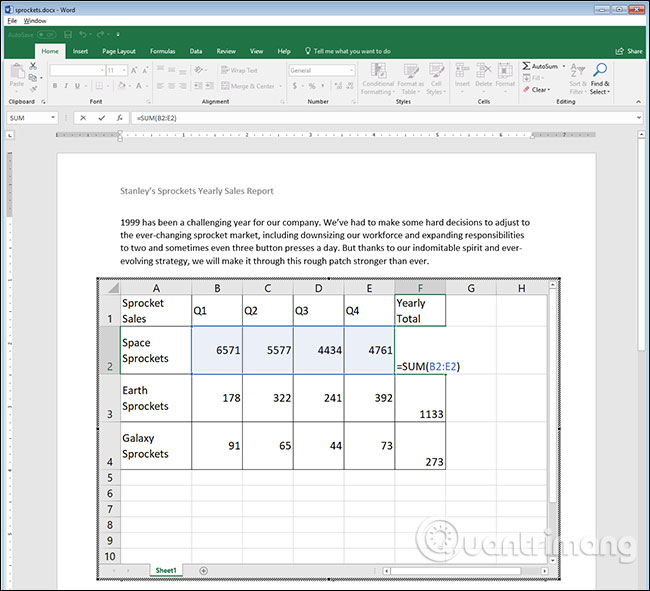
Đây là ảnh chụp màn hình của Word, nhưng menu và điều khiển từ Excel xuất hiện khi chỉnh sửa bảng tính đã nhúng.
Bảng tính Excel có số lượng các hàng và cột vô hạn nhưng bảng tính trong tài liệu Word sẽ bị giới hạn. Để thay đổi số hàng và cột hiển thị, click và kéo điểm neo, các ô màu đen xuất hiện ở mỗi góc và điểm giữa của hộp xung quanh bảng tính Excel.
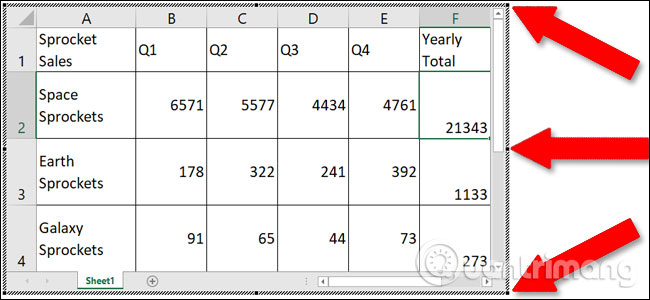
Khi hoàn thành chỉnh sửa các giá trị đó, bạn có thể click vào bất kỳ phần nào khác của tài liệu Word và mặc định định dạng sẽ trở lại bảng bình thường, có thể để in hoặc để ở chế độ read-only như PDF. Ở đây, bạn có thể điều chỉnh chiều rộng và chiều cao của bảng để phù hợp hơn với định dạng của tài liệu Word mà không thay đổi số cột hoặc hàng hiển thị.
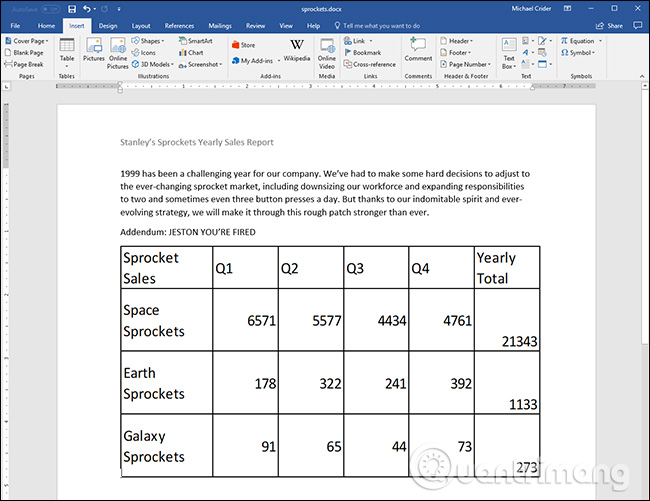
Để bắt đầu chỉnh sửa lại bảng tính, hãy nhấp đúp vào bất kỳ nơi nào bên trong nó để mang bảng điều khiển Excel trở lại. Ngoài ra, bạn cũng có thể nhúng các file Excel đã có, thuận tiện khi chia sẻ tài kiệu đã được tính toán. Từ bảng Insert, click vào nút “Object” (hình vuông nhỏ màu xanh trong phần "Text"):
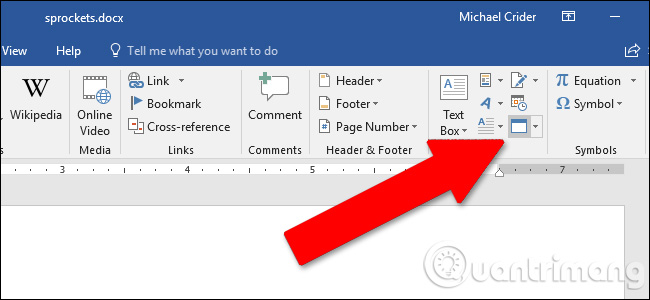
Trong cửa sổ bật lên, nhấp vào "Create from file", sau đó nhấp vào "Browse" để điều hướng và mở bảng tính Excel trên ổ lưu trữ máy tính. Bạn cũng có một vài lựa chọn khác ở đây như chọn tùy chọn "Link To File" sẽ giữ bảng tính trong Word được liên kết với bảng tính Excel thực tế, miễn là chúng được đặt ở cùng vị trí như khi liên kết chúng. Những thay đổi bạn thực hiện ở một file cũng sẽ ảnh hưởng đến file kia. Bạn cũng có thể chọn tùy chọn "Display As Icon" để hiển thị bảng tính như một icon đơn giản trong tài liệu Word mà bạn có thể nhấp để mở bảng tính trong Excel. Khi bạn hoàn tất, chỉ cần click vào "OK" để chèn bảng tính.
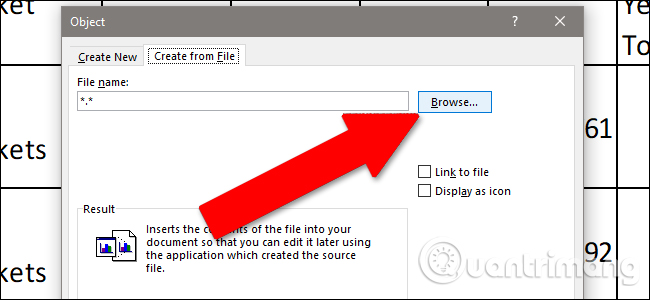
Tùy thuộc vào định dạng Word, bạn có thể cần phải thay đổi kích cỡ hoặc chỉnh sửa nó để mọi thứ đều hiển thị.
Xem thêm:
 Công nghệ
Công nghệ  AI
AI  Windows
Windows  iPhone
iPhone  Android
Android  Học IT
Học IT  Download
Download  Tiện ích
Tiện ích  Khoa học
Khoa học  Game
Game  Làng CN
Làng CN  Ứng dụng
Ứng dụng 
















 Linux
Linux  Đồng hồ thông minh
Đồng hồ thông minh  macOS
macOS  Chụp ảnh - Quay phim
Chụp ảnh - Quay phim  Thủ thuật SEO
Thủ thuật SEO  Phần cứng
Phần cứng  Kiến thức cơ bản
Kiến thức cơ bản  Dịch vụ ngân hàng
Dịch vụ ngân hàng  Lập trình
Lập trình  Dịch vụ công trực tuyến
Dịch vụ công trực tuyến  Dịch vụ nhà mạng
Dịch vụ nhà mạng  Quiz công nghệ
Quiz công nghệ  Microsoft Word 2016
Microsoft Word 2016  Microsoft Word 2013
Microsoft Word 2013  Microsoft Word 2007
Microsoft Word 2007  Microsoft Excel 2019
Microsoft Excel 2019  Microsoft Excel 2016
Microsoft Excel 2016  Microsoft PowerPoint 2019
Microsoft PowerPoint 2019  Google Sheets
Google Sheets  Học Photoshop
Học Photoshop  Lập trình Scratch
Lập trình Scratch  Bootstrap
Bootstrap  Văn phòng
Văn phòng  Tải game
Tải game  Tiện ích hệ thống
Tiện ích hệ thống  Ảnh, đồ họa
Ảnh, đồ họa  Internet
Internet  Bảo mật, Antivirus
Bảo mật, Antivirus  Doanh nghiệp
Doanh nghiệp  Video, phim, nhạc
Video, phim, nhạc  Mạng xã hội
Mạng xã hội  Học tập - Giáo dục
Học tập - Giáo dục  Máy ảo
Máy ảo  AI Trí tuệ nhân tạo
AI Trí tuệ nhân tạo  ChatGPT
ChatGPT  Gemini
Gemini  Điện máy
Điện máy  Tivi
Tivi  Tủ lạnh
Tủ lạnh  Điều hòa
Điều hòa  Máy giặt
Máy giặt  Cuộc sống
Cuộc sống  TOP
TOP  Kỹ năng
Kỹ năng  Món ngon mỗi ngày
Món ngon mỗi ngày  Nuôi dạy con
Nuôi dạy con  Mẹo vặt
Mẹo vặt  Phim ảnh, Truyện
Phim ảnh, Truyện  Làm đẹp
Làm đẹp  DIY - Handmade
DIY - Handmade  Du lịch
Du lịch  Quà tặng
Quà tặng  Giải trí
Giải trí  Là gì?
Là gì?  Nhà đẹp
Nhà đẹp  Giáng sinh - Noel
Giáng sinh - Noel  Hướng dẫn
Hướng dẫn  Ô tô, Xe máy
Ô tô, Xe máy  Tấn công mạng
Tấn công mạng  Chuyện công nghệ
Chuyện công nghệ  Công nghệ mới
Công nghệ mới  Trí tuệ Thiên tài
Trí tuệ Thiên tài