Trackpad là một phần rất quan trọng của chiếc MacBook Pro, MacBook Air và một Magic trackpad để xài trên iMac của bạn, đôi khi bạn quên chuột hoặc bạn muốn biết chức năng đặc biệt của Trackpad trong hệ điều hành OS X, mình sẽ nói rõ chức năng chi tiết của Trackpad trên máy tính OS X của bạn trong bài viết này và cách sử dụng.

Để vào cấu hình Trackpad: Logo apple -> System Preferences -> Trackpad
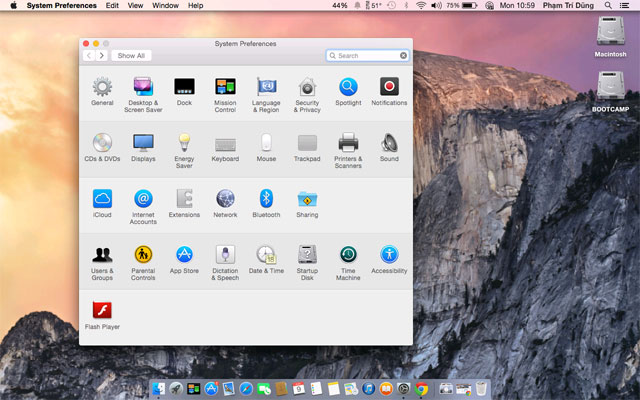
1. Tab Point & Click
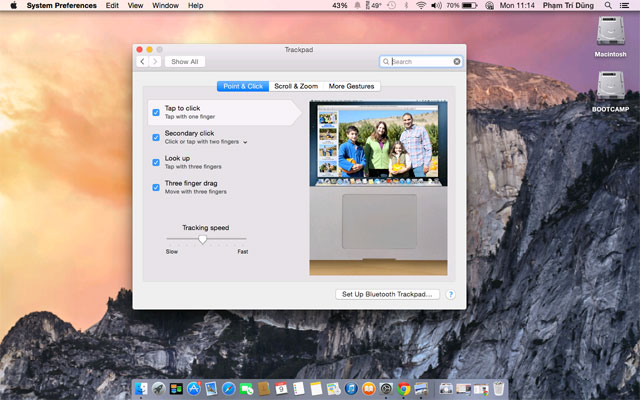
Tap to click: Chức năng chạm để click, khi bạn chạm – gõ – lên Trackpad, nó sẽ thực hiện một cú click chuột trái.
Secondary click: Chọn chức năng này khi bạn muốn góc dưới bên phải của Trackpad thực hiện chức năng như click chuột phải khi bạn click vào đây
Look up: Khi bạn chạm nhanh Trackpad 2 lần với 3 ngón tay và để con trỏ ở một từ nào đó nó sẽ tra từ cho bạn (với ngôn ngữ tiếng Anh thôi nhé!).
Three finger drag: Chọn chức năng này và bạn sử dụng 3 ngón tay kéo rê trên Trackpad, và con trỏ để trên thanh công cụ của cửa sổ bạn đang xem, bạn sẽ cảm nhận sử khác biệt.
Tracking Speed: Đây là tốc độ di chuyển của Trackpad, bạn chọn nhanh thì kéo về phía Fast, bạn chọn Chậm kéo về phía Slow.
2. Scroll & Zoom

Scroll direction: Natural: Mac OS X Lion đã thay đổi thao tác cuộn, ngược hẳn so với Snow Leopard. Trong hệ điều hành Snow Leopard – Mac OS X 10.6, nếu bạn muốn cuộn lên khi đang xem nội dung, bạn có thể dùng 2 ngón tay đẩy lên trên trackpad; và cách ngược lại nếu bạn muốn cuộn xuống. Tuy nhiên, trong phiên bản Lion – Mac OS X 10.7, Apple đã buộc người dùng phải cuộn theo cách hoàn toàn ngược lại. Theo Apple, cuộn natural là theo cách tự nhiên của con người. Nếu bạn không thích bạn có thể bỏ check này – bằng cách click chuột bỏ chọn – sẽ giống như cách cuộn trong bản 10.6 Snow Leopard.
Zoom in or out: Chức năng này cho phép bạn phóng to, thu nhỏ hình ảnh, nội dung web, bằng cách kéo mở rộng hai ngón tay, hoặc thu gọn hai ngón tay.
Smart zoom: Chạm nhanh 2 lần với 2 ngón tay lên Trackpad ở nội dụng web hoặc hình ảnh, sẽ tự động phóng to hình ảnh cho ta.
Rotate: Khi bạn muốn xoay hình ảnh, bạn có thể dùng hai ngón tay xoay như dùng compa hình sẽ xoay theo những gì bạn thao tác trên Trackpad.
3. More Gestures

Swipe between pages: Khi bạn muốn Back – quay lại trang web cũ, hình ảnh đã xem bạn dùng 2 ngón tay kéo sang phải, hoặc từ trang vừa Back lại bạn muốn quay lại trang hoặc hình ảnh vừa xem, bạn có thể kéo qua trái.
Swipe between full-screen apps: Sử dụng 4 ngón tay kéo trái phải trên Trackpad, sẽ chuyển Windows làm việc cho bạn.
Mission Control: Sử dụng 4 ngón tay đẩy lên trên Trackpad sẽ hiển thị các màn hình làm việc cho bạn.
App Exposé: Dùng 4 ngón tay kéo xuống trên Tracpad, sẽ hiển thị các cửa sổ làm việc ở chương trình – phần mềm – hiện tại bạn đang làm việc.
Launchpad: Dùng các ngón tay kéo chụm vào giữa Trackpad như nắm vật gì ở giữa Tracpad, Mac sẽ hiển thị Lauchpad cho bạn.
Show Desktop: Chụm các ngón tay – 3 ngón trở lên- trên Trackpad và mở ra, Mac sẽ hiển thị giao diện Desktop cho bạn.
 Công nghệ
Công nghệ  AI
AI  Windows
Windows  iPhone
iPhone  Android
Android  Học IT
Học IT  Download
Download  Tiện ích
Tiện ích  Khoa học
Khoa học  Game
Game  Làng CN
Làng CN  Ứng dụng
Ứng dụng 







 macOS
macOS 









 Linux
Linux  Đồng hồ thông minh
Đồng hồ thông minh  Chụp ảnh - Quay phim
Chụp ảnh - Quay phim  Thủ thuật SEO
Thủ thuật SEO  Phần cứng
Phần cứng  Kiến thức cơ bản
Kiến thức cơ bản  Lập trình
Lập trình  Dịch vụ ngân hàng
Dịch vụ ngân hàng  Dịch vụ nhà mạng
Dịch vụ nhà mạng  Dịch vụ công trực tuyến
Dịch vụ công trực tuyến  Quiz công nghệ
Quiz công nghệ  Microsoft Word 2016
Microsoft Word 2016  Microsoft Word 2013
Microsoft Word 2013  Microsoft Word 2007
Microsoft Word 2007  Microsoft Excel 2019
Microsoft Excel 2019  Microsoft Excel 2016
Microsoft Excel 2016  Microsoft PowerPoint 2019
Microsoft PowerPoint 2019  Google Sheets
Google Sheets  Học Photoshop
Học Photoshop  Lập trình Scratch
Lập trình Scratch  Bootstrap
Bootstrap  Văn phòng
Văn phòng  Tải game
Tải game  Tiện ích hệ thống
Tiện ích hệ thống  Ảnh, đồ họa
Ảnh, đồ họa  Internet
Internet  Bảo mật, Antivirus
Bảo mật, Antivirus  Doanh nghiệp
Doanh nghiệp  Video, phim, nhạc
Video, phim, nhạc  Mạng xã hội
Mạng xã hội  Học tập - Giáo dục
Học tập - Giáo dục  Máy ảo
Máy ảo  AI Trí tuệ nhân tạo
AI Trí tuệ nhân tạo  ChatGPT
ChatGPT  Gemini
Gemini  Điện máy
Điện máy  Tivi
Tivi  Tủ lạnh
Tủ lạnh  Điều hòa
Điều hòa  Máy giặt
Máy giặt  Cuộc sống
Cuộc sống  TOP
TOP  Kỹ năng
Kỹ năng  Món ngon mỗi ngày
Món ngon mỗi ngày  Nuôi dạy con
Nuôi dạy con  Mẹo vặt
Mẹo vặt  Phim ảnh, Truyện
Phim ảnh, Truyện  Làm đẹp
Làm đẹp  DIY - Handmade
DIY - Handmade  Du lịch
Du lịch  Quà tặng
Quà tặng  Giải trí
Giải trí  Là gì?
Là gì?  Nhà đẹp
Nhà đẹp  Giáng sinh - Noel
Giáng sinh - Noel  Hướng dẫn
Hướng dẫn  Ô tô, Xe máy
Ô tô, Xe máy  Tấn công mạng
Tấn công mạng  Chuyện công nghệ
Chuyện công nghệ  Công nghệ mới
Công nghệ mới  Trí tuệ Thiên tài
Trí tuệ Thiên tài