Các dịch vụ lưu trữ dữ liệu trực tuyến ngày càng phổ biến và được nhiều người sử dụng bởi tính bảo mật và đồng bộ của chúng. Có thể kể đến những cái tên quen thuộc OneDrive, Google Drive hay Dropbox. Tuy nhiên bên cạnh tính năng chính lưu trữ, các dịch vụ còn cung cấp đến người dùng nhiều tính năng độc đáo, hấp dẫn mà bạn chưa biết đến. Trong bài viết này, Quản trị mạng sẽ giới thiệu đến bạn những thủ thuật của Dropbox để có thể khai thác các tính năng của dịch vụ lưu trữ này hiệu quả hơn.
- 4 cách sử dụng Dropbox hiệu quả nhất cho Android
- Chia sẻ thư mục trong Dropbox
- Đồng hộ hóa thư mục trên máy tính với Google Drive, Skydrive và Dropbox
Một số mẹo và thủ thuật Dropbox
- 1. Chia sẻ file nhanh chóng
- 2. Khôi phục file đã xóa
- 3. Trở về phiên bản trước của file
- 4. Tính năng Request Files
- 5. Đánh sao thư mục quan trọng để truy cập nhanh
- 6. Lưu file để sử dụng ngoại tuyến
- 7. Sử dụng tính năng đồng bộ có chọn lọc để tiết kiệm dung lượng lưu trữ
- 8. Thay đổi URL để nhận liên kết tải xuống trực tiếp
- 9. Sử dụng xác thực 2 yếu tố và mã khóa PIN
- 10. Quét tài liệu trực tiếp vào Dropbox
1. Chia sẻ file nhanh chóng
Trước đây, Dropbox có một hệ thống riêng biệt chia sẻ file từ tài khoản người dùng. Nó sẽ tự động tạo link chia sẻ công khai cho mọi thứ trong thư mục Public. Giờ đây, Dropbox đã đơn giản hóa quá trình này.

Nó có nhiều cách để chia sẻ file và thư mục. Khi xem một file, bạn có thể nhanh chóng vào phần Share để tạo link và bất cứ ai có link này đều có thể truy cập vào file bạn chia sẻ.
2. Khôi phục file đã xóa
Nếu vô tình xóa file trong Dropbox, bạn không cần lo lắng vì có thể dễ dàng khôi phục. Dropbox lưu trữ các file đã xóa này trong 30 ngày với tài khoản Basic và 120 ngày với tài khoản Professional trước khi xóa vĩnh viễn.

Để khôi phục file đã xóa, truy cập vào trang web Dropbox, vào phần Files và click vào Recently Deleted. Giống như Recycle Bin trên máy tính, bạn sẽ thấy danh sách các file đã xóa gần đây, chọn file muốn khôi phục và click vào Restore.
3. Trở về phiên bản trước của file

Một trong những tính năng tốt nhất của Dropbox là lịch sử sửa đổi. Click vào nút menu cạnh một file và chọn Version History, bạn sẽ thấy các phiên bản khác nhau của file đã được lưu, cùng với thời gian và tác giả. Click vào một phiên bản để xem trước và sử dụng nút Restore để quay trở lại phiên bản đó.
4. Tính năng Request Files
Nếu đang sử dụng Dropbox để thu thập các loại file khác nhau từ những người dùng khác nhau, tính năng Request Files sẽ giúp bạn tiết kiệm rất nhiều thời gian. Với tính năng này, bạn có thể tạo một liên kết và một thư mục đặc biệt liên kết với nó.

Thậm chí, bạn có thể gửi link này cho ai đó (ngay cả những người không sử dụng Dropbox) và họ có thể thêm các file khác vào thư mục. Để sử dụng tính năng này, click vào File Requests và sau đó sử dụng nút Request Files, nhập tên cho thư mục, nơi lưu trữ, thiết lập thời hạn, tạo liên kết và gửi.
5. Đánh sao thư mục quan trọng để truy cập nhanh
Dropbox là kho lưu trữ tất cả các file công việc quan trọng, tài liệu lưu trữ, tài liệu ở nhà và thậm chí là thư viện ảnh. Nếu chỉ sử dụng thư mục của Dropbox để quản lý tất cả các file này, bạn sẽ gặp khó khăn trong việc tìm đúng thư mục.

Để tìm kiếm thư mục nhanh chóng, Dropbox cung cấp tính năng gắn sao cho thư mục để khi mở trang web hoặc ứng dụng Dropbox, bạn sẽ thấy những thư mục này ngay trên đầu.
6. Lưu file để sử dụng ngoại tuyến

Không phải lúc nào bạn cũng có thể kết nối Internet do đó để thuận tiện, bạn nên lưu một số file quan trọng để sử dụng ngoại tuyến. Nếu sử dụng tài khoản Dropbox Basic, bạn chỉ có thể lưu từng file một để sử dụng ngoại tuyến (sử dụng ứng dụng iOS và Android). Để lưu thư mục, bạn cần nâng cấp lên tài khoản Dropbox Professional. Để sử dụng ngoại tuyến, chạm vào nút menu khi xem một file và chạm vào nút Make Available Offline để lưu file trên thiết bị.
7. Sử dụng tính năng đồng bộ có chọn lọc để tiết kiệm dung lượng lưu trữ

Nếu cài đặt Drobox trên máy Mac hoặc Windows, truy cập vào Settings và tìm kiếm tùy chọn Selective Sync. Tính năng này sẽ cho phép bạn chọn thư mục cụ thể để sao lưu với máy tính thay vì toàn bộ thư mục Dropbox. Điều này đảm bảo bạn không sao lưu ảnh hoặc file lớn chiếm không gian lưu trữ trên máy tính.
8. Thay đổi URL để nhận liên kết tải xuống trực tiếp
Đây là thủ thuật giúp nhận liên kết tải xuống trực tiếp bằng cách thay dl=0 bằng dl=1 ở cuối URL chia sẻ Dropbox, sau đó tải lại và file sẽ được tải tức thì.
9. Sử dụng xác thực 2 yếu tố và mã khóa PIN

Nếu ngoài việc lưu trữ các tài liệu quan trọng, bạn còn lưu mật khẩu cho các dịch vụ như 1Password, bạn nên bảo vệ tài khoản Dropbox của mình vì mật khẩu phức tạp là không đủ.
Bạn có thể kích hoạt xác thực hai yếu tố (với SMS OTP hoặc Google Authenticator) bằng cách truy cập vào Personal Settings > Security và bật Two-step Verification.
Trên điện thoại Android hoặc iPhone, truy cập vào phần Settings và kích hoạt tính năng khóa. Bạn có thể sử dụng khóa PIN, vân tay hoặc thậm chí Face ID trên iPhone X.
10. Quét tài liệu trực tiếp vào Dropbox

Giờ đây, bạn không cần dùng ứng dụng quét tài liệu nữa mà có thể trực tiếp tải tài liệu đã được scan bằng ứng dụng Dropbox trên iPhone hoặc Android.
Sau khi mở ứng dụng, chạm vào nút + và chọn Scan Document, thực hiện theo hướng dẫn trên màn hình để chụp ảnh và chuyển đổi nó thành định dạng tài liệu được quét. Sau đó chọn nơi lưu tài liệu.
Tham khảo thêm các bài sau đây:
- 5 tính năng thú vị trên Google Drive mà người dùng không biết đến
- Đặt mật khẩu cho ứng dụng Dropbox trên điện thoại trong 3 bước
- Những thủ thuật nên biết với tập tin PDF trên Google Drive
Hy vọng bài viết này hữu ích với bạn!
 Công nghệ
Công nghệ  AI
AI  Windows
Windows  iPhone
iPhone  Android
Android  Học IT
Học IT  Download
Download  Tiện ích
Tiện ích  Khoa học
Khoa học  Game
Game  Làng CN
Làng CN  Ứng dụng
Ứng dụng 



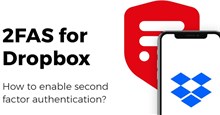














 Linux
Linux  Đồng hồ thông minh
Đồng hồ thông minh  macOS
macOS  Chụp ảnh - Quay phim
Chụp ảnh - Quay phim  Thủ thuật SEO
Thủ thuật SEO  Phần cứng
Phần cứng  Kiến thức cơ bản
Kiến thức cơ bản  Lập trình
Lập trình  Dịch vụ ngân hàng
Dịch vụ ngân hàng  Dịch vụ nhà mạng
Dịch vụ nhà mạng  Dịch vụ công trực tuyến
Dịch vụ công trực tuyến  Quiz công nghệ
Quiz công nghệ  Microsoft Word 2016
Microsoft Word 2016  Microsoft Word 2013
Microsoft Word 2013  Microsoft Word 2007
Microsoft Word 2007  Microsoft Excel 2019
Microsoft Excel 2019  Microsoft Excel 2016
Microsoft Excel 2016  Microsoft PowerPoint 2019
Microsoft PowerPoint 2019  Google Sheets
Google Sheets  Học Photoshop
Học Photoshop  Lập trình Scratch
Lập trình Scratch  Bootstrap
Bootstrap  Văn phòng
Văn phòng  Tải game
Tải game  Tiện ích hệ thống
Tiện ích hệ thống  Ảnh, đồ họa
Ảnh, đồ họa  Internet
Internet  Bảo mật, Antivirus
Bảo mật, Antivirus  Doanh nghiệp
Doanh nghiệp  Video, phim, nhạc
Video, phim, nhạc  Mạng xã hội
Mạng xã hội  Học tập - Giáo dục
Học tập - Giáo dục  Máy ảo
Máy ảo  AI Trí tuệ nhân tạo
AI Trí tuệ nhân tạo  ChatGPT
ChatGPT  Gemini
Gemini  Điện máy
Điện máy  Tivi
Tivi  Tủ lạnh
Tủ lạnh  Điều hòa
Điều hòa  Máy giặt
Máy giặt  Cuộc sống
Cuộc sống  TOP
TOP  Kỹ năng
Kỹ năng  Món ngon mỗi ngày
Món ngon mỗi ngày  Nuôi dạy con
Nuôi dạy con  Mẹo vặt
Mẹo vặt  Phim ảnh, Truyện
Phim ảnh, Truyện  Làm đẹp
Làm đẹp  DIY - Handmade
DIY - Handmade  Du lịch
Du lịch  Quà tặng
Quà tặng  Giải trí
Giải trí  Là gì?
Là gì?  Nhà đẹp
Nhà đẹp  Giáng sinh - Noel
Giáng sinh - Noel  Hướng dẫn
Hướng dẫn  Ô tô, Xe máy
Ô tô, Xe máy  Tấn công mạng
Tấn công mạng  Chuyện công nghệ
Chuyện công nghệ  Công nghệ mới
Công nghệ mới  Trí tuệ Thiên tài
Trí tuệ Thiên tài