Quản trị mạng - Lần đầu tiên xuất hiện trước công chúng vào năm 1980, phần mềm PowerPoint của Microsoft đã trở thành thành phần cần thiết đối với nhiều người: một thành phần cứu cánh cho những chuyên gia cần giải thích những dữ liệu mang tính tài phức tạp đến các thành viên khác; một đồng dẫn chương trình tin tưởng cho những người bán hàng và quản lý CNTT trong việc thu hút đám đông trong một chiến lược mới; tuy nhiên vẫn có một số ý kiến đối lập, các ý kiến này cho rằng đây chính là một chỗ dựa dẫm về kiến thức đối với các nhân viên trên các biểu đồ và các hiệu ứng âm thanh nhằm che đậy đi điểm yếu về các kỹ năng diễn thuyết trước công chúng.
Nói là vậy nhưng phiên bản mới nhất hiện nay, PowerPoint 2007, (một phần nằm trong bộ Office của Microsoft) chính là một phần trong những cố gắng không ngừng của Microsoft, phần mềm này cho phép người dùng nhanh chóng tạo các trình diễn động trong khi đó vẫn tích hợp luồng công việc và luôn chia sẻ thông tin một cách dễ dàng.
Các slide của PowerPoint có thể là văn bản, các điểm dữ liệu, các biểu đồ, bảng biểu, ảnh và video cũng như các hiệu ứng về âm thanh mà bạn có thể cắm vào bất cứ template có sẵn nào.
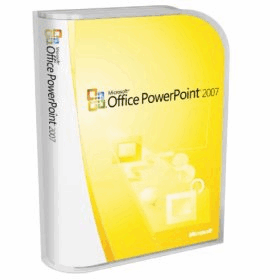
Trong bài này chúng tôi sẽ chia sẻ cho các bạn 5 mẹo nhỏ về thiết kế và 5 mẹo về kỹ thuật cho những người mới lam quen với ứng dụng này. Đây là 10 mẹo hữu hiệu nhất gần như là những giới thiệu về cách thực hiện các chức năng trong PowerPoint 2007.
5 mẹo về thiết kế
1. Sử dụng một mẫu để thực hiện trình diễn của bạn. Bạn có thể sử dụng các mẫu để xây dựng một style và layout của trang, cho phép bản thân bạn có thể thực hiện một trình diễn hoàn toàn mới và trắng nguyên với mẫu có sẵn. Bạn có thể sử dụng ba kiểu mẫu: mẫu đã được xây dựng trong PowerPoint 2007, mẫu được tạo bởi bạn sau đó bạn lưu vào máy tính của mình để sử dụng lại, hoặc download từ Microsoft Office Online. (các mẫu Business PowerPoint có thể được tìm thấy tại đây).
- Kích nút Microsoft Office, sau đó kích New.
- Trong hộp thoại New Presentation, thực hiện một trong các hành động dưới đây:
- Trong Templates, kích Blank and recent, Installed Templates, hoặc Installed Themes, kích mẫu đi kèm mà bạn muốn sau đó kích Create.
- Trong Templates, kích New từ cửa sổ đang tồn tại sau đó tìm đến và kích vào một file trình diễn khác có chứa mẫu, sau đó kích Create New.
- Trong Templates, kích My templates, chọn một mẫu nào đó mà bạn đã tạo sau đó kích OK.
- Trong Microsoft Office Online, kích vào một hạng mục template, chọn một template, sau đó kích Download để download template từ Microsoft Office Online.
2. Bổ sung thêm các hiệu ứng về âm thanh trong slide. Bạn có muốn bổ sung thêm các hiệu ứng âm thanh vỗ tay vào trong các slide của mình không? Hãy thực hiện với một vài bar của "Deck the Halls"?
- Trong phần panel có chứa các tab Outline và Slides, kích tab Slides.
- Kích slide mà bạn muốn bổ sung thêm âm thanh vào đó
- Trong tab Insert, trong nhóm Media Clips, kích mũi tên trong Sound.
- Thực hiện một trong số những gạch đầu dòng dưới đây:
- Kích Sound từ File, tìm đến thư mục có chứa file, sau đó kích đúp vào file mà bạn muốn bổ sung.
- Kích Sound từ Clip Organizer, tìm đến clip mà bạn muốn bổ sung trong panel Clip Art task, sau đó kích vào nó để bổ sung vào slide.
Mẹo: Bạn có thể xem trước một clip trước khi bổ sung nó vào trình diễn của mình. Trong panel Clip Art task, trong hộp thoại hiển thị các clip có sẵn, chuyển con trỏ chuột của bạn trên thumbnail của clip. Kích vào mũi tên xuất hiện, sau đó kích Preview/Properties.
3. Chèn biểu đồ hoặc đồ thị vào trình diễn của mình. Thực hiện như dưới đây khi bạn muốn tạo một biểu đồ mới hoặc một đồ thị - cho ví dụ, để hiện một bản lưu của công ty theo ngày tháng, hoặc một biểu đồ gồm có ngày nghỉ lễ của công ty đã lên kế hoạch về phí tổn – trong PowerPoint:
- Trong PowerPoint, kích vào chỗ mà bạn muốn xuất hiện biểu đồ
- Trong tab Insert, trong nhóm Illustrations, kích Chart.
- Trong hộp thoại Insert Chart, kích vào biểu đồ, sau đó kích OK. (Office Excel 2007 sẽ mở trong một cửa sổ riêng và sẽ hiển thị dữ liệu mẫu trên một trang bảng tính).
- Trong Excel, để thay thế dữ liệu mẫu, kích vào cell trên trang bảng tính, sau đó đánh dữ liệu mà bạn muốn vào đó. (Bạn cũng có thể thay thế các nhãn của các trục mẫu trong cột A và chú thích entry tên trong hàng 1. Lưu ý: Sau khi bạn cập nhật trang bảng tính, biểu đồ trong PowerPoint sẽ tự động cập nhật dữ liệu mới).
- Khi bạn kết thúc việc nhập vào dữ liệu trong Excel, kích menu File, sau đó kích nút Close.
4. Bổ sung thêm các phiên giao dịch giữa các slide. Microsoft Office PowerPoint 2007 gồm có nhiều kiểu phiên giao dịch slide khác nhau. Nếu bạn muốn bổ sung thêm cùng một phiên giao dịch nào đó đến tất cả các slide trong trình diễn của mình, hãy thực hiện như sau:
- Ở phần bên trái của cửa sổ slide, trong panel có chứa các tab Outline và Slides, kích tab Slides.
- Chọn các thumbnail của slide mà bạn muốn sử dụng các phiên giao dịch cho.
- Trên tab Animations, trong nhóm Transition To This Slide, kích vào hiệu ứng phiên giao dịch slide. (Để xem thêm nhiều hiệu ứng của phiên giao dịch, trong danh sách Quick Styles, kích nút More)
- Để thiết lập tốc độ giao dịch của slide giữa slide hiện hành và slide kế tiếp, trong nhóm Transition To This Slide, kích vào mũi tên bên cạnh Transition Speed sau đó chọn tốc độ mà bạn mong muốn.
- Trong nhóm Transition To This Slide, kích Apply to All.
5. Sử dụng hiệu ứng hoạt ảnh cho văn bản hoặc một đối tượng nào đó.
Để sử dụng các hiệu ứng hoạt ảnh trong Office PowerPoint 2007, bạn hãy thực hiện theo những bước dưới đây:
- Chọn văn bản hoặc đối tượng mà bạn muốn tạo hoạt ảnh
- Trên tab Animations, trong nhóm Animations, chọn hiệu ứng hoạt ảnh mà bạn muốn từ danh sách Animate.
5 mẹo kỹ thuật
6. Làm cho các trình diễn của bạn có bắt đầu trong quang cảnh Screen Show một cách tự động không. Nếu bạn kích đúp vào biểu tượng của trình diễn PowerPoint, PowerPoint sẽ mở trình diễn để bạn có thể soạn thảo. Thường, điều này không chính xác với những gì bạn muốn, nhưng nếu bạn mang một trình diễn từ máy tính của bạn để trình bày trước các nhân viên CNTT của mình thì có lẽ bạn sẽ không muốn ngồi đó để khởi chạy ứng dụng. Để khởi chạy một cách đơn giản trình diễn của bạn trong chế độ Slide Show:
- Mở trình diễn của bạn, sau đó chọn File, Save As từ thanh menu.
- Sau đó chọn PowerPoint Show (*.pps)
- Kích Save. PowerPoint sẽ lưu trình diễn của bạn là một file PowerPoint Show (PPS).
- Lúc này khi bạn kích đúp vào một file PowerPoint Show nào đó, nó sẽ khởi chạy trực tiếp trong chế độ Screen Show mà không cần gợi ý rằng bạn đang chạy PowerPoint.
7. Các liên kết Email trong trình diễn của bạn. Ngày nay, có những thứ bạn vẫn nhìn thấy hàng ngày – Website, e-mail, các tài liệu Word – thường có một liên kết email để bạn có thể kích chuột vào đó để gửi các bình luận trực tiếp đến người đã tạo ra tài liệu đó. Bạn có thể thực hiện điều đó trong các trình diễn PowerPoint. Có thể bổ sung thêm các siêu liên kết đến bất kỳ nơi nào trên một slide trong PowerPoint. Để thực hiện điều đó:
- Chọn đối tượng mà bạn muốn đặt siêu liên kết.
- Kích chuột phải vào đối tượng đó và chọn từ Action Settings
- Trong hộp thoại Action Settings vừa xuất hiện, kích Hyperlink to: và chọn kiểu siêu liên kết mà bạn muốn từ danh sách các siêu liên kết.
- Chọn URL từ hộp danh sách, khi đó bạn sẽ thấy hộp thoại Hyperlink To URL. Đánh địa chỉ email của bạn vào hộp thoại bằng cách sử dụng định dạng này: mailto: your_email_address@someplace.com.
- Thay thế địa chỉ email thực của bạn. Cho ví dụ, nếu địa chỉ email của bạn là me@here.com, bạn sẽ phải đánh vào hộp thoại Hyperlink to URL: mailto:me@here.com. Khi ai đó xem trình diễn của bạn trong chế độ Slide Show và kích vào siêu liên kết email này, PowerPoint sẽ tự động khởi động chương trình email của người dùng và điền vào đó địa chỉ của bạn. Tất cả những gì mà người dùng phải thực hiện là đánh vào một thông báo email và kích nút Send.
8.In handout của các slide và cho phép họ ghi chép khi bạn trình diễn. Để thực hiện điều đó:
- Mở trình diễn mà bạn muốn in handout
- Kích nút Microsoft Office, kích vào mũi tên bên cạnh Print, sau đó chọn Print Preview.
- Trong nhóm Page Setup, kích vào mũi tên Print What, sau đó chọn tùy chọn layout cho khán giả mà bạn muốn trong danh sách. Định dạng Handouts (3 Slide trên Page) sẽ cung cấp các dòng cho người xem ghi chép.
- Để chỉ định hướng trang, kích vào mũi trên Orientation, sau đó kích Landscape hoặc Portrait.
- Kích Print.
9. Thêm mật khẩu vào trình diễn của bạn để chỉ có bạn mới có thể thay đổi nó. Để mã hóa file của bạn và thiết lập một mật khẩu để mở nó, hãy thực hiện theo các bước dưới đây:
- Kích nút Microsoft Office, trỏ đến Prepare, sau đó kích Encrypt Document.
- Trong hộp thoại Encrypt Document, trong hộp Password, đánh vào đó một mật khẩu và sau đó kích OK. Bạn có thể đánh lên đến 255 ký tự. Mặc định, tính năng này sử dụng mã hóa nâng cao AES 128-bit. Mã hóa là một phương pháp chuẩn được sử dụng để làm cho file của bạn thêm ao toàn hơn.
- Trong hộp thoại Confirm Password, trong hộp Reenter password, đánh vào đó mật khẩu của bạn lần nữa sau đó kích OK.
- Để lưu mật khẩu, hãy lưu file.
10. Các shortcut bàn phím quan trọng cần biết trong khi bạn chạy chình diễn trong chế độ toàn màn hình
- Khởi chạy trình diễn bằng cách nhấn F-5
- Vào số slide: số + enter
- Stop hoặc restart một trình diễn: S
- Kết thúc một trình diễn: ESC hoặc HYPEN
- Xóa một chú thích trên màn hình: E
- Vào slide kế tiếp nếu slide kế tiếp bị ẩn: H
- Trở về slide đầu tiên: 1+ENTER
- Hiển thị shortcut menu: SHIFT+F10
- Thực hiện hành vi kích chuột của siêu liên kết được chọn: ENTER khi đã chọn siêu liên kết.
 Công nghệ
Công nghệ  AI
AI  Windows
Windows  iPhone
iPhone  Android
Android  Học IT
Học IT  Download
Download  Tiện ích
Tiện ích  Khoa học
Khoa học  Game
Game  Làng CN
Làng CN  Ứng dụng
Ứng dụng 

















 Linux
Linux  Đồng hồ thông minh
Đồng hồ thông minh  macOS
macOS  Chụp ảnh - Quay phim
Chụp ảnh - Quay phim  Thủ thuật SEO
Thủ thuật SEO  Phần cứng
Phần cứng  Kiến thức cơ bản
Kiến thức cơ bản  Dịch vụ ngân hàng
Dịch vụ ngân hàng  Lập trình
Lập trình  Dịch vụ công trực tuyến
Dịch vụ công trực tuyến  Dịch vụ nhà mạng
Dịch vụ nhà mạng  Quiz công nghệ
Quiz công nghệ  Microsoft Word 2016
Microsoft Word 2016  Microsoft Word 2013
Microsoft Word 2013  Microsoft Word 2007
Microsoft Word 2007  Microsoft Excel 2019
Microsoft Excel 2019  Microsoft Excel 2016
Microsoft Excel 2016  Microsoft PowerPoint 2019
Microsoft PowerPoint 2019  Google Sheets
Google Sheets  Học Photoshop
Học Photoshop  Lập trình Scratch
Lập trình Scratch  Bootstrap
Bootstrap  Văn phòng
Văn phòng  Tải game
Tải game  Tiện ích hệ thống
Tiện ích hệ thống  Ảnh, đồ họa
Ảnh, đồ họa  Internet
Internet  Bảo mật, Antivirus
Bảo mật, Antivirus  Doanh nghiệp
Doanh nghiệp  Video, phim, nhạc
Video, phim, nhạc  Mạng xã hội
Mạng xã hội  Học tập - Giáo dục
Học tập - Giáo dục  Máy ảo
Máy ảo  AI Trí tuệ nhân tạo
AI Trí tuệ nhân tạo  ChatGPT
ChatGPT  Gemini
Gemini  Điện máy
Điện máy  Tivi
Tivi  Tủ lạnh
Tủ lạnh  Điều hòa
Điều hòa  Máy giặt
Máy giặt  Cuộc sống
Cuộc sống  TOP
TOP  Kỹ năng
Kỹ năng  Món ngon mỗi ngày
Món ngon mỗi ngày  Nuôi dạy con
Nuôi dạy con  Mẹo vặt
Mẹo vặt  Phim ảnh, Truyện
Phim ảnh, Truyện  Làm đẹp
Làm đẹp  DIY - Handmade
DIY - Handmade  Du lịch
Du lịch  Quà tặng
Quà tặng  Giải trí
Giải trí  Là gì?
Là gì?  Nhà đẹp
Nhà đẹp  Giáng sinh - Noel
Giáng sinh - Noel  Hướng dẫn
Hướng dẫn  Ô tô, Xe máy
Ô tô, Xe máy  Tấn công mạng
Tấn công mạng  Chuyện công nghệ
Chuyện công nghệ  Công nghệ mới
Công nghệ mới  Trí tuệ Thiên tài
Trí tuệ Thiên tài  Bình luận công nghệ
Bình luận công nghệ