Tất nhiên, bạn cũng có thể sử dụng Windows 10 mà không cần kích hoạt. Nếu bạn không kích hoạt Windows 10, một số tính năng như Personalization sẽ bị chặn trong ứng dụng Settings. Ngoài ra, Windows 10 vẫn hoạt động tốt. Trên thực tế, Microsoft cung cấp tất cả các bản cập nhật ngay cả khi bản sao Windows 10 của bạn chưa được kích hoạt.
Nhưng nếu chưa kích hoạt, bạn có thấy một thông báo kích hoạt Windows 10 ở góc phải màn hình không? Watermark này tồn tại lâu dài và thường xuất hiện trên màn hình. Mặc dù đây chỉ là một phiền toái nhỏ, đôi khi cũng xuất hiện ngay cả khi đã kích hoạt bản quyền Windows đúng cách nhưng cũng gây khó chịu khi bạn đang làm việc. Bài viết này sẽ hướng dẫn các bạn cách xóa thông báo yêu cầu bản quyền trên Windows 10 nhé.
Hướng dẫn xóa thông báo yêu cầu bản quyền trên Windows 10
- Kích hoạt Windows là gì?
- Sử dụng Windows 10 không kích hoạt
- Xem trạng thái kích hoạt
- Cách kích hoạt Windows 10
- Cách xóa thông báo yêu cầu bản quyền Windows 10
Kích hoạt Windows là gì?
Trước khi tiến hành, trước tiên chúng ta sẽ giải thích ngắn gọn về kích hoạt Windows. Mặc dù bạn có thể cài đặt Windows 10 miễn phí trên tất cả các máy tính, nhưng không kích hoạt hệ điều hành. Kích hoạt kiểm tra bản sao Windows của bạn với Microsoft để đảm bảo đây là phiên bản chính hãng. Bạn sẽ có hai lựa chọn để kích hoạt Windows 10: sử dụng key sản phẩm hoặc thông qua giấy phép kỹ thuật số.
Bạn sẽ nhận được key sản phẩm nếu mua giấy phép Windows 10 từ Microsoft hoặc các nhà bán lẻ khác. Nếu mua máy tính có cài đặt sẵn hệ điều hành, bạn cũng có sẵn key sản phẩm. Trong trường hợp người dùng nâng cấp Windows 10 từ bản sao Windows 7 hoặc Windows 8.1 có giấy chứng nhận số và không cần key sản phẩm để kích hoạt.
Windows 10 cho phép người dùng liên kết chứng nhận số với tài khoản Microsoft để có thể kích hoạt lại trong tương lai một cách dễ dàng.
Sử dụng Windows 10 không kích hoạt
Thực chất, bản sao không kích hoạt của Windows 10 hoạt động gần như bản được kích hoạt chỉ với vài hạn chế nhỏ.
Bạn sẽ thấy dòng chữ Activate Windows ở góc dưới bên phải màn hình cùng với một thông báo trong Settings để biết rằng Windows chưa được kích hoạt. Ngoài ra, bạn không thể sử dụng các mục trong Personalization của Settings như không thể thay đổi hình nền, màu, Taskbar và các cài đặt tương tự khác.
Nếu không cần thực hiện những chỉnh sửa đó, thì Windows 10 không được kích hoạt hoạt động rất tốt, bạn vẫn nhận được cập nhật hệ thống.
Xem trạng thái kích hoạt
Để tìm hiểu lý do tại sao lại xuất hiện thông báo yêu cầu bản quyền trên hệ thống, truy cập vào Settings > Update & Security > Activation.
Ở đây, bạn sẽ thấy tình trạng máy tính, việc cần làm để kích hoạt hoặc xóa thông báo yêu cầu bản quyền này đi. Chúng ta sẽ xem một vài lý do phổ biến và cách khắc phục nhé. Bạn có thể tìm kiếm mã lỗi cụ thể nếu vấn đề của bạn không được đề cập trong bài viết này.
Cách kích hoạt Windows 10
1. Nhập key sản phẩm hợp lệ
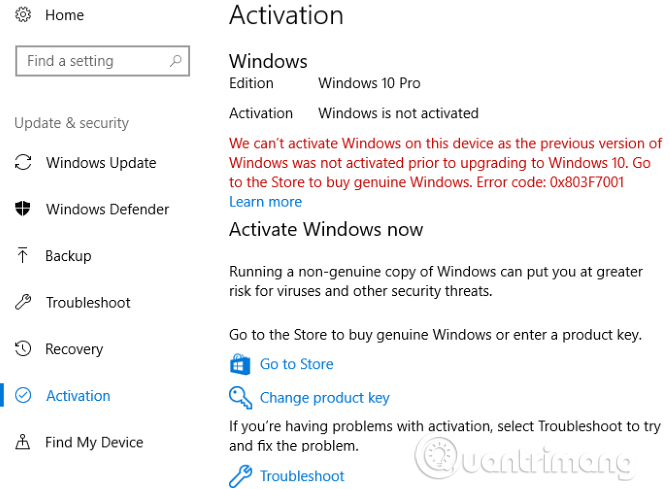
Bạn có thể thấy trong ảnh chụp màn hình ở trên, Windows 10 không được kích hoạt do phiên bản Windows trước đó cũng không được kích hoạt. Hệ thống Windows 10 này được nâng cấp từ Windows 7 và không nhập key sản phẩm trong khi cài đặt.
Do đó, Windows 10 không được kích hoạt và hiển thị thông báo bản quyền này. Vấn đề tương tự sẽ xảy ra nếu bạn cài đặt một bản sao Windows mới trên máy tính và không nhập key sản phẩm trong quá trình cài đặt.
Cách dễ dàng để giải quyết vấn đề này và xóa thông báo yêu cầu bản quyền Windows 10 là nhập key sản phẩm hợp lệ nếu có. Windows 10 chấp nhận mọi key Windows 7, Windows 8.1 hoặc Windows 10 hợp lệ. Nếu vẫn còn key trên máy tính Windows 7 cũ, bạn có thể kích hoạt Windows 10.
Click vào Change product key và nhập key sản phẩm 25 chữ số để kích hoạt Windows. Nếu nhập key hợp lệ chưa được sử dụng quá nhiều lần, Windows 10 sẽ kích hoạt và thông báo yêu cầu bản quyền không còn nữa.
Nếu máy tính Windows 7 hoặc Windows 8.1 đã được kích hoạt nhưng không biết key sản phẩm của nó, hãy xem cách khôi phục key khóa sản phẩm Windows.
2. Chạy trình khắc phục sự cố kích hoạt
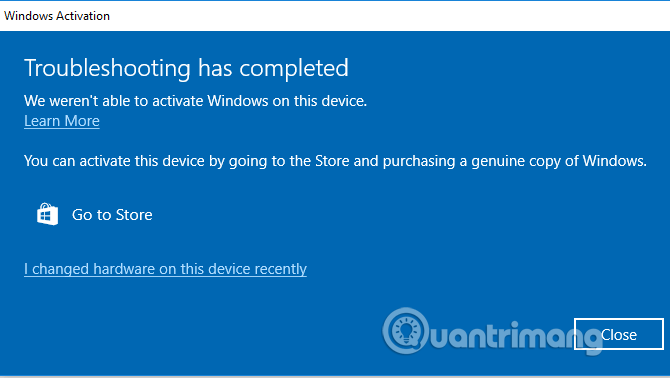
Một vấn đề kích hoạt phổ biến khác xảy ra khi bạn thực hiện nâng cấp máy tính của mình, chẳng hạn như thay thế bo mạch chủ. Windows 10 liên kết giấy phép kỹ thuật số của bạn với các thành phần của máy tính, vì vậy khi thực hiện các thay đổi lớn, nó không còn nhận ra đó là máy tính của bạn nữa.
Để giải quyết vấn đề này, bạn có thể chạy trình khắc phục sự cố kích hoạt Windows để liên kết lại tài khoản Windows của bạn với máy tính và kích hoạt lại Windows. Mở trình khắc phục sự cố bằng cách truy cập Settings > Update & Security > Activation lần nữa và click vào Troubleshoot. Khi trình khắc phục mở ra, click vào I changed hardware on this device recently để đăng nhập vào tài khoản Microsoft của bạn.
Nếu không liên kết chứng nhận số với tài khoản Microsoft trước khi thực hiện thay đổi phần cứng, cách này sẽ không hoạt động. Bạn cần liên hệ với bộ phận hỗ trợ Microsoft để nhận trợ giúp.
3. Xem lại kích hoạt doanh nghiệp
Nếu Windows được kích hoạt từ server doanh nghiệp và bị mất liên lạc với server đó, nó sẽ hiển thị thông báo yêu cầu bản quyền này. Đây là vấn đề ít phổ biến nhưng vẫn đáng đề cập đến.
Khi truy cập vào menu Activation, bạn sẽ thấy thông báo chẳng hạn như We can’t activate Windows on this device because we can’t connect to your organization’s activation server. Trong trường hợp này, bạn cần kết nối lại máy tính với mạng công ty và kích hoạt lại nó. Bạn nên sử dụng VPN công ty để thực hiện việc này nếu không thể kết nối vật lý nó.
4. Mua key Windows 10 mới
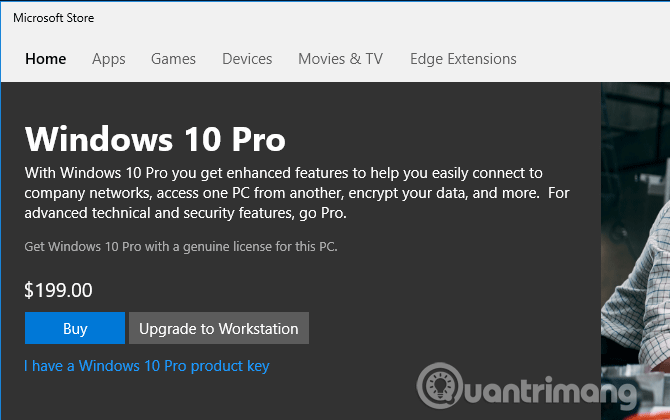
Nếu không có key Windows hợp lệ, không kết nối giấy phép kỹ thuật số với tài khoản Microsoft và vấn đề của bạn cũng không nằm ở kích hoạt doanh nghiệp, thì tùy chọn duy nhất (hợp pháp) còn lại của bạn là mua key sản phẩm mới cho Windows 10.
Bạn có thể mua key sản phẩm từ menu Activation trong Settings, click vào Go to Store. Tại đây, bạn có thể mua key sản phẩm cho Windows 10 Home (3,2 triệu VND) hoặc Windows 10 Pro (4,6 triệu VND) tùy thuộc vào phiên bản bạn đã cài đặt.
Nếu không muốn chi nhiều tiền như vậy, bạn có thể tìm trên mạng các nhà bán lẻ khác. Ví dụ: Walmart có bản sao OEM của Windows 10 Home với giá 2,3 triệu VND tại thời điểm viết bài. Bạn có thể tìm mức giảm giá thậm chí còn cao hơn từ các trang web của bên thứ ba, tuy nhiên nên cẩn thận không mua phải key giả mạo.
Khi kích hoạt Windows 10 bằng một key mới, hãy quay lại menu Activation và đảm bảo đã liên kết với tài khoản Microsoft. Nếu vẫn chưa được liên kết, click vào Add an account, đăng nhập vào tài khoản Microsoft của bạn để có thể kích hoạt lại trong tương lai.
Các sự cố kích hoạt Windows 10 khác
Ngoài những sự cố kích hoạt trên, bạn còn gặp phải vấn đề key sản phẩm không đúng. Ví dụ, key Windows 10 Home không thể kích hoạt Windows 10 Pro.
Ngoài ra, Microsoft giới hạn số lần bạn có thể mua một key sản phẩm để kích hoạt Windows. Nếu đã sử dụng nhiều key trước đó, bạn có thể không mua được key mới.
Cách xóa thông báo yêu cầu bản quyền Windows 10
Nếu các phương pháp kích hoạt trên không hiệu quả và không muốn mua giấy phép, bạn có thể xem cách xóa thông báo kích hoạt Windows 10 mà không thực sự kích hoạt nó dưới đây nhé.
Bài viết này sẽ đề cập ngắn gọn một vài cách giải quyết cho vấn đề này nhưng bạn cần lưu ý, nhưng cách nay không đảm bảo có thể giải quyết vấn đề triệt để.
5. Dùng công cụ của bên thứ ba
Universal Watermark Disabler
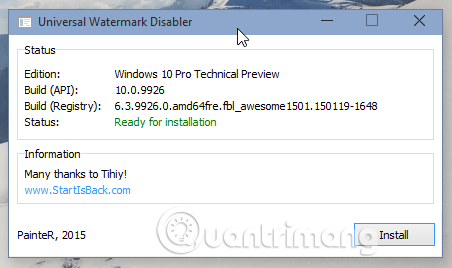
Winaero cung cấp một công cụ có tên Universal Watermark Disabler, đây là giải pháp cho xóa thông báo yêu cầu bản quyền Windows 10. Bạn chỉ cần tải công cụ này và mở nó ra, sau đó chọn Install từ hộp thoại để đăng xuất khỏi máy tính. Sau khi đăng nhập lại, thông báo kích hoạt đã mất.
https://winaero.com/download.php?view.1794KMSAuto
Đây là một giải pháp thay thế tốt cho các Windows product key giả mạo. Nó có thể được sử dụng để kích hoạt không chỉ Windows mà còn các sản phẩm khác của Microsoft, chẳng hạn như Office.
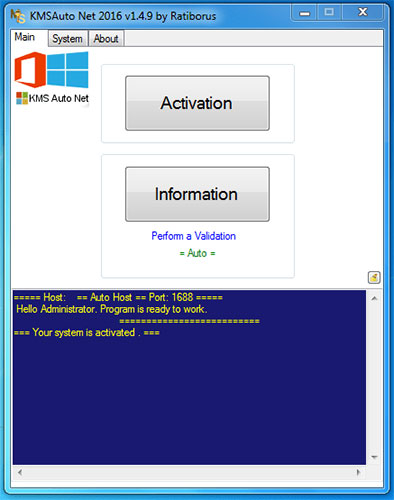
- Tải xuống KMSAuto và cài đặt nó.
http://www.kmsauto.info/- Mở chương trình, nhấp vào Activation Windows.
- Sau khi hoàn tất, máy của bạn sẽ khởi động lại.
Vậy là xong! Khi bạn đăng nhập lại, Windows sẽ được kích hoạt và thông báo yêu cầu bản quyền Windows sẽ biến mất.
6. Vô hiệu hóa Windows 10 Tips
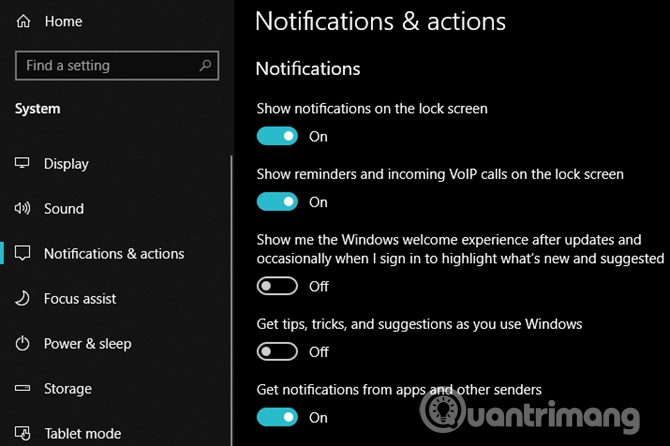
Một số người đã báo cáo rằng việc truy cập vào Settings > System > Notifications & actions và vô hiệu hóa Show me the Windows welcome experience… và Get tips, tricks, and suggestions… sẽ vô hiệu hóa dòng chữ yêu cầu bản quyền Windows 10 sau khi khởi động lại.
7. Loại bỏ thông báo yêu cầu bản quyền bằng Windows PowerShell
Phương pháp này sẽ tạm thời kích hoạt Windows trong 90 ngày (3 tháng), có nghĩa là bạn sẽ không thấy thông báo yêu cầu bản quyền Windows trong 90 ngày. Tuy nhiên, sau 90 ngày, bạn phải thực hiện lại phương pháp này. Đây là cách thực hiện:
Bước 1: Nhấp vào Start và nhập PowerShell, nhấp chuột phải và chọn Run as Administrator để mở PowerShell với quyền admin. (Nếu được UAC nhắc, hãy nhấp vào Yes)
Bước 2: Trong cửa sổ PowerShell, nhập lệnh dưới đây và nhấn Enter:
slmgr /renewBước 3: Bây giờ, hãy khởi động lại máy và bạn sẽ không thấy thông báo kích hoạt trong 90 ngày tới.
8. Vô hiệu hóa thông báo kích hoạt Windows bằng script
Sử dụng script để vô hiệu hóa thông báo kích hoạt Windows như sau:
Bước 1: Mở Notepad trên máy tính.
Bước 2: Sao chép và dán văn bản dưới đây vào Notepad:
@echo offtitle Activate Windows 7 / 8 / 8.1 / 10 for FREE!&cls&echo =====================================&echo #Copyright: MSGuides.com&echo =====================================&echo.&echo #Supported products:&echo – Windows 7 Professional&echo – Windows 7 Professional N&echo – Windows 7 Professional E&echo – Windows 7 Enterprise&echo – Windows 7 Enterprise N&echo – Windows 7 Enterprise E&echo – Windows 8 Core&echo – Windows 8 Core Single Language&echo – Windows 8 Professional&echo – Windows 8 Professional N&echo – Windows 8 Professional WMC&echo – Windows 8 Enterprise&echo – Windows 8 Enterprise N&echo – Windows 8.1 Core&echo – Windows 8.1 Core N&echo – Windows 8.1 Core Single Language&echo – Windows 8.1 Professional&echo – Windows 8.1 Professional N&echo – Windows 8.1 Professional WMC&echo – Windows 8.1 Enterprise&echo – Windows 8.1 Enterprise N&echo – Windows 10 Home&echo – Windows 10 Home N&echo – Windows 10 Home Single Language&echo – Windows 10 Home Country Specific&echo – Windows 10 Professional&echo – Windows 10 Professional N&echo – Windows 10 Education N&echo – Windows 10 Education N&echo – Windows 10 Enterprise&echo – Windows 10 Enterprise N&echo – Windows 10 Enterprise LTSB&echo – Windows 10 Enterprise LTSB N&echo.&echo.&echo ====================================&echo Activating your Windows… & cscript //nologo c:\windows\system32\slmgr.vbs /ipk FJ82H-XT6CR-J8D7P-XQJJ2-GPDD4 >nul&cscript //nologo c:\windows\system32\slmgr.vbs /ipk MRPKT-YTG23-K7D7T-X2JMM-QY7MG >nul&cscript //nologo c:\windows\system32\slmgr.vbs /ipk W82YF-2Q76Y-63HXB-FGJG9-GF7QX >nul&cscript //nologo c:\windows\system32\slmgr.vbs /ipk 33PXH-7Y6KF-2VJC9-XBBR8-HVTHH >nul&cscript //nologo c:\windows\system32\slmgr.vbs /ipk YDRBP-3D83W-TY26F-D46B2-XCKRJ >nul&cscript //nologo c:\windows\system32\slmgr.vbs /ipk C29WB-22CC8-VJ326-GHFJW-H9DH4 >nul&cscript //nologo c:\windows\system32\slmgr.vbs /ipk BN3D2-R7TKB-3YPBD-8DRP2-27GG4 >nul&cscript //nologo c:\windows\system32\slmgr.vbs /ipk 2WN2H-YGCQR-KFX6K-CD6TF-84YXQ >nul&cscript //nologo c:\windows\system32\slmgr.vbs /ipk NG4HW-VH26C-733KW-K6F98-J8CK4 >nul&cscript //nologo c:\windows\system32\slmgr.vbs /ipk XCVCF-2NXM9-723PB-MHCB7-2RYQQ >nul&cscript //nologo c:\windows\system32\slmgr.vbs /ipk GNBB8-YVD74-QJHX6-27H4K-8QHDG >nul&cscript //nologo c:\windows\system32\slmgr.vbs /ipk 32JNW-9KQ84-P47T8-D8GGY-CWCK7 >nul&cscript //nologo c:\windows\system32\slmgr.vbs /ipk JMNMF-RHW7P-DMY6X-RF3DR-X2BQT >nul&cscript //nologo c:\windows\system32\slmgr.vbs /ipk M9Q9P-WNJJT-6PXPY-DWX8H-6XWKK >nul&cscript //nologo c:\windows\system32\slmgr.vbs /ipk 7B9N3-D94CG-YTVHR-QBPX3-RJP64 >nul&cscript //nologo c:\windows\system32\slmgr.vbs /ipk BB6NG-PQ82V-VRDPW-8XVD2-V8P66 >nul&cscript //nologo c:\windows\system32\slmgr.vbs /ipk GCRJD-8NW9H-F2CDX-CCM8D-9D6T9 >nul&cscript //nologo c:\windows\system32\slmgr.vbs /ipk HMCNV-VVBFX-7HMBH-CTY9B-B4FXY >nul&cscript //nologo c:\windows\system32\slmgr.vbs /ipk 789NJ-TQK6T-6XTH8-J39CJ-J8D3P >nul&cscript //nologo c:\windows\system32\slmgr.vbs /ipk TX9XD-98N7V-6WMQ6-BX7FG-H8Q99 >nul&cscript //nologo c:\windows\system32\slmgr.vbs /ipk 3KHY7-WNT83-DGQKR-F7HPR-844BM >nul&cscript //nologo c:\windows\system32\slmgr.vbs /ipk 7HNRX-D7KGG-3K4RQ-4WPJ4-YTDFH >nul&cscript //nologo c:\windows\system32\slmgr.vbs /ipk PVMJN-6DFY6-9CCP6-7BKTT-D3WVR >nul&cscript //nologo c:\windows\system32\slmgr.vbs /ipk W269N-WFGWX-YVC9B-4J6C9-T83GX >nul&cscript //nologo c:\windows\system32\slmgr.vbs /ipk MH37W-N47XK-V7XM9-C7227-GCQG9 >nulecho ————————————&echo.&echo.&set i=1:serverif %i%==1 set KMS_Sev=kms7.MSGuides.comif %i%==2 set KMS_Sev=kms8.MSGuides.comif %i%==3 set KMS_Sev=kms9.MSGuides.comif %i%==4 goto notsupportedcscript //nologo c:\windows\system32\slmgr.vbs /skms %KMS_Sev% >nulcscript //nologo c:\windows\system32\slmgr.vbs /ato | find /i “successfully” && (echo.& echo ====================================== & echo. & choice /n /c YN /m “Would you like to visit my blog [Y,N]?” & if errorlevel 2 exit) || (echo The connection to the server failed! Trying to connect to another one… & echo Please wait… & echo. & echo. & set /a i+=1 & goto server)explorer “https://productkey.net”&goto halt:notsupportedecho ======================================&echo.&echo Sorry! Your version is not supported.:haltpause >nulBước 3: Trong Notepad, đi tới File và nhấp vào Save as, rồi đặt tên file là windows10.cmd (điều quan trọng là tên tệp phải kết thúc bằng .cmd) và lưu file vào desktop.
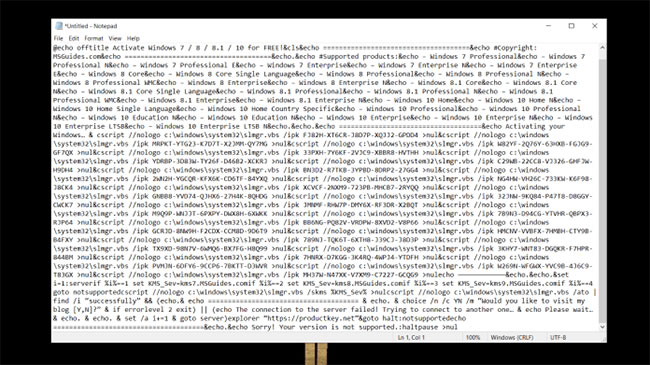
Bước 4: Nhấp chuột phải vào file windows10.cmd vừa tạo và nhấp vào Run as Administrator.
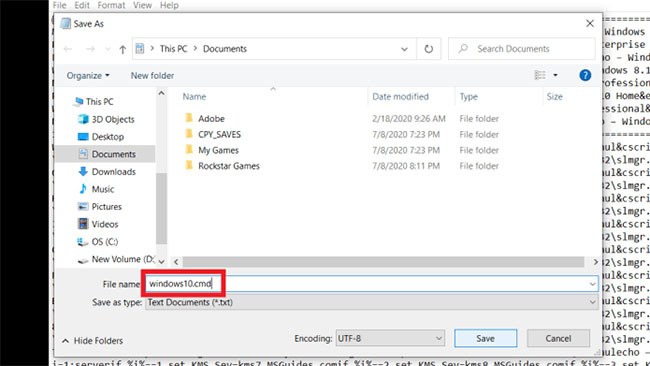
Bước 5: Khởi động lại máy để kích hoạt Windows.
9. Tắt thông báo yêu cầu bản quyền bằng Ease of Access
Bạn có thể loại bỏ thông báo yêu cầu bản quyền Windows bằng cách sử dụng tùy chọn Windows 10 Ease of Access. Đây là cách thực hiện;
Bước 1: Nhấp vào menu Start và tìm kiếm Control Panel, sau đó nhấp vào ứng dụng này.
Bước 2: Đi tới Ease of Access Centre.
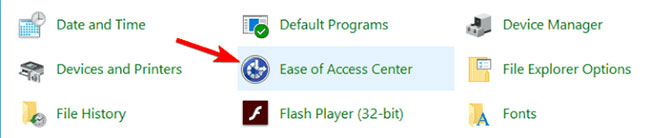
Bước 3: Trên màn hình tiếp theo, nhấp vào Make the computer easier to see.
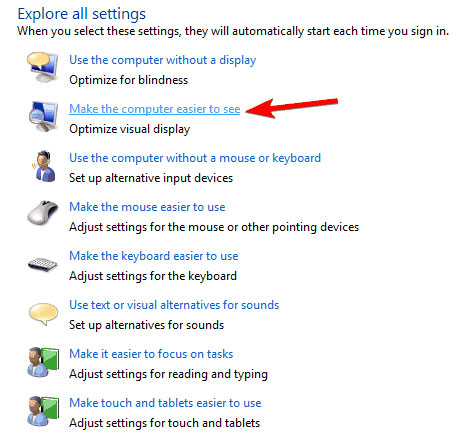
Bước 4: Bây giờ, hãy cuộn xuống cuối màn hình này để đánh dấu vào ô Remove background images (where available).
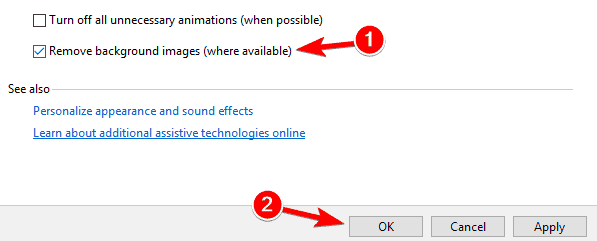
Bước 5: Nhấp vào OK và khởi động lại máy.
10. Các cách khác xóa thông báo yêu cầu bản quyền
Có hai cách khác để xóa thông báo kích hoạt Windows 10 bạn có thể thử sau những cách trên. Cách đầu tiên là chạy lệnh batch bao gồm lệnh taskkill /F /IM explorer.exe. Lệnh này sẽ khởi động lại File Explorer và tiến trình của nó. Cách này không liên quan trực tiếp đến thông báo kích hoạt nhưng nó có thể làm biến mất nó trong một thời gian, rất có thể nó sẽ quay trở lại.
Cách thứ hai là chỉnh sửa Registry.
Phương án 1:
Bạn cần tìm một key có tên là PaintDesktopVersion và thiết lập nó về 0.
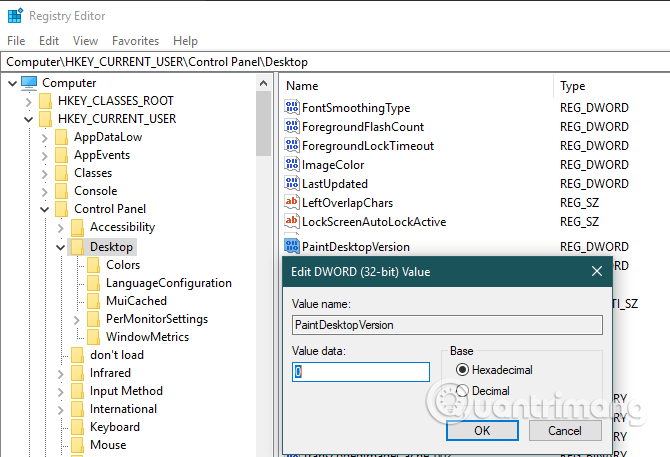
Phương án 2:
Để xóa thông báo yêu cầu bản quyền Windows, bạn không phải sử dụng bất kỳ phần mềm nào của bên thứ ba. Tất cả những gì bạn cần làm là chỉnh sửa một giá trị registry có tên "Start". Cách thực hiện khá đơn giản. Hãy sao lưu registry để đảm bảo an toàn và tiến hành các bước dưới đây.
Bước 1: Nhấn phím "Start" để mở menu Start.
Bước 2: Gõ "Registry Editor" và nhấp vào kết quả để mở Registry Editor.
Bước 3: Nhấp vào "Yes" trong cửa sổ pop-up User Access Control (UAC).
Bước 4: Sao chép đường dẫn registry bên dưới.
Bước 5: Dán nó vào thanh địa chỉ và nhấn "Enter". Bạn sẽ được đưa đến thư mục "svsvc" trong registry.
Bước 6: Trên trang bên phải, tìm và nhấp đúp vào giá trị "Start".
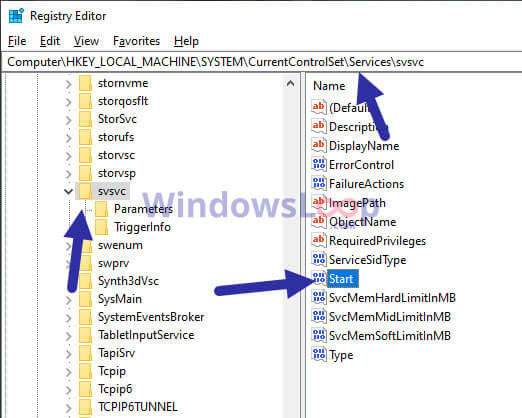
Bước 7: Nhập "4" vào trường "Value Data".
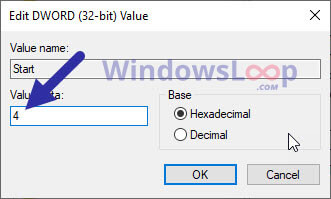
Bước 8: Nhấp vào OK để lưu các thay đổi.
Bước 9: Đóng Registry Editor.
Bước 10: Khởi động lại Windows 10.
Sau khi khởi động lại hệ thống, nếu mọi thứ suôn sẻ, bạn sẽ không còn thấy watermark "Activate Windows" trên màn hình desktop nữa.
Như đã nói, bạn nên tránh tải phần mềm ngẫu nhiên thông báo có thể xóa thông báo yêu cầu bản quyền hoặc kích hoạt Windows vì chúng có thể chứa phần mềm độc hại. Hãy cẩn thận thực hiện các biện pháp khác yêu cầu chỉnh sửa hoặc xóa file hệ thống bởi vì có thể dẫn đến các vấn đề cho hệ thống của bạn.
Trên đây chúng ta đã xem xét một số cách xóa thông báo yêu cầu bản quyền Windows 10 nhưng cách đáng tin cậy nhất để loại bỏ vĩnh viễn là kích hoạt hệ điều hành. Và bạn không nhất thiết phải mua một key mới để làm điều này, như chúng ta đã thấy.
Mặc dù những cách xóa thông báo mà không cần kích hoạt có thể hữu ích trong một thời gian, nhưng nó có thể quay lại. Nếu bạn không bận tâm đến việc thiếu các tùy chọn cá nhân hóa, thì cứ để mặc nó.
Chúc các bạn thực hiện thành công!
 Công nghệ
Công nghệ  AI
AI  Windows
Windows  iPhone
iPhone  Android
Android  Học CNTT
Học CNTT  Download
Download  Tiện ích
Tiện ích  Khoa học
Khoa học  Game
Game  Làng CN
Làng CN  Ứng dụng
Ứng dụng 








 Windows 11
Windows 11  Windows 10
Windows 10  Windows 7
Windows 7  Windows 8
Windows 8  Cấu hình Router/Switch
Cấu hình Router/Switch 



















 Linux
Linux  Đồng hồ thông minh
Đồng hồ thông minh  macOS
macOS  Chụp ảnh - Quay phim
Chụp ảnh - Quay phim  Thủ thuật SEO
Thủ thuật SEO  Phần cứng
Phần cứng  Kiến thức cơ bản
Kiến thức cơ bản  Lập trình
Lập trình  Dịch vụ ngân hàng
Dịch vụ ngân hàng  Dịch vụ nhà mạng
Dịch vụ nhà mạng  Dịch vụ công trực tuyến
Dịch vụ công trực tuyến  Quiz công nghệ
Quiz công nghệ  Microsoft Word 2016
Microsoft Word 2016  Microsoft Word 2013
Microsoft Word 2013  Microsoft Word 2007
Microsoft Word 2007  Microsoft Excel 2019
Microsoft Excel 2019  Microsoft Excel 2016
Microsoft Excel 2016  Microsoft PowerPoint 2019
Microsoft PowerPoint 2019  Google Sheets
Google Sheets  Học Photoshop
Học Photoshop  Lập trình Scratch
Lập trình Scratch  Bootstrap
Bootstrap  Văn phòng
Văn phòng  Tải game
Tải game  Tiện ích hệ thống
Tiện ích hệ thống  Ảnh, đồ họa
Ảnh, đồ họa  Internet
Internet  Bảo mật, Antivirus
Bảo mật, Antivirus  Doanh nghiệp
Doanh nghiệp  Video, phim, nhạc
Video, phim, nhạc  Mạng xã hội
Mạng xã hội  Học tập - Giáo dục
Học tập - Giáo dục  Máy ảo
Máy ảo  AI Trí tuệ nhân tạo
AI Trí tuệ nhân tạo  ChatGPT
ChatGPT  Gemini
Gemini  Điện máy
Điện máy  Tivi
Tivi  Tủ lạnh
Tủ lạnh  Điều hòa
Điều hòa  Máy giặt
Máy giặt  Quạt các loại
Quạt các loại  Cuộc sống
Cuộc sống  TOP
TOP  Kỹ năng
Kỹ năng  Món ngon mỗi ngày
Món ngon mỗi ngày  Nuôi dạy con
Nuôi dạy con  Mẹo vặt
Mẹo vặt  Phim ảnh, Truyện
Phim ảnh, Truyện  Làm đẹp
Làm đẹp  DIY - Handmade
DIY - Handmade  Du lịch
Du lịch  Quà tặng
Quà tặng  Giải trí
Giải trí  Là gì?
Là gì?  Nhà đẹp
Nhà đẹp  Giáng sinh - Noel
Giáng sinh - Noel  Hướng dẫn
Hướng dẫn  Ô tô, Xe máy
Ô tô, Xe máy  Giấy phép lái xe
Giấy phép lái xe  Tấn công mạng
Tấn công mạng  Chuyện công nghệ
Chuyện công nghệ  Công nghệ mới
Công nghệ mới  Trí tuệ Thiên tài
Trí tuệ Thiên tài  Bình luận công nghệ
Bình luận công nghệ