Việc mất thông tin Product Key đăng ký của Windows khá thường xuyên xảy ra, vì một lý do nào đó. Nhiều người vẫn nghĩ rằng chỉ cần liên lạc hoặc gọi điện tới bộ phận hỗ trợ kỹ thuật của Microsoft là có thể giải quyết được vấn đề, nhưng trên thực tế thì không phải như vậy. Thay vì tốn thời gian vào những việc đó, các bạn có thể tìm và sử dụng những phần mềm hỗ trợ để thực hiện việc này.
Vị trí của Product Key trong các phiên bản Windows
Trong Windows XP và những phiên bản trước đó, Product Key luôn được lưu trữ trong Registry, cụ thể là:
HKEY_LOCAL_MACHINE\SOFTWARE\Windows\ProductIDNhưng cho tới thời kỳ của Windows Vista thì Microsoft không còn làm như vậy nữa, và như vậy chúng ta không thể áp dụng cách trên để tìm Product Key. Bên cạnh đó, Windows cũng không hiển thị ProductID, mà thay vào đó chỉ là thông số ID nhất định để giúp Microsoft giám sát và phân biệt giữa 1 bản Windows cài đặt hoặc là nâng cấp, cập nhật. Để khắc phục, các bạn có thể tham khảo và sử dụng Magic JellyBean KeyFinder, tải file ZIP của KeyFinder tại đây. Giải nén và chạy file KeyFinder.exe, giao diện chính của chương trình sẽ trông giống như hình dưới đây:
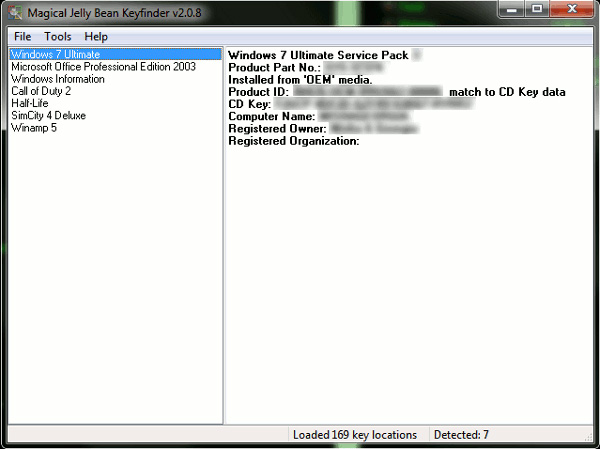
Tại đây, chúng ta có thể thấy khá nhiều chương trình được tìm thấy và liệt kê thông tin Product Key tương ứng, cho dù đó là số serial đăng ký hoặc file chứa thông tin bản quyền cụ thể. Nhưng trong trường hợp Keyfinder không mang lại hiệu quả thì có thể sử dụng Belarc Advisor với tác dụng chính là tìm kiếm và liệt kê toàn bộ thông tin kỹ thuật trong máy tính, bao gồm cả Product Key của những phần mềm, ứng dụng bên trong.
Cách tìm các Product Key của Windows hoặc Office bị mất
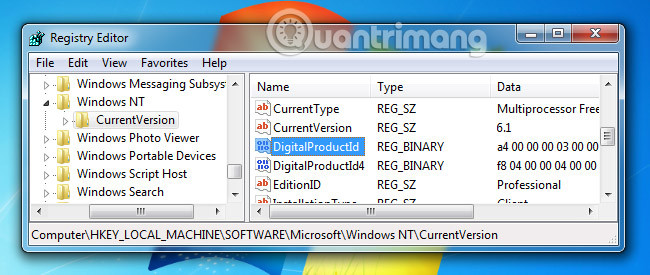
Nếu bạn dự định thực hiện cài đặt lại Windows nhưng không thể tìm thấy product key của mình, sẽ rất may mắn nếu nó được lưu trữ trong Windows Registry. Còn không nó rất khó tìm và không thể đọc được nếu không các công cụ trợ giúp. Vì vậy bài viết này sẽ rất hữu ích cho bạn.
Như bạn có thể thấy trong ảnh chụp màn hình ở trên, ID sản phẩm được lưu trữ trong Registry nhưng ở định dạng nhị phân mà con người không thể đọc trừ khi bạn là một loại Cylon nào đó. Nhưng bạn không phải, đúng chứ?
Có lý do tại sao Microsoft làm cho các product key phần mềm của họ không thể đọc được, đặc biệt là kể từ khi những key này được lưu trữ ngay trong Registry và có thể được đọc bằng phần mềm. Chỉ có thể giả định rằng họ không muốn bất kỳ ai sử dụng lại product key từ một máy tính cũ.
Điều tuyệt vời là bạn thậm chí có thể khôi phục product key, ngay cả từ máy tính không khởi động được nữa. Tất cả những gì bạn cần là truy cập vào ổ đĩa từ một máy tính đang hoạt động. Tiếp tục đọc để biết thêm thông tin nhé.
Ba địa điểm bạn có thể tìm thấy product key
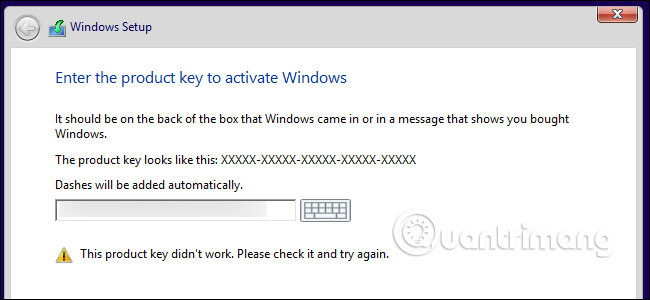
Product key bạn cần sẽ ở một trong ba nơi:
- Lưu trữ trong phần mềm trên máy tính: Khi bạn (hoặc nhà sản xuất PC của bạn) cài đặt Windows, Windows lưu trữ product key của nó trong registry. Bạn có thể trích xuất product key này, và thường nhập nó khi cài đặt lại Windows trên PC. Quan trọng hơn, bạn sẽ cần phải lấy nó từ hệ điều hành của mình trước khi bạn bắt đầu cài đặt lại Windows hoặc nó có thể bị xóa nếu bạn format ổ cứng của mình.
- In trên nhãn dán: Một số máy tính sử dụng công nghệ có tên là "System Locked Pre-installation" hay SLP. Nếu PC của bạn sử dụng tính năng này, product key trên PC của bạn sẽ khác với product key thực tế mà PC của bạn cần. Product key thực tế nằm trên nhãn dán chứng chỉ xác thực (COA) trên PC hoặc nguồn điện của nó hay một trong các ứng dụng registry. Hệ thống này thường là Windows 7 PC.
- Được nhúng trong phần mềm UEFI của PC: Nhiều máy tính mới hơn được cài đặt hệ điều hành Windows 8 hoặc 10 lại sử dụng một phương pháp mới. Product key phiên bản Windows đi kèm của PC được lưu trữ trong phần mềm UEFI hoặc BIOS của máy tính. Bạn thậm chí không cần biết điều đó - giả sử bạn đang cài đặt cùng một phiên bản Windows mà PC đi kèm, nó sẽ tự động kích hoạt và hoạt động mà không cần bạn phải nhập lại. Tất cả sẽ diễn ra tự động.
Hãy chắc chắn sử dụng cùng một phiên bản product key và phiên bản Windows đi kèm máy tính. Nói cách khác, nếu product key đi kèm với Windows 7 Home Premium, bạn không thể dùng nó để cài đặt Windows 7 Professional.
Product key được lưu trữ trong phần cứng máy tính

Hãy bắt đầu với tình huống đơn giản nhất. Trên các máy tính Windows 8 và 10, product key không được lưu trữ trong phần mềm hoặc trên một nhãn dán, nơi nó có thể bị xóa hoặc mất. Không ai có thể lướt qua nhãn dán của máy tính để lấy cắp product key máy tính của bạn nữa. Thay vào đó, product key được lưu trữ trong phần mềm UEFI của máy tính hoặc BIOS của nhà sản xuất.
Bạn không phải làm bất cứ điều gì đặc biệt cả. Bạn có thể cài đặt lại cùng một phiên bản Windows mà PC đi kèm và nó hoạt động mà không cần hỏi bạn về product key. (Tuy nhiên, tốt nhất bạn nên tìm product key bằng một trong các phương pháp dưới đây và lưu nó lại trước khi cài đặt lại Windows để đề phòng)
Nếu bạn muốn tìm product key được nhúng trong UEFI và lưu nó lại, cách thực hiện khá đơn giản. Chỉ cần mở menu Start, gõ “powershell”, và chạy ứng dụng Powershell.
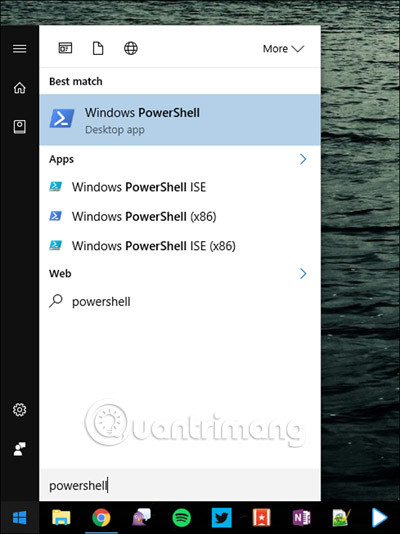
Sau đó, nhập lệnh sau và nhấn Enter:
(Get-WmiObject -query 'select * from SoftwareLicensingService').OA3xOriginalProductKey
Bạn sẽ nhận được product key của mình. Viết lại và cất giữ ở nơi an toàn.
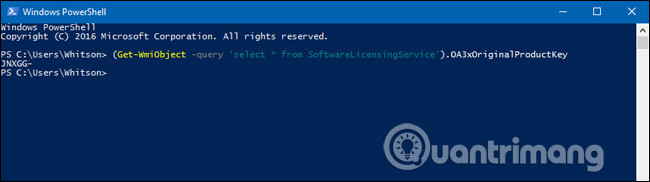
Đọc product key từ nhãn chứng nhận xác thực COA
Nếu bạn dùng PC Windows 7-era, thì có khả năng nhà sản xuất sẽ dùng một product key cho tất cả các PC. Nhờ “System Locked Pre-installation”, bạn không được phép sử dụng key đó để cài đặt Windows. Nếu bạn cố làm điều đó, bạn sẽ nhận được thông báo lỗi nói rằng product key không hợp lệ.
Để kiểm tra, bạn sẽ cần phải tìm một nhãn chứng nhận xác thực trên máy tính của mình (nhãn COA). Nhãn COA này xác minh rằng máy tính có bản sao Windows chính hãng và nhãn đó có product key được in trên đó. Bạn sẽ cần product key đó để cài đặt lại Windows và, nếu nhà sản xuất đã sử dụng tính năng System Locked Pre-installation, product key đó khác với product key mà PC của bạn có trong phần mềm.
Kiểm tra máy tính của bạn để tìm product key. Trên laptop, nó có thể ở phía dưới. Nếu laptop của bạn có pin có thể tháo rời, nó có thể nằm dưới pin. Nếu có một loại ngăn nào mà bạn có thể mở, product key có thể ở trong đó. Nó thậm chí có thể được gắn vào sạc của laptop. Nếu đó là máy tính để bàn, hãy nhìn vào phần vỏ máy. Nếu không có ở đó, hãy kiểm tra mọi vị trí khác có thể.

Nếu product key đã bị xóa khỏi nhãn dán (do cọ xát) thì bạn không thể làm được gì. Bạn có thể thử liên hệ với nhà sản xuất, họ sẽ trợ giúp cho bạn (hoặc không). Bên cạnh đó, Microsoft luôn sẵn lòng bán cho bạn một product key khác!
Cách cách khôi phục lại product key cho các phần mềm
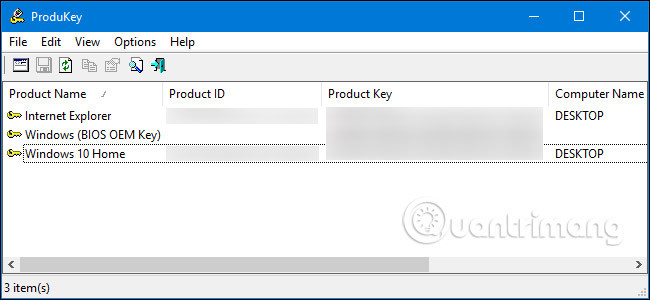
Product key ngày càng trở nên ít phổ biến, nhưng nếu bạn có một phần mềm trên máy tính và không thể tìm thấy product key, chương trình đơn giản sau đây có thể giúp bạn giải quyết vấn đề.
ProduKey của NirSoft cho phép bạn xem các product key cho Windows, Microsoft Office và nhiều chương trình phần mềm khác. Nó có thể hiển thị các product key từ máy tính hiện đang dùng hoặc bạn có thể sử dụng nó để xem các product key được lưu trữ trên ổ cứng của máy tính bị hỏng.
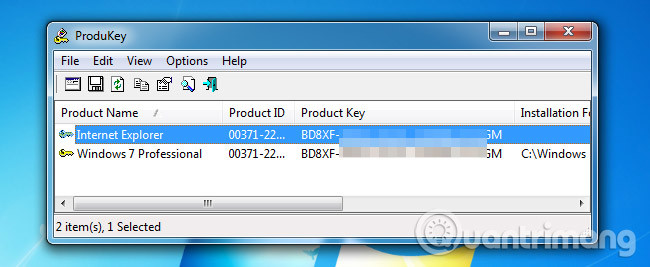
Cách dễ nhất để có quyền truy cập vào product key của bạn là sử dụng tiện ích của bên thứ ba và không có ứng cử viên nào tốt hơn NirSoft. Tiện ích của NirSoft luôn miễn phí và hữu ích. Vấn đề duy nhất với tiện ích đặc biệt này là một số phần mềm diệt virus sẽ phát hiện nhầm nó là phần mềm gây hại, vì một số phần mềm độc hại có thể cố gắng lấy cắp product key của bạn.
Tất cả những gì bạn phải làm là tải xuống ProduKey, giải nén nó và sau đó chạy nó để xem ngay tất cả các product key của bạn. Chỉ đơn giản như vậy thôi.
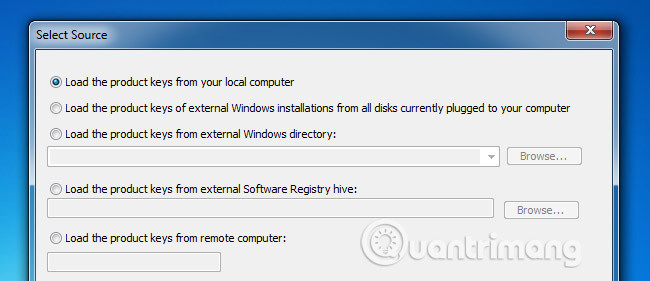
Lưu ý: NirSoft không phải lúc nào cũng hoạt động đối với máy tính OEM, tùy thuộc vào việc kích hoạt giấy phép của máy tính. Nếu nhà sản xuất máy tính của bạn sử dụng một product key duy nhất cho tất cả các sản phẩm của họ, NirSoft sẽ không hoạt động. Nó cũng không hoạt động cho Office 2013.
Cách để phục hồi các product key từ một máy tính đang làm việc
Tải xuống ProduKey và chạy file ProduKey.exe.
Link tải:
http://www.nirsoft.net/utils/product_cd_key_viewer.html
Bạn sẽ thấy product key cho cài đặt Windows cũng như các ứng dụng khác được cài đặt trên hệ thống của mình, bao gồm Microsoft Office, Visual Studio, Máy chủ Microsoft Exchange, Microsoft SQL Server và một số sản phẩm Adobe và Autodesk.
Nếu máy tính của bạn đi kèm với product key Windows 10 hoặc 8 được nhúng trong phần mềm UEFI của nó, máy tính của bạn sẽ được hiển thị dưới dạng “Windows (BIOS OEM Key)” tại đây. Product key này được lưu trữ trên bo mạch chủ của máy tính và Windows sẽ tự động sử dụng nó bất cứ khi nào bạn cài đặt Windows trên PC của mình. Bạn không cần phải sao lưu hoặc ghi lại nó.
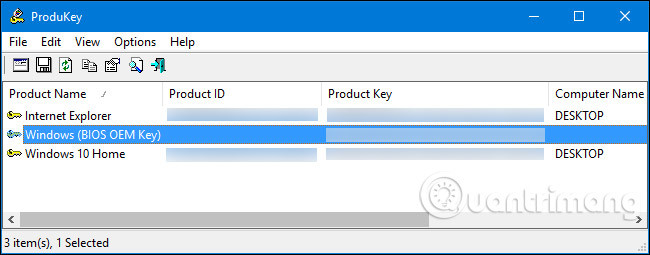
Viết ra bất kỳ product key nào bạn muốn lưu giữ và cất giữ chúng ở nơi an toàn. Rất dễ dàng!
Sử dụng ProduKey của NirSoft để khôi phục product key (ngay cả khi bạn không thể khởi động máy tính)
Nếu bạn có một máy tính không khởi động được, bạn có thể khôi phục các product key của nó miễn là ổ đĩa cứng vẫn hoạt động. Nếu bạn muốn khôi phục product key từ máy tính đã không còn hoạt động, bạn có thể nối ổ cứng của máy đó với một máy tính đang hoạt động, sau đó chạy ProduKey và sử dụng File > Select Source để trỏ đến thư mục Windows bên ngoài. Sau đó bạn có thể lấy product key từ máy tính đó một cách dễ dàng như sau:
Mở máy tính và xóa ổ đĩa trong của máy tính đó. Bước này sẽ dễ dàng hơn trên một số máy tính. Ví dụ, nhiều máy tính xách tay không được thiết kế để dễ dàng thực hiện điều này, trong khi với máy tính để bàn thì thường rất đơn giản.
Sau đó, bạn có thể đưa ổ đĩa vào một khoang ổ đĩa trong trên một máy tính đang hoạt động hoặc sử dụng một SATA hard drive docking station (trạm sạc ổ cứng SATA), như được hiển thị bên dưới.

Bất kể bạn chọn tùy chọn nào, khi ổ đĩa được cắm vào và xuất hiện trong Windows, hãy tiếp tục và chạy ProduKey, giống như bạn làm trên máy tính đang hoạt động được mô tả trong phần trước. Nhấp vào File > Select Source để chọn ổ đĩa thứ cấp.
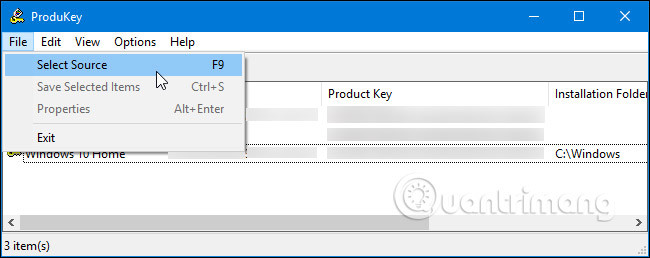
Trong cửa sổ Select Source, chọn “Load the product keys from external Windows directory” và trỏ nó vào thư mục Windows trên ổ đĩa từ máy tính khác. Ví dụ, nếu ổ đĩa của PC bị hỏng là D:, bạn cần trỏ nó vào D:\Windows.
ProduKey sau đó sẽ hiển thị các product key từ ổ đĩa của máy tính bị hỏng đó và không hiển thị các product key trên máy tính hiện tại.
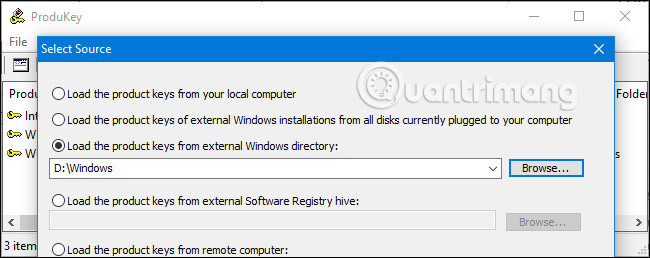
Cách khôi phục product key mà không cần xóa ổ đĩa của máy tính trước
Cuối cùng, nếu bạn không thể, hoặc chỉ không muốn, loại bỏ ổ đĩa vật lý từ máy tính đầu tiên, bạn cũng có thể sử dụng một đĩa Linux live CD để kéo thư mục Windows ra khỏi máy tính, vào một ổ USB, hoặc chỉ cần lấy các file registry nếu bạn thích, và sau đó kiểm tra chúng bằng ProduKey trên một máy tính khác. Nói chung, việc xóa ổ đĩa sẽ dễ dàng hơn, nhưng hãy chỉ coi nó như một phương án thay thế.
Để thực hiện việc này, trước tiên bạn cần phải tạo cho mình một ổ đĩa Linux live. Ví dụ, bạn có thể tạo một ổ đĩa Ubuntu. Để làm điều này, bạn sẽ cần tải xuống một bản ISO của Ubuntu và tải xuống công cụ Rufus cho Windows.
Cảnh báo: Ổ USB bạn biến thành ổ Linux live sẽ bị xóa nên hãy sao lưu bất kỳ file quan trọng nào trước tiên.
Khi bạn đã có cả hai công cụ này, kết nối với một ổ USB và khởi động Rufus. Chọn ổ USB của bạn, chọn file hệ thống FAT32 và chọn hộp “Create a bootable disk using”. Nhấp vào nút ở bên phải của nó và chọn Ubuntu ISO image bạn đã tải xuống.
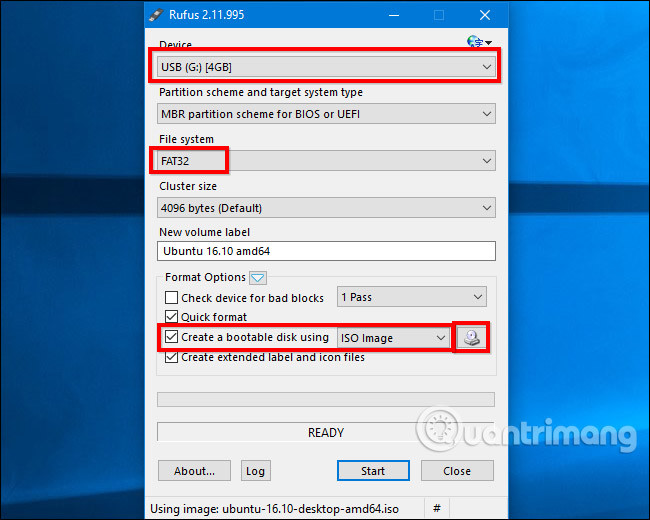
Nhấp vào “Start” và đồng ý tải xuống phần mềm Syslinux. Chọn “Write in ISO image mode (Recommended)” và đồng ý xóa dữ liệu trên ổ đĩa khi bạn được hỏi.
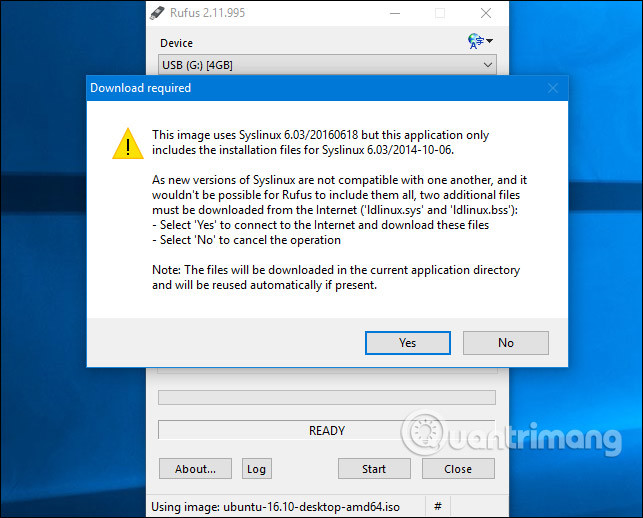
Khi ổ đĩa được tạo, bạn có thể kết nối ổ USB đó với máy tính bị hỏng và khởi động từ nó. Bạn chỉ cần lắp ổ đĩa, khởi động, và máy tính sẽ khởi động từ ổ USB. Hoặc, bạn có thể phải tinh chỉnh thứ tự khởi động hay sử dụng menu tùy chọn khởi động.
Khi Ubuntu khởi động, hãy mở cửa sổ File manager bằng cách nhấp vào biểu tượng ổ đĩa trên bảng điều khiển. Xác định vị trí ổ đĩa Windows của bạn và điều hướng đến C:\Windows\system32\. Nhấp chuột phải vào thư mục “config” và chọn “Copy”. Kết nối ổ USB gắn ngoài với máy tính của bạn và sao chép thư mục Config vào nó.
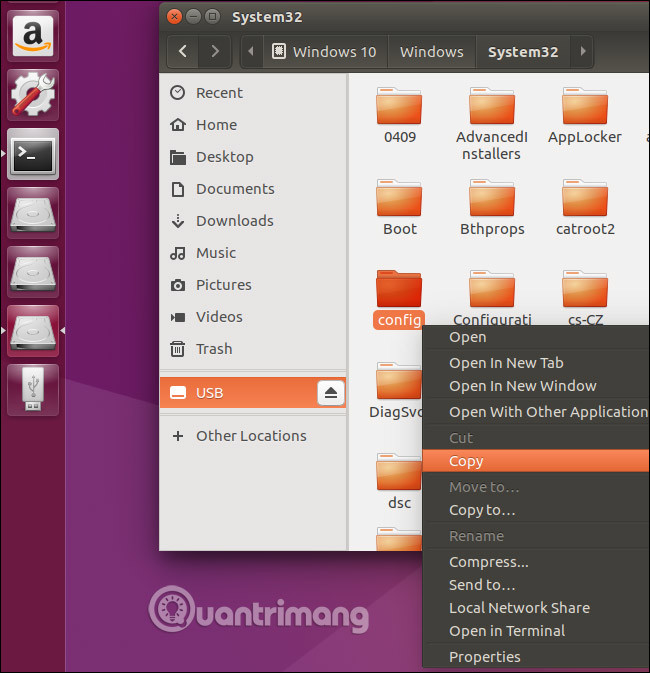
Đưa ổ đĩa chứa thư mục “config” vào một máy tính khác đang chạy Windows.
Bạn sẽ cần phải tạo lại cấu trúc thư mục. Tạo một thư mục "Windows" và sau đó tạo một thư mục "system32" bên trong nó. Sao chép thư mục “config” vào thư mục system32.
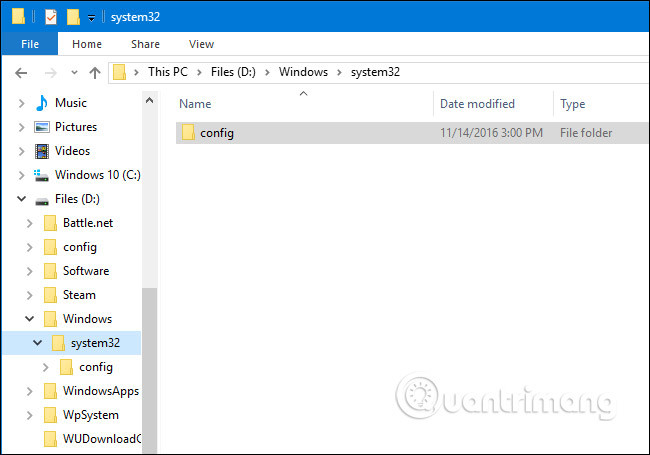
Khởi chạy ProduKey, nhấp vào File > Select Source và chọn thư mục Windows bạn vừa tạo. Bạn không thể trỏ nó trực tiếp vào thư mục config.
ProduKey sau đó sẽ hiển thị cho bạn các product key từ thư mục cấu hình bạn đã sao chép.
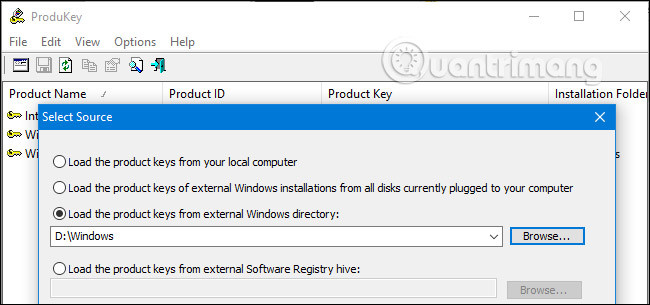
Tìm product key Windows mà không cần bất kỳ phần mềm nào (Chỉ dành người dùng nâng cao)
Giả sử bạn có thể khởi động máy tính mà không gặp bất kỳ vấn đề nào, bạn có thể dễ dàng tạo một VBScript đơn giản để đọc giá trị của registry và sau đó chuyển nó thành định dạng mà bạn cần để cài đặt lại máy tính.
Sao chép và dán phần sau vào cửa sổ Notepad:
Set WshShell = CreateObject("WScript.Shell")
MsgBox ConvertToKey(WshShell.RegRead("HKLM\SOFTWARE\Microsoft\Windows NT\CurrentVersion\DigitalProductId"))
Function ConvertToKey(Key)
Const KeyOffset = 52
i = 28
Chars = "BCDFGHJKMPQRTVWXY2346789"
Do
Cur = 0
x = 14
Do
Cur = Cur * 256
Cur = Key(x + KeyOffset) + Cur
Key(x + KeyOffset) = (Cur \ 24) And 255
Cur = Cur Mod 24
x = x -1
Loop While x >= 0
i = i -1
KeyOutput = Mid(Chars, Cur + 1, 1) & KeyOutput
If (((29 - i) Mod 6) = 0) And (i <> -1) Then
i = i -1
KeyOutput = "-" & KeyOutput
End If
Loop While i >= 0
ConvertToKey = KeyOutput
End FunctionBạn sẽ cần phải sử dụng File -> Save As, thay đổi "Save as type" thành "All Files" và sau đó đặt tên là productkey.vbs hoặc một tên gì đó tương tự, kết thúc với phần mở rộng vbs. Bạn nên lưu vào desktop để dễ dàng truy cập.
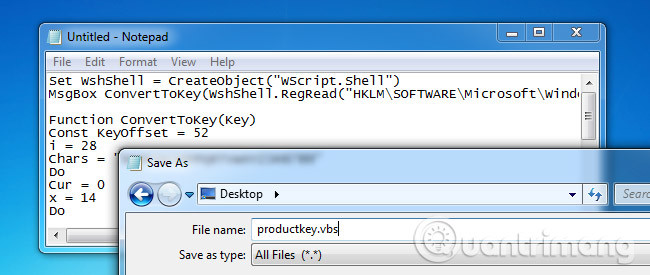
Khi đã lưu file, bạn chỉ có thể nhấp đúp vào nó và cửa sổ bật lên sẽ hiển thị product key của bạn.
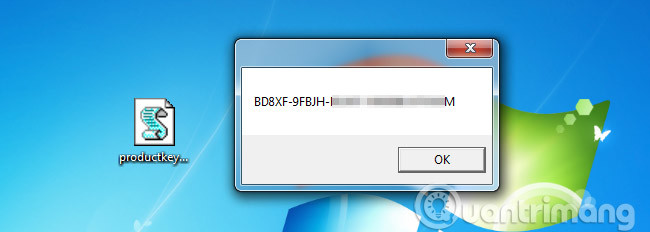
Mẹo: Nếu bạn sử dụng CTRL+C khi cửa sổ bật lên đang hoạt động, nó sẽ sao chép nội dung của cửa sổ vào khay nhớ tạm, và sau đó bạn có thể dán nó vào Notepad hoặc ở một nơi khác.
Hệ thống product key rất phức tạp vì Microsoft không thực sự muốn người dùng tùy ý cài đặt lại Windows trên máy tính. Thay vào đó, họ muốn bạn sử dụng phương tiện khôi phục mà nhà sản xuất cung cấp. Nhưng phương tiện khôi phục lại chứa đầy bloatware bạn không muốn xuất hiện trên PC của mình - đó là lý do tại sao rất nhiều chuyên viên máy tính thường chọn cài đặt lại Windows trên máy tính của họ.
Chúc các bạn thành công!
Xem thêm:
 Công nghệ
Công nghệ  AI
AI  Windows
Windows  iPhone
iPhone  Android
Android  Học IT
Học IT  Download
Download  Tiện ích
Tiện ích  Khoa học
Khoa học  Game
Game  Làng CN
Làng CN  Ứng dụng
Ứng dụng 








 Windows 11
Windows 11  Windows 10
Windows 10  Windows 7
Windows 7  Windows 8
Windows 8  Cấu hình Router/Switch
Cấu hình Router/Switch 









 Linux
Linux  Đồng hồ thông minh
Đồng hồ thông minh  macOS
macOS  Chụp ảnh - Quay phim
Chụp ảnh - Quay phim  Thủ thuật SEO
Thủ thuật SEO  Phần cứng
Phần cứng  Kiến thức cơ bản
Kiến thức cơ bản  Lập trình
Lập trình  Dịch vụ ngân hàng
Dịch vụ ngân hàng  Dịch vụ nhà mạng
Dịch vụ nhà mạng  Dịch vụ công trực tuyến
Dịch vụ công trực tuyến  Quiz công nghệ
Quiz công nghệ  Microsoft Word 2016
Microsoft Word 2016  Microsoft Word 2013
Microsoft Word 2013  Microsoft Word 2007
Microsoft Word 2007  Microsoft Excel 2019
Microsoft Excel 2019  Microsoft Excel 2016
Microsoft Excel 2016  Microsoft PowerPoint 2019
Microsoft PowerPoint 2019  Google Sheets
Google Sheets  Học Photoshop
Học Photoshop  Lập trình Scratch
Lập trình Scratch  Bootstrap
Bootstrap  Văn phòng
Văn phòng  Tải game
Tải game  Tiện ích hệ thống
Tiện ích hệ thống  Ảnh, đồ họa
Ảnh, đồ họa  Internet
Internet  Bảo mật, Antivirus
Bảo mật, Antivirus  Doanh nghiệp
Doanh nghiệp  Video, phim, nhạc
Video, phim, nhạc  Mạng xã hội
Mạng xã hội  Học tập - Giáo dục
Học tập - Giáo dục  Máy ảo
Máy ảo  AI Trí tuệ nhân tạo
AI Trí tuệ nhân tạo  ChatGPT
ChatGPT  Gemini
Gemini  Điện máy
Điện máy  Tivi
Tivi  Tủ lạnh
Tủ lạnh  Điều hòa
Điều hòa  Máy giặt
Máy giặt  Cuộc sống
Cuộc sống  TOP
TOP  Kỹ năng
Kỹ năng  Món ngon mỗi ngày
Món ngon mỗi ngày  Nuôi dạy con
Nuôi dạy con  Mẹo vặt
Mẹo vặt  Phim ảnh, Truyện
Phim ảnh, Truyện  Làm đẹp
Làm đẹp  DIY - Handmade
DIY - Handmade  Du lịch
Du lịch  Quà tặng
Quà tặng  Giải trí
Giải trí  Là gì?
Là gì?  Nhà đẹp
Nhà đẹp  Giáng sinh - Noel
Giáng sinh - Noel  Hướng dẫn
Hướng dẫn  Ô tô, Xe máy
Ô tô, Xe máy  Tấn công mạng
Tấn công mạng  Chuyện công nghệ
Chuyện công nghệ  Công nghệ mới
Công nghệ mới  Trí tuệ Thiên tài
Trí tuệ Thiên tài