Bạn đã bao giờ duyệt qua Windows Task Manager và tự hỏi một số mục trong đó dùng để làm gì chưa? Phần tiến trình hệ thống Windows, nằm ở cuối danh sách trong Task Manager Windows 10, chứa một số tiến trình quan trọng để máy tính có thể chạy bình thường.
Những tiến trình này làm nhiệm vụ gì và điều gì sẽ xảy ra nếu bạn kết thúc chúng? Hãy xem xét một số mục quan trọng nhất trong Windows Task Manager.
Lưu ý: Task Manager mới trong Windows 8.1 trở lên đề cập đến hầu hết các mục hệ thống với tên gọi dễ hiểu, như Windows Logon Application thay vì winlogon.exe. Nếu đang sử dụng Windows 7, bạn sẽ thấy tên file thực thi. Trong các phiên bản Windows mới, nhấp chuột phải vào một file và chọn Properties để xem tên thực thi của nó.
Các mục quan trọng trong Task Manager
1. System (ntoskrnl.exe)
Windows sẽ không cho phép bạn loại bỏ mục nhập System có tên gây nhầm lẫn thông qua Task Manager. Đó là bởi vì nó cực kỳ quan trọng đối với phần bên trong của thiết bị. Hệ thống xử lý các tác vụ ở cấp kernel, chẳng hạn như hosting driver để đảm bảo rằng phần mềm có thể giao tiếp với phần cứng.
Bạn có thể tưởng tượng hậu quả nếu bạn chấm dứt tiến trình này. Vì các driver quan trọng như truy cập ổ đĩa và thiết bị USB dựa vào System để thực hiện công việc của nó, việc đóng tiến trình này sẽ khóa hệ thống và yêu cầu khởi động lại cứng. Nếu cần khởi động lại System (có thể khi khắc phục sự cố sử dụng CPU ở mức cao), bạn nên khởi động lại máy tính bình thường. Sự cố thường xuyên với mục nhập này có thể là dấu hiệu của vấn đề phần cứng.
2. Windows Logon Application (winlogon.exe)
Bạn có thể cho rằng tiến trình này không quá quan trọng khi đã đăng nhập được vào Windows, nhưng hoàn toàn ngược lại. Chức năng đầu tiên của Windows Logon Application là load profile người dùng khi bạn đăng nhập. Mọi thay đổi trong registry mà bạn đã thực hiện đối với chỉ tài khoản của mình có hiệu lực khi bạn đăng nhập, nhờ vào tiến trình này.
Winlogon cũng cực kỳ quan trọng đối với bảo mật. Khi bạn đã đăng nhập, tổ hợp phím này sẽ hiển thị màn hình Windows Security, trong đó có một số liên kết nhanh để bạn thay đổi mật khẩu, đăng xuất và thực hiện các thao tác tương tự.
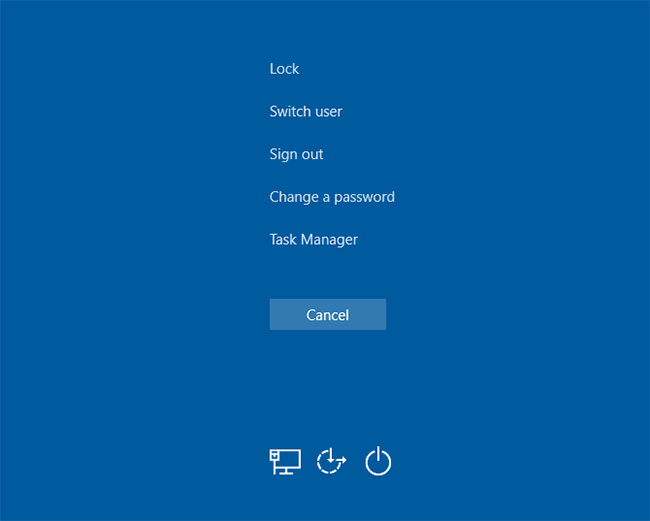
Nhưng bạn cũng có thể kích hoạt tùy chọn có tên Secure sign-in yêu cầu nhấn Ctrl + Alt + Del khi đăng nhập vào Windows. Việc nhấn tổ hợp phím này đảm bảo rằng bạn nhìn thấy màn hình đăng nhập Windows thực sự chứ không phải là màn hình giả mạo được thiết kế để lấy cắp mật khẩu.
Để hoàn thành nhiệm vụ của mình, winlogon cũng hiển thị screensaver và/hoặc khóa PC sau khi không sử dụng một thời gian. Nếu bạn cố gắng sử dụng lệnh End Process trên Task Manager, Windows sẽ cảnh báo bạn rằng đây không phải là một ý tưởng hay.
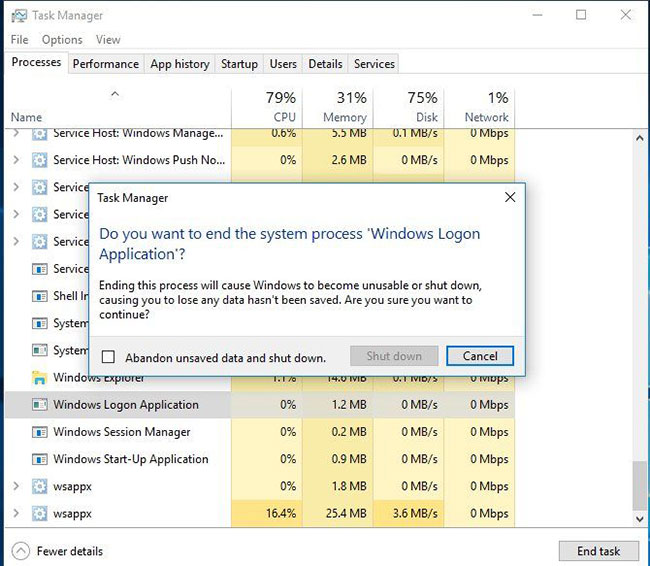
Nếu cố làm điều đó bằng mọi cách, PC của bạn sẽ chuyển sang màn hình đen hoàn toàn và không có hy vọng phục hồi. Lúc này, bạn sẽ phải khởi động lại máy tính để tiến trình chạy lại.
3. Windows Start-Up Application (wininit.exe)
Wininit là một tiến trình giúp Windows ổn định khi bạn đăng nhập lần đầu tiên và cần duy trì hoạt động trong toàn bộ thời gian sử dụng. Chức năng quan trọng nhất của Windows Start-Up Application là hoạt động như một bàn đạp cho hầu hết các ứng dụng và tiến trình nền chạy khi bạn khởi động Windows. Điều này bao gồm việc khởi động các tiến trình quan trọng khác như lsass.exe và lsm.exe.
Windows Start-Up Application chạy cho đến khi bạn tắt máy tính. Cố gắng kết thúc quá sớm sẽ dẫn đến cảnh báo nhắc nhở của Windows rằng bạn không nên làm điều này. Và cũng giống như Winlogon, làm như vậy sẽ khiến hệ thống bị treo đến mức cần khởi động lại.
4. Client Server Runtime Process (csrss.exe)
Là một trong những tiến trình Windows thiết yếu, vai trò của csrss đã thay đổi trong suốt quá trình phát triển của Windows. Trước đây, tiến trình này xử lý tất cả các yếu tố đồ họa của Windows. Nhưng bây giờ, nó xử lý một vài chức năng nền để thay thế.
Hai vai trò quan trọng nhất của Client Server Runtime Process là tắt Windows và khởi chạy tiến trình conhost.exe, khởi chạy Command Prompt. Có vẻ không nhiều, nhưng đó là một tiến trình quan trọng. Nếu có điều gì đó bị trục trặc và tiến trình này không chạy khi khởi động, bạn sẽ gặp lỗi màn hình màu xanh.
Như bạn có thể đoán, bỏ qua lời khuyên của Windows về việc kết thúc tiến trình này sẽ dẫn đến hệ thống bị đóng băng.
5. Windows Session Manager (smss.exe)
Một phần quan trọng khác của tiến trình khởi động Windows, Windows Session Manager đã có từ Windows 3.1.
Bất cứ khi nào Windows load, smss sẽ thực hiện một vài bước chuẩn bị trước. Nó ánh xạ các ổ và tạo phân trang bộ nhớ ảo, v.v... Sau khi hoàn tất, nó sẽ gọi tiến trình winlogon và bạn sẽ thấy màn hình đăng nhập.
Rõ ràng, Session Manager vẫn tồn tại sau khi bạn đăng nhập. Nó theo dõi cả winlogon và csrss để chờ một trong hai tiến trình kết thúc. Nếu điều này xảy ra như một phần của tiến trình tiêu chuẩn, Windows sẽ tắt như bình thường. Nhưng nếu một trong hai tiến trình kết thúc bất ngờ, smss sẽ đóng băng máy tính.
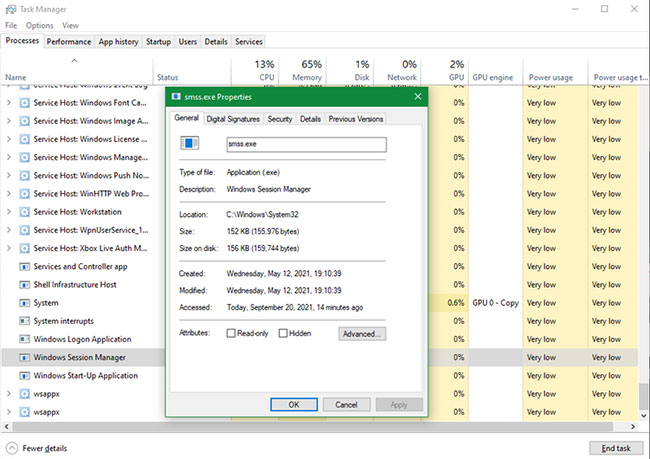
Giống như các tiến trình trên, cố gắng kết thúc tiến trình này thông qua Task Manager dẫn đến một cảnh báo và sau đó khiến hệ thống bị khóa.
6. Windows Shell Experience Host
Đây là một tiến trình mới, hầu như chỉ hoạt động với các yếu tố mới của Windows 10. Nếu đã sử dụng phiên bản Windows trước đây, bạn có thể nhận thấy những thay đổi mới mà Windows 10 áp dụng cho các ứng dụng như đồng hồ và lịch. Tiến trình Shell Experience Host xử lý các phần tử này, cùng với những hiệu ứng màu sắc và độ trong suốt của menu Start hay Taskbar.
Ngoài giao diện được cập nhật, tiến trình này cũng hoạt động để hiển thị các ứng dụng Store trong một cửa sổ. Nếu sử dụng slideshow làm hình nền, bạn có thể cảm ơn Shell Experience Host đã làm cho điều đó trở thành hiện thực. Không giống như nhiều tiến trình khác trong danh sách này, việc đóng Shell Experience Host sẽ không làm hỏng hệ thống của bạn. Thay vào đó, Windows sẽ khởi động lại nó sau một vài giây. Nhưng không có lý do gì để đóng Shell Experience Host vì làm như vậy sẽ không thay đổi giao diện của Windows.
7. Windows Explorer (explorer.exe)
Mục này xử lý phần lớn giao diện đồ họa mà bạn sử dụng hàng ngày. Nhưng điều gì sẽ xảy ra nếu bạn kết thúc Windows Explorer trong Task Manager?
Hóa ra, việc chấm dứt Windows Explorer sẽ không chỉ đóng bất kỳ cửa sổ File Explorer nào đang mở mà còn khiến menu Start, Taskbar và System Tray không thể sử dụng được.
Tuy nhiên, việc khởi động lại Explorer thực sự có thể hữu ích. Nếu menu Start hoặc Taskbar bắt đầu hoạt động, khởi động lại nhanh tiến trình này có thể giải quyết các vấn đề. Nó nhanh hơn nhiều so với việc khởi động lại PC vì một vấn đề nhỏ giới hạn trong Windows Explorer.
Trong Windows 8.1 trở lên, bạn có thể nhấp chuột phải vào Windows Explorer và chọn Restart để kết thúc và chạy lại ngay lập tức. Trên Windows 7, bạn sẽ phải nhấp chuột phải vào nó và chọn End Process, sau đó đi tới File > Run new task và nhập explorer.exe để nó hoạt động trở lại.
Có những cách khác để khởi động lại File Explorer nếu cần, vì vậy hãy lưu ý chúng trong lần tiếp theo khi bạn vô tình kết thúc tác vụ của Windows Explorer.
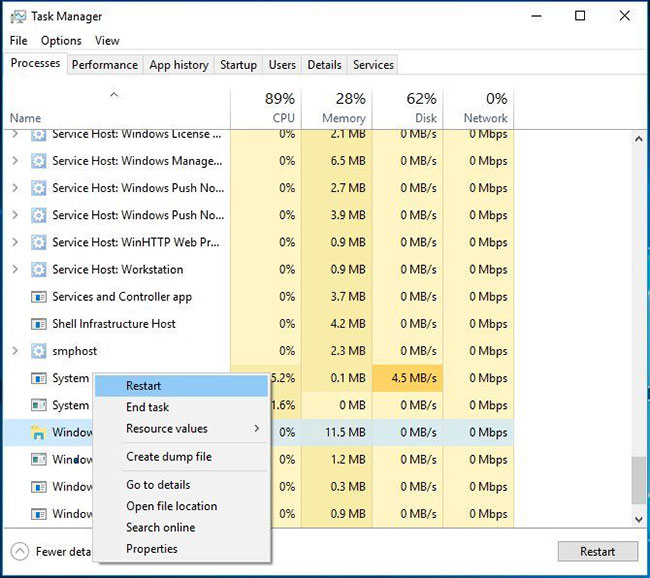
Các tiến trình mà bài viết đã xem xét chắc chắn không phải là những tiến trình quan trọng duy nhất chạy trong Task Manager của bạn. Nhưng tất cả chúng đều quan trọng đối với trải nghiệm Windows của bạn theo một cách nào đó và bây giờ bạn đã biết chúng có nhiệm vụ gì.
Rất may, trong hầu hết các trường hợp, Windows bảo vệ bạn khỏi việc làm điều gì đó ngu ngốc và tắt nhầm tiến trình quan trọng, vì vậy bạn không phải lo lắng nhiều.
 Công nghệ
Công nghệ  AI
AI  Windows
Windows  iPhone
iPhone  Android
Android  Học IT
Học IT  Download
Download  Tiện ích
Tiện ích  Khoa học
Khoa học  Game
Game  Làng CN
Làng CN  Ứng dụng
Ứng dụng 








 Windows 11
Windows 11  Windows 10
Windows 10  Windows 7
Windows 7  Windows 8
Windows 8  Cấu hình Router/Switch
Cấu hình Router/Switch 









 Linux
Linux  Đồng hồ thông minh
Đồng hồ thông minh  macOS
macOS  Chụp ảnh - Quay phim
Chụp ảnh - Quay phim  Thủ thuật SEO
Thủ thuật SEO  Phần cứng
Phần cứng  Kiến thức cơ bản
Kiến thức cơ bản  Lập trình
Lập trình  Dịch vụ ngân hàng
Dịch vụ ngân hàng  Dịch vụ nhà mạng
Dịch vụ nhà mạng  Dịch vụ công trực tuyến
Dịch vụ công trực tuyến  Quiz công nghệ
Quiz công nghệ  Microsoft Word 2016
Microsoft Word 2016  Microsoft Word 2013
Microsoft Word 2013  Microsoft Word 2007
Microsoft Word 2007  Microsoft Excel 2019
Microsoft Excel 2019  Microsoft Excel 2016
Microsoft Excel 2016  Microsoft PowerPoint 2019
Microsoft PowerPoint 2019  Google Sheets
Google Sheets  Học Photoshop
Học Photoshop  Lập trình Scratch
Lập trình Scratch  Bootstrap
Bootstrap  Văn phòng
Văn phòng  Tải game
Tải game  Tiện ích hệ thống
Tiện ích hệ thống  Ảnh, đồ họa
Ảnh, đồ họa  Internet
Internet  Bảo mật, Antivirus
Bảo mật, Antivirus  Doanh nghiệp
Doanh nghiệp  Video, phim, nhạc
Video, phim, nhạc  Mạng xã hội
Mạng xã hội  Học tập - Giáo dục
Học tập - Giáo dục  Máy ảo
Máy ảo  AI Trí tuệ nhân tạo
AI Trí tuệ nhân tạo  ChatGPT
ChatGPT  Gemini
Gemini  Điện máy
Điện máy  Tivi
Tivi  Tủ lạnh
Tủ lạnh  Điều hòa
Điều hòa  Máy giặt
Máy giặt  Cuộc sống
Cuộc sống  TOP
TOP  Kỹ năng
Kỹ năng  Món ngon mỗi ngày
Món ngon mỗi ngày  Nuôi dạy con
Nuôi dạy con  Mẹo vặt
Mẹo vặt  Phim ảnh, Truyện
Phim ảnh, Truyện  Làm đẹp
Làm đẹp  DIY - Handmade
DIY - Handmade  Du lịch
Du lịch  Quà tặng
Quà tặng  Giải trí
Giải trí  Là gì?
Là gì?  Nhà đẹp
Nhà đẹp  Giáng sinh - Noel
Giáng sinh - Noel  Hướng dẫn
Hướng dẫn  Ô tô, Xe máy
Ô tô, Xe máy  Tấn công mạng
Tấn công mạng  Chuyện công nghệ
Chuyện công nghệ  Công nghệ mới
Công nghệ mới  Trí tuệ Thiên tài
Trí tuệ Thiên tài