Để soạn thảo văn bản trực tuyến chúng ta có thể lựa chọn Google Docs, với giao diện không quá khác với Word. Công cụ sẽ tự động lưu nội dung ngay khi bạn nhập hoặc chỉnh sửa. Tuy nhiên, không như Word người dùng có thể xem ngay tổng số từ ở dưới màn hình, với Google Docs bạn phải nhấn tổ hợp phím hoặc sử dụng bộ đếm từ có sẵn. Nếu bạn muốn xem nhanh số từ trên Google Docs mà không cần phải nhấn tổ hợp phím, thì có thể thực hiện theo bài viết dưới đây của Quản trị mạng.
- Cách đếm số từ trên Google Sheets
- Hướng dẫn tạo bảng, xóa bảng trong Google Docs
- Cách thêm và cập nhật mục lục trong Google Docs
Dùng công cụ gốc của Google Docs để xem số từ
Trải qua nhiều thập kỷ, “ông tổ” của các trình xử lý văn bản hiện đại - Word - đã duy trì những tab thời gian thực và hiển thị tổng số từ trên các trang. Trong nhiều năm, Pages của Apple, hay dự án mã nguồn mở Writer của LibreScript, cũng đã làm điều tương tự. Với lịch sử lâu đời và việc có mặt khắp nơi của các công cụ đếm số từ trực tiếp, sẽ thật tuyệt vời nếu Google Docs sở hữu một công cụ của riêng mình. Và không còn nghi ngờ gì nữa, các sinh viên thường xuyên phải đối mặt với yêu cầu viết số từ tối thiểu có thể thở phào nhẹ nhõm, vì cuối cùng, Google Docs đã mang đến một sự thay đổi mới trong tuần này.
Trong một bài đăng trên blog vào đầu giờ chiều thứ Hai (09/09/2019), Google đã thông báo rằng hãng này sẽ mang đến một công cụ đếm từ ổn định và giàu tính năng cho Google Docs trong G Suite. Giả sử bạn là một trong những người dùng may mắn đủ điều kiện, bạn sẽ tìm thấy nó trong Tools > Word count > Display word count. Khi được kích hoạt, tính năng này sẽ cập nhật liên tục số từ trong một cửa sổ nổi ở phía dưới bên trái của tài liệu, khi bạn nhập.
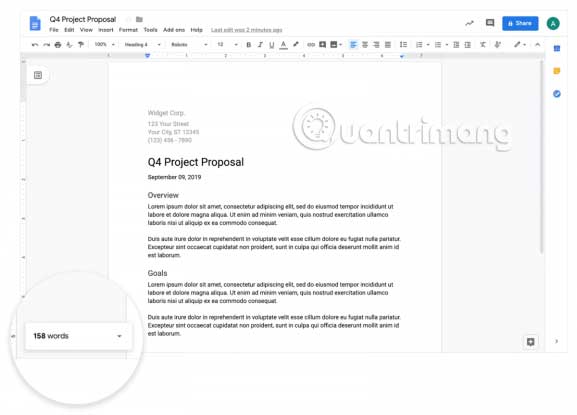
Nhấp vào hộp đếm số từ sẽ hiển thị danh sách drop-down chứa các shortcut đến những thông tin bổ sung, như số trang và số ký tự (cả có và không có dấu cách). Nếu muốn biết số từ của một phần cụ thể trong văn bản, bạn chỉ cần highlight phần đó bằng con trỏ là được.
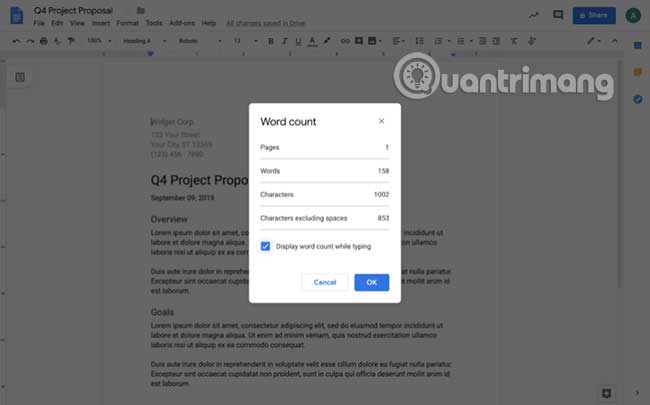
Google đã viết: “Chúng tôi nghe nói rằng việc hiển thị thông tin về số từ này sẽ hữu ích cho người dùng làm việc trên các tài liệu yêu cầu số lượng từ tối thiểu hoặc tối đa”.
Các Rapid Release Domain (những người dùng thuộc nhóm người đầu tiên nhìn thấy các tính năng mới, khi chúng được phát hành trên G Suite) có thể mong đợi sẽ thấy tính năng bắt đầu từ ngay hôm nay, trước ngày phát hành theo lịch trình là 23 tháng 9. Google lưu ý rằng có thể mất tới 15 ngày để bộ đếm từ hiển thị sau khi triển khai.
Người dùng Google Docs cao cấp cần lưu ý rằng cách giải quyết vấn đề của bên thứ ba đã kích hoạt chức năng đếm từ trực tiếp trong một thời gian (chi tiết có trong phần sau của bài viết), nhưng việc tạo ra một công cụ gốc là bước bổ sung được đánh giá cao cho nền tảng năng suất ngày càng mạnh mẽ này của Google.
Gã khổng lồ công nghệ này hồi tháng 3 đã mang đến Grammar Suggestions, một công cụ AI có khả năng phát hiện (và đưa ra cách khắc phục) các lỗi về định dạng và cú pháp, cho tất cả những khách hàng của G Suite Basic, Business và Enterprise. Bên cạnh đó, Google giới thiệu một giao diện được “tân trang lại” để xem xét các đề xuất chính tả và ngữ pháp, giúp cho việc phát hiện và sửa lỗi văn bản nhanh chóng, dễ dàng hơn.
Hướng dẫn xem nhanh số từ trên Google Docs bằng công cụ của bên thứ ba
Tổ hợp phím để xem số từ trên Google Docs là Ctrl + Shift + C. Hoặc có thể vào Tools > Word count để xem tổng số từ.
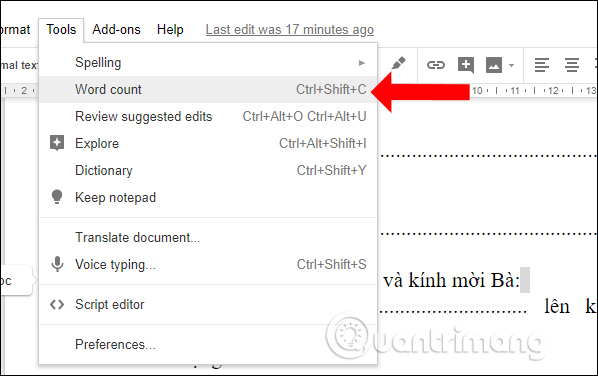
Bước 1:
Để xem nhanh số từ trên Google Docs trước hết bạn cần cài đặt tiện ích Wordcounter trên trình duyệt Chrome. Nhấn Add to Chrome.
- Tải tiện ích Wordcounter trên Chrome
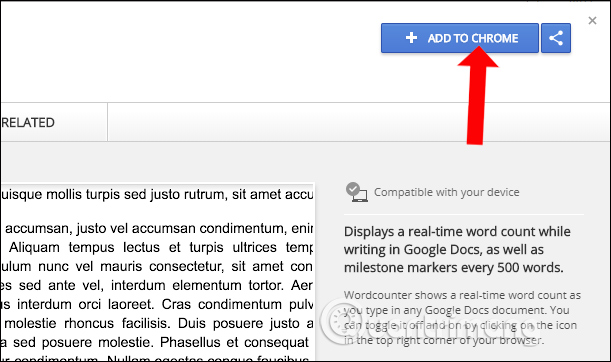
Bước 2:
Sau khi cài xong người dùng không cần phải thiết lập gì thêm mà tiện ích sẽ tự động hoạt động trên Google Docs. Mở file trên Google Docs rồi click chuột vào bất cứ vị trí trên văn bản, bạn sẽ thấy số từ hiển thị ở thanh tooltip nhỏ bên trái văn bản.
Thanh số từ này sẽ hiển thị bất cứ đâu trong nội dung văn bản để người dùng được biết.
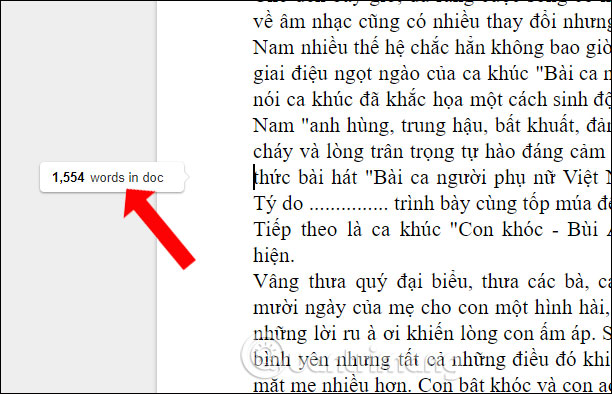
Ngoài ra công cụ cũng sẽ tính tổng số từ theo từng đoạn như 1,000 từ, 1,500 từ,… với mốc 500 từ một lần.
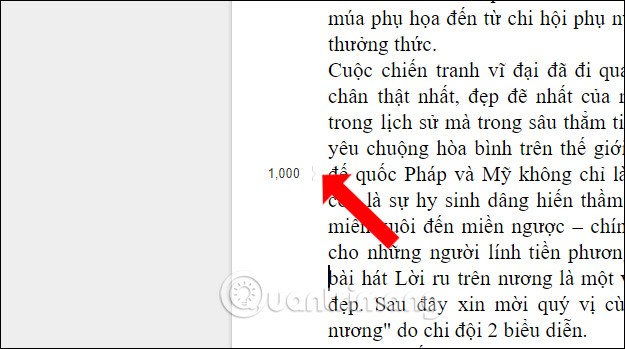
Bước 3:
Trong trường hợp người dùng không muốn sử dụng tiện ích Wordcounter đếm từ cho Google Docs trên Chrome, thì nhấn vào biểu tượng tiện ích để chuyển sang chế độ làm mờ là xong.
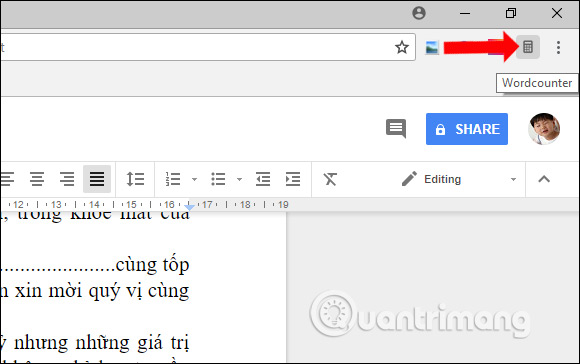
Mặc dù cũng có chế độ xem tổng số từ nhưng chúng ta phải thực hiện thêm thao tác nữa trên Google Docs mà không thể xem ngay như trên Word. Với những ai thường xuyên phải soạn thảo trực tuyến trên Google Docs, thì tiện ích Wordcounter sẽ giúp người dùng nhìn ngay được số từ hiện có trong file văn bản.
Xem thêm:
- Cách tạo biểu tượng Google Docs trên máy tính
- Cách in tài liệu trên Google Docs
- Tạo và chia sẻ tài liệu văn phòng trên Facebook với Docs
Chúc các bạn thực hiện thành công!
 Công nghệ
Công nghệ  AI
AI  Windows
Windows  iPhone
iPhone  Android
Android  Học IT
Học IT  Download
Download  Tiện ích
Tiện ích  Khoa học
Khoa học  Game
Game  Làng CN
Làng CN  Ứng dụng
Ứng dụng 




























 Linux
Linux  Đồng hồ thông minh
Đồng hồ thông minh  macOS
macOS  Chụp ảnh - Quay phim
Chụp ảnh - Quay phim  Thủ thuật SEO
Thủ thuật SEO  Phần cứng
Phần cứng  Kiến thức cơ bản
Kiến thức cơ bản  Dịch vụ ngân hàng
Dịch vụ ngân hàng  Lập trình
Lập trình  Dịch vụ công trực tuyến
Dịch vụ công trực tuyến  Dịch vụ nhà mạng
Dịch vụ nhà mạng  Quiz công nghệ
Quiz công nghệ  Microsoft Word 2016
Microsoft Word 2016  Microsoft Word 2013
Microsoft Word 2013  Microsoft Word 2007
Microsoft Word 2007  Microsoft Excel 2019
Microsoft Excel 2019  Microsoft Excel 2016
Microsoft Excel 2016  Microsoft PowerPoint 2019
Microsoft PowerPoint 2019  Google Sheets
Google Sheets  Học Photoshop
Học Photoshop  Lập trình Scratch
Lập trình Scratch  Bootstrap
Bootstrap  Văn phòng
Văn phòng  Tải game
Tải game  Tiện ích hệ thống
Tiện ích hệ thống  Ảnh, đồ họa
Ảnh, đồ họa  Internet
Internet  Bảo mật, Antivirus
Bảo mật, Antivirus  Doanh nghiệp
Doanh nghiệp  Video, phim, nhạc
Video, phim, nhạc  Mạng xã hội
Mạng xã hội  Học tập - Giáo dục
Học tập - Giáo dục  Máy ảo
Máy ảo  AI Trí tuệ nhân tạo
AI Trí tuệ nhân tạo  ChatGPT
ChatGPT  Gemini
Gemini  Điện máy
Điện máy  Tivi
Tivi  Tủ lạnh
Tủ lạnh  Điều hòa
Điều hòa  Máy giặt
Máy giặt  Cuộc sống
Cuộc sống  TOP
TOP  Kỹ năng
Kỹ năng  Món ngon mỗi ngày
Món ngon mỗi ngày  Nuôi dạy con
Nuôi dạy con  Mẹo vặt
Mẹo vặt  Phim ảnh, Truyện
Phim ảnh, Truyện  Làm đẹp
Làm đẹp  DIY - Handmade
DIY - Handmade  Du lịch
Du lịch  Quà tặng
Quà tặng  Giải trí
Giải trí  Là gì?
Là gì?  Nhà đẹp
Nhà đẹp  Giáng sinh - Noel
Giáng sinh - Noel  Hướng dẫn
Hướng dẫn  Ô tô, Xe máy
Ô tô, Xe máy  Tấn công mạng
Tấn công mạng  Chuyện công nghệ
Chuyện công nghệ  Công nghệ mới
Công nghệ mới  Trí tuệ Thiên tài
Trí tuệ Thiên tài  Bình luận công nghệ
Bình luận công nghệ