Mặc định khi soạn thảo nội dung trong Word chúng ta sẽ thấy các kẻ ngang màu đỏ của chế độ kiểm tra chính tả. Tính năng kiểm tra chính tả trên Word giúp người dùng phát hiện những lỗi sai khi chúng ta soạn thảo đặc biệt khi soạn thảo tiếng Anh. Nhưng thực tế tính năng này lại ảnh hưởng khá nhiều tới người dùng khi bị rối mắt bởi các dòng kẻ ngang màu đỏ.
Nhìn chung khi soạn thảo nội dung bằng tiếng Việt thì tính năng này không thực sự hiệu quả, mà người dùng nên sử dụng các công cụ check lỗi chính tả chuyên nghiệp hơn, nên vì vậy cần tắt chế độ này đi để tắt các dòng kẻ ngang màu đỏ. Bài viết dưới đây sẽ hướng dẫn bạn đọc cách tắt kiểm tra chính tả trên Word.
- Những phần mềm kiểm tra lỗi chính tả miễn phí
- Cách nâng cao công cụ kiểm tra ngữ pháp của Microsoft Word
- Cách kiểm tra chính tả trên Google Docs
- Hướng dẫn toàn tập Word 2016 (Phần 23): Cách kiểm tra chính tả và ngữ pháp
1. Hướng dẫn tắt kiểm tra chính tả Word 2007
Bước 1:
Tại giao diện của Word 2007 trở xuống người dùng nhấn vào biểu tượng Office rồi chọn tiếp vào Word Options.
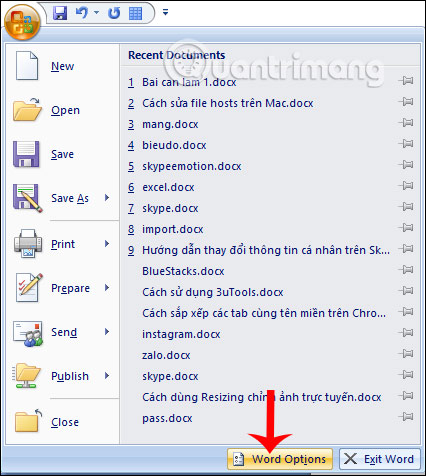
Bước 2:
Chuyển sang giao diện mới chúng ta nhấn chọn vào mục Proofing ở danh sách bên trái. Rồi nhìn sang nội dung bên phải bạn bỏ tích tại các nội dung bên dưới đây.
- Check spelling as you type.
- Use contextual spelling.
- Mark grammar errors as you type
- Check grammar with spelling
Hoặc người dùng cũng có thể chỉ bỏ tích 2 tùy chọn bên dưới là được.
- Hide spelling errors in this document only.
- Hide grammar errors this document only.
Sau đó nhấn Ok bên dưới để lưu lại thay đổi.
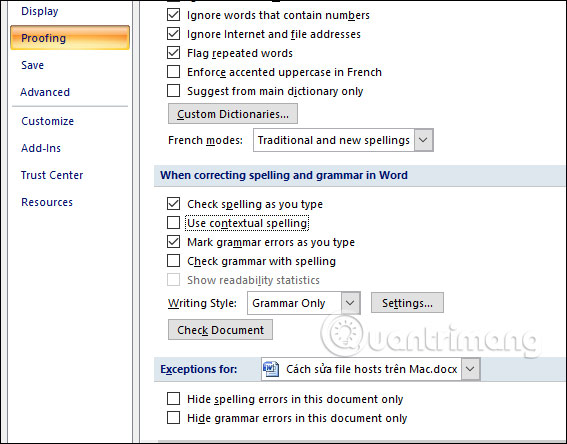
2. Cách tắt kiểm tra chính tả Word 2010 trở lên
Cách tắt tính năng kiểm tra chính tả trong toàn bộ tài liệu Word
Bước 1:
Tại giao diện trên Word người dùng nhấn vào mục File rồi chọn tiếp Options trong danh sách hiển thị.
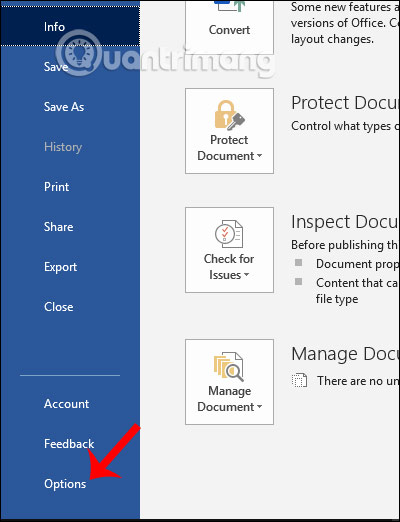
Bước 2:
Cũng hiển thị giao diện các mục thiết lập trên Word, người dùng tích vào nhóm Proofing rồi nhìn sang bên phải bỏ tích tại các nội dung như dưới đây:
- Check spelling as you type.
- Mark grammar errors as you type.
- Frequently confused words.
- Check grammar with spelling.
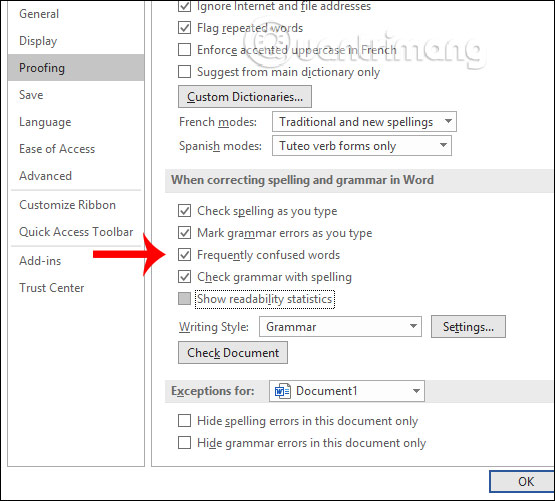
Sau đó chúng ta cũng nhấn OK để lưu lại thay đổi. Kết quả bạn sẽ không thấy dấu gạch chân màu đỏ hiển thị như trước nữa.
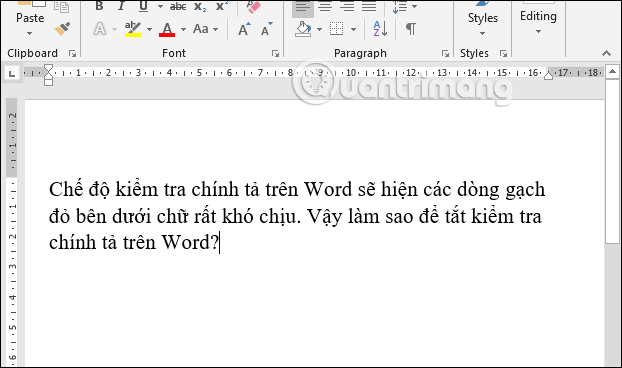
Như vậy chúng ta đã tắt được chế độ kiểm tra chính tả trên Word, chỉ với 2 bước thay đổi thiết lập đơn giản. Các bước thực hiện trên các phiên bản Word đều tương tự nhau.
Cách tắt tính năng kiểm tra chính tả cho một đoạn văn cụ thể
Nếu không muốn tắt tính năng kiểm tra chính tả cho toàn bộ tài liệu, bạn có thể tắt nó chỉ trong một vài đoạn văn. Đây là cách bạn có thể tắt kiểm tra chính tả cho một đoạn văn:
Bước 1:
Trên tài liệu Microsoft Word, hãy chọn đoạn văn bạn muốn tắt trình kiểm tra chính tả.
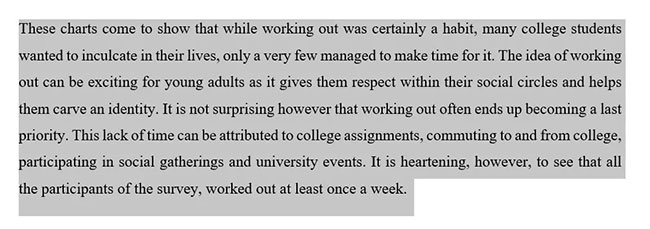
Bước 2:
Từ thanh tiêu đề của tài liệu Word, hãy nhấp vào tùy chọn có nội dung Review.
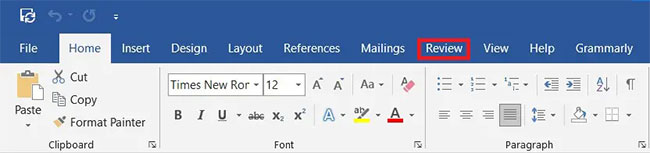
Bước 3:
Trong bảng điều khiển, nhấp vào tùy chọn Language.
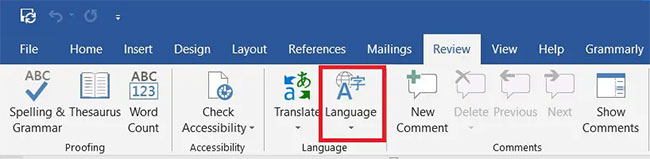
Bước 4:
Một danh sách drop-down sẽ xuất hiện với hai tùy chọn. Nhấp vào Set proofing language để tiếp tục.
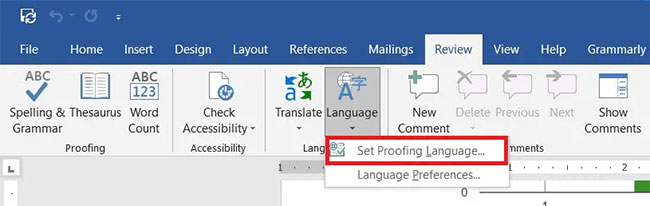
Bước 5:
Thao tác này sẽ mở ra một cửa sổ nhỏ hiển thị các ngôn ngữ trong Word. Bên dưới danh sách các ngôn ngữ, hãy bật hộp kiểm có nội dung Do not check spelling or grammar.
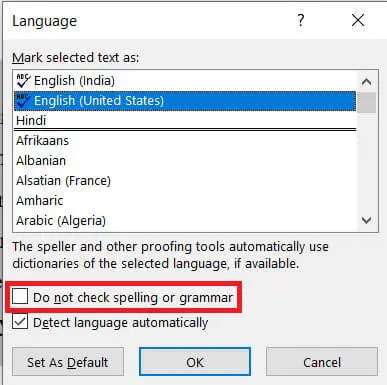
Bước 6:
Tính năng kiểm tra chính tả sẽ bị vô hiệu hóa.
Cách tắt tính năng kiểm tra chính tả cho một từ
Thông thường, chỉ cần một từ duy nhất xuất hiện để kích hoạt trình kiểm tra chính tả. Trong Microsoft Word, bạn có thể giúp các từ riêng lẻ thoát khỏi tính năng kiểm tra chính tả. Dưới đây là cách bạn có thể tắt tính năng kiểm tra chính tả cho từng từ.
Bước 1:
Trong tài liệu Word, nhấp chuột phải vào từ không cần kiểm tra chính tả.
Bước 2:
Từ danh sách các tùy chọn xuất hiện, hãy nhấp vào Ignore All nếu từ được sử dụng nhiều lần trong tài liệu.
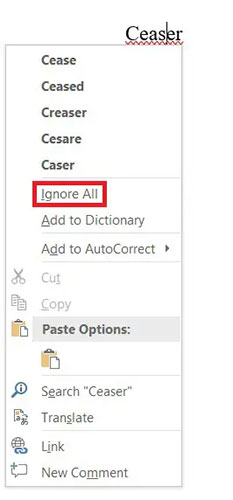
Bước 3:
Từ đó sẽ không được kiểm tra nữa và phần gạch chân màu đỏ bên dưới sẽ biến mất. Tuy nhiên, điều này không phải là tùy chọn vĩnh viễn, từ này sẽ được kiểm tra vào lần tiếp theo bạn mở tài liệu.
Bước 4:
Để lưu vĩnh viễn một từ tránh khỏi việc kiểm tra chính tả, bạn có thể thêm từ đó vào từ điển Microsoft Word. Nhấp chuột phải vào từ và chọn Add to dictionary.
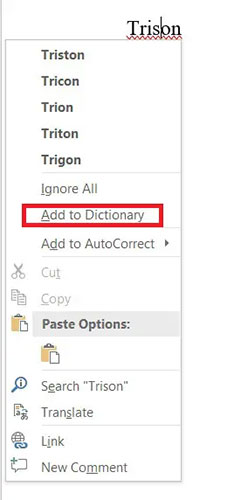
Bước 5:
Từ đó sẽ được thêm vào từ điển của bạn và sẽ không còn kích hoạt tính năng kiểm tra chính tả nữa.
Chúc các bạn thực hiện thành công!
 Công nghệ
Công nghệ  AI
AI  Windows
Windows  iPhone
iPhone  Android
Android  Học IT
Học IT  Download
Download  Tiện ích
Tiện ích  Khoa học
Khoa học  Game
Game  Làng CN
Làng CN  Ứng dụng
Ứng dụng 


















 Linux
Linux  Đồng hồ thông minh
Đồng hồ thông minh  macOS
macOS  Chụp ảnh - Quay phim
Chụp ảnh - Quay phim  Thủ thuật SEO
Thủ thuật SEO  Phần cứng
Phần cứng  Kiến thức cơ bản
Kiến thức cơ bản  Lập trình
Lập trình  Dịch vụ ngân hàng
Dịch vụ ngân hàng  Dịch vụ nhà mạng
Dịch vụ nhà mạng  Dịch vụ công trực tuyến
Dịch vụ công trực tuyến  Quiz công nghệ
Quiz công nghệ  Microsoft Word 2016
Microsoft Word 2016  Microsoft Word 2013
Microsoft Word 2013  Microsoft Word 2007
Microsoft Word 2007  Microsoft Excel 2019
Microsoft Excel 2019  Microsoft Excel 2016
Microsoft Excel 2016  Microsoft PowerPoint 2019
Microsoft PowerPoint 2019  Google Sheets
Google Sheets  Học Photoshop
Học Photoshop  Lập trình Scratch
Lập trình Scratch  Bootstrap
Bootstrap  Văn phòng
Văn phòng  Tải game
Tải game  Tiện ích hệ thống
Tiện ích hệ thống  Ảnh, đồ họa
Ảnh, đồ họa  Internet
Internet  Bảo mật, Antivirus
Bảo mật, Antivirus  Doanh nghiệp
Doanh nghiệp  Video, phim, nhạc
Video, phim, nhạc  Mạng xã hội
Mạng xã hội  Học tập - Giáo dục
Học tập - Giáo dục  Máy ảo
Máy ảo  AI Trí tuệ nhân tạo
AI Trí tuệ nhân tạo  ChatGPT
ChatGPT  Gemini
Gemini  Điện máy
Điện máy  Tivi
Tivi  Tủ lạnh
Tủ lạnh  Điều hòa
Điều hòa  Máy giặt
Máy giặt  Cuộc sống
Cuộc sống  TOP
TOP  Kỹ năng
Kỹ năng  Món ngon mỗi ngày
Món ngon mỗi ngày  Nuôi dạy con
Nuôi dạy con  Mẹo vặt
Mẹo vặt  Phim ảnh, Truyện
Phim ảnh, Truyện  Làm đẹp
Làm đẹp  DIY - Handmade
DIY - Handmade  Du lịch
Du lịch  Quà tặng
Quà tặng  Giải trí
Giải trí  Là gì?
Là gì?  Nhà đẹp
Nhà đẹp  Giáng sinh - Noel
Giáng sinh - Noel  Hướng dẫn
Hướng dẫn  Ô tô, Xe máy
Ô tô, Xe máy  Tấn công mạng
Tấn công mạng  Chuyện công nghệ
Chuyện công nghệ  Công nghệ mới
Công nghệ mới  Trí tuệ Thiên tài
Trí tuệ Thiên tài