Cả 2 chuẩn GPT hay MBR đều là tiêu chuẩn ổ cứng quy định cách thức nhập hoặc xuất dữ liệu, phân vùng ổ đĩa. MBR là viết tắt của Master Boot Record và GPT viết tắt của GUID Partition Table. Mỗi một chuẩn đều có những đặc điểm riêng như chuẩn GPT ra đời sau nên có nhiều ưu điểm và lợi thế hơn chuẩn MBR, ra mắt trước đó.
So sánh cơ bản giữa MBR và GPT:
| MBR | GPT |
| Kiểu phân vùng cũ | Kiểu phân vùng mới. |
| Tất cả các hệ điều hành Windows đều hỗ trợ dưới dạng ổ dữ liệu. | Vista, Windows 7, Windows 8 và Windows 10 hỗ trợ dưới dạng ổ dữ liệu. |
| Tất cả các hệ điều hành Windows đều có thể boot từ đây. | Windows không thể boot từ đây trừ khi là phiên bản 64-bit và được cài đặt UEFI. |
| Hỗ trợ tối đa 4 phân vùng chính hoặc 3 phân vùng chính và 1 phân vùng mở rộng với tối đa 128 logic volume. | Hỗ trợ lên đến 128 phân vùng chính. |
| Hỗ trợ lên đến 2TB cho một phân vùng. | Hỗ trợ lên đến 256TB cho một phân vùng. |
| Phương tiện boot gắn ngoài sẽ thuộc chuẩn MBR theo mặc định. | Phương tiện boot gắn ngoài không thể chuyển đổi sang GPT. |
Tuy nhiên, chuẩn MBR lại có lợi thế đó là có sự tương thích với tất các các hệ điều hành, trong khi đó GPT sẽ chỉ hỗ trợ các phiên bản Windows 7, 8, 8.1, 10 64 bit. Ngoài ra, tiêu chuẩn MBR có thể sử dụng trên các máy tính dùng chuẩn BIOS hay UEFI, nhưng GPT sẽ chỉ dùng được trên máy tính chuẩn UEFI mà thôi. Vậy bạn có biết ổ cứng máy tính đang dùng chuẩn GPT hay MBR không? Bài viết dưới đây sẽ hướng dẫn bạn đọc cách kiểm tra ổ cứng thuộc chuẩn GPT hay MBR.
- Khái niệm về chuẩn UEFI trong máy tính
- Cách sửa lỗi "The selected disk has an MBR partition table" khi cài Windows
- 4 cách đơn giản để kiểm tra cấu hình, thông tin phần cứng máy tính, laptop
Hướng dẫn xem ổ cứng chuẩn GPT hay MBR
Như đã nói bên trên, nếu máy tính bạn đang dùng là Windows 32 bit thì chắc chắn ổ cứng đang dùng là chuẩn MBR. Ổ cứng chuẩn GPT sẽ chỉ hỗ trợ cài Windows 64 bit nên nếu máy tính là Windows 32 bit thì ổ cứng không thể chuẩn GPT.
Để kiểm tra xem ổ cứng chuẩn GPT hay MBR hay không thì có 4 cách qua Command Line, Disk management, Device Manager và Powershell.
Cách 1: Kiểm tra chuẩn ổ cứng qua Command Line
Bước 1:
Nhấn tổ hợp phím Windows + R để mở hộp thoại Run sau đó nhập từ khóa diskpart và chọn OK để truy cập.
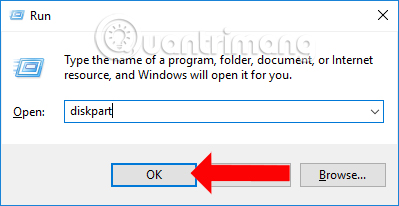
Bước 2:
Xuất hiện giao diện Diskpart. Tại đây người dùng nhập list disk vào và ấn Enter. Ngay lập tức xuất hiện danh sách các ổ cứng có trên máy tính và được kết nối với máy tính, như ổ cứng máy tính, ổ cứng di động, USB, đĩa CD,..
Một ổ cứng có thể gồm nhiều phân vùng mà bạn vẫn thường hay gọi là ổ đĩa C, D, E đó.
Trong thông tin bên dưới cột Disk, Size là các cột tên và dung lượng các ổ cứng. Ổ cứng trên máy tính luôn là ổ Disk 0. Ngoài ra Disk 1 là ổ cứng di động mình cắm vào máy, Disk 2 là USB, tùy theo máy tính có kết nối với ổ cứng ngoài nào hay không.
Chúng ta sẽ chú ý đến cột Gpt, nếu dòng tên ổ cứng nào ở cột Gpt có dấu * thì ổ cứng đó theo chuẩn GPT.
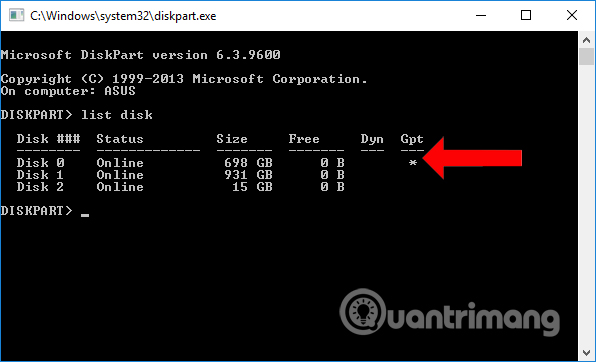
Trường hợp ổ cứng nếu không có dấu * thì là tiêu chuẩn MBR.
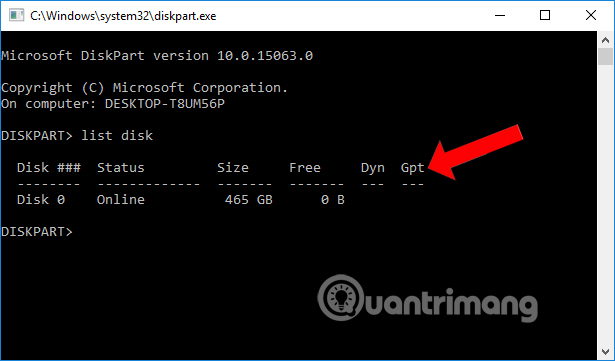
Cách 2: Kiểm tra chuẩn ổ cứng bằng Disk management
Bước 1:
Tại giao diện màn hình, click chuột phải vào This PC chọn Manage, nếu dùng Windows 8 và Windows 10. Từ Windows 7 trở xuống, nhấp chuột phải vào My Computer và chọn Manage.
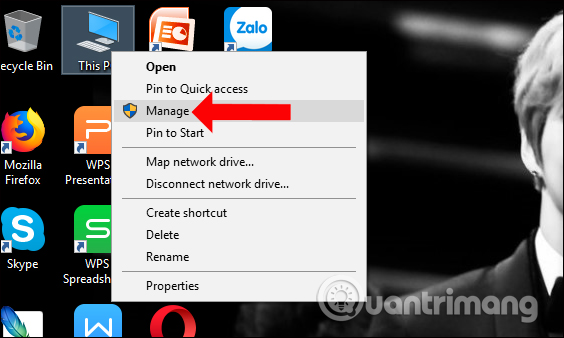
Bước 2:
Xuất hiện giao diện hộp thoại Computer Management. Tại đây click vào mục Disk Management ở danh sách bên trái. Nếu không thấy thì click vào biểu tượng mũi tên tại Storage để mở rộng danh sách hiển thị.
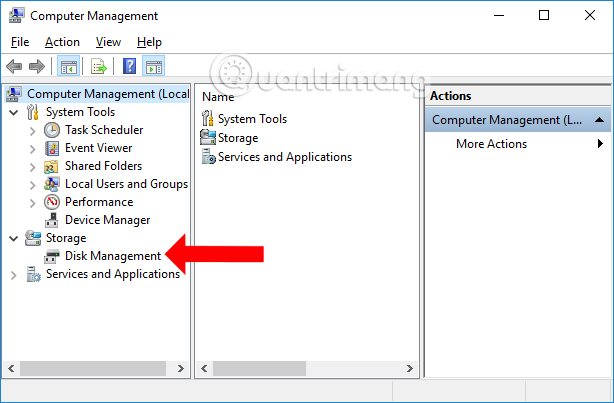
Bước 3:
Nhìn sang nội dung bên phải sẽ nhìn thấy danh sách các ổ cứng trên máy tính bao gồm Disk 0, Disk 1, Disk 2,… Cũng tương tự như khi kiểm tra ổ cứng trên Disk management, chúng ta sẽ biết được 1 máy tính chỉ có 1 ổ cứng và nhiều phân vùng cổ cứng là C, D, E,.. Ổ cứng Disk 0 bao giờ cũng là ổ cứng chứa phân vùng cài hệ điều hành đang chạy.
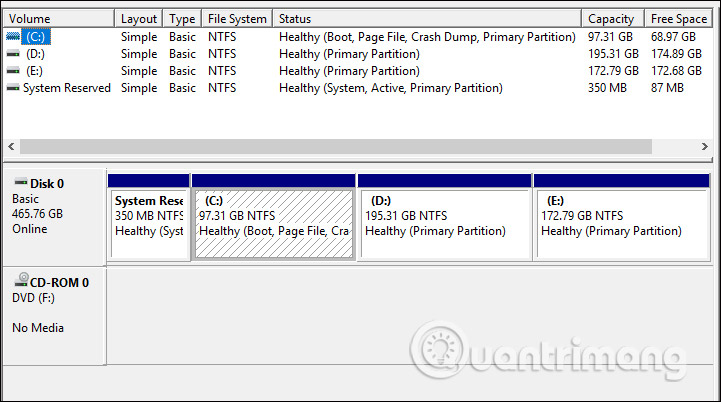
Tiếp tục click chuột phải vào Disk 0 và xem nếu có dòng Convert to MBR Disk thì ổ cứng của bạn là ổ GPT.
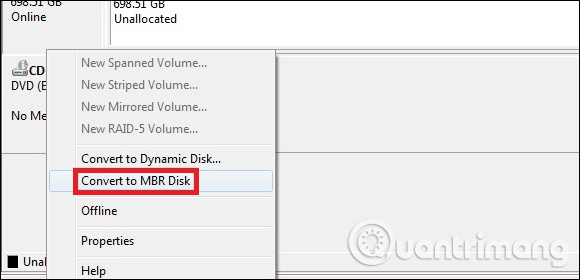
Nếu không xuất hiện dòng Convert to MBR Disk thì bạn hãy nhấn tiếp chuột phải vào ổ cứng rồi chọn Properties.
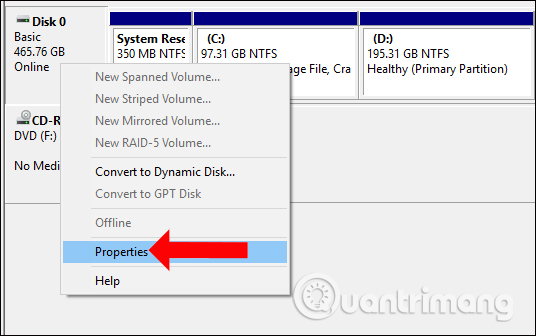
Bước 4:
Xuất hiện giao diện cửa sổ mới. Tại đây click vào tab Volume. Sau đó nhìn xuống dòng Partition style có dòng GUID Partition Table (GPT) thì ổ cứng bạn dùng là GPT.
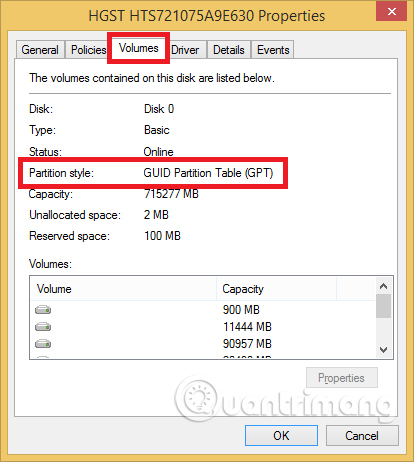
Ngược lại xuất hiện dòng Master Boot Record (MBR) thì ổ cứng bạn dùng là MBR.
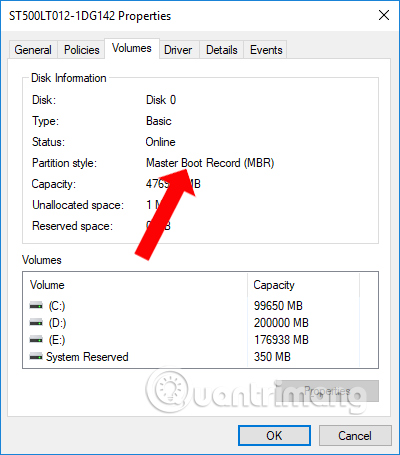
Cách 3: Kiểm tra chuẩn ở cứng qua Device Manager
Bước 1: Mở Device Manager.
Bước 2: Mở rộng Disk drives và nhấp đúp vào ổ đĩa bạn muốn kiểm tra.
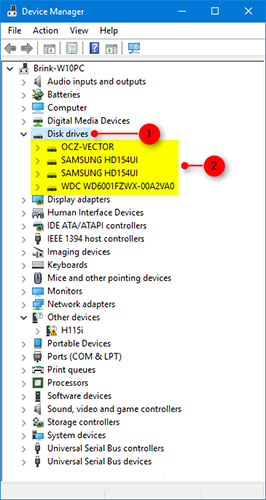
Bước 3: Nhấp vào tab Volumes và nhấn vào nút Populate.
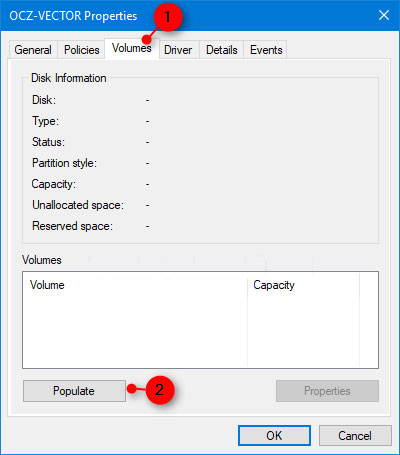
Bước 4: Tìm trong Disk Infomation để xem kiểu phân vùng cho ổ đĩa này là GUID Partition Table (GPT) hay Master Boot Record (MBR).
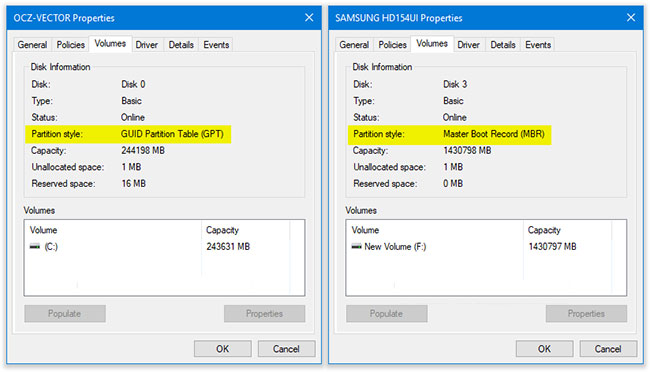
Bước 5: Khi hoàn tất, bạn có thể đóng cửa sổ Properties và Device Manager nếu muốn.
Cách 4: Kiểm tra chuẩn ổ cứng qua Powershell
Lệnh Get-Disk chỉ được hỗ trợ trong Windows 8 và Windows 10.
Bước 1: Mở PowerShell trong Windows 10 hoặc PowerShell với quyền admin trong Windows 8.
Bước 2: Nhập lệnh Get-Disk bên dưới vào PowerShell và nhấn Enter.
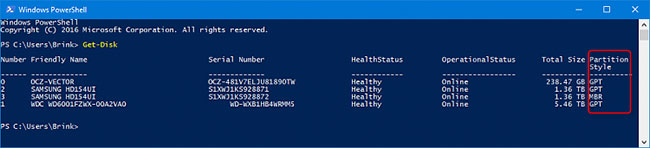
Bước 3: Nhìn xem cột Number hoặc Friendly Name ghi là GPT hay MBR trong cột Partition Style.
Trên đây là 4 cách để kiểm tra xem ổ cứng máy tính Windows thuộc tiêu chuẩn GPT hay MBR. 2 cách kiểm tra trên Command Line và Disk management rất đơn giản, bạn có thể lựa chọn 1 trong 2 cách để sử dụng. Nếu máy tính đang dùng là Windows 32 bit thì có thể chắc chắn ổ cứng thuộc chuẩn MBR. Còn nếu dùng Win 64 bit thì chúng ta sẽ cần tiến hành bước kiểm tra để xác định chuẩn GPT hay MBR.
Xem thêm:
- Làm thế nào để xóa một phân vùng trên ổ đĩa cứng Windows?
- Cách di chuyển hoặc thay đổi kích thước phân vùng ổ đĩa cứng Windows
- Khôi phục phân vùng ổ đĩa bị xóa với Active Partition Recovery
Chúc các bạn thực hiện thành công!
 Công nghệ
Công nghệ  AI
AI  Windows
Windows  iPhone
iPhone  Android
Android  Học IT
Học IT  Download
Download  Tiện ích
Tiện ích  Khoa học
Khoa học  Game
Game  Làng CN
Làng CN  Ứng dụng
Ứng dụng 








 Phần cứng
Phần cứng  Kiến thức sử dụng
Kiến thức sử dụng  Linh kiện máy tính
Linh kiện máy tính  CPU
CPU  RAM, Card
RAM, Card  Chuột & Bàn phím
Chuột & Bàn phím  Thiết bị mạng
Thiết bị mạng 









 Linux
Linux  Đồng hồ thông minh
Đồng hồ thông minh  macOS
macOS  Chụp ảnh - Quay phim
Chụp ảnh - Quay phim  Thủ thuật SEO
Thủ thuật SEO  Kiến thức cơ bản
Kiến thức cơ bản  Dịch vụ ngân hàng
Dịch vụ ngân hàng  Lập trình
Lập trình  Dịch vụ công trực tuyến
Dịch vụ công trực tuyến  Dịch vụ nhà mạng
Dịch vụ nhà mạng  Quiz công nghệ
Quiz công nghệ  Microsoft Word 2016
Microsoft Word 2016  Microsoft Word 2013
Microsoft Word 2013  Microsoft Word 2007
Microsoft Word 2007  Microsoft Excel 2019
Microsoft Excel 2019  Microsoft Excel 2016
Microsoft Excel 2016  Microsoft PowerPoint 2019
Microsoft PowerPoint 2019  Google Sheets
Google Sheets  Học Photoshop
Học Photoshop  Lập trình Scratch
Lập trình Scratch  Bootstrap
Bootstrap  Văn phòng
Văn phòng  Tải game
Tải game  Tiện ích hệ thống
Tiện ích hệ thống  Ảnh, đồ họa
Ảnh, đồ họa  Internet
Internet  Bảo mật, Antivirus
Bảo mật, Antivirus  Doanh nghiệp
Doanh nghiệp  Video, phim, nhạc
Video, phim, nhạc  Mạng xã hội
Mạng xã hội  Học tập - Giáo dục
Học tập - Giáo dục  Máy ảo
Máy ảo  AI Trí tuệ nhân tạo
AI Trí tuệ nhân tạo  ChatGPT
ChatGPT  Gemini
Gemini  Điện máy
Điện máy  Tivi
Tivi  Tủ lạnh
Tủ lạnh  Điều hòa
Điều hòa  Máy giặt
Máy giặt  Cuộc sống
Cuộc sống  TOP
TOP  Kỹ năng
Kỹ năng  Món ngon mỗi ngày
Món ngon mỗi ngày  Nuôi dạy con
Nuôi dạy con  Mẹo vặt
Mẹo vặt  Phim ảnh, Truyện
Phim ảnh, Truyện  Làm đẹp
Làm đẹp  DIY - Handmade
DIY - Handmade  Du lịch
Du lịch  Quà tặng
Quà tặng  Giải trí
Giải trí  Là gì?
Là gì?  Nhà đẹp
Nhà đẹp  Giáng sinh - Noel
Giáng sinh - Noel  Ô tô, Xe máy
Ô tô, Xe máy  Tấn công mạng
Tấn công mạng  Chuyện công nghệ
Chuyện công nghệ  Công nghệ mới
Công nghệ mới  Trí tuệ Thiên tài
Trí tuệ Thiên tài  Bình luận công nghệ
Bình luận công nghệ