Máy tính hay bị treo: Nguyên nhân và cách khắc phục
Có nhiều nguyên nhân khiến cho máy tính để bàn hoặc laptop của bạn bị treo, có thể là do phần mềm, phần cứng, đôi khi cũng có thể do nguồn điện không ổn định. Tùy từng nguyên nhân cụ thể mà chúng tôi sẽ hướng dẫn bạn cách khắc phục tương ứng.
Những lý do phổ biến nhất khiến Windows không phản hồi
Vấn đề phần mềm khiến máy tính bị treo
1. Máy tính bị nhiễm virus
Đây được coi là lý do phổ thông nhất. Có rất nhiều loại virus gây lỗi hệ điều hành và làm máy bị treo. Bạn có thể khắc phục bằng cách sử dụng một chương trình diệt virus đáng tin cậy để quét toàn bộ hệ thống.
Bạn có thể tham khảo danh sách những phần mềm diệt virus tốt nhất tại: 9 phần mềm diệt virus hiệu quả nhất cho Windows hiện nay
2. Vấn đề lỗi phần mềm
Thật không may, phần mềm được viết kém nằm ngoài tầm kiểm soát của bạn. Cho dù đó là một ứng dụng cũ đã không thấy các bản cập nhật trong nhiều năm hoặc một tiện ích mở rộng Chrome tệ hại, bạn có thể nhận thấy rằng vấn đề không phản hồi chỉ xảy ra khi sử dụng một chương trình nhất định.
Nếu bạn có thể xác định ứng dụng nào gây ra vấn đề, hãy đảm bảo bạn đã cài đặt các bản cập nhật mới nhất cho nó. Đôi khi các phiên bản mới có thể giải quyết nhiều loại vấn đề. Nếu điều đó không phải là một lựa chọn, hãy kiểm tra AlternativeTo.net để thay thế.
Nếu sự cố xảy ra trong trình duyệt của bạn, hãy thử tắt từng tiện ích mở rộng để xem điều đó có giải quyết được sự cố không.
3. Tài nguyên không đủ
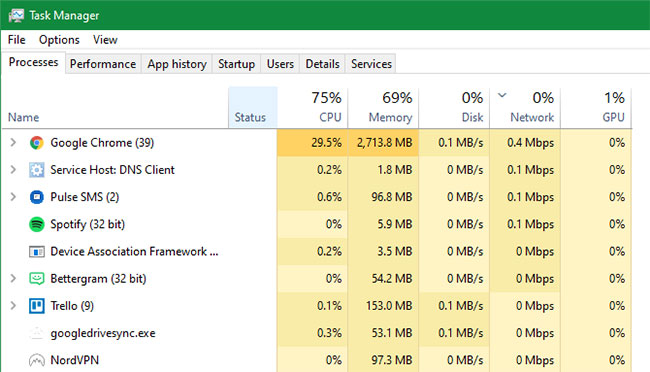
Một trong những lý do phổ biến nhất khiến Windows không phản hồi là vì nó không có đủ tài nguyên để chạy một cách trơn tru. Hai thành phần thường xuyên bị sự cố về hiệu suất là RAM (bộ nhớ) và CPU.
Máy tính lưu trữ tất cả các chương trình đang chạy trong RAM. Nếu những tiến trình đó chiếm hết bộ nhớ vật lý, máy tính phải sử dụng page file, một phần của ổ đĩa lưu trữ, hoạt động cơ bản như RAM dự phòng. Xem cách quản lý bộ nhớ ảo máy tính để biết thêm thông tin về điều này.
Ngay cả khi bạn có ổ SSD, việc sử dụng page file chậm hơn nhiều so với RAM thực tế cho mục đích này. Kết quả là, bạn sẽ cảm thấy bị chậm lại khi máy tính dựa vào page file.
Mở Task Manager bằng Ctrl+Shift+Esc, chuyển sang tab Processes và sắp xếp theo tiêu đề Memory để xem những tiến trình nào đang sử dụng bộ nhớ nhiều nhất. Đóng các chương trình nếu bạn không cần chúng nữa và hệ thống của bạn sẽ phục hồi lại.
Việc sử dụng CPU cao cũng vậy. Các hoạt động, chẳng hạn như mã hóa video HD, tiêu tốn rất nhiều năng lượng từ CPU. Do đó, hệ thống có thể không phản hồi trong khi CPU hoạt động ở cường độ cao. Tìm hiểu cách khắc phục vấn đề sử dụng CPU cao trong Windows nếu đây là điều bạn hay gặp phải.
4. Vấn đề về driver
Ngay cả khi một phần cứng cụ thể không làm cho máy tính không phản hồi, driver của nó vẫn có thể.
Đối với các thiết bị cơ bản như chuột hoặc bàn phím, driver của Microsoft sẽ hoạt động tốt. Tuy nhiên, sử dụng tất cả các tính năng của một thiết bị đòi hỏi driver riêng. Các vấn đề có thể phát sinh nếu driver được cài đặt của bạn lỗi thời, không tương thích với phiên bản Windows hoặc dành cho thiết bị không chính xác.
Nguyên tắc chung với các driver là bạn không nên chạm vào chúng nếu mọi thứ đều hoạt động bình thường. Các tiện ích cập nhật driver của bên thứ ba thường “mờ ám” và có thể làm hỏng mọi thứ nhiều hơn những gì chúng có thể sửa chữa. Nếu bạn nghi ngờ có vấn đề với driver, Quantrimang.com đã đề cập đến cách thay thế các driver lỗi thời một cách an toàn.
5. Vấn đề về Windows Registry
Registry là một cơ sở dữ liệu trong đó Windows chứa tất cả các loại thông tin chi tiết về hệ thống và cấu hình của nó.
Trong hầu hết mọi trường hợp, Registry sẽ hoạt động tốt mà không cần sự can thiệp của bạn. Bài viết thực sự khuyên bạn nên tránh sử dụng các phần mềm dọn dẹp Registry, vì chúng khá vô dụng và có thể gây nguy hiểm. Ngay cả khi có các mục cũ trong Registry, thì việc dọn dẹp hàng ngàn lỗi cũng không đem lại lợi ích nào về hiệu suất.
Nếu Registry của bạn bị rối đến mức nó khiến hệ thống không phản hồi, có lẽ bạn sẽ cần phải cài đặt lại Windows. Không nên thực hiện việc này trừ khi bạn mắc lỗi trong khi chỉnh sửa, sử dụng trình dọn dẹp Registry hoặc bị nhiễm phần mềm độc hại.
6. Chạy nhiều công cụ diệt virus
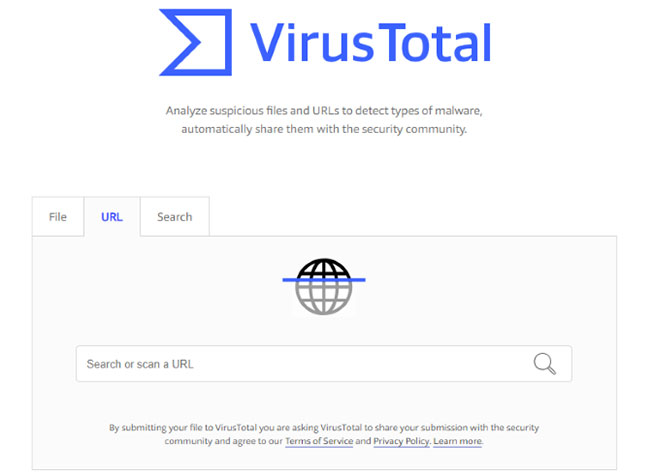
Rất may, Windows 10 đi kèm với Windows Defender, đây là một giải pháp diệt virus đủ tốt cho hầu hết mọi người. Tuy nhiên, nếu bạn chọn sử dụng thứ gì khác, bạn nên chắc chắn rằng nó không gây ra vấn đề về hiệu năng.
Chạy nhiều chương trình diệt virus thường sẽ khiến chúng xung đột với nhau và gây chậm hệ thống. Nếu bạn muốn sử dụng một phần mềm diệt virus thứ hai, hãy sử dụng một tùy chọn như Malwarebytes chẳng hạn.
Ngoài ra, hãy thử sử dụng trình quét virus trực tuyến miễn phí như VirusTotal. Những thứ này cho phép bạn quét một file với hàng tá ứng dụng diệt virus khác nhau cùng một lúc, đảm bảo rằng file của bạn không bỏ sót bất cứ thứ gì.
Bên cạnh đó, hãy đảm bảo bạn sử dụng một trong những bộ phần mềm diệt virus Windows tốt nhất. Tránh các ứng dụng không tên tuổi, vì chúng có thể không được tối ưu hóa tốt và do đó gây ra hiện tượng hệ thống bị chậm.
7. Tinh chỉnh của người dùng
Khi bạn loại bỏ tất cả các tình huống trên, có thể vấn đề về tính ổn định xuất phát từ một số tinh chỉnh mà bạn đã thực hiện với Windows.
Các thay đổi trong ứng dụng Control Panel hoặc Settings sẽ không can thiệp vào hệ thống, nhưng việc sử dụng các công cụ của bên thứ ba để tùy chỉnh Windows có thể phá vỡ thứ gì đó ngoài ý muốn.
Hãy suy nghĩ về các công cụ mà bạn đã sử dụng để đảm bảo quyền riêng tư trên Windows 10, điều chỉnh Taskbar hoặc các thay đổi sâu tương tự. Cân nhắc việc đảo ngược những điều đó nếu bạn không thể tìm thấy bất kỳ nguồn gốc cho sự bất ổn nào khác.
Vấn đề do phần cứng khiến máy tính bị đơ
1. Lỗi bộ nhớ hệ thống
Một nguyên nhân phổ biến khác khiến máy tính bị treo là do lỗi bộ nhớ RAM. Bạn có thể tải về tiện ích Memtest86 để kiểm tra xem RAM của mình liệu có hỏng không.
Nếu RAM đã hỏng thì cách tốt nhất là nên thay thế linh kiện mới. Trong trường hợp RAM vẫn hoạt động bình thường thì bạn nên làm sạch và cắm lại thanh RAM để tăng cường vùng mạch tiếp xúc.
Để vệ sinh và cắm lại RAM, bạn làm theo hướng dẫn sau: Tắt máy và rút phích cắm ra khỏi nguồn điện. Đối với máy tính để bàn, bạn hãy mở case máy ra, tham khảo hướng dẫn sử dụng nếu cần thiết để xác định vị trí và lắp lại RAM. Đẩy 2 lẫy khóa RAM ở hai bên ra và rút thanh RAM lên. Sau đó, cắm thanh RAM lại, chú ý quan sát khe cắm RAM để nhìn rõ gờ cố định trên khe và RAM. Đặt RAM sao cho khe khuyết trên chân RAM trùng khớp với khe RAM trên main. Cuối cùng, đóng lẫy lại.

Chú ý đến gờ cố định ở khe RAM để cắm RAM đúng chiều
Đối với máy tính xách tay, RAM thường ở sau nắp đậy có dán nhãn. Vặn chốt để mở nắp đậy ra, kéo và giữ lẫy kẹp RAM rồi kéo RAM về phía bạn một góc 45 độ và đẩy RAM ra khỏi khe cắm. Sau đó, cắm RAM vào khe một góc 45 độ, xoay nhẹ nhàng cho đến khi lẫy kẹp chặt RAM.
2. Lỗi vi xử lý
Bộ vi xử lý bị hỏng có thể dẫn đến treo máy. Có trường hợp CPU đã bị lỗi nhưng vẫn còn hoạt động được, khi hệ thống đòi hỏi xử lý quá nhiều, CPU không đáp ứng được và gây treo máy. Nếu CPU vẫn hoạt động bình thường, thì có thể quạt làm mát của nó có vấn đề, không làm mát cho CPU khi nó hoạt động.
Cách xử lý đó là làm sạch quạt CPU và thay thế lớp keo giải nhiệt.
3. Lỗi card màn hình
Nếu máy tính bị đơ khi bạn khởi động lại hệ điều hành, kết thúc chế độ dòng lệnh và bắt đầu vào màn hình đồ họa hoặc khi máy tính đang phải xử lý ảnh có độ phân giải cao, chơi game nặng thì có thể nguyên nhân là do lỗi card màn hình.
Cách khắc phục trong trường hợp này là thay thế card màn hình (nếu đã hỏng) hoặc vệ sinh card màn hình.
Áp dụng với máy tính để bàn: Vặn ốc vít và đẩy các chốt phía sau để tháo card màn hình trên máy tính để bàn. Sau đó, đẩy thẳng card vào khe cắm cho khớp và vít lại.
4. Phần cứng lỏng lẻo
Các cổng kết nối phần cứng bị lỏng lẻo sẽ khiến máy tính hoạt động chập chờn và dẫn tới tình trạng treo máy. Trong trường hợp này, bạn hãy cắm chặt tất cả các card, các cổng trên máy tính để bàn.
5. Phần cứng không tương thích
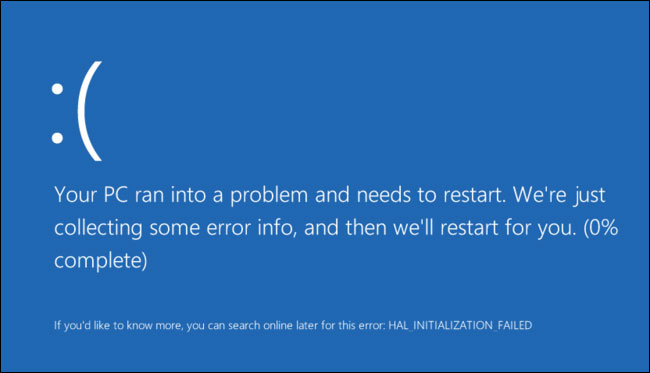
Nếu một phần cứng không tương thích hoàn toàn với phiên bản Windows, nó có thể gây ra sự cố về tính ổn định. Thông thường, các sự cố phần cứng dẫn đến Windows gặp sự cố, vì hệ điều hành không có tùy chọn nào khác. Tuy nhiên, những vấn đề này cũng có thể gây ra hiện tượng đóng băng hệ thống.
Khi điều này xảy ra, hãy suy nghĩ về việc gần đây bạn đã kết nối một số phần cứng mới với PC. Bất kỳ máy in, chuột, bàn phím, USB hoặc thiết bị ngoại vi nào khác cũng có thể là nguồn gốc của vấn đề. Nếu bạn sử dụng một phần cứng lỗi thời, hãy thay thế nó bằng một thiết bị hiện đại và xem điều đó có giúp ích gì không.
Với sự hỗ trợ của các chế độ tương thích và một số điều chỉnh, bạn có thể giúp phần cứng đã lỗi thời hoạt động với các phiên bản Windows mới hơn. Tuy nhiên, trong nhiều trường hợp, điều này rất khó thực hiện. Chạy phần mềm cũ trên PC hiện đại thường dễ dàng hơn là sử dụng phần cứng cổ.
Nhiệt độ quá cao cũng là nguyên nhân khiến máy tính bị treo
1. Kiểm tra nhiệt độ. Nếu máy tính của bạn hỗ trợ theo dõi nhiệt độ, thì hãy sử dụng các tiện ích được cung cấp để kiểm tra nhiệt độ. Bất cứ thành phần nào có nhiệt độ lớn hơn 60 độ C được coi là thủ phạm.
2. Xác định nếu quạt gió bị hỏng. Nếu quạt gió không chạy trong khi nhiệt độ của máy quá cao thì nó cần được thay thế. Nếu quạt gió trên máy tính xách tay bị lỗi thì bạn cần mang đến trung tâm sửa chữa để thay thế.

Kiểm tra quạt gió máy tính
3. Bổ sung quạt làm mát cho máy tính để bàn. Độ rộng cánh quạt được đo bằng mm. Kích cỡ thông thường là 80, 92 và 120 mm. Bạn cần mua quạt gió phù hợp với không gian trong máy.
Người dùng laptop có thể mua thêm một tấm đế tản nhiệt (thường kết nối thông qua cổng USB).

Đế tản nhiệt cho laptop
4. Với máy tính để bàn bạn còn có thể bổ sung thêm quạt tản nhiệt cho RAM trong máy tính.
Nguồn điện không ổn định ảnh hưởng đến máy tính
Nguồn cấp điện chập chờn, công suất không đủ để cung cấp cho toàn bộ linh kiện của máy tính cũng sẽ khiến máy bị treo hoặc ngừng hoạt động. Để khắc phục, bạn cần:
1. Luôn đảm bảo rằng máy tính của bạn được cắm vào một nguồn ổn định.
2. Hãy thử máy tính tại các ổ điện khác nhau trong nhà.
3. Cắm máy tính vào một nguồn cấp điện liên tục hoặc bộ lưu điện.
4. Nếu là máy tính để bàn: Kết nối các thành phần bên trong máy tính để bàn với các dây cáp điện khác nhau để tránh các vấn đề sụt áp.
Bạn nên đọc
-

Làm thế nào để kiểm tra nhiệt độ CPU của máy tính?
-

Sửa nhanh lỗi máy tính Windows 10/8/7 bị treo, không thoát được chế độ Safe Mode
-

Nếu máy tính bị treo hãy ấn tổ hợp phím này
-

Hướng dẫn undervolt giảm nhiệt độ CPU
-

Cách sửa lỗi VCRUNTIME140_1.dll not found, is missing trong Windows
-

8 cách khắc phục lỗi cài đặt Microsoft Visual C++ 0x80240017 trên Windows
-

9 cách khắc phục độ trễ khi nhập bằng bàn phím trên Windows 10/11
-

Sửa lỗi 0x80070643 trên Windows
-

Máy tính không tìm thấy màn hình thứ hai? Đây là cách khắc phục
Cũ vẫn chất
-

Cách kích hoạt Dynamic Lighting trên Windows 11
Hôm qua -

Cách ẩn danh sách bạn bè trên Facebook điện thoại, máy tính
Hôm qua -

Cách trải nghiệm Apple Music trên máy tính Windows
Hôm qua -

Hướng dẫn đổi thông tin học sinh trên VnEdu
Hôm qua -

Cách đếm ô checkbox trong Google Sheets
Hôm qua -

300+ tên nhóm hay và ý nghĩa
Hôm qua 6 -

Cách chặn cuộc gọi và tin nhắn thoại trên Telegram
Hôm qua -

CD Key CS các phiên bản, CD Key CS 1.1, Key CS 1.3, Key CS 1.6
Hôm qua -

Hướng dẫn chèn ảnh dưới chữ trong PowerPoint
Hôm qua -

8 cách mở bàn phím ảo trên Windows 10
Hôm qua
 Công nghệ
Công nghệ  Windows
Windows  iPhone
iPhone  Android
Android  Học CNTT
Học CNTT  Download
Download  Tiện ích
Tiện ích  Khoa học
Khoa học  Game
Game  Làng CN
Làng CN  Ứng dụng
Ứng dụng 









 Windows 11
Windows 11  Windows 10
Windows 10  Windows 7
Windows 7  Windows 8
Windows 8  Cấu hình Router/Switch
Cấu hình Router/Switch  Linux
Linux  Đồng hồ thông minh
Đồng hồ thông minh  macOS
macOS  Chụp ảnh - Quay phim
Chụp ảnh - Quay phim  Phần cứng
Phần cứng  Thủ thuật SEO
Thủ thuật SEO  Kiến thức cơ bản
Kiến thức cơ bản  Dịch vụ ngân hàng
Dịch vụ ngân hàng  Lập trình
Lập trình  Dịch vụ công trực tuyến
Dịch vụ công trực tuyến  Dịch vụ nhà mạng
Dịch vụ nhà mạng  Quiz công nghệ
Quiz công nghệ  Microsoft Word 2016
Microsoft Word 2016  Microsoft Word 2013
Microsoft Word 2013  Microsoft Word 2007
Microsoft Word 2007  Microsoft Excel 2019
Microsoft Excel 2019  Microsoft Excel 2016
Microsoft Excel 2016  Microsoft PowerPoint 2019
Microsoft PowerPoint 2019  Google Sheets
Google Sheets  Học Photoshop
Học Photoshop  Lập trình Scratch
Lập trình Scratch  Bootstrap
Bootstrap  Ứng dụng văn phòng
Ứng dụng văn phòng  Tải game
Tải game  Tiện ích hệ thống
Tiện ích hệ thống  Ảnh, đồ họa
Ảnh, đồ họa  Internet
Internet  Bảo mật, Antivirus
Bảo mật, Antivirus  Họp, học trực tuyến
Họp, học trực tuyến  Video, phim, nhạc
Video, phim, nhạc  Giao tiếp, liên lạc, hẹn hò
Giao tiếp, liên lạc, hẹn hò  Hỗ trợ học tập
Hỗ trợ học tập  Máy ảo
Máy ảo  Điện máy
Điện máy  Tủ lạnh
Tủ lạnh  Tivi
Tivi  Điều hòa
Điều hòa  Máy giặt
Máy giặt  Quạt các loại
Quạt các loại  Cuộc sống
Cuộc sống  Kỹ năng
Kỹ năng  Món ngon mỗi ngày
Món ngon mỗi ngày  Làm đẹp
Làm đẹp  Nuôi dạy con
Nuôi dạy con  Chăm sóc Nhà cửa
Chăm sóc Nhà cửa  Du lịch
Du lịch  DIY - Handmade
DIY - Handmade  Mẹo vặt
Mẹo vặt  Giáng sinh - Noel
Giáng sinh - Noel  Quà tặng
Quà tặng  Giải trí
Giải trí  Là gì?
Là gì?  Nhà đẹp
Nhà đẹp  TOP
TOP  Ô tô, Xe máy
Ô tô, Xe máy  Giấy phép lái xe
Giấy phép lái xe  Tấn công mạng
Tấn công mạng  Chuyện công nghệ
Chuyện công nghệ  Công nghệ mới
Công nghệ mới  Trí tuệ nhân tạo (AI)
Trí tuệ nhân tạo (AI)  Trí tuệ Thiên tài
Trí tuệ Thiên tài  Bình luận công nghệ
Bình luận công nghệ