Nếu quạt tản nhiệt của máy tính thường xuyên chạy ở tốc độ cao, chứng tỏ CPU của bạn đang quá tải. Đồng nghĩa với việc máy tính của bạn sẽ hoạt động chậm lại. Điều đó thực sự gây phiền nhiễu nếu bạn không khắc phục nó.
CPU (viết tắt của Central Processing Unit) được biết là bộ xử lý, bộ phận đầu não chủ chốt của máy tính. Cũng như bộ não của chúng ta, khi phải xử lý quá nhiều thông tin hoặc thực hiện một công việc nặng nào đó, nó sẽ bị quá tải. Tương tự như vậy, bạn phải thực hiện các công việc khác nhau khi quá tải thì bộ xử lý cũng vậy sẽ hoạt động chậm lại khi phải trả lời nhiều tác vụ cùng một lúc.
Thông thường, bạn có thể tránh trường hợp này bằng cách ngắt một vài ứng dụng đang hoạt động. Nhưng dung lượng CPU có thể vượt ngoài tầm kiểm soát bởi sự hỗn loạn của một vài quá trình xử lý như WmiPrvSE.exe. Tuy nhiên, có cách khắc phục lỗi tiêu thụ CPU cao dễ dàng.
WmiPrvSE.exe
Quá trình này có tên đầy đủ là Windows Management Instrumentation, một phần tích hợp trong Windows có chức năng hỗ trợ theo dõi quản lý và khắc phục sự cố của một số máy tính trong cùng một mạng. Tuy nhiên, nó lại thường vượt ngoài tầm kiểm soát.
Để kiểm tra nó có phải nguyên nhân hay không, hãy mở Task Manager và tìm kiếm trình xử lý WmiPrvSE.exe. Nếu thấy trữ lượng CPU cao hơn một vài phần trăm, và không thể chạy bất cứ chương trình liên quan tới chức năng của quá trính này, thì chứng tỏ đây chính là nguyên nhân.
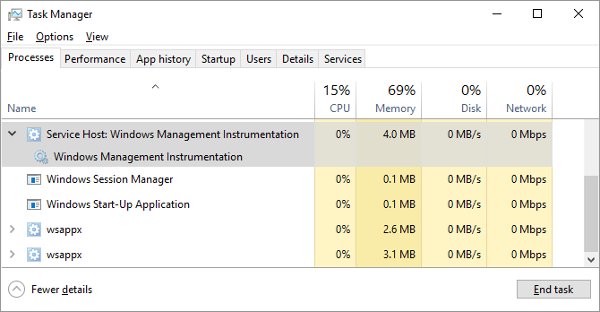
Microsoft từng đưa ra bản khắc phục chính thức có thể ngăn chặn vấn đề này khá hiệu quả. Tuy nhiên, đôi khi giải pháp này không thể khắc phục triệt để, bạn không thể tải nó xuống thì hãy thử tự khởi động lại quá trình này theo cách thủ công. Sử dụng công cụ tìm kiếm tích hợp ở nút Start của Windows rồi tìm kiếm với từ khóa Services. Trong cửa sổ hiện ra tìm Windows Management Instrumentation và nhấp chuột phải vào đó rồi ấn Restart. Bạn có thể dừng tất cả quá trình này nếu muốn.
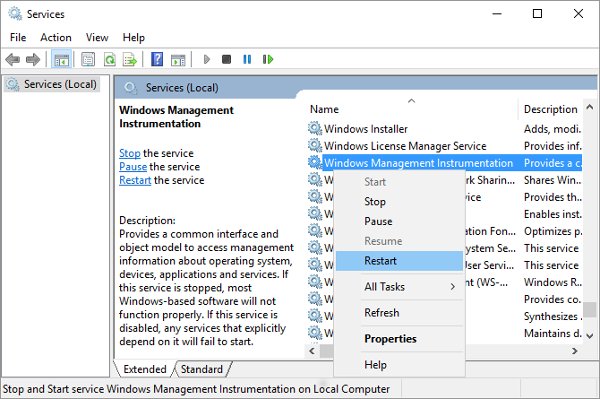
Trong trường hợp xấu hơn, máy tính của bạn có thể bị dính virus, bạn sẽ thấy có 2 tiến trình WmiPrvSE.exe đang chạy. Lúc này bạn cần dùng tới chương trình diệt virus để tiêu diệt thủ phạm.
System Idle Process
Người dùng Windows thường xuyên thấy mức tiêu thụ cao của CPU thông qua System Idle Process. Quá trình này dường như hiển thị tất cả năng lượng của CPU.
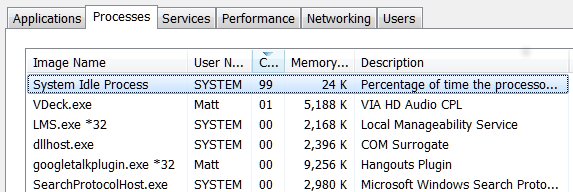
System Idle Process là tiến trình cho biết bộ xử lý đang rảnh rỗi. Quá trình này được sử dụng bởi đặc thù rất phức tạp của mã hóa cho bộ xử lý chạy một vài hoạt động thay vì không chạy để tạo hiệu quả và tương thích hơn. Nhưng đây không phải là quá trình của Windows, vì vậy, nếu thấy nó xuất hiện trong Task Manager và nghĩ rằng nó đang chiếm dụng tài nguyên máy tính và làm máy chậm.
Nếu máy tính của bạn bình thường, bạn sẽ thấy tiến trình này chiếm khoảng 95% CPU khi máy tính đang ở chế độ nghỉ (idle). Nếu không, chứng tỏ rằng đang có một chương trình nào đó chiếm dụng tài nguyên và làm cho máy tính bạn chạy chậm.
Nhiều tiến trình chạy ngầm
Tiến trình chạy ngầm là 1 chương trình đang chạy trên máy tính mặc dù bạn không mở cửa sổ của chương trình đó. Máy tính thường sẽ có một vài trình chạy ngầm trong cùng một lúc để hoạt động bộ xử lý. Tuy nhiên, nguyên nhân gây ra quá tại là do người dùng thường xuyên cài đặt thêm các chương trình vào máy tính qua nhiều năm.
Bạn có thể kiểm tra các trình bằng cách tắt chạy ngầm này trong Task Manager từ Windows Search hoặc taskmgr.exe. Mặc định, tab Processes sẽ hiển thị tất cả các trình đang chạy ngầm. Để tránh phiền phức, bạn nên tắt toàn bộ các chương trình khác trước khi thực hiện thao tác này. Chú ý các trình này thông thường chỉ chiếm 10% của bộ xử lý.
Trong Windows 10, mở Startup trong Task Manager.
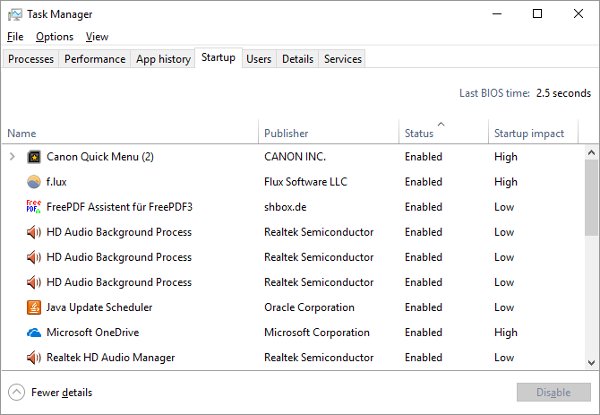
Đối với Windows 7, thoát Task Manager và mở msconfig.exe qua Windows Search hoặc hộp Run. Trong cửa sổ System Configuration, mở tab Startup.
Bây giờ bỏ chọn những chương trình không cần thiết và kích OK, sau đó khởi động lại máy tính. Thao tác này sẽ ngăn những chương trình này khi khởi động.
Chương trình diệt virus
Khi quét ổ cứng, chương trình diệt virus có thể tiêu thụ lượng lớn dung lượng của bộ xử lý. Điều này không ảnh hưởng tới máy tính đời mới hoặc laptop cao cấp, nhưng sẽ là quá sức với những thiết bị cũ lâu đời.
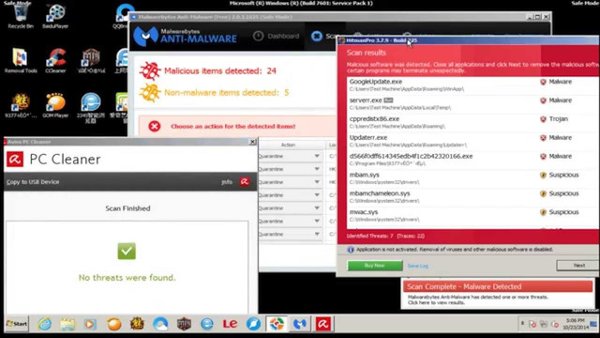
Khắc phục lỗi này khá dễ dàng. Hầu như tất cả những ứng dụng diệt virus đều có chức năng cho phép người dùng lên lịch quét tự động. Vì vậy, bạn chỉ cần điều chỉnh thời gian quét phù hợp của các chương trình này vào thời điểm không sử dụng máy và bạn sẽ không còn bị làm phiền nữa.
Hoặc có thể là virus
Mặt khác, phần mềm độc hại cũng có thể là nguyên nhân gây ra hiện tượng này. Khi một chương trình bị nhiễm virus có thể hoạt động chạy ngầm hoặc có thể cố lây lan bằng cách gửi những phần mềm độc hại sang cho người khác thông qua email, mạng, hoặc các nguồn khác. Tất cả đều cần trình xử lý làm giảm sức mạnh của chúng.
Tuy nhiên, việc xác định máy tính của bạn có bị virus hay không thường không phải là việc dễ dàng và đôi khi chúng ta phải dựa vào...cảm giác. Nếu máy tính của bạn không được cài bất kì chương trình diệt virus nào, hãy thử tải về một trong các chương trình diệt virus miễn phí được đánh giá cao như Avast! Free Antivirus, AVG, Microsoft Security Essentials 2014...tiến hành quét toàn bộ hệ thống.
Nếu may mắn, virus sẽ bị loại bỏ, máy tính của bạn sẽ trở lại tình trạng bình thường. Còn nếu tình trạng CPU quá tải và máy chạy chậm vẫn xảy ra, bạn nên cân nhắc cài lại Windows.
Svchost.exe (netscvs)
Khi kiểm tra Task Manager, bạn cũng nên chú ý tới Svchost.exe (netscvs) đây cũng là một trong những quá trình có thể là tác nhân chiếm bộ nhớ cao và làm CPU quá tải. Chúng được hợp pháp kết hợp với một phần mềm độc hại, nó là quá trình hệ thống Windows quan trọng. Khi không chắc chắn về việc nó có đang hoạt động đúng cách không hãy sử dụng Lookup Tool. Nếu nó không kết hợp với phần mềm độc hại thì có nghĩa rằng nó đang bận quét các thiết bị plug-and-play.
Để loại trừ nguyên nhân này, vào Control Panel > Network and Sharing Center và kích Change advanced sharing settings. Sau đó, chọn Turn off network discovery.
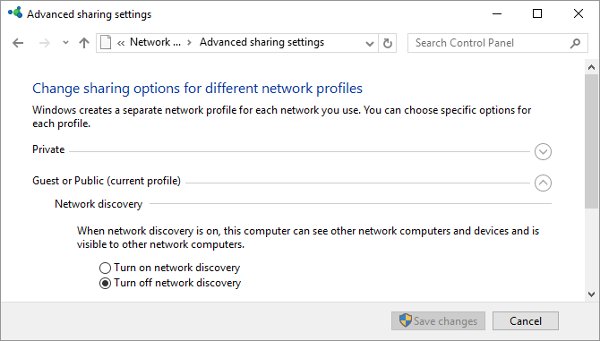
Svchost.exe cũng cho thấy hoạt động gia tăng khi Windows đang tải xuống bản cập nhật. Thường thì bạn sẽ thấy nó sử dụng 25% dung lượng CPU hoặc hơn sau khi bạn cài đặt Windows. Trong trường hợp đó, chỉ cần để Windows Update hoàn thành công việc.
Trong Windows 10, bạn không thể trì hoãn hoặc tạm dừng Windows Update dễ dàng. Bạn chỉ có thể lên lịch cài đặt cập nhật mới nếu cần. Điều này vô tình khiến cho svchost.exe chiếm bộ nhớ CPU. Tuy nhiên, việc bạn có thể thay đổi đó là máy tính của bạn liệu có chia sẻ nội dung cập nhật được tải xuống với những thiết bị khác hay không. Vì vậy, tắt tính năng này để tiết kiệm băng thông và năng lượng xử lý.
Tới Settings > Update & security > Update, kích Advanced options, sau đó nhấn Choose how updates are delivered, và bật tính năng Off hoặc giới hạn PC trong cùng mạng.
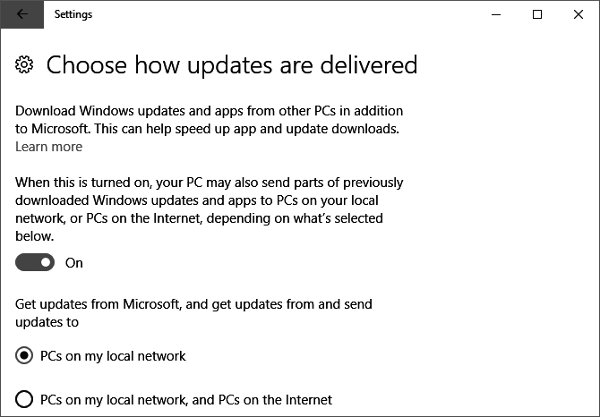
Cách giải quyết khác để khắc phục vấn đề này có liên quan đến việc tải xuống các bản cập nhật đó là tạm thời vô hiệu hóa Windows Update. Điều này sẽ ngăn chặn Windowns tải xuống các bản cập nhật. Tuy nhiên, chúng tôi không khuyến khích giải pháp này.
Nguồn điện bị lỗi
Đây là một sự cố có thể ảnh hưởng đến cả người dùng máy tính để bàn và laptop Windows 10. Nếu nguồn điện bị lỗi (cáp nguồn trên laptop, PSU trên máy tính để bàn), thì nó có thể tự động bắt đầu undervolt CPU để duy trì nguồn điện. Khi hoạt động kém hiệu quả, CPU chỉ có thể hoạt động ở một phần nhỏ so với toàn bộ công suất của nó, biểu hiện là gây ra mức sử dụng CPU 100% trên Windows 10.

Để giải quyết vấn đề này trên laptop, khá đơn giản: Rút phích cắm laptop khỏi cáp nguồn, sau đó nhấp vào biểu tượng pin ở góc dưới cùng bên phải của desktop Windows 10, nhấp vào Battery Settings > Power & Sleep Settings > Additional power settings và chọn High Performance. Nếu sự cố xảy ra với nguồn điện, thì việc sử dụng CPU sẽ trở lại bình thường trong Task Manager (Ctrl + Shift + Esc).
Trên máy tính để bàn, mọi thứ có thể phức tạp hơn một chút, vì bạn cần phải tháo PSU khỏi PC và thử nghiệm một PSU khác. Bạn nên xem qua các mẹo khác được liệt kê trong bài trước khi thử điều này.
Superfetch (hoặc Windows Search)
Superfetch là một quá trình mà Windows 10 tìm hiểu ứng dụng nào bạn sử dụng thường xuyên nhất, sau đó tìm nạp trước chúng cho bạn để chúng load nhanh hơn mỗi khi bạn sử dụng. Đây là một tiến trình nền liên tục thường không gây ra sự cố, nhưng không phải lúc nào nó cũng hoạt động tốt với các thiết bị cũ.
Để tìm hiểu xem Superfetch (hoặc một service khác) có đang làm hỏng CPU của bạn hay không, hãy mở Task Manager (Ctrl + Shift + Escape), nhấp vào More details, sau đó chọn CPU để sắp xếp các tiến trình theo lượng CPU mà chúng đang sử dụng.
Nếu bạn thấy một “Service Host” như Superfetch hoặc thứ gì đó khác đang sử dụng nhiều CPU, bạn có thể thử nhấp chuột phải vào nó và chọn End process.
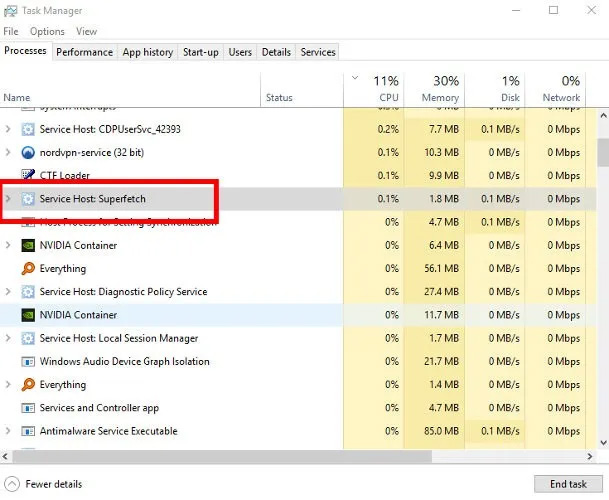
Ngoài ra, để vô hiệu hóa nó vĩnh viễn (hoặc cho đến khi Windows bật lại, điều này có thể xảy ra sau khi bạn cập nhật hệ điều hành), hãy nhấn Win + R, nhập services, sau đó trong cửa sổ Services, cuộn xuống Superfetch.
Nhấp chuột phải vào Superfetch, chọn Properties, sau đó trong cửa sổ Properties, nhấp vào menu drop-down bên cạnh Startup type, chọn Disabled > OK.
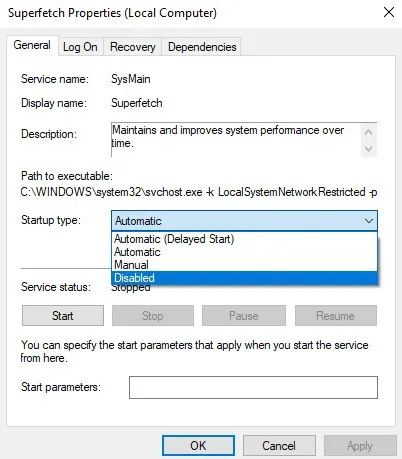
Tham khảo thêm các cách khác trong bài viết: Cách kích hoạt và vô hiệu hóa SuperFetch trên Windows 10/8/7.
Về mặt kỹ thuật, bạn có thể thực hiện việc này đối với bất kỳ service nào đang làm hỏng CPU, nhưng một số service rất quan trọng với hệ thống nên bạn cần phải cẩn thận. Một thủ phạm khác của việc sử dụng CPU cao là Windows Search, bạn cũng có thể vô hiệu hóa một cách an toàn.
Power plan không phù hợp
Việc xoay vòng trong các tùy chọn nguồn của Windows có thể ảnh hưởng đáng kể đến hiệu suất PC. Nếu được đặt thành “High performance” - đặc biệt là nếu bạn đã thực hiện các chỉnh sửa đối với “plan settings” - thì có thể bạn đang làm quá tải CPU của mình (một lần nữa, các thiết bị cũ hơn dễ mắc phải lỗi này).
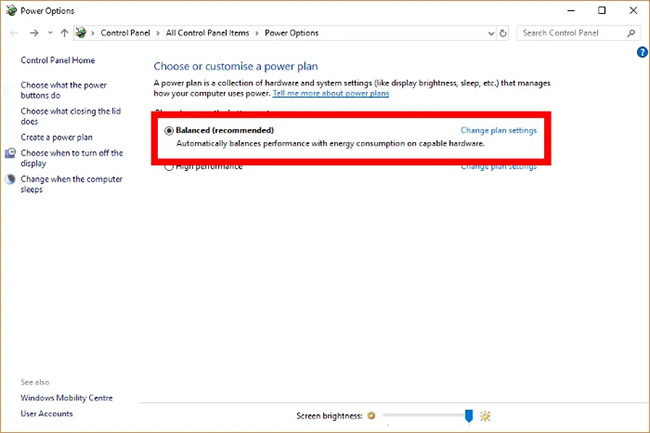
Nhập power plan vào thanh tìm kiếm Start, sau đó nhấp vào Choose a power plan. Nếu bạn đang sử dụng High performance hoặc Power Saver thì hãy chuyển sang Balanced.
Để chắc chắn hơn, hãy nhấp vào Change plan settings, sau đó trên màn hình mới, hãy nhấp vào Restore default settings for this plan.
CPU quá tải là vấn đề toàn cầu
Thật khó để theo dõi CPU bị quá tải. Mặc dù các vấn đề được liệt kê ở đây là một trong những nguyên nhân phổ biến nhất, nhưng việc sử dụng CPU vẫn có thể là vấn đề ngay cả khi bạn thử mọi thứ đã đề xuất ở trên.
Ngoài ra, bạn có thể xem thêm cách khắc phục lỗi này bằng TiWorker.exe trên Windows 10/8.1/8.
 Công nghệ
Công nghệ  AI
AI  Windows
Windows  iPhone
iPhone  Android
Android  Học IT
Học IT  Download
Download  Tiện ích
Tiện ích  Khoa học
Khoa học  Game
Game  Làng CN
Làng CN  Ứng dụng
Ứng dụng 








 Windows 11
Windows 11  Windows 10
Windows 10  Windows 7
Windows 7  Windows 8
Windows 8  Cấu hình Router/Switch
Cấu hình Router/Switch 









 Linux
Linux  Đồng hồ thông minh
Đồng hồ thông minh  macOS
macOS  Chụp ảnh - Quay phim
Chụp ảnh - Quay phim  Thủ thuật SEO
Thủ thuật SEO  Phần cứng
Phần cứng  Kiến thức cơ bản
Kiến thức cơ bản  Lập trình
Lập trình  Dịch vụ ngân hàng
Dịch vụ ngân hàng  Dịch vụ nhà mạng
Dịch vụ nhà mạng  Dịch vụ công trực tuyến
Dịch vụ công trực tuyến  Quiz công nghệ
Quiz công nghệ  Microsoft Word 2016
Microsoft Word 2016  Microsoft Word 2013
Microsoft Word 2013  Microsoft Word 2007
Microsoft Word 2007  Microsoft Excel 2019
Microsoft Excel 2019  Microsoft Excel 2016
Microsoft Excel 2016  Microsoft PowerPoint 2019
Microsoft PowerPoint 2019  Google Sheets
Google Sheets  Học Photoshop
Học Photoshop  Lập trình Scratch
Lập trình Scratch  Bootstrap
Bootstrap  Văn phòng
Văn phòng  Tải game
Tải game  Tiện ích hệ thống
Tiện ích hệ thống  Ảnh, đồ họa
Ảnh, đồ họa  Internet
Internet  Bảo mật, Antivirus
Bảo mật, Antivirus  Doanh nghiệp
Doanh nghiệp  Video, phim, nhạc
Video, phim, nhạc  Mạng xã hội
Mạng xã hội  Học tập - Giáo dục
Học tập - Giáo dục  Máy ảo
Máy ảo  AI Trí tuệ nhân tạo
AI Trí tuệ nhân tạo  ChatGPT
ChatGPT  Gemini
Gemini  Điện máy
Điện máy  Tivi
Tivi  Tủ lạnh
Tủ lạnh  Điều hòa
Điều hòa  Máy giặt
Máy giặt  Cuộc sống
Cuộc sống  TOP
TOP  Kỹ năng
Kỹ năng  Món ngon mỗi ngày
Món ngon mỗi ngày  Nuôi dạy con
Nuôi dạy con  Mẹo vặt
Mẹo vặt  Phim ảnh, Truyện
Phim ảnh, Truyện  Làm đẹp
Làm đẹp  DIY - Handmade
DIY - Handmade  Du lịch
Du lịch  Quà tặng
Quà tặng  Giải trí
Giải trí  Là gì?
Là gì?  Nhà đẹp
Nhà đẹp  Giáng sinh - Noel
Giáng sinh - Noel  Hướng dẫn
Hướng dẫn  Ô tô, Xe máy
Ô tô, Xe máy  Tấn công mạng
Tấn công mạng  Chuyện công nghệ
Chuyện công nghệ  Công nghệ mới
Công nghệ mới  Trí tuệ Thiên tài
Trí tuệ Thiên tài