Việc chèn checkbox trong Excel giúp việc lựa chọn ý kiến, nội dung được nhanh chóng hơn khi chúng ta dễ dàng tổng hợp qua số lần tích. Với những ai làm bảng khảo sát thì việc thêm checkbox trong bảng dữ liệu Excel là điều cần thiết và cũng tạo được sự chuyên nghiệp. Trước đây Quản trị mạng cũng từng hướng dẫn bạn đọc chèn ô checkbox trong Word với những thao tác rất đơn giản và chèn checkbox trên Google Sheets. Bài viết dưới đây sẽ hướng dẫn bạn đọc cách chèn ô checkbox trong Excel.
1. Chèn checkbox trong Excel bằng hộp kiểm
Trong Developer có rất nhiều tính năng hữu ích để phục vụ cho những yêu cầu nâng cao, trong đó có việc chèn checkbox vào Excel.
Bước 1:
Tại giao diện trên Excel bạn nhấn vào tab Developer rồi nhìn xuống bên dưới, tại nhóm Controls bạn nhấn nút Insert rồi nhấn vào biểu tượng Check box (From control).
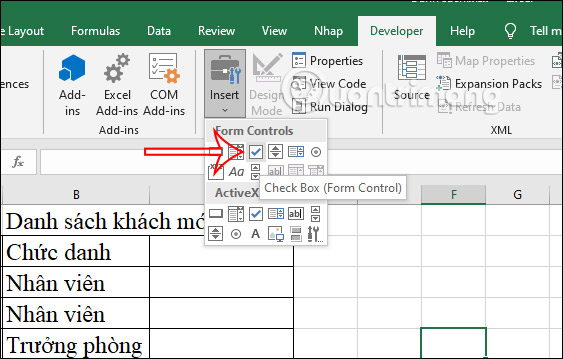
Bước 2:
Lúc này tại vùng cần chèn checkbox, bạn cần kéo chuột để tạo thành ô cần tạo checkbox như hình dưới đây.
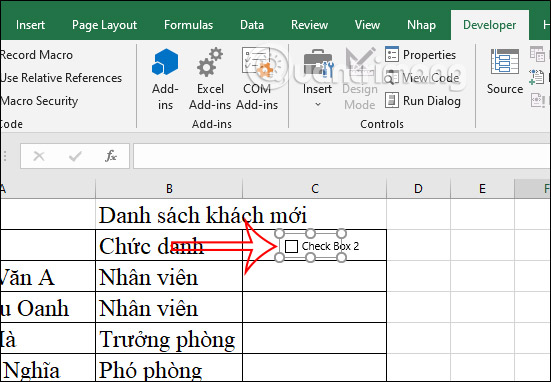
Nhấn chuột phải vào ô checkbox đã tạo được rồi chọn Edit Text trong menu hiển thị. Sau đó bạn chỉ cần xóa chữ hiển thị trong checkbox đi là được.
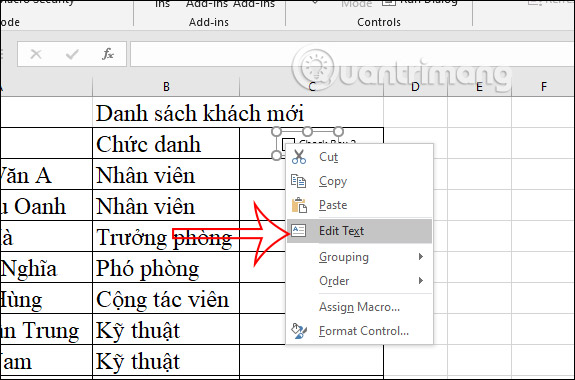
Bước 3:
Cuối cùng click chuột tại ô checkbox đầu tiên rồi kéo xuống những ô còn lại là được. Khi người nhận bảng khảo sát hoặc đánh giá chỉ cần tích vào ô vuông là được.
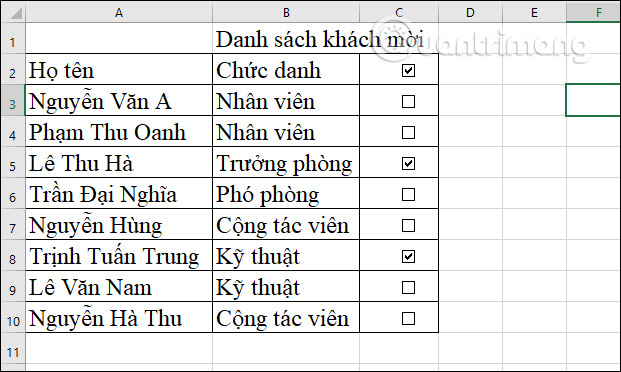
2. Cách chèn checkbox hàng loạt trong Excel
Bước 1:
Trước hết bạn cần bôi đen vùng dữ liệu cần chèn ô checkbox để khoanh vùng lại.
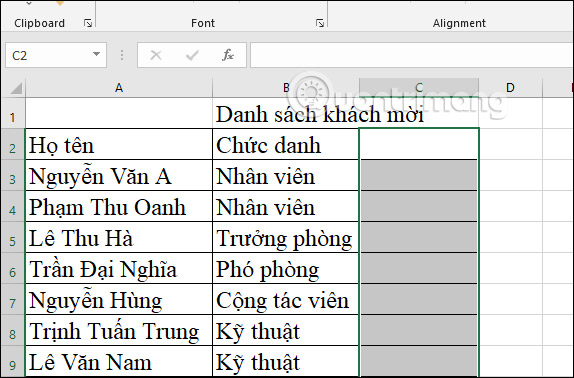
Sau đó cũng nhấn vào tab Developer rồi nhấn tiếp vào Visual Basic ở bên dưới.
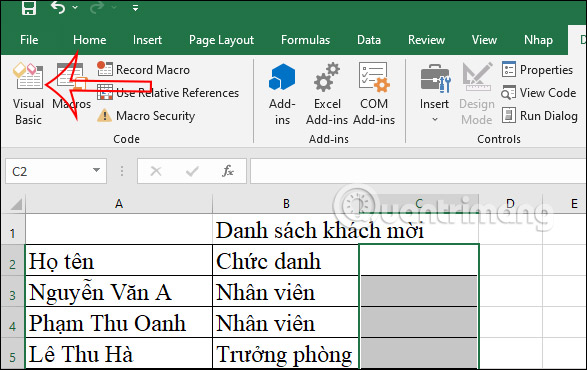
Bước 2:
Chuyển sang giao diện mới, chúng ta nhấn vào Insert rồi chọn Module ở bên dưới.
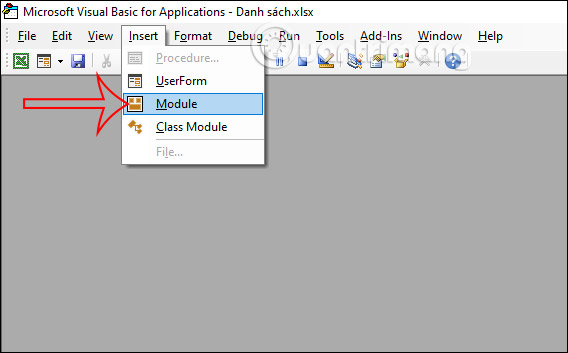
Lúc này hiển thị giao diện để điền code VBA ở bên dưới đây.
Sub InsertCheckBoxes() ‘Update 20140506 Dim Rng As Range Dim WorkRng As Range Dim Ws As Worksheet On Error Resume Next xTitleId = “KutoolsforExcel” Set WorkRng = Application.Selection Set WorkRng = Application.InputBox(“Range”, xTitleId, WorkRng.Address, Type:=8) Set Ws = Application.ActiveSheet Application.ScreenUpdating = False For Each Rng In WorkRng With Ws.CheckBoxes.Add(Rng.Left, Rng.Top, Rng.Width, Rng.Height) .Characters.Text = Rng.Value End With Next WorkRng.ClearContents WorkRng.Select Application.ScreenUpdating = True End Sub
Khi nhập xong bạn nhấn vào nút Run ở thanh công cụ bên trên để chạy code. Lúc này hiển thị vùng dữ liệu bạn đã bôi đen trước đó để chèn ô checkbox, nhấn OK để đồng ý.
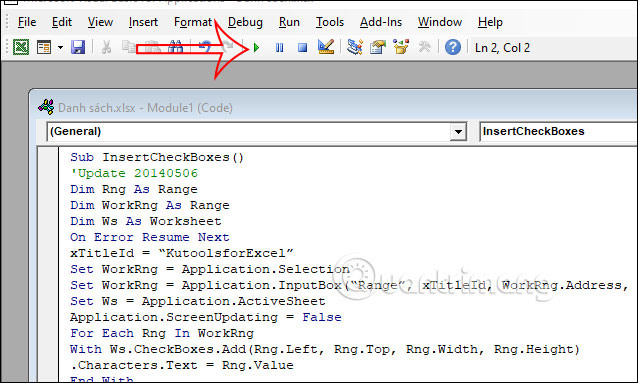
Kết quả các ô checkbox đã tự động được chèn hàng loạt vào vùng dữ liệu bạn chọn.
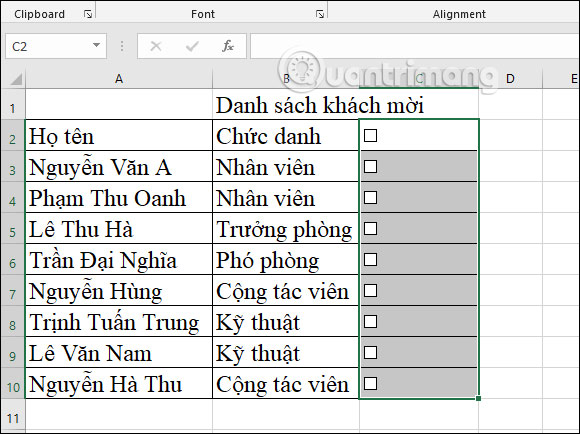
 Công nghệ
Công nghệ  AI
AI  Windows
Windows  iPhone
iPhone  Android
Android  Học IT
Học IT  Download
Download  Tiện ích
Tiện ích  Khoa học
Khoa học  Game
Game  Làng CN
Làng CN  Ứng dụng
Ứng dụng 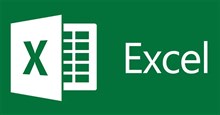




























 Linux
Linux  Đồng hồ thông minh
Đồng hồ thông minh  macOS
macOS  Chụp ảnh - Quay phim
Chụp ảnh - Quay phim  Thủ thuật SEO
Thủ thuật SEO  Phần cứng
Phần cứng  Kiến thức cơ bản
Kiến thức cơ bản  Dịch vụ ngân hàng
Dịch vụ ngân hàng  Lập trình
Lập trình  Dịch vụ công trực tuyến
Dịch vụ công trực tuyến  Dịch vụ nhà mạng
Dịch vụ nhà mạng  Quiz công nghệ
Quiz công nghệ  Microsoft Word 2016
Microsoft Word 2016  Microsoft Word 2013
Microsoft Word 2013  Microsoft Word 2007
Microsoft Word 2007  Microsoft Excel 2019
Microsoft Excel 2019  Microsoft Excel 2016
Microsoft Excel 2016  Microsoft PowerPoint 2019
Microsoft PowerPoint 2019  Google Sheets
Google Sheets  Học Photoshop
Học Photoshop  Lập trình Scratch
Lập trình Scratch  Bootstrap
Bootstrap  Văn phòng
Văn phòng  Tải game
Tải game  Tiện ích hệ thống
Tiện ích hệ thống  Ảnh, đồ họa
Ảnh, đồ họa  Internet
Internet  Bảo mật, Antivirus
Bảo mật, Antivirus  Doanh nghiệp
Doanh nghiệp  Video, phim, nhạc
Video, phim, nhạc  Mạng xã hội
Mạng xã hội  Học tập - Giáo dục
Học tập - Giáo dục  Máy ảo
Máy ảo  AI Trí tuệ nhân tạo
AI Trí tuệ nhân tạo  ChatGPT
ChatGPT  Gemini
Gemini  Điện máy
Điện máy  Tivi
Tivi  Tủ lạnh
Tủ lạnh  Điều hòa
Điều hòa  Máy giặt
Máy giặt  Cuộc sống
Cuộc sống  TOP
TOP  Kỹ năng
Kỹ năng  Món ngon mỗi ngày
Món ngon mỗi ngày  Nuôi dạy con
Nuôi dạy con  Mẹo vặt
Mẹo vặt  Phim ảnh, Truyện
Phim ảnh, Truyện  Làm đẹp
Làm đẹp  DIY - Handmade
DIY - Handmade  Du lịch
Du lịch  Quà tặng
Quà tặng  Giải trí
Giải trí  Là gì?
Là gì?  Nhà đẹp
Nhà đẹp  Giáng sinh - Noel
Giáng sinh - Noel  Hướng dẫn
Hướng dẫn  Ô tô, Xe máy
Ô tô, Xe máy  Tấn công mạng
Tấn công mạng  Chuyện công nghệ
Chuyện công nghệ  Công nghệ mới
Công nghệ mới  Trí tuệ Thiên tài
Trí tuệ Thiên tài  Bình luận công nghệ
Bình luận công nghệ