Nếu muốn đảm bảo rằng bạn có khoảng thời gian lướt web tốt nhất, không có lựa chọn nào tốt hơn công cụ tìm kiếm của Google. Google là một trong những công cụ tốt nhất hiện có và bạn sẽ chẳng bao giờ nên nghĩ đến việc chuyển sang một thứ khác cho đến khi bất kỳ công cụ tìm kiếm nào khác có hiệu suất tương đương hoặc tốt hơn xuất hiện trên Internet. Đừng biến mình trở thành nạn nhân của những mánh khóe quảng cáo, hãy sử dụng Google làm công cụ tìm kiếm và đừng bao giờ cảm thấy băn khoăn về quyết định đó.
Nếu bạn là một người dùng Chrome thì những lời hoa mỹ ở trên có vẻ hơi dư thừa bởi vì rất có thể bạn đã sử dụng Google làm công cụ tìm kiếm chính và tận hưởng nó một cách trọn vẹn rồi. Trừ khi bạn đặc biệt quan tâm đến quyền riêng tư. Nhưng nếu sử dụng bất kỳ trình duyệt nào khác, bạn nên chú ý đến công cụ tìm kiếm mặc định để đạt được năng suất tối đa.
Có một trình duyệt mới trên thị trường, tên là Microsoft Edge. Trên các trình duyệt đều có công cụ tìm kiếm mặc định của riêng mình, và trình duyệt Microsoft Edge trên Windows 10 cũng không ngoại lệ. Microsoft Edge đặt Bing làm công cụ tìm kiếm mặc định, khi người dùng thực hiện bất kỳ tìm kiếm nào trong thanh địa chỉ.
Chắc chắn Bing có những ưu điểm của riêng mình và khá ổn cho việc duyệt web thông thường. Tuy nhiên, phải thừa nhận thực tế là Bing không thể sánh với Google khi nói đến việc hiển thị các kết quả có liên quan.
Trong trường hợp bạn sử dụng quen công cụ Google để tìm kiếm thông tin, thì có thể thay đổi lại công cụ tìm kiếm mặc định trên Microsoft Edge Windows 10. Trong bài viết dưới đây, chúng tôi sẽ hướng dẫn bạn đọc cách đặt Google làm công cụ tìm kiếm mặc định trên trình duyệt Microsoft Edge.
Cách bỏ Bing và đặt Google làm công cụ tìm kiếm mặc định trong Microsoft Edge
Lưu ý: Trước khi bạn nghĩ đến việc thay đổi bất kỳ cài đặt nào, chỉ cần nhập Google.com vào thanh URL và nhấn Enter. Bây giờ, hãy đọc và làm theo các bước dưới đây:
1. Nhấp vào chế độ xem ba dấu chấm trên thanh công cụ (xuất hiện ở góc trên cùng bên phải của trình duyệt).
2. Trong menu drop-down, bạn sẽ thấy tùy chọn Settings. Hãy nhấn vào đó.
3. Bây giờ trong menu hamburger, bạn có một tùy chọn gọi là Privacy and Services. Nhấn vào tùy chọn đó.
4. Nhấp vào tùy chọn Adress bar ở phía dưới.
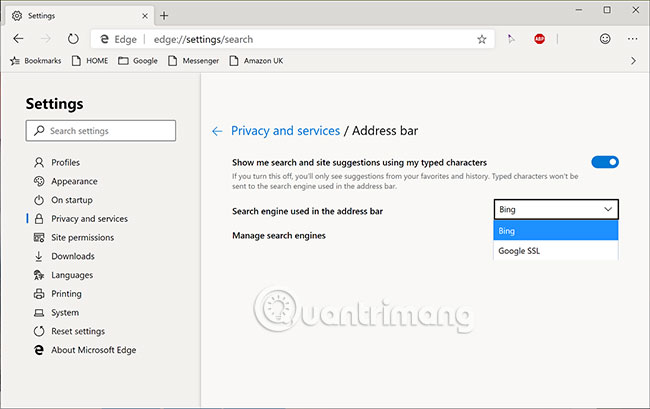
5. Tìm kiếm Search Engine (Công cụ tìm kiếm) được sử dụng trong thanh địa chỉ và thay đổi nó thành Google bằng cách nhấp vào hộp hình chữ nhật.
(Google xuất hiện trong danh sách vì bạn đã truy cập trang web này trước khi bắt đầu. Lưu ý, bước này sẽ không có tác dụng nếu bạn đã từ chối tùy chọn Send Information About the Websites You Visit to Microsoft).
Phương pháp thay thế
Nếu phương pháp trên không hoạt động trong trường hợp của bạn thì hãy làm theo những bước dưới đây.
1. Chuyển đến trang Address bar bằng cách làm theo quy trình được đề cập ở trên.
2. Bây giờ, bạn sẽ thấy tùy chọn Manage search engines ở phía dưới. Hãy nhấn vào đó.
3. Nhấp vào nút Add.
4. Bây giờ, một cửa sổ sẽ xuất hiện yêu cầu bạn điền vào 3 trường, ‘Search engine’, ‘Keyword’, ‘URL with% s in place of query’.
5. Nhập Google SSL vào trường ‘Search engine’, encrypted.google.com vào trường ‘Keyword’ và https://encrypted.google.com/search?q=%s vào trường ‘URL with% s in place of query’.
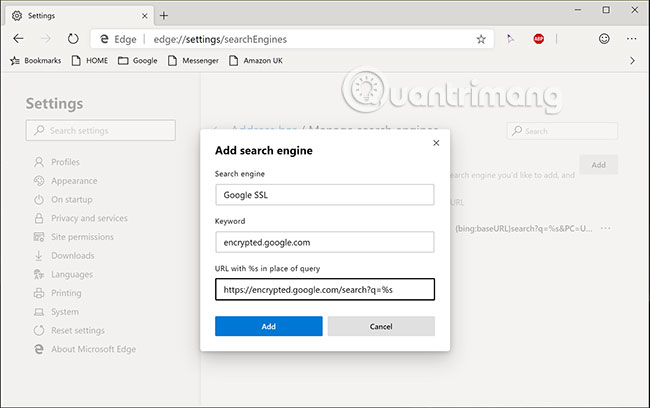
6. Nhấp vào Add.
Bạn đã thiết lập thành công Google làm công cụ tìm kiếm mặc định của mình rồi.
Chúc bạn thực hiện thành công!
 Công nghệ
Công nghệ  AI
AI  Windows
Windows  iPhone
iPhone  Android
Android  Học IT
Học IT  Download
Download  Tiện ích
Tiện ích  Khoa học
Khoa học  Game
Game  Làng CN
Làng CN  Ứng dụng
Ứng dụng 


















 Linux
Linux  Đồng hồ thông minh
Đồng hồ thông minh  macOS
macOS  Chụp ảnh - Quay phim
Chụp ảnh - Quay phim  Thủ thuật SEO
Thủ thuật SEO  Phần cứng
Phần cứng  Kiến thức cơ bản
Kiến thức cơ bản  Lập trình
Lập trình  Dịch vụ ngân hàng
Dịch vụ ngân hàng  Dịch vụ nhà mạng
Dịch vụ nhà mạng  Dịch vụ công trực tuyến
Dịch vụ công trực tuyến  Quiz công nghệ
Quiz công nghệ  Microsoft Word 2016
Microsoft Word 2016  Microsoft Word 2013
Microsoft Word 2013  Microsoft Word 2007
Microsoft Word 2007  Microsoft Excel 2019
Microsoft Excel 2019  Microsoft Excel 2016
Microsoft Excel 2016  Microsoft PowerPoint 2019
Microsoft PowerPoint 2019  Google Sheets
Google Sheets  Học Photoshop
Học Photoshop  Lập trình Scratch
Lập trình Scratch  Bootstrap
Bootstrap  Văn phòng
Văn phòng  Tải game
Tải game  Tiện ích hệ thống
Tiện ích hệ thống  Ảnh, đồ họa
Ảnh, đồ họa  Internet
Internet  Bảo mật, Antivirus
Bảo mật, Antivirus  Doanh nghiệp
Doanh nghiệp  Video, phim, nhạc
Video, phim, nhạc  Mạng xã hội
Mạng xã hội  Học tập - Giáo dục
Học tập - Giáo dục  Máy ảo
Máy ảo  AI Trí tuệ nhân tạo
AI Trí tuệ nhân tạo  ChatGPT
ChatGPT  Gemini
Gemini  Điện máy
Điện máy  Tivi
Tivi  Tủ lạnh
Tủ lạnh  Điều hòa
Điều hòa  Máy giặt
Máy giặt  Cuộc sống
Cuộc sống  TOP
TOP  Kỹ năng
Kỹ năng  Món ngon mỗi ngày
Món ngon mỗi ngày  Nuôi dạy con
Nuôi dạy con  Mẹo vặt
Mẹo vặt  Phim ảnh, Truyện
Phim ảnh, Truyện  Làm đẹp
Làm đẹp  DIY - Handmade
DIY - Handmade  Du lịch
Du lịch  Quà tặng
Quà tặng  Giải trí
Giải trí  Là gì?
Là gì?  Nhà đẹp
Nhà đẹp  Giáng sinh - Noel
Giáng sinh - Noel  Hướng dẫn
Hướng dẫn  Ô tô, Xe máy
Ô tô, Xe máy  Tấn công mạng
Tấn công mạng  Chuyện công nghệ
Chuyện công nghệ  Công nghệ mới
Công nghệ mới  Trí tuệ Thiên tài
Trí tuệ Thiên tài