Có rất nhiều nguyên nhân gây ra lỗi lệnh Copy Paste không hoạt động trên máy tính Windows, chẳng hạn như máy tính của bạn bị virus tấn công, clipboard không hoạt động, và do đó lệnh copy (Ctrl + C) và lệnh dán (Ctrl + V) không hoạt động. Vậy làm sao để khắc phục lỗi này, mời các bạn cùng tham khảo bài viết dưới đây của Quản trị mạng.
1. Sửa lỗi lệnh Copy Paste không hoạt động trên Windows hoặc trên ứng dụng Office
Bước 1: Quét máy tính để loại bỏ virus và malware
Lưu ý: Trước khi thực hiện các bước tiếp theo, cần đảm bảo 100% máy tính của bạn không có các phần mềm độc hại như rootkirs, malware (phần mềm độc hại), hoặc virus.
Bước 2: Kiểm tra phím tắt Copy và Paste trên các ứng dụng có sẵn
Để kiểm tra phím tắt Copy/Paste trên Word, bạn thực hiện theo các bước dưới đây:
1. Từ Menu chính của Word, bạn click chọn Options.
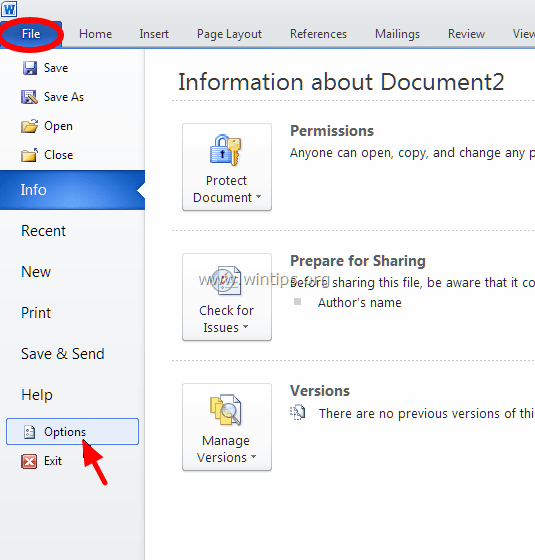
2. Tiếp theo chọn Customize Ribbon ở khung bên trái.
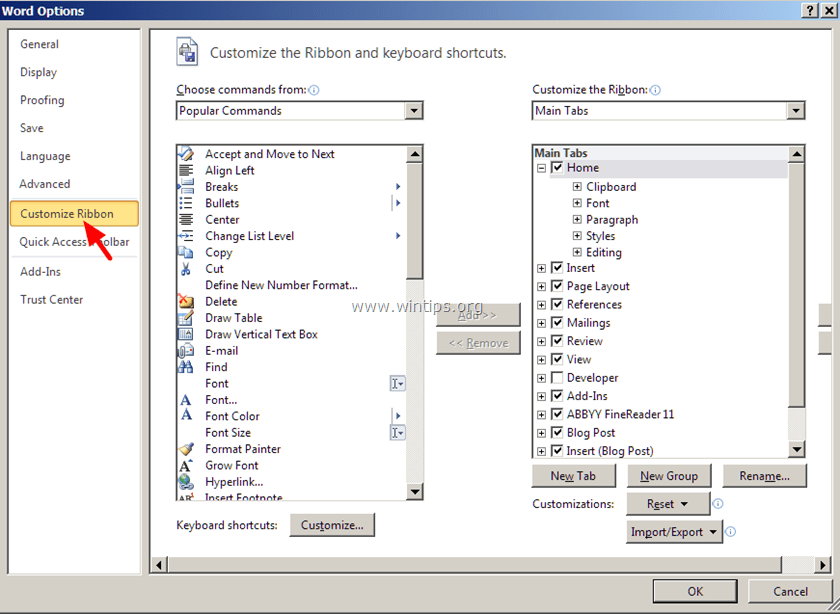
3. Click chọn nút Customize nằm kế bên "Keyboard shortcuts".
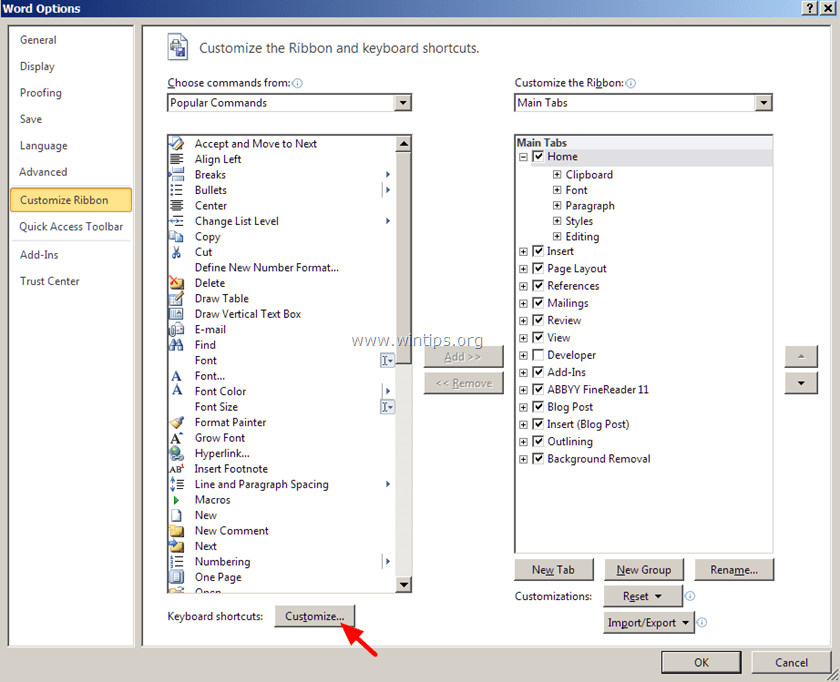
Tại mục Customize Keyboard, chọn:
- Mục Categories => Home Tab.
- Mục Commands => EditCopy.
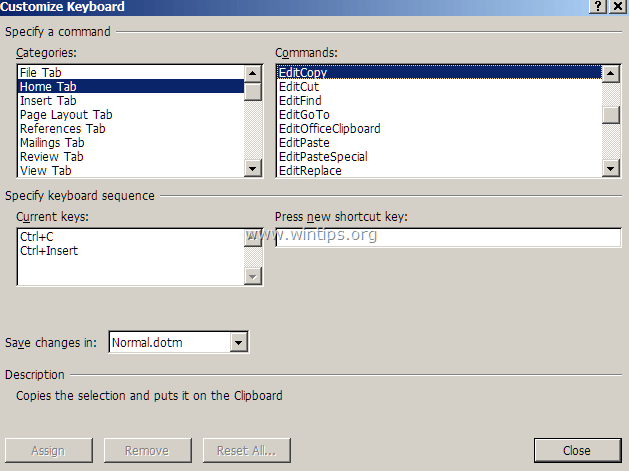
Bây giờ dưới mục Current keys bạn sẽ nhìn thấy 2 phím tắt mặc định:
- Ctrl + C
- Ctrl + Insert
Nếu không nhìn thấy 2 phím tắt trên, bạn click chọn "Press new shortcut key", sau đó chọn lại phím tắt còn thiếu rồi nhấn Enter.
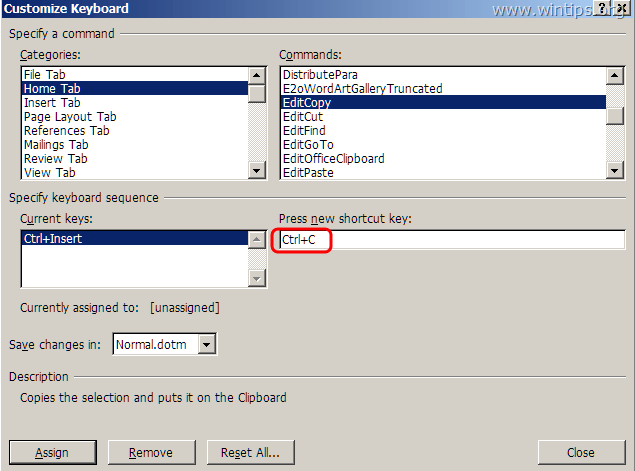
Thực hiện các bước tương tự trên lệnh EditCut và EditPaste. Trên lệnh EditCut, bạn sẽ nhìn thấy 2 phím tắt mặc định là:
- Ctrl+X
- Shift+Del
Trên lệnh EditPaste bạn sẽ nhìn thấy 2 phím tắt mặc định là:
- Ctrl+V
- Shift+Insert
4. Sau khi hoàn tất, kiểm tra xem lỗi còn hay không. Nếu lỗi vẫn còn, bạn thực hiện tiếp theo các bước dưới đây.
Bước 3: Chạy Word (hoặc Excel) không cần Plugins
Đôi khi trong một số trường hợp, việc thêm plugin có thể gây ra các lỗi nghiêm trọng trên ứng dụng Word. Do đó đê chắc chắn rằng không có bất kỳ plugin nào gây ra lỗi trên Word, bạn có thể chạy Word mà không cần bất kỳ plugin nào. Để làm được điều này:
1. Đóng Word lại.
2. Nhấn tổ hợp phím Windows + R để mở cửa sổ lệnh Run. Sau đó trên cửa sổ lệnh Run, bạn nhập câu lệnh dưới đây vào:
winword /safe
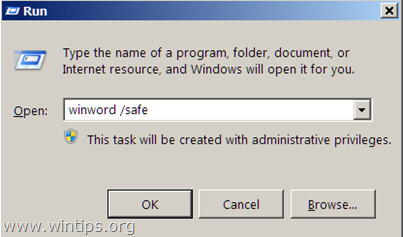
Lưu ý:
Để chạy Excel ở chế độ Safe Mode (không có plugin), bạn nhập câu lệnh:
excel /safe
Bây giờ ứng dụng Microsoft Word sẽ được mở ở chế độ Safe Mode và không load bất kỳ plugin nào.
4. Từ Menu chính của Word (File), tìm và click chọn Options.
5. Tiếp theo chọn Add-ins ở khung bên trái.
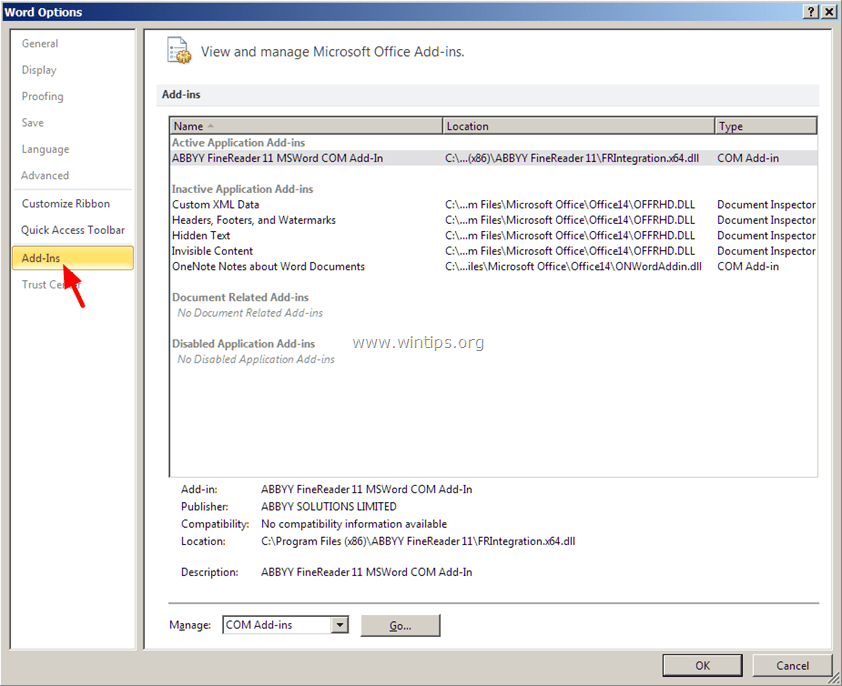
6. Trên Menu Manage ở khung bên phải, chọn COM Add-ins rồi click chọn Go....

7. Bỏ tích tất cả các tùy chọn vô hiệu hóa plugin rồi click chọn OK.
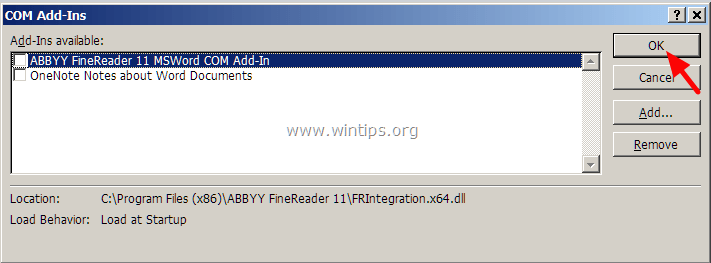
8. Đóng và mở lại Word ở chế độ bình thường.
9. Kiểm tra xem lệnh Copy-Cut-Paste đã hoạt động hay chưa.
10. Nếu các lệnh trên hoạt động, bước tiếp theo bạn cần làm là truy cập Add-ins một lần nữa và kích hoạt từng plugin một để tìm ra plugin nào là nguyên nhân gây lỗi.
Bước 4: Gỡ bỏ cài đặt Windows Update KB3057839
Trong một số trường hợp Windows Security Update có thể là nguyên nhân gây ra lỗi trên hệ thống. Bản cập nhật KB3057839 được báo cáo là một trong những nguyên nhân gây ra lỗi các lệnh Copy-Paste.
1. Nhấn tổ hợp phím Windows + R để mở cửa sổ lệnh Run.
2. Trên cửa sổ lệnh Run, bạn nhập câu lệnh dưới đây vào rồi nhấn Enter để mở cửa sổ Windows Update:
wuapp.exe

3. Trên cửa sổ Windows Update, tìm và click chọn link Installed Updates ở khung bên trái.
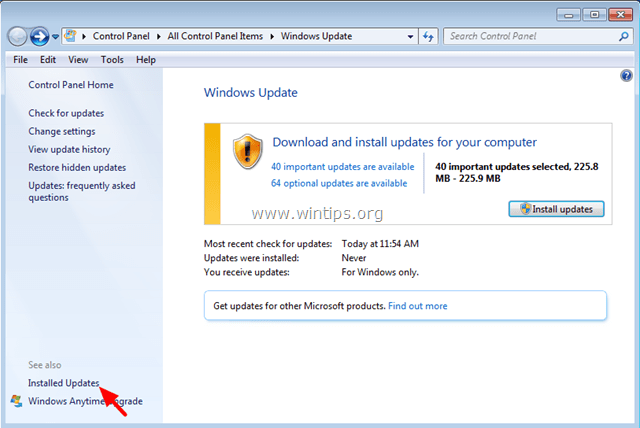
4. Chọn KB3057839 Update rồi click chọn Uninstall.
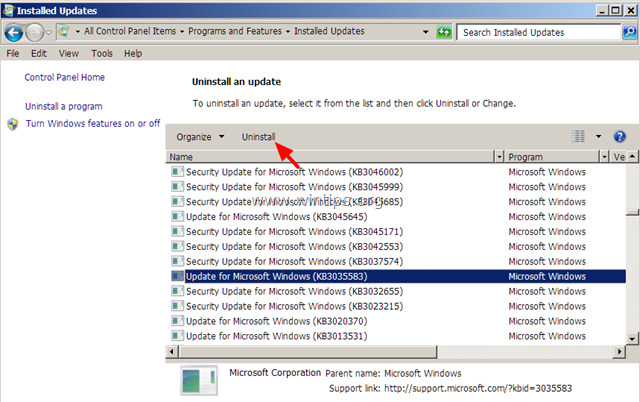
5. Sau khi đã gỡ bỏ cài đặt, kiểm tra xem lệnh Copy/Paste đã hoạt động hay chưa. Nếu lệnh đã hoạt động, bạn nên ngăn quá trình cài đặt KB3057839 trong tương lai. Để làm được điều này:
- Trên cửa sổ Windows Update, click chọn Check for Updates.
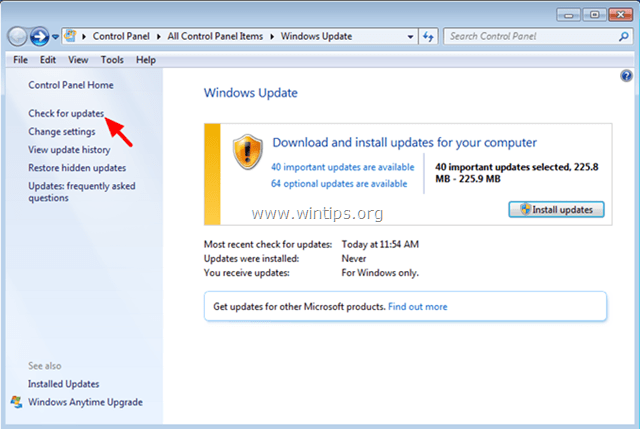
- Chọn link Important Updates.
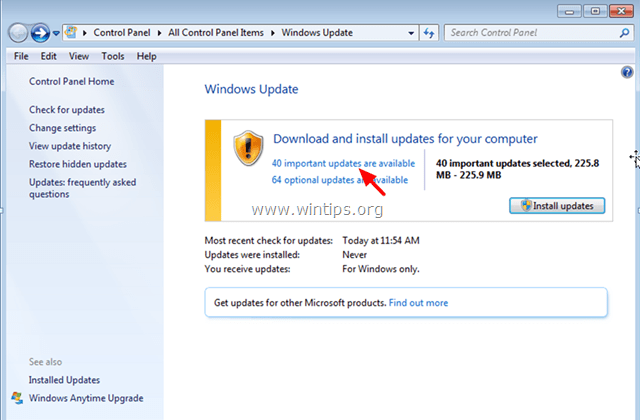
- Kích chuột phải vào Update KB3057839 rồi chọn Hide update.
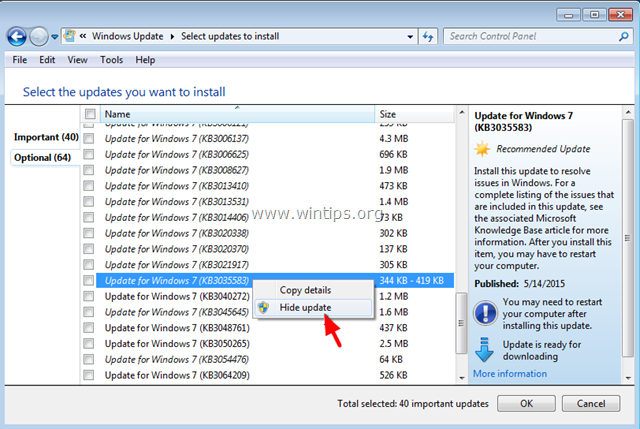
- Cuối cùng click chọn OK.
Bước 5: Vô hiệu hóa các phần mềm bảo mật
Trong một số trường hợp các ứng dụng bảo mật như Webroot SecureAnywhere có thể là nguyên nhân gây ra lỗi lệnh Copy/Paste không hoạt động. Để khắc phục lỗi, bạn nên tiến hành vô hiệu hóa tạm thời ứng dụng đi.
Để làm được điều này:
1. Kích đúp chuột vào biểu tượng shortcut Webroot trên màn hình Desktop của bạn.
2. Click chọn tab Identity & Privacy.
3. Tiếp theo click chọn Identity Shield ở khung bên trái, sau đó click chọn View/Edit Protected Applications.
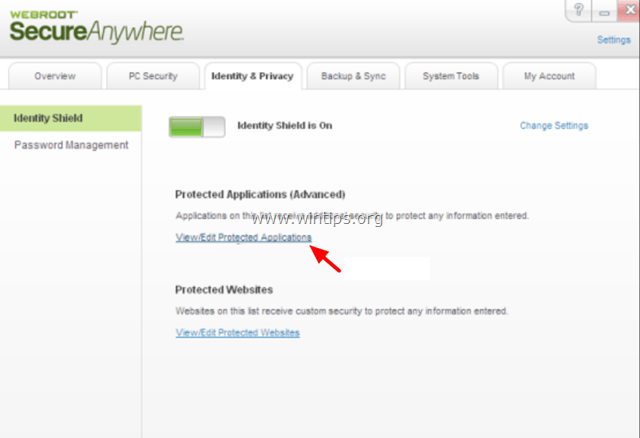
4. Trên cửa sổ Protected Applications, bạn thiết lập ứng dụng là DENY.
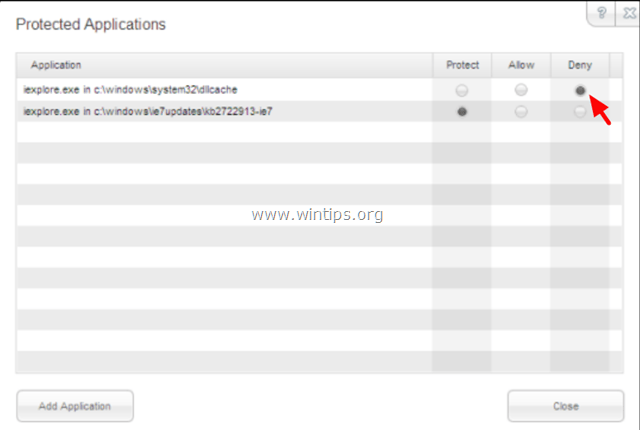
2. Một số giải pháp khác
1. Gỡ bỏ cài đặt bất kỳ các phiên bản IE gần đây.
2. Nếu cài đặt Skype Call to Click, bạn nên tiến hành gỡ bỏ cài đặt ứng dụng tại mục Programs and Features trên cửa sổ Control Panel. Ngoài ra bạn nên gỡ bỏ hoàn toàn cài đặt ứng dụng Skype, sau đó cài đặt lại phiên bản mới nhất.
3. Sử dụng công cụ ystem File Checker (SFC) để sửa các file và service Windows bị lỗi. Để làm được điều này:
- Vào Start => All programs => Accessories => Command prompt, sau đó kích chuột phải vào Command Prompt chọn Run as administrator.
- Trên cửa sổ Command Prompt, bạn nhập câu lệnh dưới đây vào rồi nhấn Enter:
SFC /SCANNOW - Chờ để công cụ SFC tool kiểm tra và sửa lỗi các file và service hệ thống bị lỗi.
- Sau khi kết thúc quá trình, khởi động lại máy tính của bạn và kiểm tra xem lệnh Copy/Paste đã hoạt động hay chưa.
4. Nếu sử dụng kết nối từ xa để kết nối với một máy tính khác, và lệnh Copy/Paste không hoạt động sau khi kết nối, khi đó bạn phải kill và chạy lại process "Rdpclip.exe". trên clipboard máy tính từ xa. Để làm được điều này:
- Kích chuột phải vào thanh Taskbar rồi chọn Task Manager.
- Trên cửa sổ Task Manager, click chọn tab Processes.
- Chọn rdpclip.exe.
- Click chọn End Process.
- Click chọn tab Application.
- Click chọn New Process.
- Nhập rdpclip.
- Cuối cùng click chọn OK.
5. Sửa chữa cài đặt Office.
6. Kiểm tra các phím khác.
 Công nghệ
Công nghệ  AI
AI  Windows
Windows  iPhone
iPhone  Android
Android  Học IT
Học IT  Download
Download  Tiện ích
Tiện ích  Khoa học
Khoa học  Game
Game  Làng CN
Làng CN  Ứng dụng
Ứng dụng 








 Windows 11
Windows 11  Windows 10
Windows 10  Windows 7
Windows 7  Windows 8
Windows 8  Cấu hình Router/Switch
Cấu hình Router/Switch 









 Linux
Linux  Đồng hồ thông minh
Đồng hồ thông minh  macOS
macOS  Chụp ảnh - Quay phim
Chụp ảnh - Quay phim  Thủ thuật SEO
Thủ thuật SEO  Phần cứng
Phần cứng  Kiến thức cơ bản
Kiến thức cơ bản  Dịch vụ ngân hàng
Dịch vụ ngân hàng  Lập trình
Lập trình  Dịch vụ công trực tuyến
Dịch vụ công trực tuyến  Dịch vụ nhà mạng
Dịch vụ nhà mạng  Quiz công nghệ
Quiz công nghệ  Microsoft Word 2016
Microsoft Word 2016  Microsoft Word 2013
Microsoft Word 2013  Microsoft Word 2007
Microsoft Word 2007  Microsoft Excel 2019
Microsoft Excel 2019  Microsoft Excel 2016
Microsoft Excel 2016  Microsoft PowerPoint 2019
Microsoft PowerPoint 2019  Google Sheets
Google Sheets  Học Photoshop
Học Photoshop  Lập trình Scratch
Lập trình Scratch  Bootstrap
Bootstrap  Văn phòng
Văn phòng  Tải game
Tải game  Tiện ích hệ thống
Tiện ích hệ thống  Ảnh, đồ họa
Ảnh, đồ họa  Internet
Internet  Bảo mật, Antivirus
Bảo mật, Antivirus  Doanh nghiệp
Doanh nghiệp  Video, phim, nhạc
Video, phim, nhạc  Mạng xã hội
Mạng xã hội  Học tập - Giáo dục
Học tập - Giáo dục  Máy ảo
Máy ảo  AI Trí tuệ nhân tạo
AI Trí tuệ nhân tạo  ChatGPT
ChatGPT  Gemini
Gemini  Điện máy
Điện máy  Tivi
Tivi  Tủ lạnh
Tủ lạnh  Điều hòa
Điều hòa  Máy giặt
Máy giặt  Cuộc sống
Cuộc sống  TOP
TOP  Kỹ năng
Kỹ năng  Món ngon mỗi ngày
Món ngon mỗi ngày  Nuôi dạy con
Nuôi dạy con  Mẹo vặt
Mẹo vặt  Phim ảnh, Truyện
Phim ảnh, Truyện  Làm đẹp
Làm đẹp  DIY - Handmade
DIY - Handmade  Du lịch
Du lịch  Quà tặng
Quà tặng  Giải trí
Giải trí  Là gì?
Là gì?  Nhà đẹp
Nhà đẹp  Giáng sinh - Noel
Giáng sinh - Noel  Hướng dẫn
Hướng dẫn  Ô tô, Xe máy
Ô tô, Xe máy  Tấn công mạng
Tấn công mạng  Chuyện công nghệ
Chuyện công nghệ  Công nghệ mới
Công nghệ mới  Trí tuệ Thiên tài
Trí tuệ Thiên tài  Bình luận công nghệ
Bình luận công nghệ