Một số cách sửa lỗi DNS Server Not Responding trên Windows 7/8/10
Lỗi DNS Server Not Responding là một trong những lỗi phổ biến hay xảy ra trên hệ điều hành Windows 7/8/8.1 và Windows 10. Nếu gặp lỗi này thì bạn không thể kết nối được Internet để truy cập mạng.
Thông thường khi sửa lỗi này bằng tính năng Windows Network Diagnostics, bạn sẽ nhận được thông báo "Your computer appears to be correctly configured, but the device or resource (DNS server) is not responding".
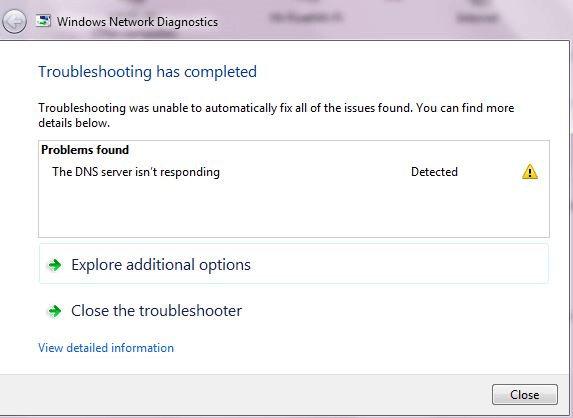
Phần 1: Nguyên nhân gây ra lỗi
Trước tiên, hãy xem xét nguồn gốc của vấn đề. Truy cập trang web từ một thiết bị khác, có thể sử dụng kết nối 4G, để xem nó có load được không. Nếu mọi thứ hoạt động bình thường, thì vấn đề là do router hoặc thiết bị. Kết nối với router bằng một thiết bị khác để xem trang web có load như vậy không. Nếu có, vấn đề chắc hẳn nằm với phía thiết bị.
Bên cạnh đó, nguyên nhân gây ra lỗi DNS Server Not Responding trên Windows 10/8/7 có thể là do:
- Lỗi card mạng hoặc Router.
- Dịch vụ DNS trên máy tính bị gián đoạn.
- Các chương trình diệt virus hoặc Firewall (tường lửa) chặn truy cập kết nối Internet.
Phần 2: Sửa lỗi DNS Server Not Responding trên hệ điều hành Windows
1. Fix địa chỉ Network Address
Đầu tiên bạn click chọn Start sau đó chọn Run để mở cửa sổ lệnh Run.
Tiếp theo trên cửa sổ lệnh Run, bạn nhập Network and Sharing đó rồi nhấn Enter để mở Network and Sharing Center.
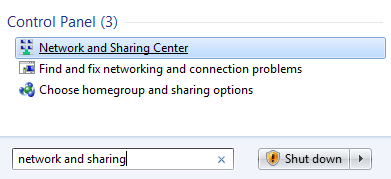
Trên cửa sổ Network and Sharing Center, click chọn Change adapter settings.
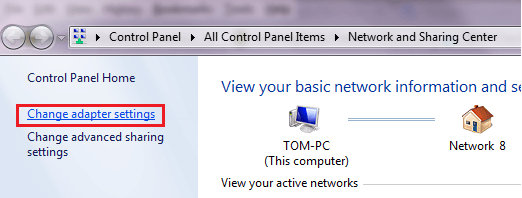
Tiếp theo kích chuột phải vào mạng của bạn, chọn Properties.
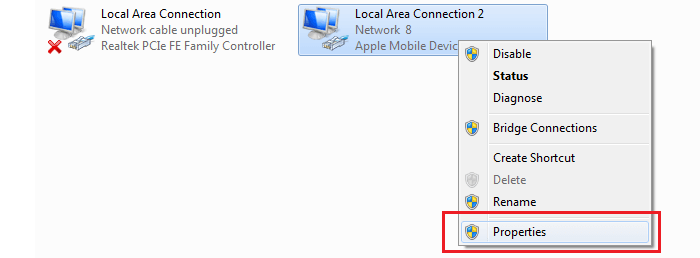
Trên cửa sổ Local Area Connection Properties bạn click chọn tùy chọn Internet Protocol Version 4 (TCP/IPv4) để tiến hành thay đổi DNS server mặc định thành DNS Google hoặc OpenDNS.
Trên cửa sổ Internet Protocol Version 4 (TCP/IPv4) bạn click chọn tùy chọn Use the following DNS server address và nhập địa chỉ DNS của Google:
- Preferred DNS Server là: 8.8.8.8
- Alternate DNS Server là: 8.8.4.4
Nếu muốn sử dụng OpenDNS, bạn sử dụng địa chỉ:
- Preferred DNS Server là: 208.67.222.222
- Alternate DNS Server là: 208.67.220.220
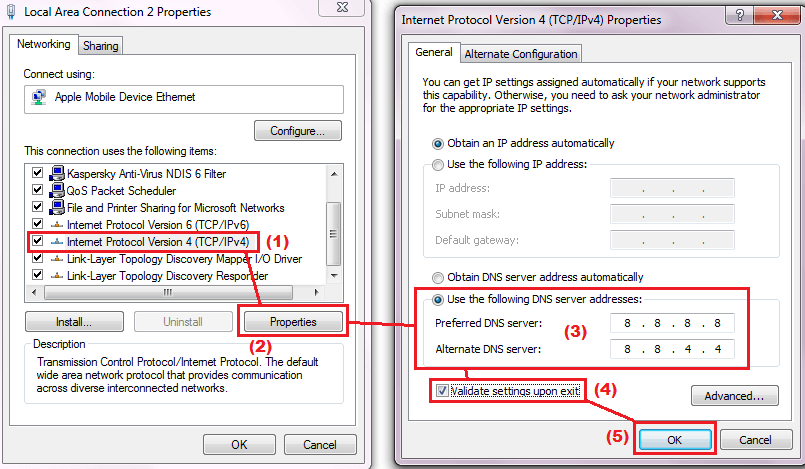
Đánh tích chọn mục Validate settings upon exit rồi click chọn OK.
Bước tiếp theo tiến hành mở Command Prompt. Để mở Command prompt, bạn click chọn Start => Run, sau đó nhập cmd.exe vào cửa sổ lệnh Run rồi nhấn Enter.
Trên cửa sổ Command Prompt, bạn nhập lệnh ipconfig /all rồi nhấn Enter.
Tìm và note lại địa chỉ Physical Address.
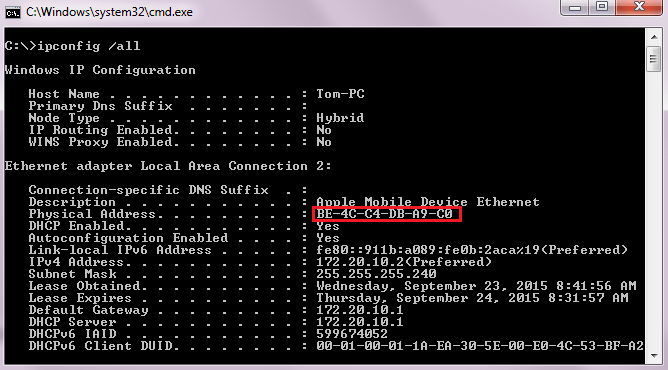
Bây giờ quay trở lại cửa sổ Network and Sharing Center. Tại đây tìm và kích chuột phải vào mạng bạn đang kết nối rồi click chọn Properties.
Tiếp theo click chọn Configure và chọn thẻ Advanced. Trên thẻ Advanced, bạn tìm Network Address và điền địa chỉ Physical Address mà bạn vừa note lại ở bước trên.
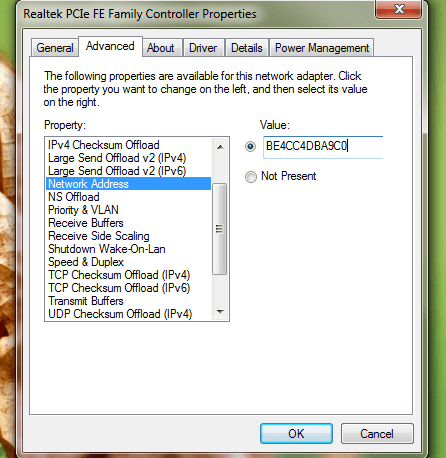
Lưu ý: Điền địa chỉ Physical Address viết liền, không có dấu gạch ngang.
Chẳng hạn nếu địa chỉ Physical Address của bạn là BE-4C-C4-DB-A9-C0 thì bạn nhập vào khung Value là BE4CC4DBA9C0 rồi click chọn OK.
Cuối cùng tiến hành khởi động lại máy tính của bạn để kiểm tra lỗi đã được sửa hay chưa.
2. Reset cài đặt DNS
Nếu đã fix địa chỉ Network Address mà vẫn không thể sửa được lỗi DNS server not responding, bạn có thể reset lại cài đặt DNS để khắc phục lỗi.
Đầu tiên nhấn tổ hợp phím Windows + R để mở cửa sổ lệnh Run. Trên cửa sổ lệnh Run, nhập lệnh cmd.exe rồi nhấn Enter để mở Command Prompt.
Tiếp theo nhập từng lệnh dưới đây vào cửa sổ Command Prompt:
• ipconfig /flushdns rồi nhấn Enter.
• ipconfig /registerdns rồi nhấn Enter.
• ipconfig /release rồi nhấn Enter.
• ipconfig /renew rồi nhấn Enter.
• netsh winsock reset rồi nhấn Enter.
Cuối cùng tiến hành khởi động lại máy tính của bạn để kiểm tra lỗi đã được sửa hay chưa.
3. Thêm lại Winsock Registries để sửa lỗi DNS Server not Responding
Để sửa lỗi DNS server not responding, tất cả những gì bạn có thể làm là tiến hành xóa Winsock Registries đi sau đó tiến hành thêm lại.
Đầu tiên bạn nên sao lưu Winsock Registries, sau đó mới tiến hành xóa key đi để tránh trong trường hợp xấu có thể xảy ra. Tiếp theo khởi động lại máy tính của bạn, rồi thêm Winsock Registries mà bạn sao lưu trước đó vào và khởi động lại máy tính là xong.
Thực hiện theo các bước dưới đây:
- Đầu tiên nhấn tổ hợp phím Windows + R để mở cửa sổ lệnh Run.
- Trên cửa sổ lệnh Run, bạn nhập regedit vào đó rồi nhấn Enter.
- Lúc này trên màn hình xuất hiện cửa sổ Registry Editor, tại đây bạn điều hướng theo key:
HKEY_LOCAL_MACHINE => SYSTEM => CurrentControlSet => Services
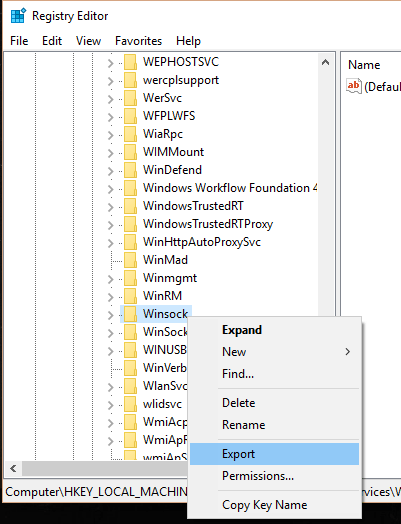
- Kích chuột phải vào Winsock rồi chọn Export.
- Đặt 1 tên bất kỳ, chẳng hạn như winsock1.reg rồi click chọn Save.
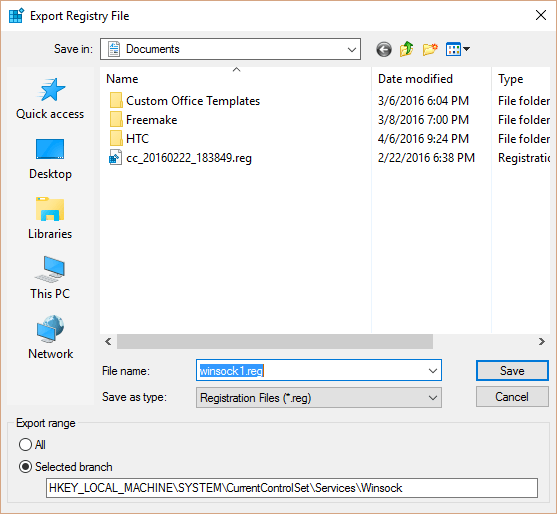
- Thực hiện tương tự với Winsock2.
- Bây giờ kích chuột phải vào Winsock và Winsock2, chọn Delete để xóa các Registry đi.
- Khởi động lại máy tính của bạn.
- Mở cửa sổ Windows Registry Editor một lần nữa và điều hướng theo key ở trên:
HKEY_LOCAL_MACHINE => SYSTEM => CurrentControlSet => Services
- Click chọn File => Import.
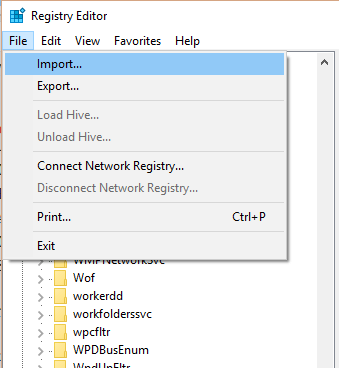
- Chọn Registry mà bạn sao lưu trước đó rồi click chọn Open.
- Khởi động lại máy tính của bạn một lần nữa và kiểm tra xem lỗi DNS server is not responding còn hay không.
4. Vô hiệu hóa NetBIOS
Thực tế thì việc vô hiệu hóa hay kích hoạt NetBIOS có thể cũng không ảnh hưởng đến các sự cố này. Trong hầu hết trường hợp, nguyên nhân gây ra lỗi có thể là do Registry bị lỗi hoặc các cấu hình khác bị lỗi. Nhưng nếu không kết nối với mạng lưới công ty hoặc không thiết lập Home Network, bạn có thể vô hiệu hóa NetBIOS đi và thử kiểm tra xem lỗi DNS server is not responding còn hay không.
Để làm được điều này:
- Truy cập Control Panel => Network and Internet => Network and Sharing Center.
- Tiếp theo kích đúp chuột vào kết nối mạng bạn đang sử dụng để mở cửa sổ Properties.
- Trên cửa sổ Properties, kích đúp chuột vào Internet Protocol Version 4 (TCP/IPv4).
- Trên cửa sổ Internet Protocol Version 4 (TCP/IPv4) Properties, click chọn Advanced.
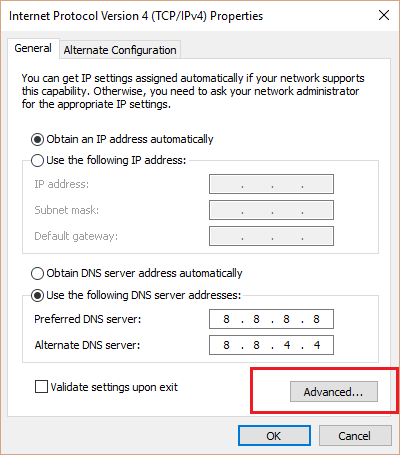
- Đánh tích chọn Disable NetBIOS over TCP/IP để khắc phục lỗi DNS server not responding.
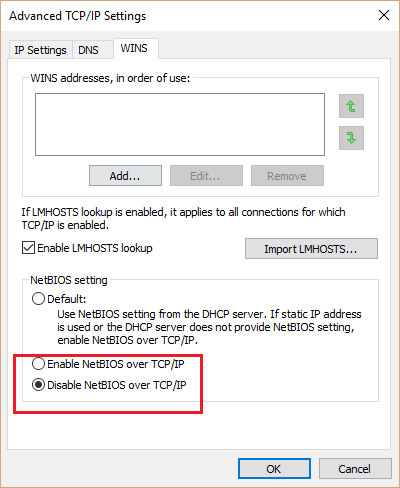
- Click chọn OK.
- Cuối cùng đóng tất cả các cửa sổ lại và kiểm tra xem lỗi DNS server not responding còn hay không.
5. Khởi động lại hệ thống
Để khắc phục lỗi DNS Server Not Responding trên Windows 10/8/7, bạn có thể áp dụng thử giải pháp là khởi động lại hệ thống. Không ai có thể chắc chắn việc khởi động lại máy tính có thể khắc phục được lỗi nhưng quá trình thực hiện cũng không phải là khó, do đó bạn nên áp dụng thử xem sao.
6. Vô hiệu hóa Firewall / chương trình diệt virus
Khá nhiều người dùng phản ánh lại rằng nguyên nhân gây ra lỗi DNS Server Not Responding trên Windows 7/8/10 là do Firewall (tường lửa) hoặc các chương trình diệt virus chặn kết nối của bạn. Do đó để khắc phục lỗi bạn nên vô hiệu hóa các chương trình diệt virus và Firewall (tường lửa) trên máy tính của mình và kiểm tra xem lỗi còn hay không.
7. Gỡ cài đặt và cài đặt lại các driver mạng
Trước khi thử sửa lỗi này, hãy đảm bảo rằng bạn có sẵn các driver cần thiết. Truy cập trang web của nhà sản xuất PC và tải xuống driver adapter mạng mới nhất. Vì PC không thể kết nối với Internet, hãy sử dụng một PC khác để tải xuống driver và lưu nó vào ổ flash USB, sau đó cài đặt nó trên PC nếu cần. Tất cả những thông tin cần nắm bắt là nhà sản xuất và tên hoặc số model của PC.
1. Trong hộp tìm kiếm trên thanh tác vụ, hãy nhập “Device Manager” và tìm Network Adapters trong danh sách kết quả.
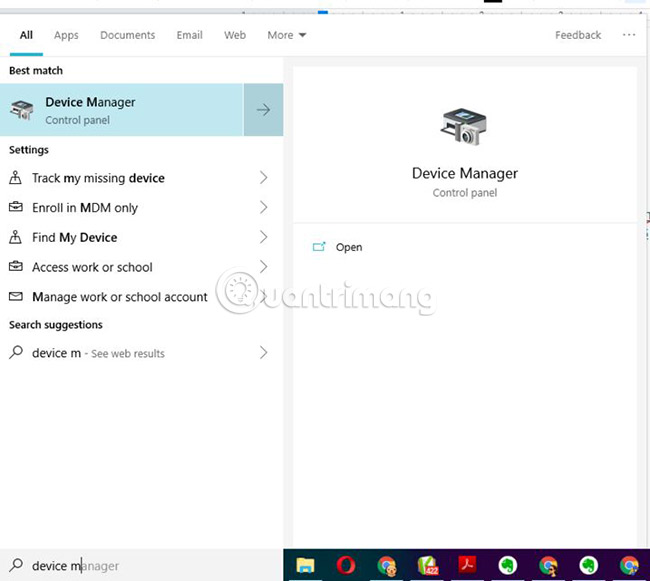
2. Mở rộng Network adapters và định vị adapter mạng cho thiết bị.
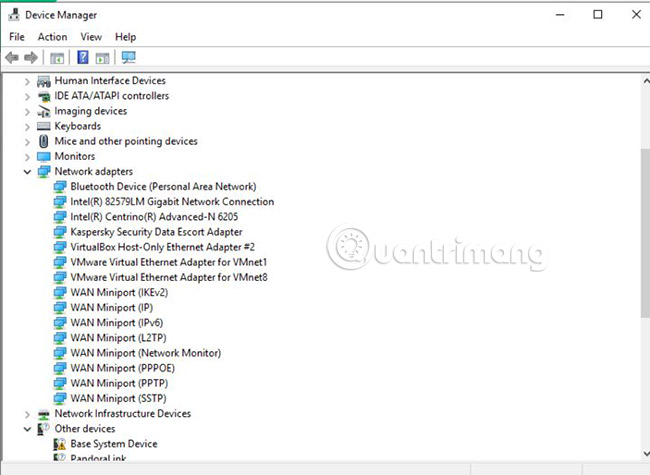
3. Nhấp chuột phải vào adapter mạng đó.
4. Chọn Uninstall device.
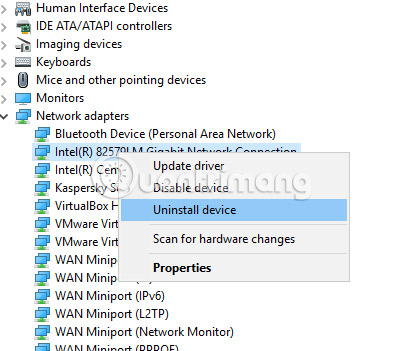
5. Nhấp vào hộp kiểm “Delete the driver software for this device” và nhấp vào Uninstall.
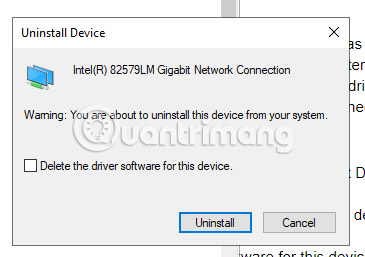
6. Sau khi gỡ cài đặt driver, hãy khởi động lại máy.
Sau khi PC khởi động lại, Windows sẽ tự động tìm và cài đặt driver adapter mạng cần thiết. Kiểm tra xem điều đó có khắc phục vấn đề kết nối đang gặp phải không. Nếu Windows không tự động cài đặt driver, hãy thử cài đặt các driver đã lưu trước khi gỡ cài đặt.
8. Xóa DNS cache
DNS cache lưu trữ các vị trí (địa chỉ IP) của các máy chủ web có chứa các trang web mà người dùng đã xem gần đây để máy tính có thể truy cập chúng nhanh hơn. Xóa nó có thể loại bỏ bất kỳ lỗi nào và để máy kiểm tra lại DNS server nhằm tìm địa chỉ.
1. Nhập cmd vào cửa sổ tìm kiếm và mở Command Prompt với quyền admin.
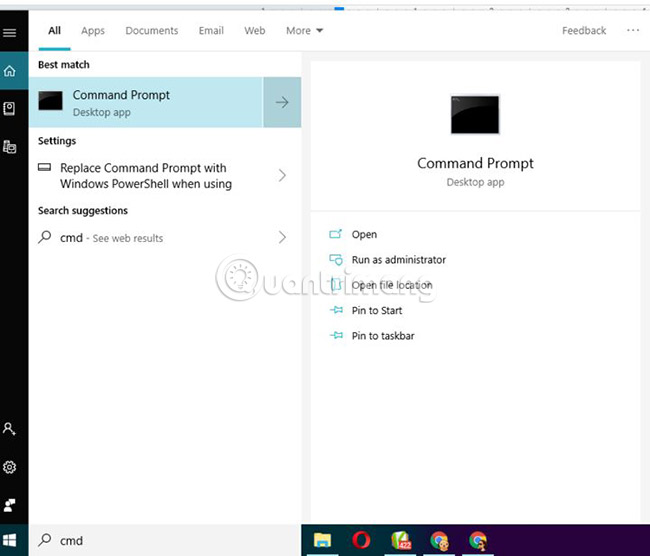
2. Nhập nội dung sau vào cửa sổ Command prompt:
ipconfig /flushdns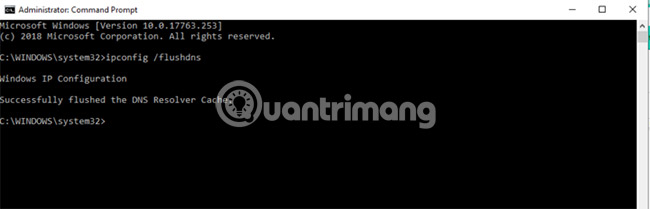
3. Kiểm tra xem điều này đã giải quyết vấn đề chưa.
9. Cập nhật các driver mạng
Driver thiết bị là một phần mềm cho phép hệ điều hành khởi động, sử dụng và điều khiển một thiết bị phần cứng. Nếu không được cập nhật, chúng có thể không hoạt động. Dưới đây là cách thức cập nhật driver mạng:
1. Chuyển đến Control Panel và mở “Device Manager”.
2. Mở rộng Network adapters bằng cách nhấp vào hình tam giác phía trước nó.
3. Nhấp chuột phải vào mạng của bạn.
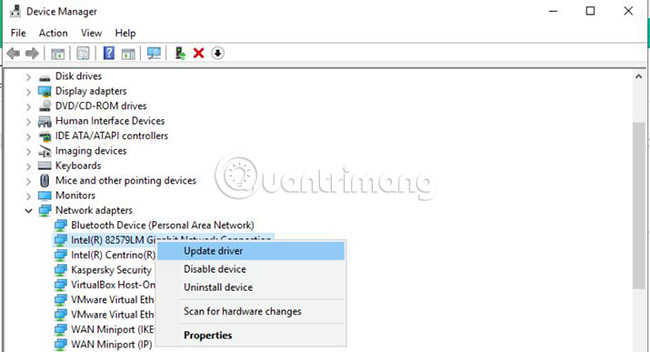
4. Nhấp vào “Update Drivers”.
5. Để máy tính kiểm tra cập nhật cho driver.
6. Hãy cài đặt driver nếu tìm thấy bản cập nhật.
10. Cập nhật phần mềm router lên phiên bản mới nhất
Giống như các driver cần được cập nhật để hoạt động chính xác, phần mềm trên router cũng vậy. Mỗi nhà sản xuất router sẽ có một cách khác nhau để làm điều này. Bắt đầu kiểm tra trực tuyến bằng cách tìm kiếm bản cập nhật kèm theo tên router để tìm hiểu cách thực hiện điều này cho model đang sử dụng.
11. Tắt Virtual Wi-Fi Miniport Adapter
Tùy chọn này có thể có hoặc không có sẵn trên máy. Nếu có, các hướng dẫn sau đây sẽ chỉ cho bạn đọc cách vô hiệu hóa nó.
1. Chuyển đến Control Panel.
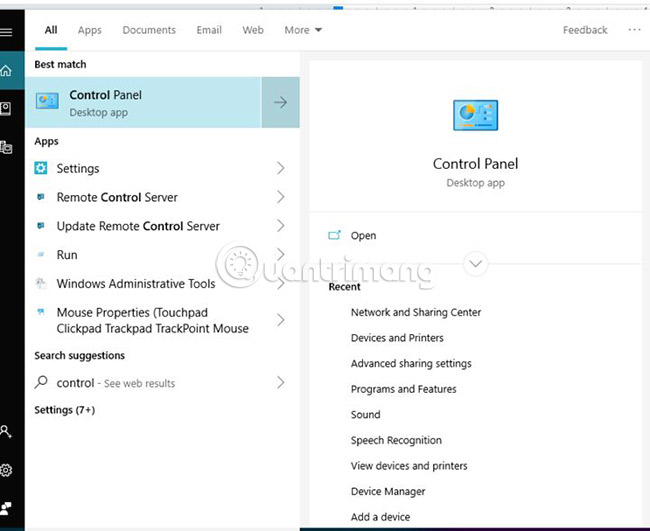
2. Mở rộng Network adapters bằng cách nhấp vào hình tam giác phía trước nó.
3. Nhấp chuột phải vào Virtual Wi-Fi Miniport Adapter (nếu có).
4. Nhấp vào Disable.
12. Thay đổi cài đặt TCP/IP
TCP/IP, hay Transmission Control Protocol/Internet Protocol, là một bộ giao thức truyền thông được sử dụng để kết nối các thiết bị trên Internet.
1. Nhập “control panel” vào hộp tìm kiếm.
2. Nhấp Network and Internet.
3. Mở Network and sharing center.
4. Nhấp vào “Change Adapter Settings” ở phía bên trái của cửa sổ.
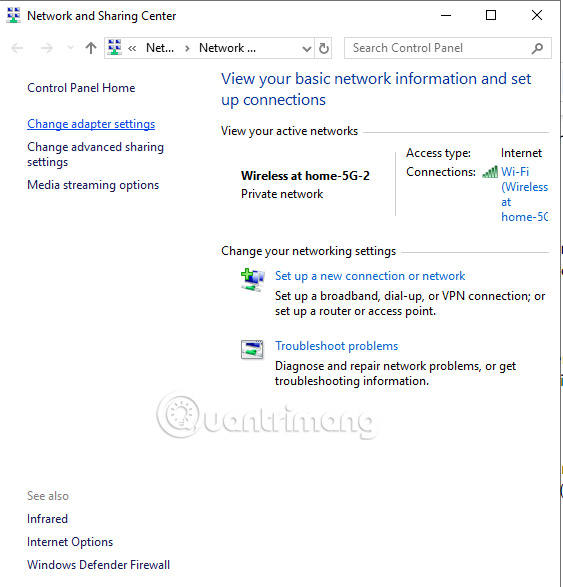
5. Nhấp chuột phải vào mạng WiFi đang sử dụng.
6. Nhấp vào Properties.
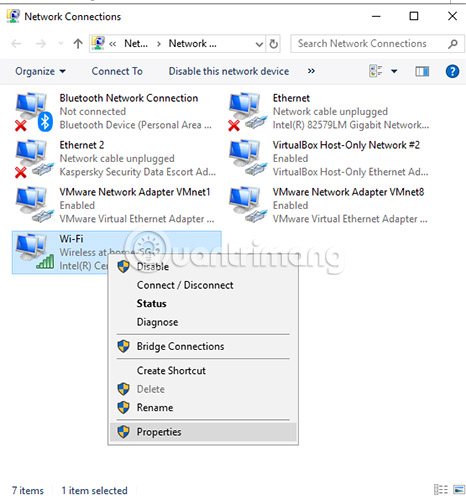
7. Chọn “Internet Protocol Version 4 (TCP/IPv4)” và nhấp vào nút Properties.
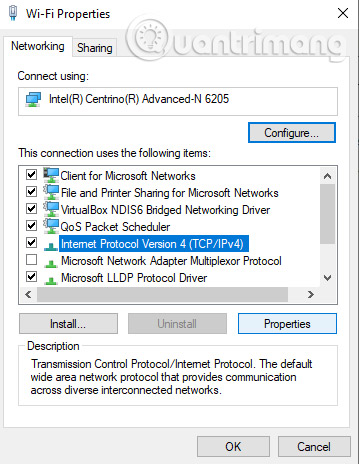
8. Trên màn hình tiếp theo, hãy chọn “Obtain IP Address automatically” và “Obtain DNS Server Address automatically”.
9. Nhấn OK.
13. Cài đặt lại Windows
Nếu đã áp dụng tất cả các giải pháp trên mà vẫn không khắc phục được lỗi, giải pháp cuối cùng dành cho bạn là tiến hành cài đặt lại Windows để khắc phục lỗi.
14. Thử một trình duyệt khác
Đôi khi các trình duyệt có chút vấn đề. Nếu bạn đang gặp sự cố DNS khi sử dụng một trình duyệt, hãy thử một trình duyệt khác. Việc duyệt web để tải xuống trình duyệt khác có thể khó khăn, nhưng nếu bạn không sử dụng trình duyệt mặc định của thiết bị, bạn luôn có thể sử dụng trình duyệt đó để thay thế.
Nếu việc thay đổi trình duyệt khắc phục được sự cố, hãy thử cập nhật hoặc cài đặt lại trình duyệt hoạt động sai. Nếu cách đó không hiệu quả hoặc bạn đang sử dụng trình duyệt mặc định trên thiết bị của mình, hãy thử xóa dữ liệu duyệt web và gỡ cài đặt bất kỳ add-on nào.
15. Thay đổi DNS server
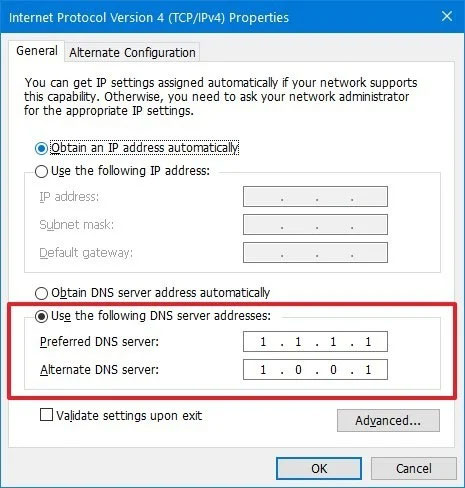
Nếu DNS server hiện tại không khả dụng, tại sao không thử một server khác? Bạn không cần phải gắn chặt với server đang sử dụng theo mặc định và việc yêu cầu thiết bị sử dụng một server khác rất đơn giản.
Để thực hiện việc này, bạn cần truy cập cài đặt DNS của máy tính và yêu cầu nó kết nối ở một nơi khác. Nếu bạn không chắc chắn về cách thực hiện việc này, Quantrimang.com đã nêu các bước trong hướng dẫn thay đổi DNS Server trên Windows, Mac, iOS và Android.
Đối với những gì cần nhập làm DNS server mới của bạn, có một số tùy chọn cho địa chỉ chính và phụ:
- Google có địa chỉ 8.8.8.8 và 8.8.4.4 đáng nhớ cho các server.
- Cloudflare cũng dễ nhớ, với 1.1.1.1 và 1.0.0.1.
- OpenDNS có 208.67.222.222 và 28.67.220.220.
Mặc dù đây là những dịch vụ DNS miễn phí, hữu ích nhưng bạn không nên sử dụng chúng trong thời gian dài. Các DNS server miễn phí thường không được cài đặt nhiều tính năng bảo mật và có rất nhiều người khác sử dụng dịch vụ miễn phí.
Do đó, tốt nhất bạn nên sử dụng DNS server miễn phí cho đến khi server bình thường của bạn trực tuyến trở lại. Bạn có thể kiểm tra DNS server thông thường của mình bằng cách hoàn tác các bước trên.
16. Khởi động lại router
Bạn có thể nhận thấy rằng sự cố vượt ra ngoài thiết bị của bạn. Nếu mọi thiết bị và máy tính trong mạng nội bộ không thể kết nối với DNS server, thì có thể đã xảy ra lỗi với router.
Giống như máy tính, một số router có thể có bộ nhớ cache DNS bị hỏng. Bạn có thể kiểm tra nhanh bằng cách tắt kết nối WiFi trên thiết bị di động và sử dụng dữ liệu. Nếu điều này giải quyết được vấn đề, bộ nhớ cache DNS của router có thể bị lỗi.
Để khắc phục điều này, hãy rút phích cắm router khỏi nguồn điện và để nó trong 30 giây. Cắm điện và thử kết nối lại. Nếu router là vấn đề, điều này sẽ khắc phục nó.
17. Thử chuyển sang Safe Mode
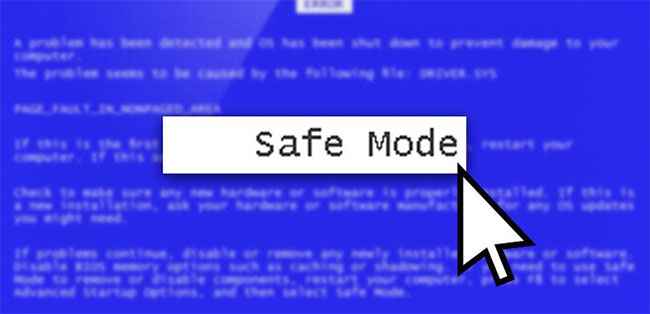
Chương trình diệt virus không phải là chương trình duy nhất có quyền kiểm soát các kết nối của bạn. Những ứng dụng, phần mềm và driver khác cũng có thể ảnh hưởng đến kết nối của bạn.
Để kiểm tra xem có thứ gì khác là thủ phạm hay không, hãy thử khởi động thiết bị vào Safe Mode. Bạn có thể khởi động vào Safe Mode trong Windows 10 và các chế độ boot macOS cũng có safe mode riêng.
Nếu bạn boot vào Safe Mode và sự cố được giải quyết, điều đó có nghĩa là phần mềm đang gây cản trở. Khi bạn boot vào Safe Mode, PC cố tình không load các driver và phần mềm không cần thiết.
Do đó, nếu Safe Mode khắc phục được sự cố, điều đó có nghĩa là bất cứ thứ gì không được load đều có thể là thủ phạm. Tuy nhiên, có rất nhiều vấn đề dẫn đến lỗi, vì vậy hãy thử cài đặt lại driver và phần mềm dựa trên mạng cho đến khi nó được khắc phục.
Vẫn còn nhiều cách khác để khắc phục sự cố DNS Server not Responding, nhưng trên đây là một số cách phổ biến nhất. Hy vọng, một trong số những cách này sẽ có tác dụng.
Tham khảo thêm một số bài viết dưới đây:
- Sử dụng Google Public DNS để tăng tốc kết nối Internet
- 10 giải pháp khắc phục sự cố DNS Resolution
- Hướng dẫn đổi DNS cho iPhone, iPad và điện thoại Android
Chúc các bạn thành công!
Bạn nên đọc
-

8 bước khắc phục sự cố mất âm thanh trong Windows
-

Tại sao lỗi 403 lại xuất hiện? Cách khắc phục ra sao?
-

Cách sửa lỗi "No Speaker or Headphones are Plugged In" trên Windows
-

Top phần mềm hiện file ẩn trong USB bạn không nên bỏ qua
-

Bảng mã lỗi các loại máy giặt Sanyo, LG, Toshiba
-

Cách sửa lỗi cài đặt 0x800f081f trên Windows 11
-

Danh sách DNS tốt, nhanh nhất của Google, VNPT, FPT, Viettel, Singapore
-

Cách xem video YouTube giới hạn độ tuổi mà không cần đăng nhập
-

Khắc phục sự cố không thể chạy được file .exe
Theo Nghị định 147/2024/ND-CP, bạn cần xác thực tài khoản trước khi sử dụng tính năng này. Chúng tôi sẽ gửi mã xác thực qua SMS hoặc Zalo tới số điện thoại mà bạn nhập dưới đây:
Cũ vẫn chất
-

Code Fruit Battlegrounds mới nhất 11/07/2025 và cách đổi code lấy thưởng
Hôm qua 4 -

LEFT JOIN trong SQL
Hôm qua -

Hướng dẫn thiết lập sinh trắc học trên BIDV SmartBanking
Hôm qua -

6 cách kiểm tra card màn hình nhanh nhất, chính xác nhất
Hôm qua -

Cách sửa lỗi không hiện ID trên Ultraviewer
Hôm qua -

Cách dùng hàm LOOKUP trong Excel
Hôm qua -

Hàm Match trong Excel: Cách sử dụng hàm Match kèm ví dụ
Hôm qua -

AOE 1, Đế Chế 1 cho PC
-

Cách khóa công thức trên Excel
Hôm qua -

50 câu ca dao, tục ngữ về đạo đức, đạo lý làm người hay và sâu sắc
Hôm qua
- Một số cách sửa lỗi DNS Server Not Responding trên Windows 7/8/10
- Cách sửa lỗi DNS Server Not Responding trong Windows
- Phần 1: Nguyên nhân gây ra lỗi
- Phần 2: Sửa lỗi DNS Server Not Responding trên hệ điều hành Windows
- 1. Fix địa chỉ Network Address
- 2. Reset cài đặt DNS
- 3. Thêm lại Winsock Registries để sửa lỗi DNS Server not Responding
- 4. Vô hiệu hóa NetBIOS
- 5. Khởi động lại hệ thống
- 6. Vô hiệu hóa Firewall / chương trình diệt virus
- 7. Gỡ cài đặt và cài đặt lại các driver mạng
- 8. Xóa DNS cache
- 9. Cập nhật các driver mạng
- 10. Cập nhật phần mềm router lên phiên bản mới nhất
- 11. Tắt Virtual Wi-Fi Miniport Adapter
- 12. Thay đổi cài đặt TCP/IP
- 13. Cài đặt lại Windows
- 14. Thử một trình duyệt khác
- 15. Thay đổi DNS server
- 16. Khởi động lại router
- 17. Thử chuyển sang Safe Mode
 Công nghệ
Công nghệ  AI
AI  Windows
Windows  iPhone
iPhone  Android
Android  Học CNTT
Học CNTT  Download
Download  Tiện ích
Tiện ích  Khoa học
Khoa học  Game
Game  Làng CN
Làng CN  Ứng dụng
Ứng dụng 








 Windows 11
Windows 11  Windows 10
Windows 10  Windows 7
Windows 7  Windows 8
Windows 8  Cấu hình Router/Switch
Cấu hình Router/Switch 









 Linux
Linux  Đồng hồ thông minh
Đồng hồ thông minh  macOS
macOS  Chụp ảnh - Quay phim
Chụp ảnh - Quay phim  Thủ thuật SEO
Thủ thuật SEO  Phần cứng
Phần cứng  Kiến thức cơ bản
Kiến thức cơ bản  Lập trình
Lập trình  Dịch vụ ngân hàng
Dịch vụ ngân hàng  Dịch vụ nhà mạng
Dịch vụ nhà mạng  Dịch vụ công trực tuyến
Dịch vụ công trực tuyến  Quiz công nghệ
Quiz công nghệ  Microsoft Word 2016
Microsoft Word 2016  Microsoft Word 2013
Microsoft Word 2013  Microsoft Word 2007
Microsoft Word 2007  Microsoft Excel 2019
Microsoft Excel 2019  Microsoft Excel 2016
Microsoft Excel 2016  Microsoft PowerPoint 2019
Microsoft PowerPoint 2019  Google Sheets
Google Sheets  Học Photoshop
Học Photoshop  Lập trình Scratch
Lập trình Scratch  Bootstrap
Bootstrap  Văn phòng
Văn phòng  Tải game
Tải game  Tiện ích hệ thống
Tiện ích hệ thống  Ảnh, đồ họa
Ảnh, đồ họa  Internet
Internet  Bảo mật, Antivirus
Bảo mật, Antivirus  Doanh nghiệp
Doanh nghiệp  Video, phim, nhạc
Video, phim, nhạc  Mạng xã hội
Mạng xã hội  Học tập - Giáo dục
Học tập - Giáo dục  Máy ảo
Máy ảo  AI Trí tuệ nhân tạo
AI Trí tuệ nhân tạo  ChatGPT
ChatGPT  Gemini
Gemini  Điện máy
Điện máy  Tivi
Tivi  Tủ lạnh
Tủ lạnh  Điều hòa
Điều hòa  Máy giặt
Máy giặt  Quạt các loại
Quạt các loại  Cuộc sống
Cuộc sống  TOP
TOP  Kỹ năng
Kỹ năng  Món ngon mỗi ngày
Món ngon mỗi ngày  Nuôi dạy con
Nuôi dạy con  Mẹo vặt
Mẹo vặt  Phim ảnh, Truyện
Phim ảnh, Truyện  Làm đẹp
Làm đẹp  DIY - Handmade
DIY - Handmade  Du lịch
Du lịch  Quà tặng
Quà tặng  Giải trí
Giải trí  Là gì?
Là gì?  Nhà đẹp
Nhà đẹp  Giáng sinh - Noel
Giáng sinh - Noel  Hướng dẫn
Hướng dẫn  Ô tô, Xe máy
Ô tô, Xe máy  Giấy phép lái xe
Giấy phép lái xe  Tấn công mạng
Tấn công mạng  Chuyện công nghệ
Chuyện công nghệ  Công nghệ mới
Công nghệ mới  Trí tuệ Thiên tài
Trí tuệ Thiên tài  Bình luận công nghệ
Bình luận công nghệ