Windows 7 cũng giống như các hệ điều hành khác, bạn có thể cài Windows 7 bằng USB, ổ cứng hay đĩa Win. Nhưng cài Win 7 bằng USB nói riêng hay cài windows từ USB nói chung là cách làm kinh tế, dễ dàng và được lựa chọn nhiều nhất. Hơn nữa, sau khi tạo USB cài Win 7 bạn có thể tái sử dụng nó nhiều lần để cài trên nhiều máy tính. Và chúng ta sẽ không cần dùng tới ổ đĩa DVD từ nhà phát hành trên máy tính mà vẫn có thể cài Win nhanh chóng.
Trong bài viết này, chúng tôi sẽ hướng dẫn tới bạn đọc cách cài Win 7 bằng USB từ A đến Z, bắt đầu là tạo USB cài Win 7 cho đến cài đặt và thiết lập hệ điều hành Windows 7 bằng thiết bị USB.
CHUẨN BỊ CÀI WIN 7 BẰNG USB
- Cấu hình máy tính tối thiểu để chạy Win 7: RAM 2GB, chip có tốc độ 1GHz, ổ cứng trống 20GB, DirectX 9.
- 1 USB tối thiểu 4GB, format về NTFS. Lưu ý:Trong quá trình thực hiện, USB sẽ bị format lại nên bạn cần lưu trữ toàn bộ dữ liệu trong USB sang thiết bị khác.
- File .ISO Windows 7
- Công cụ tạo USB cài Windows 7
CÁC BƯỚC CÀI WIN 7 BẰNG USB
Bước 1:
Trước hết, bạn cần tải file .ISO của Windows 7 Professional (x86) hoặc (x64). Tiếp đến, cài đặt phần mềm Windows 7 USB DVD Download tool hỗ trợ bộ cài Windows 7 trên USB theo link dưới đây.
Yêu cầu máy tính cài đặt NET Framework 2.0 trở lên. Bạn tải phiên bản NET Framework mới nhất theo link dưới đây.
Bước 2:
Khởi chạy phần mềm Windows 7 USB/DVD Download Tool. Tại giao diện đầu tiên nhấn chọn vào nút Browse rồi tìm tới thư mục chứa file .ISO. Sau đó nhấn Next.
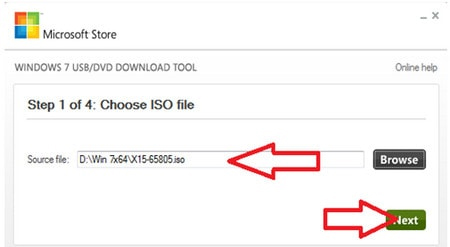
Bước 3:
Ở đây, người dùng sẽ lựa chọn công cụ cài đặt Win 7 là USB device.
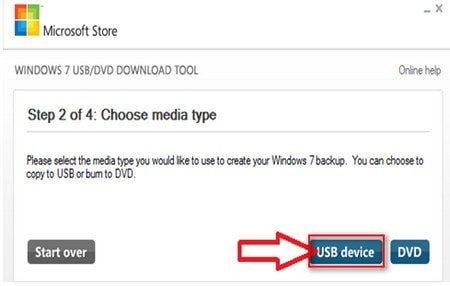
Bước 4:
Tiếp đến bạn cần lựa chọn thiết bị USB đang tiến hành cài đặt Windows 7, trong trường hợp máy tính đang sử dụng nhiều thiết bị USB. Nhấn Begin copying.
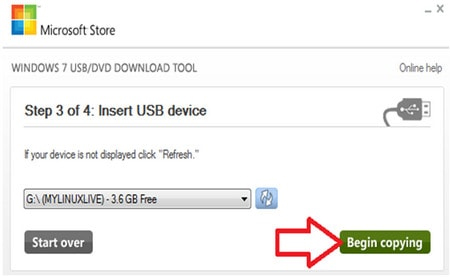
Chúng ta chờ đợi quá trình tạo USB boot Windows 7 hoàn thành để tạo USB cài đặt Windows 7.
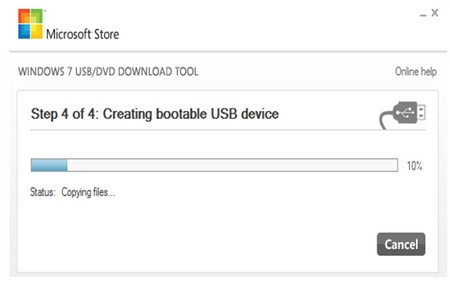
Ngoài ra, bạn đọc còn có thể lựa chọn 1 số công cụ khác như Rufus, Easy2Boot, USB Hiren's boot để tạo USB boot nếu muốn.
Bước 5:
Trước hết, chúng ta sẽ cần truy cập vào BIOS trên mỗi thiết bị. Tổ hợp phím trên mỗi thiết bị để vào BIOS sẽ khác nhau, tùy từng vào dòng máy. Bạn đọc tham khảo bài viết Hướng dẫn vào BIOS trên các dòng máy tính khác nhau.
Trong giao diện BIOS, bạn tìm đến phần chọn thứ tự khởi động hệ điều hành từ USB. Bạn đọc tham khảo bài viết Cách thiết lập BIOS để boot từ USB/CD/DVD, ổ cứng ngoài.
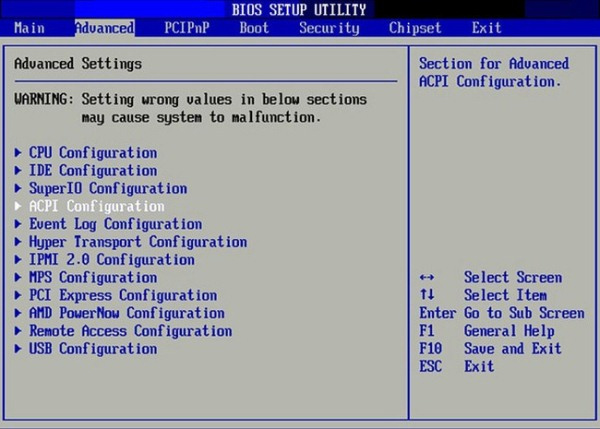
Bước 6:
Ngay sau đó bạn sẽ tới giao diện cài đặt hệ thống. Đầu tiên, chúng ta sẽ lựa chọn ngôn ngữ và định dạng bàn phím như hình dưới đây, sau đó nhấn Next để tiếp tục.
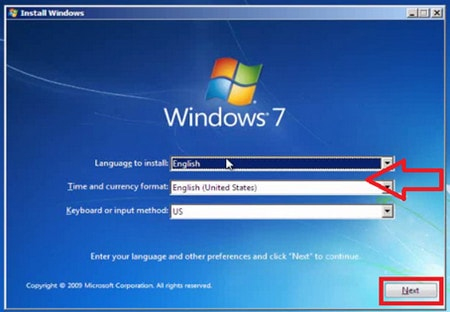
Bước 7:
Kế đến, bạn cần nhấn Install now để tiến hành cài đặt chương trình trên hệ thống.
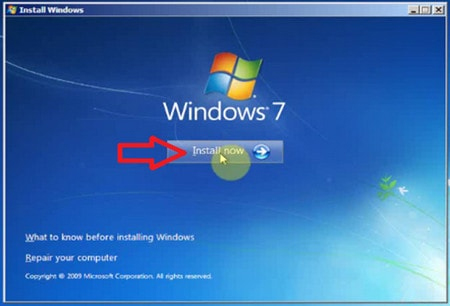
Chúng ta cần chờ cho quá trình thiết lập được thực hiện.
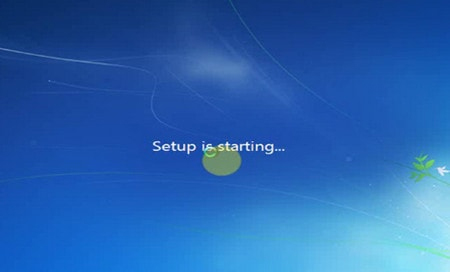
Bước 8:
Xuất hiện giao diện các điều khoản sử dụng của Microsoft, nhấn chọn I accept the license the terms, rồi nhấn Next.
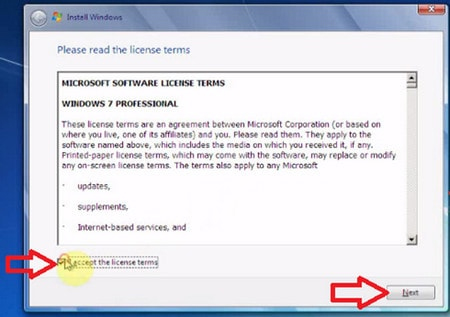
Bước 9:
Trong giao diện tiếp theo, bạn cần chọn phân vùng cài đặt hệ điều hành. Nhấn Next để tiếp tục nếu ổ cứng chưa được cài đặt hệ điều hành trước đó.
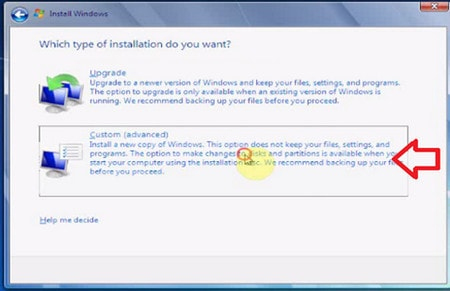
Nếu máy tính đã được cài đặt sẵn hệ điều hành, chúng ta cần format lại ổ cài đặt. Bạn chọn Driver options (advanced) rồi nhấn Next.
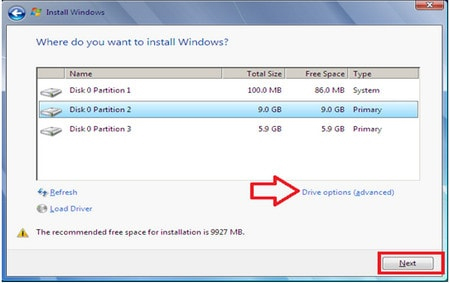
Bước 10:
Tiếp đến chúng ta thực hiện chọn phân vùng rồi nhấn Format ở bên dưới. Nhấn Next để tiến hành.
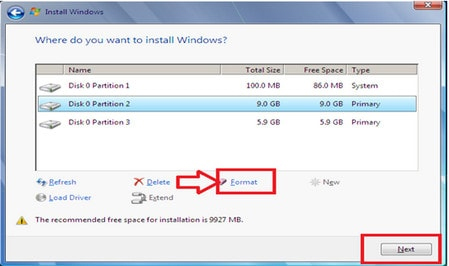
Nếu gặp lỗi không ghi được Windows lên phân vùng này, bạn tham khảo hướng dẫn: Sửa lỗi "Windows Cannot Be Installed to a Disk"
Bước 11:
Cuối cùng giao diện cài đặt Windows 7 xuất hiện. Người dùng cần chờ cho quá trình cài đặt này được hoàn thành.
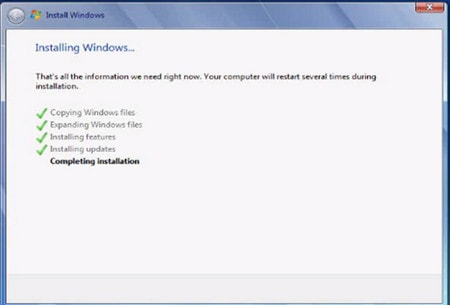
Trong quá trình cài đặt, máy tính sẽ tự động khởi động lại và sau đó sẽ tiếp tục thực hiện công việc thiết lập.
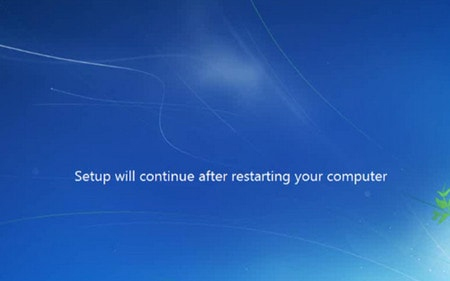
Bước 12:
Sau đó, người dùng sẽ điền các thông tin người sử dụng như hình dưới rồi nhấn Next. Trước hết là thông tin về Username tên đăng nhập. Nhấn Next.
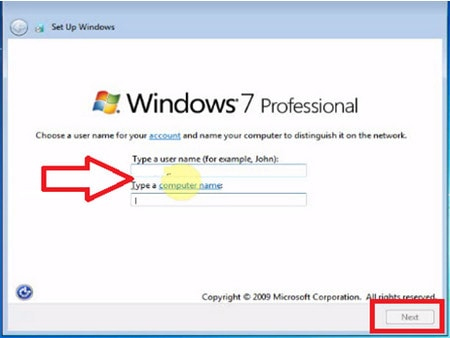
Sau đó là nhập mật khẩu tùy người dùng chọn lựa hay không. Nhấn Next để tiếp tục.
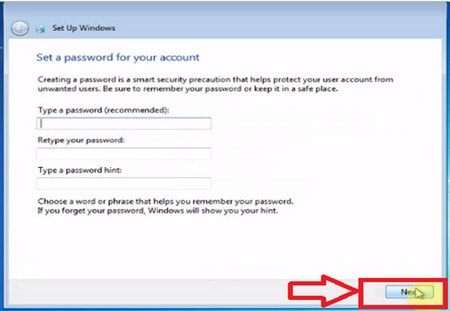
Bước 13:
Ở trong giao diện tiếp, bạn sẽ nhập mã bản quyền nếu có vào ô Product Key. Trong trường hợp không có mã thì bỏ tích tại ô Automatic... Tiếp đến nhấn chọn Next.
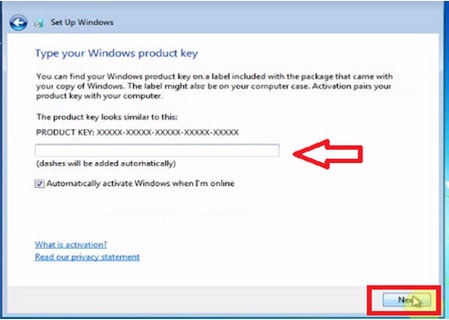
Bước 14:
Sau đó người dùng thiết lập thời gian, múi giờ chuẩn cho máy tính. Nhấn Next để sang bước tiếp theo.
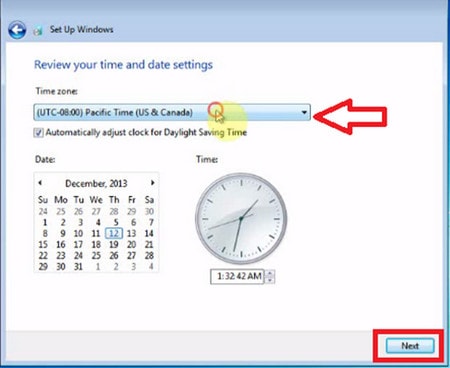
Bước 15:
Bước thiết lập tiếp theo là lựa chọn kết nối mạng đang sử dụng trên máy tính rồi nhấn Next.
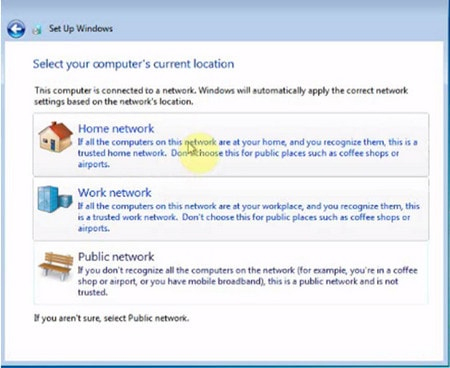
Bước 16:
Như vậy quá trình thiết lập Windows 7 hoàn thành. Thao tác cuối cùng đó là chờ đợi máy tính khởi động lại là xong nhé.
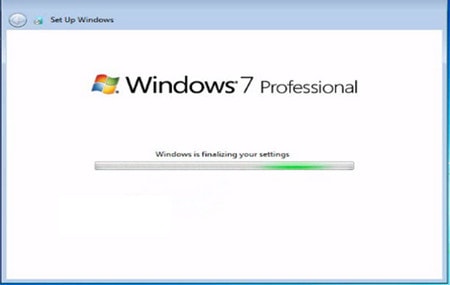
Trên đây là bài hướng dẫn cách cài đặt hệ điều hành Windows 7 từ thiết bị USB. Trong trường hợp bạn không có đĩa cài đặt DVD hoặc đĩa gặp vấn đề thì có thể sử dụng thiết bị USB để boot cài đặt Windows 7 như cách làm bên trên.
Chúc các bạn thực hiện thành công!
 Công nghệ
Công nghệ  AI
AI  Windows
Windows  iPhone
iPhone  Android
Android  Học IT
Học IT  Download
Download  Tiện ích
Tiện ích  Khoa học
Khoa học  Game
Game  Làng CN
Làng CN  Ứng dụng
Ứng dụng 








 Windows 11
Windows 11  Windows 10
Windows 10  Windows 7
Windows 7  Windows 8
Windows 8  Cấu hình Router/Switch
Cấu hình Router/Switch 









 Linux
Linux  Đồng hồ thông minh
Đồng hồ thông minh  macOS
macOS  Chụp ảnh - Quay phim
Chụp ảnh - Quay phim  Thủ thuật SEO
Thủ thuật SEO  Phần cứng
Phần cứng  Kiến thức cơ bản
Kiến thức cơ bản  Lập trình
Lập trình  Dịch vụ ngân hàng
Dịch vụ ngân hàng  Dịch vụ nhà mạng
Dịch vụ nhà mạng  Dịch vụ công trực tuyến
Dịch vụ công trực tuyến  Quiz công nghệ
Quiz công nghệ  Microsoft Word 2016
Microsoft Word 2016  Microsoft Word 2013
Microsoft Word 2013  Microsoft Word 2007
Microsoft Word 2007  Microsoft Excel 2019
Microsoft Excel 2019  Microsoft Excel 2016
Microsoft Excel 2016  Microsoft PowerPoint 2019
Microsoft PowerPoint 2019  Google Sheets
Google Sheets  Học Photoshop
Học Photoshop  Lập trình Scratch
Lập trình Scratch  Bootstrap
Bootstrap  Văn phòng
Văn phòng  Tải game
Tải game  Tiện ích hệ thống
Tiện ích hệ thống  Ảnh, đồ họa
Ảnh, đồ họa  Internet
Internet  Bảo mật, Antivirus
Bảo mật, Antivirus  Doanh nghiệp
Doanh nghiệp  Video, phim, nhạc
Video, phim, nhạc  Mạng xã hội
Mạng xã hội  Học tập - Giáo dục
Học tập - Giáo dục  Máy ảo
Máy ảo  AI Trí tuệ nhân tạo
AI Trí tuệ nhân tạo  ChatGPT
ChatGPT  Gemini
Gemini  Điện máy
Điện máy  Tivi
Tivi  Tủ lạnh
Tủ lạnh  Điều hòa
Điều hòa  Máy giặt
Máy giặt  Cuộc sống
Cuộc sống  TOP
TOP  Kỹ năng
Kỹ năng  Món ngon mỗi ngày
Món ngon mỗi ngày  Nuôi dạy con
Nuôi dạy con  Mẹo vặt
Mẹo vặt  Phim ảnh, Truyện
Phim ảnh, Truyện  Làm đẹp
Làm đẹp  DIY - Handmade
DIY - Handmade  Du lịch
Du lịch  Quà tặng
Quà tặng  Giải trí
Giải trí  Là gì?
Là gì?  Nhà đẹp
Nhà đẹp  Giáng sinh - Noel
Giáng sinh - Noel  Hướng dẫn
Hướng dẫn  Ô tô, Xe máy
Ô tô, Xe máy  Tấn công mạng
Tấn công mạng  Chuyện công nghệ
Chuyện công nghệ  Công nghệ mới
Công nghệ mới  Trí tuệ Thiên tài
Trí tuệ Thiên tài