Microsoft Word là một ứng dụng xử lý văn bản cho phép bạn tạo nhiều loại tài liệu, bao gồm thư, sơ yếu lý lịch, v.v… Trong bài viết này, bạn sẽ học cách điều hướng giao diện Word 2019 và làm quen với một số tính năng quan trọng nhất của chương trình, chẳng hạn như Ribbon, Quick Access Toolbar và Backstage view.
Giao diện Word
Khi bạn mở Word lần đầu tiên, Start Screen sẽ xuất hiện. Từ đây, bạn sẽ có thể tạo tài liệu mới, chọn template và truy cập các tài liệu đã chỉnh sửa gần đây của mình.
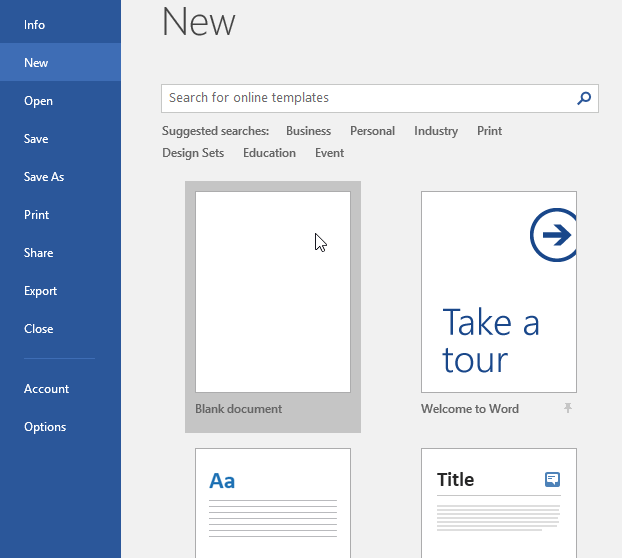
Từ Start Screen, định vị và chọn Blank document để truy cập giao diện Word.
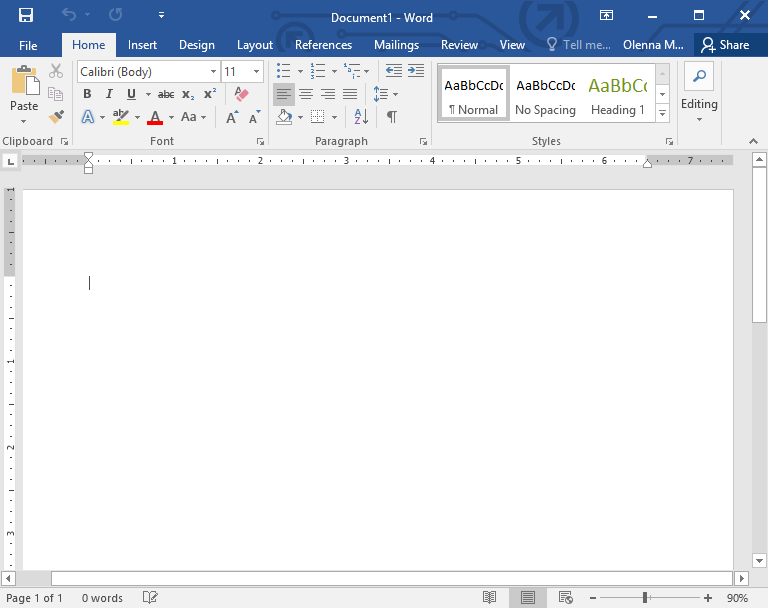
Làm việc với môi trường Word
Tất cả các phiên bản Word gần đây đều bao gồm Ribbon và Quick Access Toolbar, nơi bạn sẽ tìm thấy các lệnh để thực hiện các tác vụ phổ biến trong Word, cũng như Backstage view.
Ribbon
Word sử dụng hệ thống Ribbon theo tab thay vì các menu truyền thống. Thanh Ribbon chứa nhiều tab, bạn có thể tìm thấy tab này ở gần đầu cửa sổ Word.
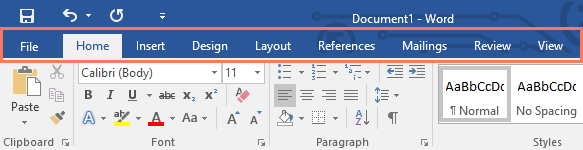
Mỗi tab chứa một số nhóm lệnh liên quan. Ví dụ, nhóm Font trên tab Home chứa các lệnh để định dạng văn bản trong tài liệu.
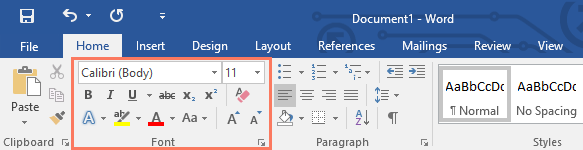
Một số nhóm cũng có một mũi tên nhỏ ở góc dưới cùng bên phải mà bạn có thể nhấp vào để có thêm tùy chọn.
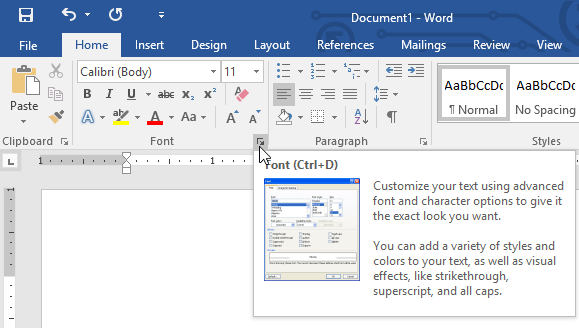
Hiển thị và ẩn Ribbon
Nếu thấy rằng thanh Ribbon chiếm quá nhiều không gian màn hình, bạn có thể ẩn nó đi. Để thực hiện việc này, hãy nhấp vào mũi tên Ribbon Display Options ở góc trên bên phải của Ribbon, sau đó chọn tùy chọn mong muốn từ menu drop-down:
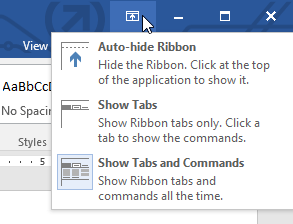
- Auto-hide Ribbon: Tự động ẩn hiển thị tài liệu ở chế độ toàn màn hình và ẩn hoàn toàn Ribbon khỏi chế độ xem. Để hiển thị Ribbon, hãy nhấp vào lệnh Expand Ribbon ở đầu màn hình.
- Show Tabs: Tùy chọn này ẩn tất cả các nhóm lệnh khi chúng không được sử dụng, nhưng các tab sẽ vẫn hiển thị. Để hiển thị Ribbon, chỉ cần nhấp vào một tab.
- Show Tabs and Commands: Tùy chọn này tối đa hóa Ribbon. Tất cả các tab và lệnh sẽ hiển thị. Tùy chọn này được chọn theo mặc định khi bạn mở Word lần đầu tiên.
Sử dụng tính năng Tell me
Nếu bạn gặp khó khăn khi tìm một lệnh mình muốn, tính năng Tell me có thể giúp ích cho bạn. Nó hoạt động giống như một thanh tìm kiếm thông thường. Nhập những gì bạn đang tìm kiếm và danh sách các tùy chọn sẽ xuất hiện. Sau đó, bạn có thể sử dụng lệnh trực tiếp từ menu mà không cần phải tìm nó trên Ribbon.
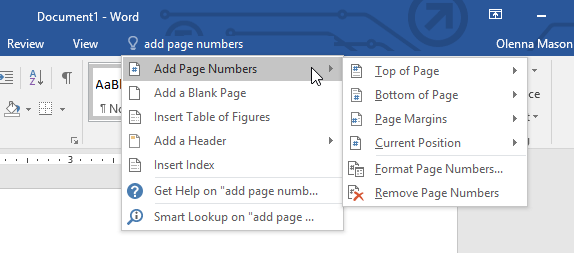
Quick Access Toolbar
Nằm ngay phía trên Ribbon, Quick Access Toolbar cho phép bạn truy cập các lệnh phổ biến bất kể tab nào được chọn. Theo mặc định, nó hiển thị các lệnh Save, Undo và Redo, nhưng bạn có thể thêm các lệnh khác tùy theo nhu cầu của mình.
Để thêm lệnh vào Quick Access Toolbar:
1. Bấm vào mũi tên drop-down ở bên phải của Quick Access Toolbar.
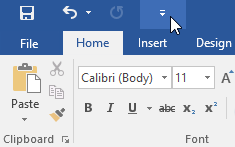
2. Chọn lệnh bạn muốn thêm từ menu.
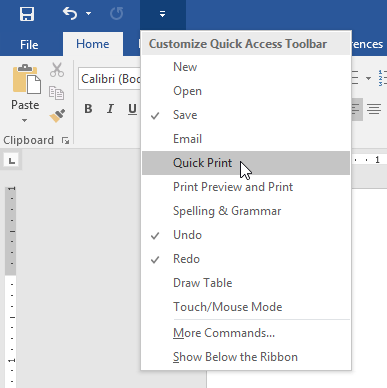
3. Lệnh sẽ được thêm vào Quick Access Toolbar.
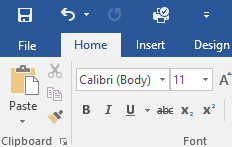
Ruler
Ruler nằm ở trên cùng và bên trái tài liệu. Nó giúp bạn dễ dàng điều chỉnh tài liệu của mình một cách chính xác. Nếu muốn, bạn có thể ẩn Ruler để tạo thêm không gian màn hình.
Để hiển thị hoặc ẩn Ruler:
1. Nhấp vào tab View.
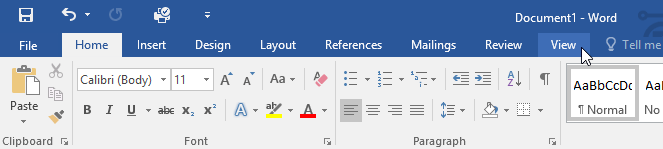
2. Nhấp vào hộp kiểm bên cạnh Ruler để hiển thị hoặc ẩn Ruler.
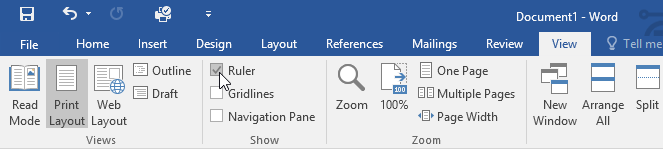
Backstage view
Backstage view cung cấp cho bạn nhiều tùy chọn khác nhau để lưu, mở file, in và chia sẻ tài liệu.
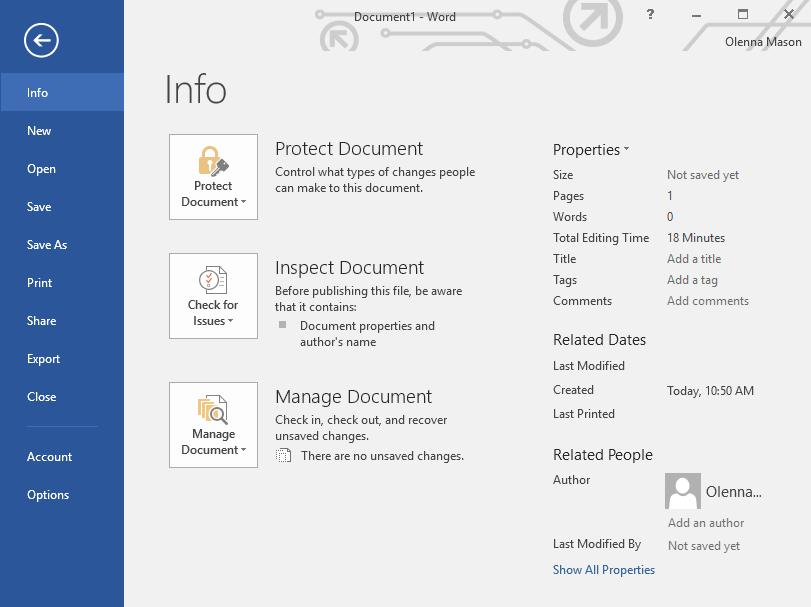
Để truy cập Backstage view, hãy bấm vào tab File trên Ribbon.
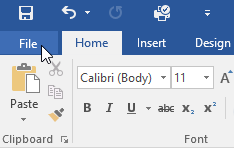
Các chế độ xem tài liệu và zoom
Word có nhiều tùy chọn xem thay đổi cách hiển thị tài liệu. Bạn có thể chọn xem tài liệu của mình ở Read Mode, Print Layout hoặc Web Layout. Các chế độ xem này có thể hữu ích cho nhiều tác vụ khác nhau, đặc biệt nếu bạn định in tài liệu. Bạn cũng có thể phóng to và thu nhỏ để làm cho tài liệu dễ đọc hơn.
Chuyển đổi chế độ xem tài liệu
Dễ dàng chuyển đổi giữa các chế độ xem tài liệu khác nhau. Chỉ cần xác định vị trí và chọn lệnh xem tài liệu mong muốn ở góc dưới cùng bên phải của cửa sổ Word.
- Read Mode: Chế độ xem này mở tài liệu ra toàn màn hình. Chế độ xem này rất phù hợp để đọc một lượng lớn văn bản hoặc đơn giản là xem lại công việc.
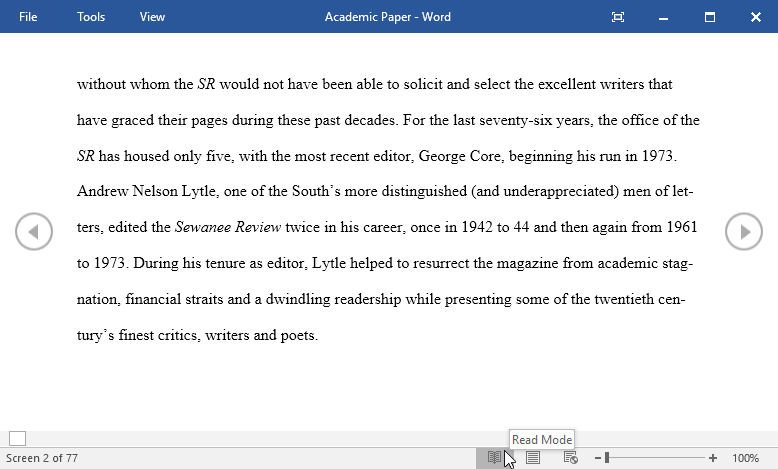
- Print Layout: Đây là chế độ xem tài liệu mặc định trong Word. Nó cho biết tài liệu sẽ trông như thế nào trên trang in.
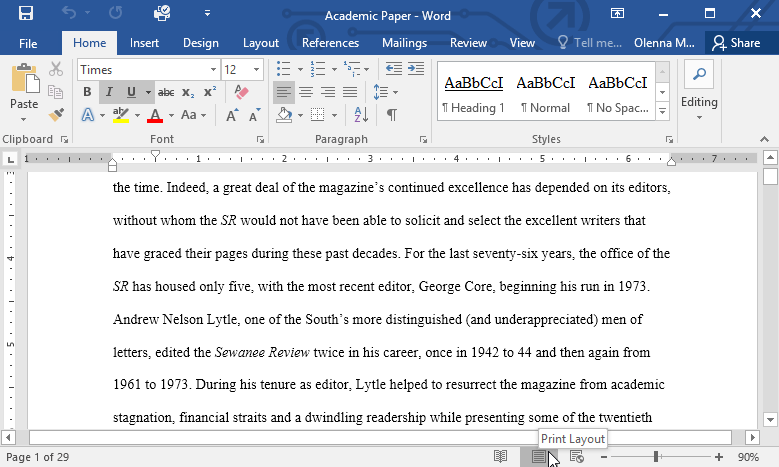
- Web Layout: Chế độ xem này hiển thị tài liệu dưới dạng trang web, điều này có thể hữu ích nếu bạn đang sử dụng Word để xuất bản nội dung trực tuyến.
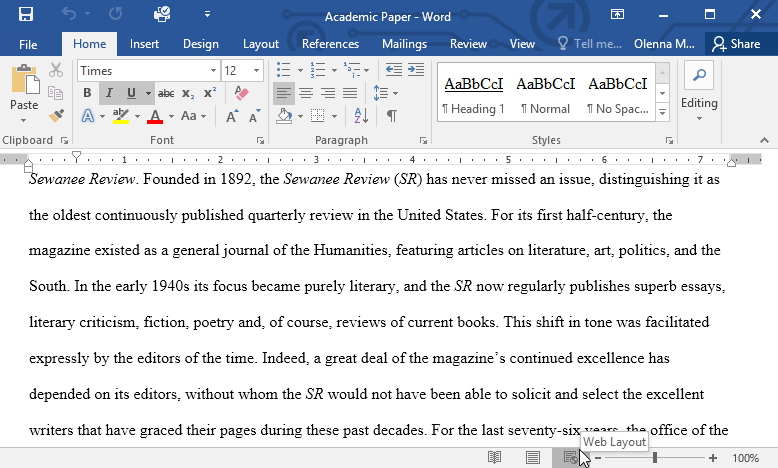
Phóng to và thu nhỏ
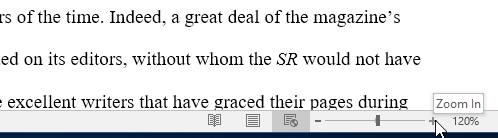
Để phóng to hoặc thu nhỏ, hãy nhấp và kéo thanh trượt điều khiển mức độ zoom ở góc dưới cùng bên phải của cửa sổ Word. Bạn cũng có thể chọn các lệnh + hoặc - để phóng to hoặc thu nhỏ theo số gia nhỏ hơn. Con số bên cạnh thanh trượt hiển thị phần trăm zoom hiện tại, còn được gọi là mức zoom.
 Công nghệ
Công nghệ  AI
AI  Windows
Windows  iPhone
iPhone  Android
Android  Học CNTT
Học CNTT  Download
Download  Tiện ích
Tiện ích  Khoa học
Khoa học  Game
Game  Làng CN
Làng CN  Ứng dụng
Ứng dụng 


















 Linux
Linux  Đồng hồ thông minh
Đồng hồ thông minh  macOS
macOS  Chụp ảnh - Quay phim
Chụp ảnh - Quay phim  Thủ thuật SEO
Thủ thuật SEO  Phần cứng
Phần cứng  Kiến thức cơ bản
Kiến thức cơ bản  Dịch vụ ngân hàng
Dịch vụ ngân hàng  Lập trình
Lập trình  Dịch vụ công trực tuyến
Dịch vụ công trực tuyến  Dịch vụ nhà mạng
Dịch vụ nhà mạng  Quiz công nghệ
Quiz công nghệ  Microsoft Word 2016
Microsoft Word 2016  Microsoft Word 2013
Microsoft Word 2013  Microsoft Word 2007
Microsoft Word 2007  Microsoft Excel 2019
Microsoft Excel 2019  Microsoft Excel 2016
Microsoft Excel 2016  Microsoft PowerPoint 2019
Microsoft PowerPoint 2019  Google Sheets
Google Sheets  Học Photoshop
Học Photoshop  Lập trình Scratch
Lập trình Scratch  Bootstrap
Bootstrap  Văn phòng
Văn phòng  Tải game
Tải game  Tiện ích hệ thống
Tiện ích hệ thống  Ảnh, đồ họa
Ảnh, đồ họa  Internet
Internet  Bảo mật, Antivirus
Bảo mật, Antivirus  Họp, học trực tuyến
Họp, học trực tuyến  Video, phim, nhạc
Video, phim, nhạc  Mạng xã hội
Mạng xã hội  Hỗ trợ học tập
Hỗ trợ học tập  Máy ảo
Máy ảo  AI Trí tuệ nhân tạo
AI Trí tuệ nhân tạo  ChatGPT
ChatGPT  Gemini
Gemini  Điện máy
Điện máy  Tivi
Tivi  Tủ lạnh
Tủ lạnh  Điều hòa
Điều hòa  Máy giặt
Máy giặt  Quạt các loại
Quạt các loại  Cuộc sống
Cuộc sống  TOP
TOP  Kỹ năng
Kỹ năng  Món ngon mỗi ngày
Món ngon mỗi ngày  Nuôi dạy con
Nuôi dạy con  Mẹo vặt
Mẹo vặt  Phim ảnh, Truyện
Phim ảnh, Truyện  Làm đẹp
Làm đẹp  DIY - Handmade
DIY - Handmade  Du lịch
Du lịch  Quà tặng
Quà tặng  Giải trí
Giải trí  Là gì?
Là gì?  Nhà đẹp
Nhà đẹp  Giáng sinh - Noel
Giáng sinh - Noel  Hướng dẫn
Hướng dẫn  Ô tô, Xe máy
Ô tô, Xe máy  Giấy phép lái xe
Giấy phép lái xe  Tấn công mạng
Tấn công mạng  Chuyện công nghệ
Chuyện công nghệ  Công nghệ mới
Công nghệ mới  Trí tuệ Thiên tài
Trí tuệ Thiên tài  Bình luận công nghệ
Bình luận công nghệ